| Skip Navigation Links | |
| Exit Print View | |

|
Sun Server X2-8 Product Documentation Sun Server X2-8 (formerly Sun Fire X4800 M2) Documentation Library |
| Skip Navigation Links | |
| Exit Print View | |

|
Sun Server X2-8 Product Documentation Sun Server X2-8 (formerly Sun Fire X4800 M2) Documentation Library |
Administration, Diagnostics, and Service
Overview of the Diagnostics Guide
Introduction to System Diagnostics
How to Gather Service Visit Information
How to Troubleshoot Power Problems
How to Externally Inspect the Server
How to Internally Inspect the Server
How to Isolate and Replace Faulty DIMM Pairs
How to Isolate and Correct Persistent DIMM Errors
How to Detect DIMM Errors Using BIOS POST and the Oracle ILOM SEL
How to Detect DIMM Errors Using the CE Log
Default BIOS Power-On Self-Test (POST) Events
Using Oracle ILOM to Monitor the Host
Viewing the Oracle ILOM Sensor Readings
How to Use the Oracle ILOM Web Interface to View the Sensor Readings
How to Use the Oracle ILOM Command-Line Interface to View the Sensor Readings
How to View Fault Status Using the Oracle ILOM Web Interface
How to View Fault Status Using the Oracle ILOM Command-Line Interface
How to Clear Faults Using the Oracle ILOM Web Interface
How to Clear Faults Using the Oracle ILOM Command-Line Interface
Viewing the Oracle ILOM System Event Log
How to View the System Event Log Using the Oracle ILOM Web Interface
How to View the System Event Log With the Oracle ILOM Command-Line Interface
How to Clear the System Event Log Using the Oracle ILOM Web Interface
How to Clear the System Event Log Using the Oracle ILOM Command-Line Interface
Interpreting Event Log Time Stamps
How to Reset the Oracle ILOM SP Using the Web Interface
How to Reset the Oracle ILOM SP Using the Command-Line Interface
Creating a Data Collector Snapshot
How to Create a Snapshot With the Oracle ILOM Web Interface
How to Create a Snapshot With the Oracle ILOM Command-Line Interface
Using SunVTS Diagnostics Software
Introduction to SunVTS Diagnostic Test Suite
How to Diagnose Server Problems With the Bootable Diagnostics CD
Performing Pc-Check Diagnostic Tests
How to Perform Immediate Burn-In Testing
How to Create and Save Scripts for Deferred Burn-in Testing
How to View Pc-Check Files With the Text File Editor
How to View Test Results Using Show Results Summary
How to Print the Results of Diagnostics Tests
U-Boot Diagnostic Start-Up Tests
Running the U-Boot Diagnostic Tests and Viewing the Results
How to Run the U-Boot Diagnostic Tests
Sample SP Environmental Variables Showing U-Boot Test Status
The Power/OK LED on the front panel should be flashing.
The Diagnostics screen appears.
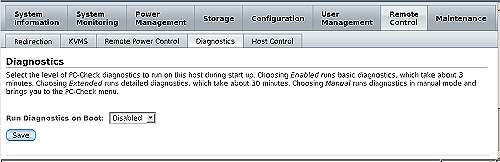
Note - If you select Enabled or Extended, there is no need to perform step 6, step 8, or step 9. No Pc-Check menus will be available. Instead, to view the results of the Pc-Check tests, see Viewing the Pc-Check Results.
The Launch Redirection screen appears:
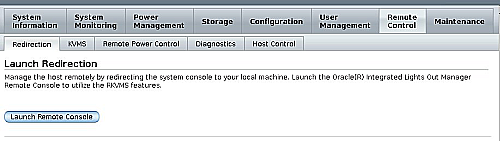
The redirection is established. Because the host is in standby power mode, the view should be empty.
The Server Power Control window appears.
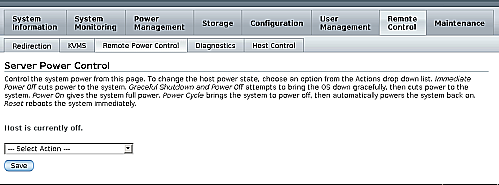
The host begins its startup sequence.
The host startup messages appear. After POST, the Pc-Check menu appears.