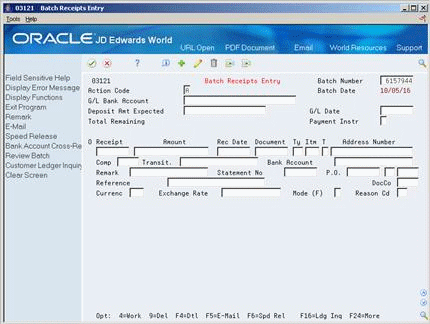32 Enter Batch Receipts
This chapter contains these topics:
If you do not use bank tapes to load receipts from your customers into the Accounts Receivable system, you can scan them or enter them manually.
As you enter receipts, the system removes them from the entry lines to the detail portion of the Batch Entry form. Batch receipts information is stored in the Batch A/R Cash Application table (F0312) until you process the receipts.
From Accounts Receivable (G03), choose Automatic Receipts Processing
From Automatic Receipts Processing (G0313), choose Batch Receipts Entry
-
Specify in the processing options whether you will scan receipts or enter them manually. This determines the type of information that the system displays.
32.1 Entering Scanned Receipts
To speed the entry of receipts, you can use an optical reader or a magnetic scanning device to enter batch receipts. You scan the information on the bottom edge of the customer's payment to automatically enter the bank transit number and bank account number. If your bank has encoded the payment, the batch number is automatically entered when you scan the receipt.
Depending on how you set the processing options, you can scan the receipt and:
-
Manually enter the amount and the date.
-
Manually enter only the date. The scanner enters the amount of the payment.
The Batch Receipts Entry form is designed for a magnetic ink character reader (MICR).
To enter scanned receipts with manual amount and date
On Batch Receipts Entry
Complete the following fields:
-
G/L Date
-
Deposit Amount Expected
-
Amount
-
Receipt Date
To enter scanned receipts with manual date only
Complete the following fields:
-
G/L Date
-
Deposit Amount Expected
-
Receipt Date
The scanner enters the encoded receipt amount and MICR information.
32.2 Entering Manual Receipts
In addition to using a magnetic scanner or an optical reader to enter batch receipts, you can enter them manually.
Figure 32-2 Batch Receipts Entry (Manual) screen
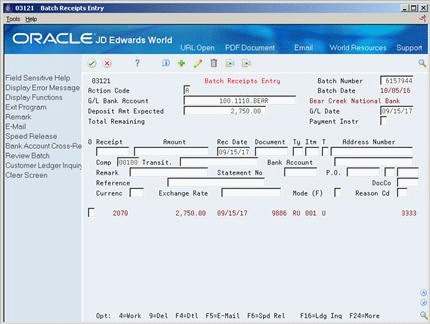
Description of ''Figure 32-2 Batch Receipts Entry (Manual) screen''
-
Complete one of the following fields:
-
Document
-
Address Number
If you do not know the address (customer) number, you can specify a bank transit number and bank account number to retrieve the appropriate customer number.
-
-
Complete the following fields:
-
G/L Date
-
Deposit Amount Expected
-
Receipt Number
-
Receipt Amount
-
Receipt Date
-
Company
-
-
Override the default information (optional).
-
Do one of the following and then press Enter:
-
Specify a document number if the TI code is I (invoice matching)
-
Specify a statement number if the TI code is T (statement)
-
-
To exit the batch, press F3.