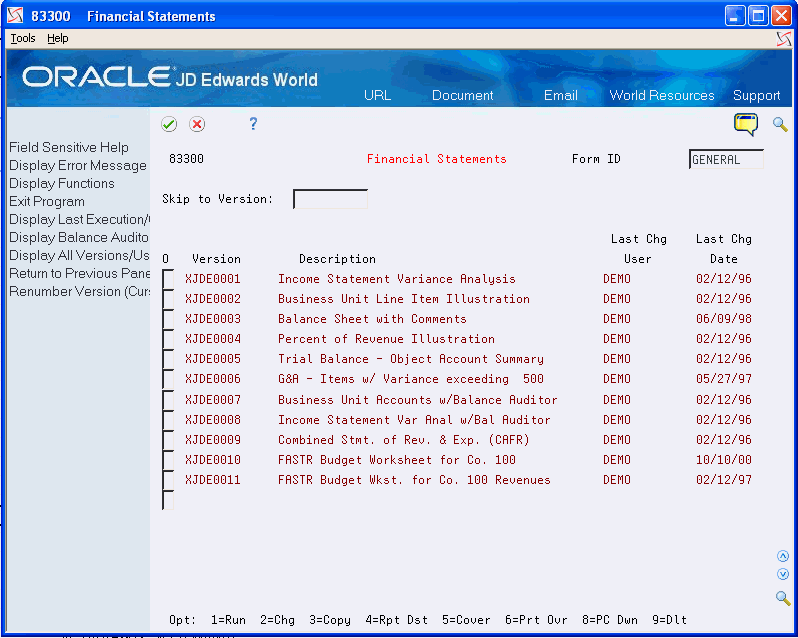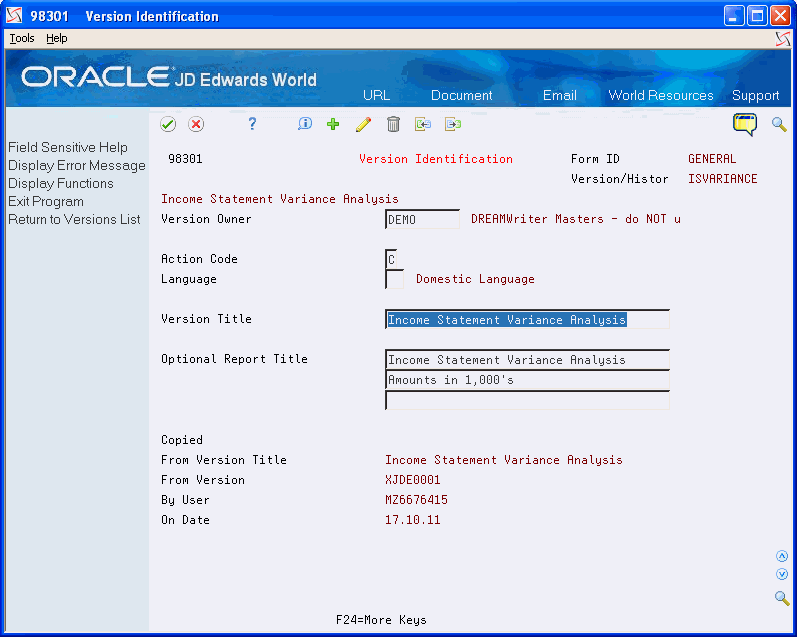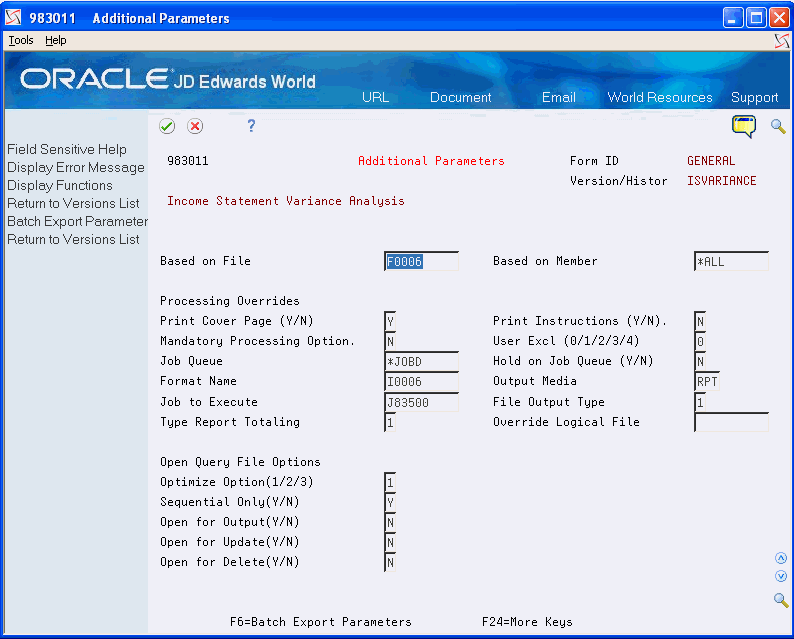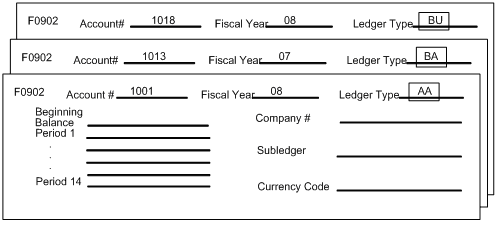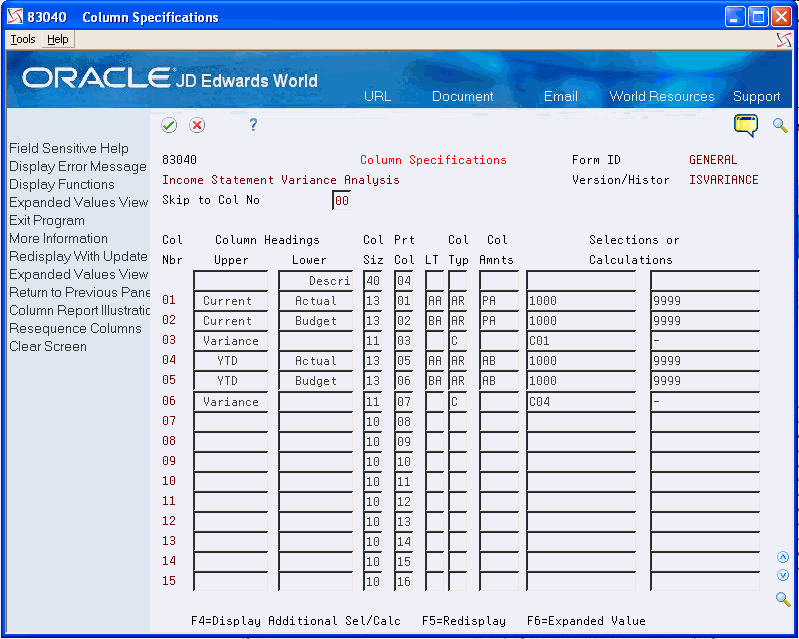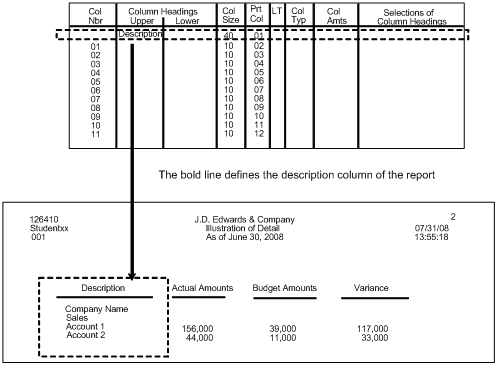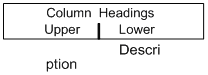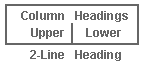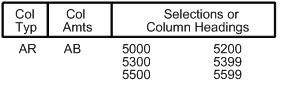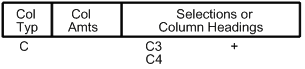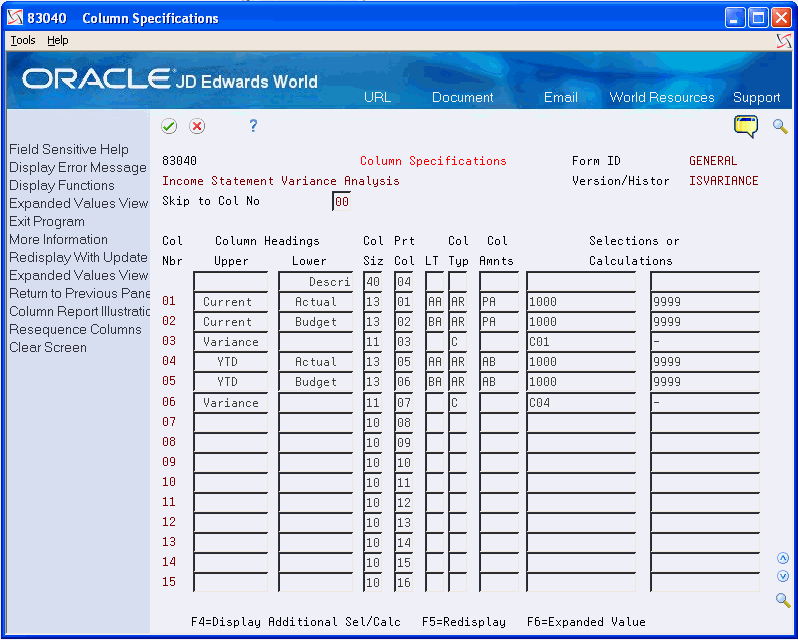3 Create a Version
This chapter contains these topics:
3.1 Creating a Version
You can create a new version if none of the DEMO versions suits your needs. Typically, you can copy a DEMO version that is similar to what you need and revise it. However, you might need to create a version that is so different from any existing version that you prefer to create a new version.
When you create a new version, the system displays a series of screens you use to define specifications. As you complete each screen, press Enter to proceed to the next screen. If you need to return to the previous screen, press F12. To return to the versions list on Financial Statements, press F3 at any time.
Complete the following tasks:
-
Entering the Identifying Information
-
Verifying Additional Parameters
-
Entering Default Information
-
Defining the Workfile
-
Defining the Columns
-
Overriding Defaults for a Column
-
Arranging the Columns in a New Sequence
-
Reviewing the Report
-
Processing the Version
3.2 Entering the Identifying Information
From the FASTR menu (G83), choose Financial Statements
When you create a version or copy an existing one, you need to identify the version by entering the following information:
-
A version ID that the system uses to locate the version
-
A version title to identify the version to users
You create a version title to identify the version. Unlike the version ID, which is an alphanumeric code, the version title describes the content of the version. For example, you might create a version title called "Month End Report for Company 1."
You can also enter an optional title of up to three lines that will appear on the report under the title of the company default value.
After you enter the version ID, FASTR displays the FASTR Definition Options screen, which allows you to choose the functions that you need to create or revise the version. After you choose the functions you need, FASTR displays the corresponding screens.
To enter the identifying information
On Financial Statements
-
Choose Copy next to a blank line.
Figure 3-2 Dream Writer Version Copy screen
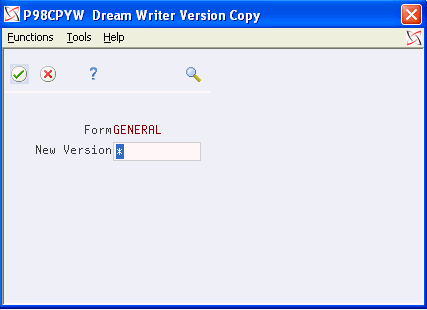
Description of "Figure 3-2 Dream Writer Version Copy screen"
-
On DREAM Writer Version Copy, complete the following field:
-
New Version
Figure 3-3 FASTR Definition Options screen

Description of "Figure 3-3 FASTR Definition Options screen"
-
-
On FASTR Definition Options, accept the default functions.
You can remove the 1 next to any of the functions that you do not need to create your version. For example, if you do not want to create journal entries, remove the 1 next to Journal Entry Specifications.
-
On Version Identification, complete the following fields:
-
Version Title
-
Optional Report Title
-
| Field | Explanation |
|---|---|
| New Version | Identifies a group of items that the system can process together, such as reports, business units, or subledgers. |
| Version Title | A description of the version that appears next to the version number. The version title is different from the report title. |
| Optional Report Title | The title that appears at the top of the report. It can include up to three lines with 40 characters each. The lines are automatically centered on the report. |
3.3 Verifying Additional Parameters
You need to verify the additional parameters that control variables such as security for the version and how the system processes the version and submits it to batch.
You can also verify:
-
Whether to include a cover page that lists the column, row, and cell specifications for your report
-
The level of user access
-
Whether to display processing options at the time you run the report
To verify additional parameters
After you complete the information on Version Identification and press Enter, Additional Parameters appears.
On Additional Parameters
Verify the following fields:
-
Based on File
-
Based on Member
-
Print Cover Page
-
Mandatory Processing Options
-
User Exclusive
-
Format Name
-
Job to Execute
Typically, you should change only the following fields:
-
Print Cover Page
-
Mandatory Processing Options
-
User Exclusive
-
Hold on Job Queue
| Field | Explanation |
|---|---|
| Based on File | The based on table information used by FASTR. Do not change the value in the Based On File field. The default value, F0006, is the table FASTR uses to obtain data for financial reports. |
| Based on Member | The name of a specific member of a physical or logical file. This is the based-on physical file member name. The standard default for the FASTR OPNQRYF is based on all members of the physical file (member name = *ALL).
Caution: Do not change this field. |
| Print Cover Page (Y/N) | Type Y to print the report and cover page, as follows:
Type N to print the report only. Form-specific information Note: You can use 1 for Y and 0 (zero) for N. |
| Mandatory Processing Option | A code that specifies whether processing options display when the version is submitted. Valid codes are:
N – Do not display the processing options. This is the default. Y – Display the processing options at submittal time. 2 – Display both the processing options and general specifications. 3 – Display the general specifications only. Note: You can use 1 for Y and 0 (zero) for N. |
| User Exclusive (0/1/2/3) | This field allows you to restrict user access for a report version.
The valid values are: 0 – No security. Anyone can change, copy, delete, or run the version. This is the default when adding a new version. 1 – Medium security. Only the user who created the version can change or delete it. All users can copy or run the version. This is how the JD Edwards World Demo versions are delivered. 2 – Medium to full security. Only the user who created the version can change, delete, or run it. All users can copy the version. 3 – Full security. Only the user who created the version can change, delete, copy, or run it. |
| Format Name | The RPG format name that the system uses in the logical file or open query statement. |
| Hold on Job Queue (Y/N) | A code used to indicate whether to hold the submitted job in the job queue. Values are:
Y – Yes N – No |
3.4 Entering Default Information
You must enter default information for the parameters that control how the system prints and displays the report. These parameters can include specifying decimal places, rounding, and sign reversal. The Override Default Information screen is the highest level at which you can set these parameters. On other screens at lower levels, you can change default values for individual columns, rows, or cells.
The 20 default edit codes that pertain to the report figure layout require particular attention because they account for a substantial amount of information. The following is a list of edit codes:
| Code | Commas Y/N | Zero Balance Y/N | Negative Amount Notation |
|---|---|---|---|
| A | Y | Y | Cr |
| B | Y | N | Cr |
| C | N | Y | Cr |
| D | N | N | Cr |
| J | Y | Y | - Trailing |
| K | Y | N | - Trailing |
| L | N | Y | - Trailing |
| M | N | N | - Trailing |
| N | Y | Y | - Preceding |
| O | Y | N | - Preceding |
| P | N | Y | - Preceding |
| Q | N | N | - Preceding |
| R | Y | Y | < > |
| S | Y | N | < > |
| T | N | Y | < > |
| U | N | N | < > |
| 1 | Y | Y | No sign |
| 2 | Y | N | No sign |
| 3 | N | Y | No sign |
| 4 | N | N | No sign |
To choose the appropriate default edit code for your report, review the Negative Amount Notation column in the Default Edit Code table and choose the appropriate option for your report figures. This narrows your search to four codes. For example, if you choose a trailing minus sign as your negative amount notation, your search is narrowed to a code of J, K, L, or M.
Review the Zero Balance column in the Default Edit Code table and determine whether you want to print zero balances. This narrows your search to two codes. For example, if you choose to print zero balances, your search is narrowed to a code of J or L.
Review the Commas column in the Default Edit Code table and determine whether you want commas to appear in the report figures on your report. For example, if you want commas in your report figures, choose J. If not, choose L.
After you complete the information on Additional Parameters and press Enter, Override Default Information appears.
On Override Default Information
Figure 3-6 Override Default Information screen
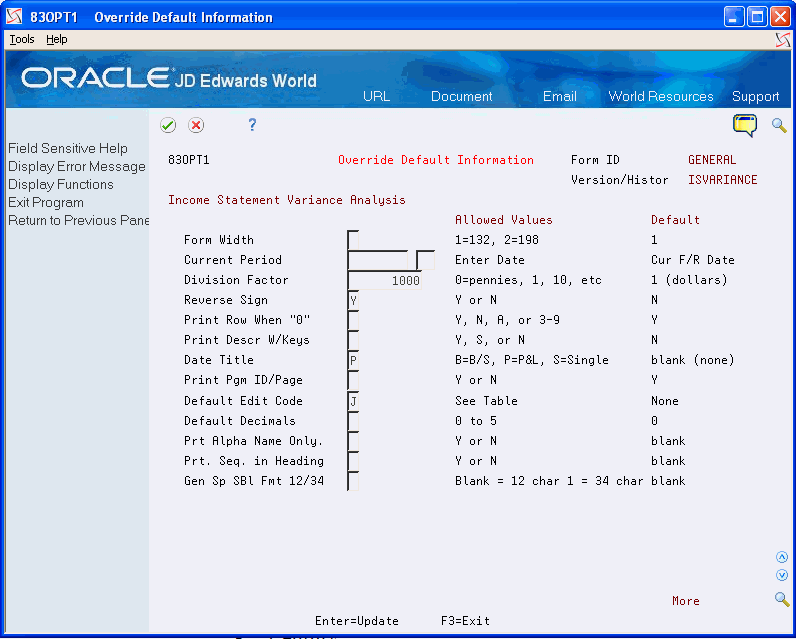
Description of "Figure 3-6 Override Default Information screen"
-
To enter date defaults, complete the following fields:
-
Current Period
-
Century
-
Date Title
Note:
If you do not enter a current period, the system provides the current financial reporting date.
-
-
To specify the report format, complete the following fields:
-
Form Width
-
Print Program ID/Page
-
-
To specify display attributes, complete the following fields:
-
Division Factor
-
Reverse Sign
-
Default Edit Code
-
Default Decimals
-
-
To define which report information to print, complete the following fields:
-
Print Row When 0
-
Print Description with Keys
-
-
Complete the following field:
-
Print Alpha Name Only
-
-
Scroll down to the second screen.
Figure 3-7 Override Default Information (Page 2) screen
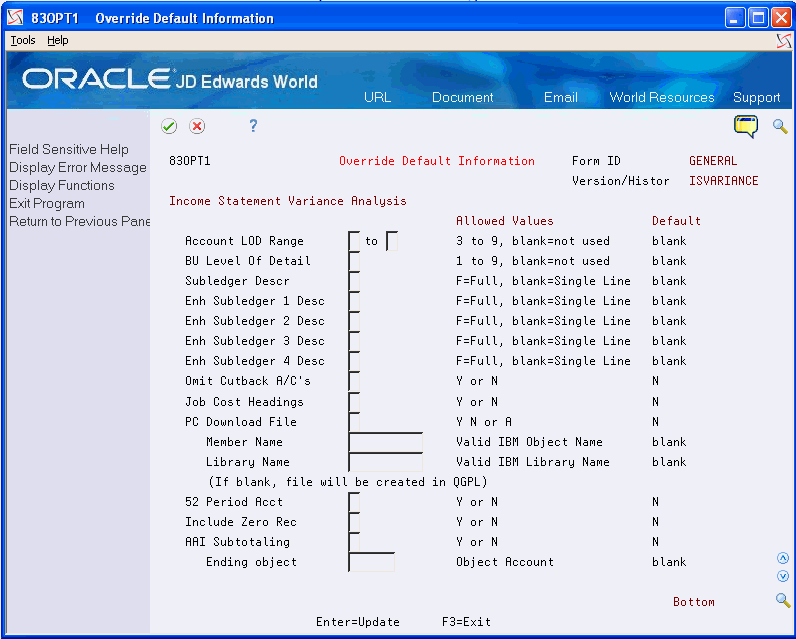
Description of "Figure 3-7 Override Default Information (Page 2) screen"
-
To define which report information to print, complete the following fields:
-
Subledger Description
-
Enhanced Subledger 1 - 4 Description
-
Include 0 Records
-
-
Complete the following fields:
-
Business Unit Level of Detail
-
Omit Cutback Accounts
-
52 Period Accounting
-
| Field | Explanation |
|---|---|
| Current Period | The current fiscal reporting date establishes the period that the report is based on. If this field is blank, the system uses the Financial Report Date. If you want the Financial Report Date to be company sensitive, the first sequence on General Specifications must be company. |
| Date Title | Determines how the date title appears at the top of each page of the report. Values include:
B – Balance sheet, for example, As of June 30, 1998. P – Profit and Loss, for example, For the Six Months Ending June 30, 1998. S – Single period, for example, For the Month Ending June 30, 1998. 1-9 – Custom. Typically, this is used by international clients. blank – No date title. This is the default value. |
| Form Width | Determines the number of characters across the page that the report can support. Values are:
1 – 132 characters. This is the default value. 2 – 198 characters. Anything over 198 characters is truncated. (Not all printers support 198 characters.) This option overrides the setting on Printer Overrides. |
| Print Pgm ID/Page | Determines whether the program ID, page number, and run date and time appear at the top of each page of the report. Values are:
Y – Include these items on the report. This is the default value. N – Do not include these items on the report. |
| Division Factor | Determines how the displayed amounts appear. Values are:
0 – Pennies 1 – Whole dollars 10 – Tens 100 – Hundreds 1000 – Thousands Amounts are rounded, not truncated, with standard 5/4 rounding. The display decimals on other screens:
|
| Reverse Sign | This code is for printing purposes only. It determines whether signs for balances are globally reversed for profit and loss accounts. Valid codes are:
Y – Reverse the signs. Print credit balances (revenue accounts) as positive numbers and debit balances (expense accounts) as negative numbers. N – Do not reverse the signs. This is the default. |
| Default Edit Code | Determines how data is printed or displayed. Depending on the code, you can change the appearance of the fields as follows (standard IBM edit codes):
Refer to user defined codes (system 98/ type EC) for all valid codes, including additional JD Edwards World edit codes. |
| Default Decimals | The system uses this field to determine the number of decimal positions to use for rows or columns that contain division calculations.
Values are 0 through 5. The default is 0. Amounts are rounded, not truncated, using standard 5/4 rounding. The system uses this default information during the row and column editing process only. You can override default decimals on Row Specifications, Column Specifications, and Cell Specifications. |
| Print Row When "0" | Determines whether rows with zero amounts are printed on versions with row specifications. Valid codes are:
Y – Print all rows whether or not the amounts are zero. N – Do not print rows with zero amounts if they are detail lines. If they are total lines, zero amounts print. A – Suppress all rows with zero amounts. Text rows are not affected by this option. Form-specific information 3-9 – If you use account level of detail, you can enter a value between 3 and 9 to specify the level of detail where posting begins. This allows you to omit rows with zero amounts without omitting the level of detail header accounts. |
| Print Descr W/Keys | Determines whether to print the description with the numeric indicator of the row's value. Valid codes are:
Y – Print both the description and key. N – Print only the description. This is the default value. S – Print the description and key only on sequence lines. |
| Print Sequence in Heading | Designates whether you wish to print or not to print the General Specifications sequence criteria in the header of the report.
Y – Prints the General Specifications in the header N – Does not print the general Specifications in the header Blank – Does not print the general Specifications in the header Note: In order to print the General Specifications sequence criteria in the header of the column reports, the value for total and page break must be 'Y'. |
| Subledger Descr | Determines the amount of detail to print for a subledger description. Values are:
Blank Single line F – Full description S – The tax ID for address book |
| Enhanced Subledger 1 - 4 Description | Determines the amount of detail to print for a subledger description.
Valid values are: Blank Single line. F Full description. S The tax ID for Address Book. |
| Include Zero Rec | Determines whether to print zero amounts. These can be Account Balances amounts that net to zero for specific periods. Amounts can also exist for which there is an Account Master record but no corresponding Account Balances record. Use this feature with Column Only reports. Using it with row reports provides no benefits.
Values are: N – Do not print accounts with zero amounts. This is the default value. Y – Print posting accounts with a net balance of zero. |
| Prt Alpha Name Only | Determines what to print when sequencing by address number. |
| Business Unit Level Of Detail | Determines the starting point for the business unit rollup on the report. Business unit level of detail is based on business unit numeric order, not the business unit report codes. |
| Omit Cutback A/C's | Determines whether the report omits accounts that fall within the range of cutback accounts as defined in automatic accounting instructions. |
| 52 Period Acct | Determines whether 52 period tables and variables are used during the processing of the report. The 52 period tables include the 52 Period Account Balances table (F0902B) and the 52 Period Fiscal Pattern table (F0008B). The 52 period variables include:
|
See Also:
-
Section 21.1, "Activating PC Download" for information about using the PC download file and member name to download a copy of a report to a PC.
-
Section 39.3, "Creating Custom Date Titles" for information about date titles 1-9 and about customizing them to suit your needs.
-
For information about changing the current financial reporting date, see Change a Financial Reporting Date in the JD Edwards World General Accounting I Guide.
3.5 Defining the Workfile
The workfile contains those records from the Account Master, Account Balances, and Business Unit Master tables from which you choose data for the report. (You choose data from these tables for individual columns when you define the columns.) The workfile also defines how data is sequenced by row on the report and where totals and page breaks occur.
Defining the workfile is very important for creating a report that processes efficiently. You need to include all the records required for the report in the workfile, but no more than are necessary. For example, in a version designed to list actual amounts (AA), you might choose company but no ledger type. If so, FASTR will include all ledger types for the company. The report might take significantly more time to process than if you choose AA as the only ledger type.
The following illustration of the Account Balances table demonstrates this concept. If you choose Ledger Type equal to AA, BA, and BU, then the workfile will contain only records that have AA, BA, and BU in the Ledger Type field.
3.5.1 Record Selection
You use Boolean expressions to limit the records that the system includes in the workfile. A Boolean expression uses operators, such as EQ (equal to) and LT (less than), to indicate relationships between operands. An operator is a symbol or abbreviation that indicates the process to be carried out between two operands in an expression.
For example, in the mathematical expression, 2 + 3, + is the operator, and 2 and 3 are the operands. In the Boolean expression Ledger Type EQ AA, EQ is the operator, and Ledger Type and AA are the operands.
You enter Boolean logic using the following codes:
| Code | Description |
|---|---|
| EQ | Equal to |
| NE | Not equal to |
| GT | Greater than |
| GE | Greater than or equal to |
| LT | Less than |
| LE | Less than or equal to |
| OS | Organizational structure |
In FASTR, the operands are:
-
Data fields in the Account Master, Account Balances, and Business Unit Master tables
-
Values that define the data in the data fields, such as ledger types or account numbers
For example, to choose only records that have a ledger type equal to AA, use the following expression:
Ledger Type EQ AA
To indicate more than one value or a range of values, use *VALUE or *RANGE as operands and enter the specific values or ranges under the Boolean expression (in the fold area for the data field on General Specifications).
For example, to choose only records that have a ledger type equal to AA, BU, or BA:
| Ledger | Type EQ | *VALUE |
|---|---|---|
| AA | BU | BA |
To choose only records that have account ranges 5000-5999 and 8000-8999, enter Object, AccountEQ, and *RANGE (5000 5999 8000 8999).
3.5.2 Row Definition and Sequence
You define the content and sequence of rows on the report by entering sequence numbers for data fields. For example, assume you define company as sequence number 1, object account as sequence 2, and subsidiary as sequence 3. The system sequences the accounts on the report under their respective major accounting classes, and the system sequences major accounting classes under their respective companies.
3.5.3 Totals and Page Breaks
You can define for which accounts the system creates totals and page breaks on a report. The system generates totals and page breaks whenever the account changes. For example, if you define totals for company and major accounting class, the system prints a total line each time the accounting class or company changes for the previous accounting class or company. If you define page breaks for company, a new page begins each time the company changes.
After you complete the information on Override Default Information and press Enter, General Specifications appears.
On General Specifications
Figure 3-10 General Specifications (Totals and Page Breaks) screen
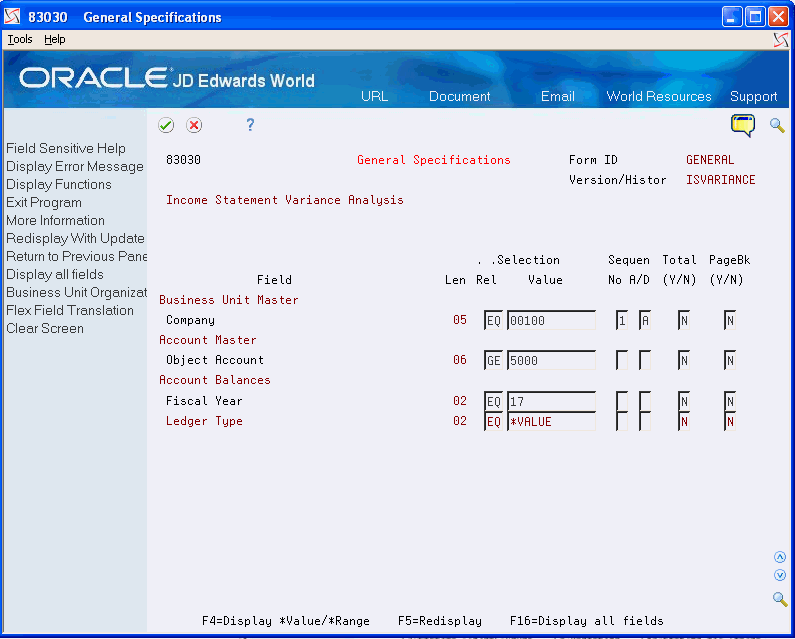
Description of "Figure 3-10 General Specifications (Totals and Page Breaks) screen"
-
Complete the following fields for the data fields that are relevant to your report:
-
Relationship
-
Selection Value
-
Report Sequence Number
-
Sequence A/D
-
Total
-
Page Break
Note:
Do not press Enter.
-
-
Choose Display *Value/*Range if you are using *VALUE or *RANGE to define multiple values or ranges of values for a data field.
-
Access the fold area.
-
Page down to the data field for which you want to define multiple values or ranges.
-
Complete the following field:
-
*Range or *Value
Note:
You must enter all information for this field. Do not leave any fields blank between your selections.
-
-
Choose Redisplay.
| Field | Explanation |
|---|---|
| Relationship | A code that describes the relationship between the range of variances you display. Valid codes are:
EQ – Equal to LT – Less than LE – Less than or equal to GT – Greater than GE – Greater than or equal to NE – Not equal to NL – Not less than NG – Not greater than CT – Contains (only allowed in selection for Open Query File function) CU – Same as CT but converts all input data to uppercase letters Form-specific information OS – Organizational structure Note: For FASTR, you cannot use codes NL, NG, CT, and CU. |
| Value | A value used in conjunction with the Relationship operand to determine which records are extracted from the data field to build the workfile for the version. Values are:
You can specify a character string of fixed and variable characters with the *WILDCARD value. |
| Sequen No A/D | Controls how a report is sequenced. You can select up to nine data fields for report sequencing. The highest numbered sequence field (9) determines what prints. You must sequence at least one data field for a report.
For row reports, the rows print once for each group of sequenced fields. For example, if company is sequence 1 and business unit is sequence 2, rows print for each business unit under each company and page break. For column-only reports, the highest sequence number prints as the detail line. Any lower sequence numbers print as header rows and subtotal rows, if you select subtotaling. |
| Report Sequence Order | Determines whether a selected data field is sequenced in ascending order (A) or descending order (D). Ascending order is the default. |
| Total (Y/N) | Controls total and subtotal breaks in the report. This field is ignored for row reports. |
| PageBk (Y/N) | Controls where page breaks occur on your version. To suppress page breaks in row reports when the highest sequence number changes, enter S for the highest sequence number. |
3.5.4 What You Should Know About
| Topic | Description |
|---|---|
| Creating totals | You should never create a total on your last level of sequencing because the system will create duplicate data which is unnecessary and confusing. |
| Sequencing on a company | If your first sequence is on a company, the system uses the financial reporting date of that company. If your first sequence is not on a company, the system uses the financial reporting date of company 00000. |
| Sequencing on a blank business unit category code | If you need a consolidated report of all companies in the system, search on an unused business unit category code because all the business units in the category code will be blank. As a result, you will not assign unnecessary page breaks to your report. |
3.6 Defining the Columns
You define columns to arrange your data across the page. FASTR versions include:
-
A description column
-
Data columns
You can define up to 40 data columns (columns of financial information), including non-printing columns, plus one description column, for a total of 41 columns. You use non-printing columns for interim calculations. You can have up to 20 print columns in addition to the description column.
Column size and position are user defined. You can define the column size to fit the data, and you can place the column anywhere on the printed report. You can easily move the columns after you have defined the report.
Each line of information on Column Specifications defines a column on the report.
3.6.1 The Description Column
The description column on a report contains descriptions for each row that appears on the report. These descriptions are based on the sequence numbers you assign to data fields on General Specifications. To define the title for the description column, you enter information in the top line on Column Specifications. You can define a heading for the column and change its width.
The first line on Column Specifications has no column number because it is hard coded for the description column. If you do not want it to print, use a Print Column code of NP. If you need to change the position of the text, you can change the print column number.
Although the heading for the description column prints as one line, four 10-character fields are available for you to enter the heading. Two of these are in the detail area. If your heading is "Description," you enter it as follows:
Figure 3-13 Detail Area Fields (Edit Fields)
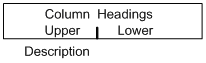
Description of "Figure 3-13 Detail Area Fields (Edit Fields)"
When you update your entry, it appears as follows:
The resulting heading on the report appears as follows:
If your heading is more than 20 characters, you enter it across both rows of fields, for example:
Figure 3-16 Detail Area Fields (20 Characters or More)
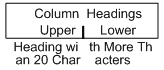
Description of "Figure 3-16 Detail Area Fields (20 Characters or More)"
3.6.2 Data Columns
A data column includes:
-
The column layout
-
The column content
To define data columns, use the lines on Column Specifications that are under the line you use to define the description column.
3.6.2.1 Column Layout
The column layout consists of:
-
The column heading
-
The column size
-
The position of the column on the report
-
Rolling column headings
You can define up to four 10-character lines for a data column heading. You type the heading in the Column Heading fields from left to right and from top to bottom. The lower two fields are in the fold area.
If you use only the two top fields, such as:
Your two-line heading on the report will be centered over the column. If you use all four fields, such as:
Figure 3-18 Column Layout Fields (Results)
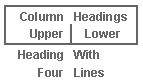
Description of "Figure 3-18 Column Layout Fields (Results)"
Your four-line heading on the report will be centered over the column. You use the following rolling column headings to label the information from any period in your chart of accounts.
-
:PA prints the current period
-
:PA+01, and so on, prints the name of the next period
-
:PA-01, and so on, prints the name of the last period
3.6.2.2 Column Content
You can define two types of data columns:
-
Selection columns - These contain data from the records in the workfile.
-
Calculation columns - These contain amounts calculated from other columns.
For each selection column, you define the type of column. For example, to define a column that shows the revenue accounts, you enter a column type of AR (account range).
When selecting items that have balances, you also need to enter a column amount code to define which item balances to obtain from the Account Balances table, such as AB for current period balance. In addition, you need to define the specific data for the column.
For example, to define a column that shows the current period balance for your range of revenue accounts, you enter a column type of AR (Account Range), a column amount of AB, and the range, such as 5000 - 5999, as follows:
Figure 3-19 Current Period Balance Column
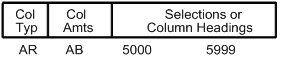
Description of "Figure 3-19 Current Period Balance Column"
To define a column with multiple ranges, you enter the additional ranges under the first range, in the fold area, as follows:
To define a column with data from multiple business units, you enter a column type of CC (Business Unit) and the individual business units, as follows:
Figure 3-21 Multiple Business Units Column

Description of "Figure 3-21 Multiple Business Units Column"
If you enter a fiscal year for a column in the fold area, be sure that it doesn't conflict with the amount code. For example, your reporting year is 08. You want information from 07. Do not use a fiscal year of 07 and column amount of prior year because information from 06 will appear.
Calculation Columns
For each calculation column, enter a column type of C (Calculate Columns) and the columns and operators involved in the calculation. You need to use the fold area to include all the columns in the calculation. You do not need a column amount. For example, the definition of a column that contains the result of adding columns 3 and 4 is entered as follows:
Calculations are performed in the order entered. That is, you cannot group parts of a complex calculation to be done first. For example, the calculation (C1 / C2) + C3 is entered as follows:
Figure 3-23 Calculation Column, Formula 1
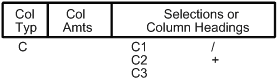
Description of "Figure 3-23 Calculation Column, Formula 1"
The calculation C1 - (C2 / C3) is entered as follows:
Figure 3-24 Calculation Column, Formula 2
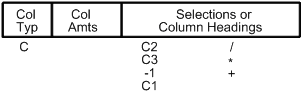
Description of "Figure 3-24 Calculation Column, Formula 2"
Some calculations might require more than one column to perform. For example, assume you want a column to contain the result of the calculation C1 / (C2 + C3). You could define column C4 as a non-printing column to contain the results of the calculation C2 + C3, and then define column C5 to contain the result of the calculation C1 / C4.
Use the S (sum) operand to add multiple, consecutive columns. For example, the calculation C1 + C2 + C3 + C4 can be entered as C1 S C4.
Columns that are used only to contain data or the results of a calculation for a later calculation can be defined as non-printing columns. To define a non-printing column, you enter NP in the Print Column field.
Recalculation Column Type Codes
You use the four recalculation type codes, C, CR, %, and %R to calculate a percentage of the data in a specified number of columns or rows. C codes derive totals down a specified column for the answer. CR codes derive totals across a specified row for the answer.
CR and %R codes function similarly. Likewise, C and % codes function similarly. The only difference is that % and %R codes can be used only for percentage calculations. C and CR codes can be used for any calculations.
Use the following recalculation column type codes for the following occasions:
| Code | Description |
|---|---|
| CR and %R | Applies column calculations to every row (including row calculations). Totals accumulate across the page. |
| C and % | Applies row calculations to calculated column amounts. Totals accumulate down the page. |
The following illustrates the result of a calculation when you use recalculation column type codes. If you use C for specified report information you receive the following result.
Figure 3-25 Use of Recalculation Column Type Codes

Description of "Figure 3-25 Use of Recalculation Column Type Codes"
If you use CR for the same report information you receive the following result.
Figure 3-26 Results when Recalculation Column is Used
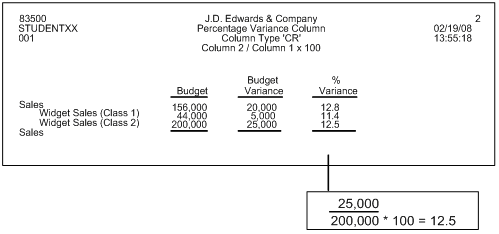
Description of "Figure 3-26 Results when Recalculation Column is Used"
After you complete the information on General Specifications and press Enter, Column Report Illustration appears.
On Column Report Illustration
Figure 3-27 Column Report Illustration screen
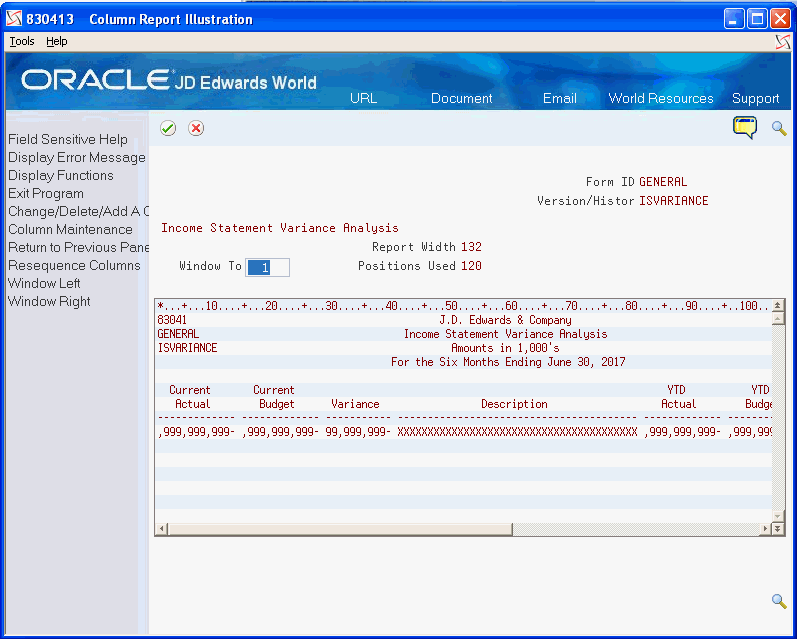
Description of "Figure 3-27 Column Report Illustration screen"
-
Choose the Column Maintenance function to access Column Specifications.
-
On Column Specifications, complete the following fields in the first line (the one with no column number) to define the description column:
-
Column Headings
-
Column Size
-
Print Column
Do not press Enter.
-
-
To define the selection columns, complete the following fields as they apply to each column:
-
Column Headings
-
Column Size
-
Print Column
-
Ledger Type
-
Column Type
-
Column Amounts
-
Selections or Calculations
Do not press Enter.
-
-
Choose Display Additional Selections/Calculations (F4) to access the fold area.
-
Complete the following field:
-
Fiscal Year
Do not press Enter.
-
-
To define the calculation columns, complete the following fields:
-
Column Headings
-
Column Size
-
Print Column
-
Column Type
-
Selections or Calculations
To enter additional characters for the values in the fields, choose Expanded Values View (F6).
-
-
In addition, complete the following fields:
-
Display Decimals
-
Default Edit Code
-
Total
-
Currency Symbol
-
-
Choose Redisplay.
| Field | Explanation |
|---|---|
| Column Heading 01 | Variable column headings are used in management reporting. These headings are centered and stacked on each other. Four lines of column headings are available. Centering is controlled by the column size.
The Description column heading can be between 1 and 60 characters and is a single-line heading. Centering is controlled by the column size. Use a keyword phrase delimited by a colon (:) to place a month (or ending date for 53 period reporting) in the heading. For example, :PA places the current month, based on the current financial reporting date, in the column heading. If the current month is 01, the heading is January. If the column size is fewer than nine characters, the heading is "Jan." :PA012 places December in the column heading, :PA+01 places February in the heading, and so on. |
| Col Siz | Designates the width of a column printed on a report. A column can be 1 to 30 characters. The default value is 10 characters. The description column can be between 1 and 60 characters. The default value is 40.
Form-specific information When determining column sizes for your reports, you must include decimal points, commas, and negative signs. For example, -10,000,000 requires a column size of 11. If you define a column with fewer characters than are necessary to hold the data, the field on the report is filled with asterisks. |
| Prt Col | Defines the order in which the column will appear on the report. You can print up to 20 data columns on one report. Columns can be printed in any order, regardless of how they appear on the screen. NP indicates that the worksheet amount will not print on the report. This field should not be confused with the Column Number field, which specifies the number of the column for calculation purposes, not the order in which it appears on the report. |
| Ledger Type | A user defined code (system 09/type LT) that specifies the type of ledger, such as AA (Actual Amount), BA (Budget Amount), or AU (Actual Units). You can set up multiple, concurrent accounting ledgers within the general ledger to establish an audit trail for all transactions.
Form-specific information The ledger type can identify currency amounts or units, actual or budget figures. For each report column, enter a specific ledger type or an asterisk (*) for all ledger types. |
| Col Type | The column type code (system 83/ type CT) specifies whether columns are selection (extracted data) or calculation columns.
Calculation columns allow you to perform arithmetic operations using the contents of the columns (that is, column 1 plus column 2). Literal values can be used instead of specific column numbers (that is, column 1 divided by 6.25). In the detail area, you can set up string calculations (that is, C1 + C2 + C5 / C8 * 6.25). Selection columns can be set up to extract information from the general ledger. Selections can be made by company, reporting code, business unit, account range, or subledger and account range. Form-specific information You can also include Enhanced Subledger Accounting in your selection. |
| Column Amnts | The user defined code (system 83/ type CA) that determines the period which the extracted data covers. For example, this could be the current period (PA), the year-to-date through the current period (YC), or the prior period (PA-01).
An entry in the Fiscal Year field in the fold area affects this field. This field is for selection columns only. |
| Selections or Calculations | There are 24 selection or calculation fields available for each column you define for your report. Whether these fields are used as selection or calculation criteria depends on the value in the Column Type field.
For selection fields, specify individual selection values or ranges of values, such as accounts, depending on the column type. If you specify ranges, use the left-hand field for the beginning of the range and the right-hand field for the end of the range. For calculation fields, use the left-hand columns for row numbers or numbers used in the calculation. Use the right-hand column for the arithmetic operator used in the calculation. For example, assume you want Row Number 03 to contain the result of Row Number 01 minus Row Number 02. In the first calculation field for Row Number 03, type R01. In the second field, type - (minus sign). In the third field (under the first one), type R03. The arithmetic operators you can use are:
Form-specific information *EXPVAL displays in this field if the Enhanced Subledger value exceeds the allowable number of characters. Access the detail area (fold) and then choose Expanded Values View (F6) to enter, change, or view the value. |
| Fiscal Year | Values are:
|
| Display Decimals | Specifies the number of decimals to be displayed for a column or row. The default value is based on the division factor (for cells with calculations) and default decimals (for cells with division calculations only) from the Override Default Information screen. |
| Edit Code | Determines how data is printed or displayed. Depending on the code, you can change the appearance of the fields as follows (standard IBM edit codes):
Refer to user defined codes (system 98/ type EC) for all valid codes, including additional JD Edwards World edit codes. |
| Total (Y/N) | Controls total and subtotal breaks in the report. This field is ignored for row reports.
Form-specific information For individual columns, you can override the default specified on Override Default Information. |
| Currency Symbol | Specifies whether to print the currency symbol on the left side of the numeric value. |
3.6.3 What You Should Know About
| Topic | Description |
|---|---|
| Fiscal year | If you entered a current period on Override Default Information that differs from the fiscal year for the column on Column Specifications, incorrect data will appear in the column. |
| Defining special columns | You can define a blank column to add spaces between print columns. Use a column type code of BL and define the size of the column. To define a column of special characters, such as an * (asterisk), use a column type code of BL and enter the character to be repeated across the column as the first character in the Selections or Calculations field. |
| Assigning a currency symbol | When you assign the currency symbol, it prints next to every ledger entry. |
| Specifying the print order | You can specify the print order of columns independently of the column number. |
| Ledger types | JD Edwards World supplies a number of predefined ledger types in the user defined code list 09/LT. |
| Column sizes | If a column is not large enough to print the entire number, the system prints a row of ***** (asterisks) across the cell. It does not truncate the amounts. |
| Using C and CR | If you use C, totals accumulate down the page. If you use CR, totals accumulate across the page. |
3.7 Overriding Defaults for a Column
You can override defaults for individual columns when you create, copy, or revise a version.
Defaults for the following fields are defined on Override Default Information and General Specifications:
-
Display Decimals
-
Edit Code
-
Total
Totals can be useful in columns that show amounts. Totals might not be useful in the following types of columns:
-
Columns that show percentages if the percentages are not intended to add up to 100%
-
Columns that are defined to display only values above, below, or both above and below a certain value or percent
To override defaults for a column
On Column Specifications
Figure 3-29 Column Specifications (Override Defaults) screen
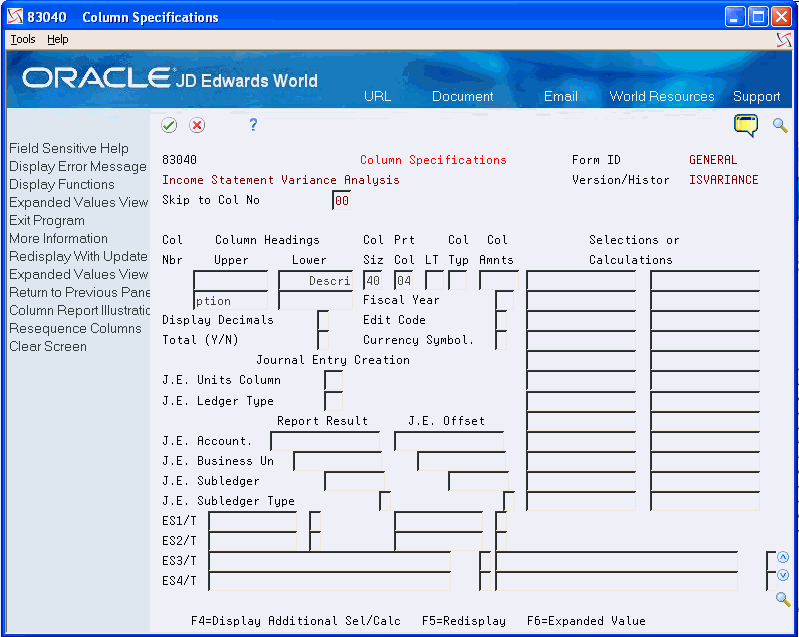
Description of "Figure 3-29 Column Specifications (Override Defaults) screen"
-
Choose Display Additional Selections/Calculations.
-
Locate the column that you want to define or revise.
-
Complete any of the following fields that apply to your report:
-
Display Decimals
-
Edit Code
-
Total
-
-
Choose Redisplay.
| Field | Explanation |
|---|---|
| Display Decimals | Specifies the number of decimals to be displayed for a column or row. The default value is based on the division factor (for cells with calculations) and default decimals (for cells with division calculations only) from the Override Default Information screen. |
| Edit Code | Determines how data is printed or displayed. Depending on the code, you can change the appearance of the fields as follows (standard IBM edit codes):
Refer to user defined codes (system 98/ type EC) for all valid codes, including additional JD Edwards World edit codes. |
| Total (Y/N) | Controls total and subtotal breaks in the report. This field is ignored for row reports.
Form-specific information For individual columns, you can override the default specified on Override Default Information. |
3.8 Arranging the Columns in a New Sequence
If you delete or add columns to a version or want to arrange columns in a new sequence on the report, you might also want to assign new column numbers to make the column specifications easier to read. When you assign new column numbers, the system revises calculations in calculation columns so that they contain the correct column numbers.
For example, assume column 4 of a version is the result of column 2 + column 3. When you revise the version, you want to delete column 1. To keep the column specifications easy to read, you also want to assign column numbers 1, 2, and 3 to the remaining columns. When you resequence columns, the system changes the calculation from column 2 + column 3 = column 4 to column 1 + column 2 = column 3.
To arrange the columns in a new sequence
On Column Specifications
-
Press Enter to return to Column Report Illustration.
-
Access Resequence Columns.
Figure 3-30 FASTR Column Resequencing screen
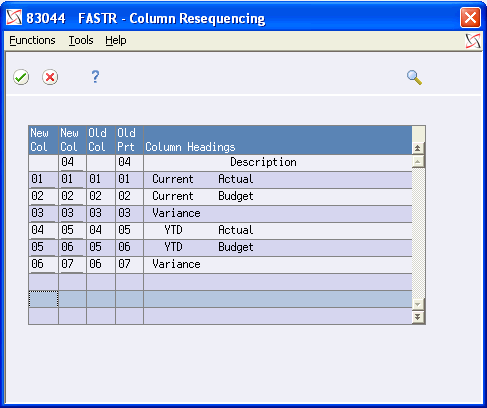
Description of "Figure 3-30 FASTR Column Resequencing screen"
-
On FASTR - Column Resequencing, complete the following fields for each column you want to arrange in a new sequence on the report:
-
New Column Number
-
New Print Number
-
| Field | Explanation |
|---|---|
| New Col | Allows a column number to be changed to a new column number. |
| New Prt | Allows the current value of the print column to be changed. The Description column cannot have a value of NP (non-printing), but all other columns can have this value. |
3.9 Reviewing the Report
You can review your FASTR report before you run it. You can review the layout of the report online and review specifications for individual columns. Complete the following tasks:
-
Review the report layout
-
Review single-column specifications
After you complete the information on Column Specifications and press Enter, Column Report Illustration appears with a representation of the layout of your report.
You review the column report illustrations and specifications to determine the following:
-
Do the report titles adequately define the information that follows?
-
Is the date correct?
-
Is the date format correct?
-
Do the column headings adequately define the information that follows?
-
Are the columns in the correct order for printing?
-
Does the column layout fit within the width of the report?
-
Are the column widths adequate for the expected amounts?
Verify that you have accounted for commas and decimal points. For example, if your report figures are multimillion dollar amounts, such as 219,000,000.00, your column width must be at least 14 spaces to accommodate for the 11 numerals, the two commas, and the decimal point.
On Column Report Illustration
Figure 3-31 Column Report Illustration screen
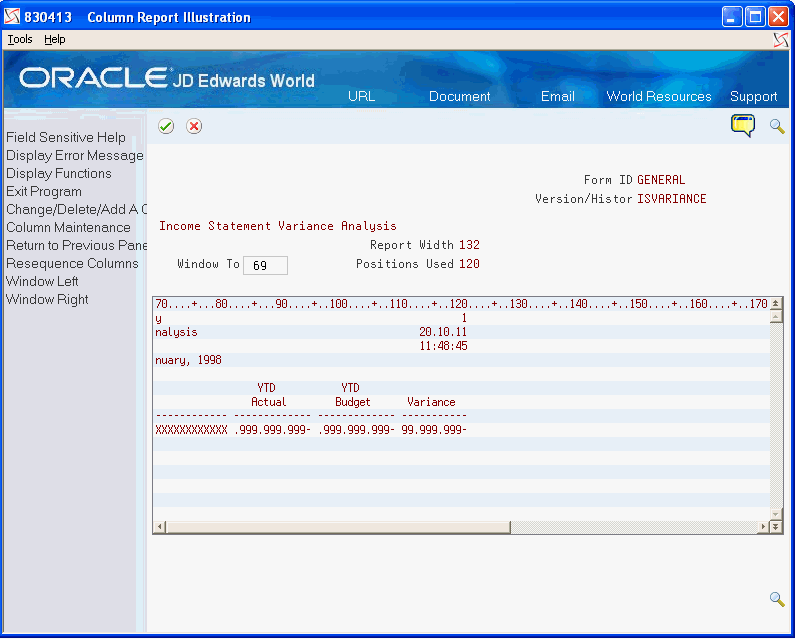
Description of "Figure 3-31 Column Report Illustration screen"
-
To view the right part of the report layout, choose Window Right.
-
To return to the original view, choose Window Left.
-
To move the report layout a specified number of positions to the right, complete the following field:
-
Window To
-
-
To return to the original view, enter 1 in the following field:
-
Window To
-
| Field | Explanation |
|---|---|
| Position | Designates the position of the left-most margin on the report. |
To review single-column specifications
You can review the specifications for an individual column. You can also:
-
Change the specifications for the column if they are not correct
-
Delete the column by removing the values from all the fields that define the column
On Column Report Illustration
-
Move the cursor to the column you want to review and choose Change/Delete/Add a Column.
Figure 3-32 Column Specifications (Review) screen
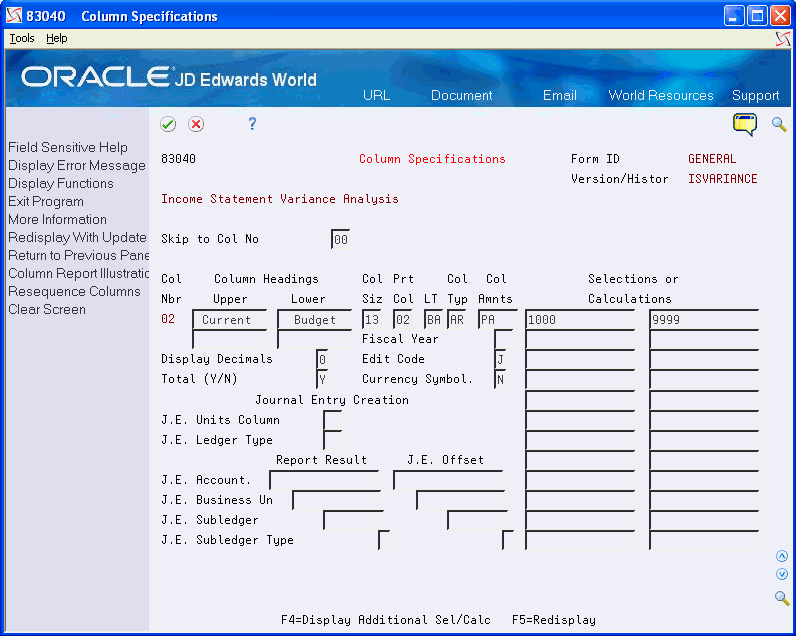
Description of "Figure 3-32 Column Specifications (Review) screen"
-
On Single Column Specifications, review the specifications for the column and make any changes.
-
Return to Column Report Illustration.
3.10 Processing the Version
Run the version to submit it for processing. Review the version to make sure that you submitted the correct version and that it has processed correctly. After the version is processed correctly, you can print it.
Complete the following tasks:
-
Run the version
-
Review the submitted version
-
Print the report
On Column Report Illustration
-
Press Enter until you return to the versions list on Financial Statements.
-
On Financial Statements, choose Run for your version.
To review the submitted version
In the command line on the FASTR menu (G83), enter 33
-
On Work with Submitted Jobs, review the following field for your job to determine whether the job has finished processing:
-
Status
Figure 3-33 Work With Submitted Jobs screen
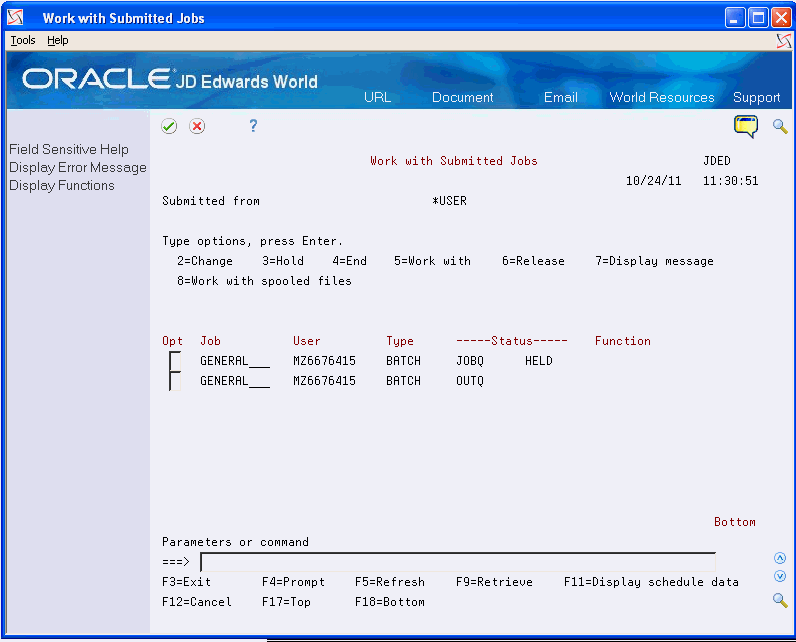
Description of "Figure 3-33 Work With Submitted Jobs screen"
The last job to appear in the list is your job. From Work with Submitted Jobs, you can view the print file by entering an 8 to work with the spooled files.
Figure 3-34 Work With Specified Jobs (Print) screen
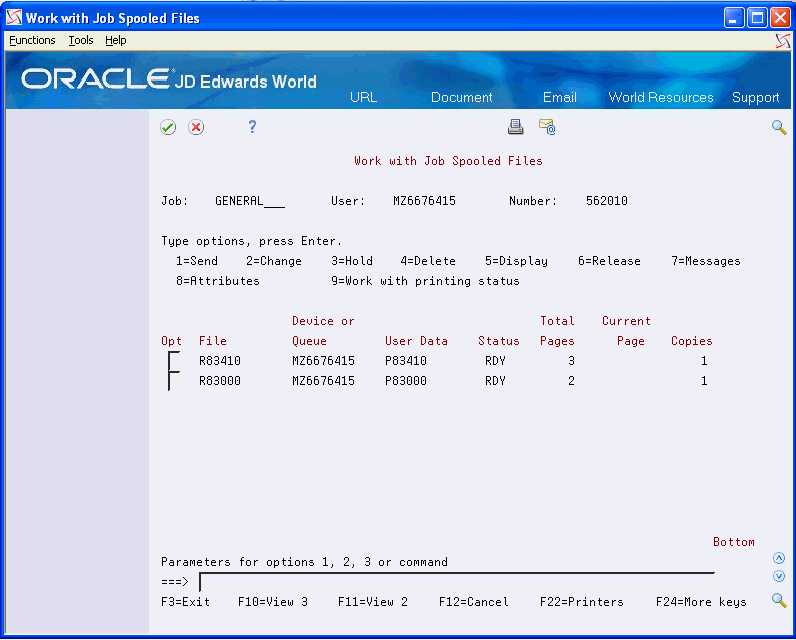
Description of "Figure 3-34 Work With Specified Jobs (Print) screen"
-
-
On Work with Job Spooled Files, choose the Display option for your job.
From the FASTR menu (G83), choose Financial Statements
On Financial Statements
Follow your company's procedures for printing the report.