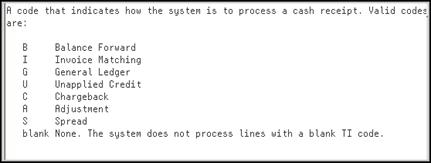30 TI (Type of Input) Codes
This chapter contains these topics:
The TI code specifies the method that the system uses to apply a cash receipt. This chapter explains each code and method that you can use in the Real Estate Management system.
This chapter supplements the chapter Receipts Entry (Heads Up), which is a detailed description of the screen you use to apply cash receipts.
30.1 Balance Forward (B)
The most simple method of cash application is a balance forward with code B. The system applies the payment to the oldest open invoice and then to each preceding invoice until the entire amount of the payment has been applied. If a balance remains for the cash receipt after the system has paid off all the open amounts, the system creates an entry for unapplied cash (code U) with the amount of the balance.
Caution:
Do not confuse code B, which requires existing invoices, with code U, which does not require invoices. You use code U for unapplied cash receipts. When open invoices do not exist, the use of code B might produce unexpected results.30.1.1 Procedures
You do not need to pre-load the A/R information with this method. A balance forward involves the following steps:
-
Use the Add Action.
-
Type the tenant number in the Tenant field or the lease number in the Lease field or both.
Note:
When the tenant has more than one lease and the Lease field is blank, the system applies the cash receipt beginning with the first lease it encounters. -
Type the appropriate information from the payment in the Check/Item Number, Check/Item Amount, and Check/Item Date fields.
-
Type the G/L date in the G/L (Receipt) Date field.
-
Type B in the TI field of a blank detail line in the lower part of the screen.
-
Type the amount of the payment in the Applied (pre-loaded) field.
-
Type the number of the company in the Co. field.
The following screen is an example of an entry with code B:
Figure 30-2 Receipts Entry (Heads Up) (Code B) screen
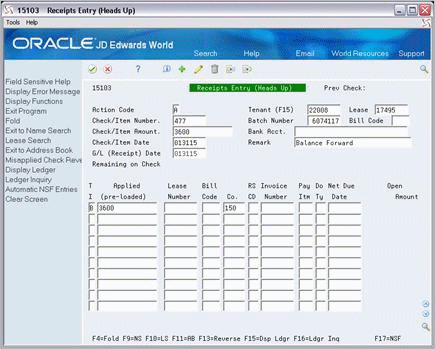
Description of "Figure 30-2 Receipts Entry (Heads Up) (Code B) screen"
-
Press Enter.
The following screen shows how the system applied the entry on the previous screen:
Figure 30-3 Receipts Entry (Heads Up) (Applied) screen
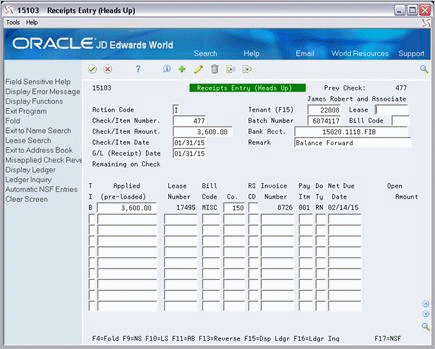
Description of "Figure 30-3 Receipts Entry (Heads Up) (Applied) screen"
30.2 Invoice Matching (I)
The most common method of cash application is to match an invoice with code I. You use this code to apply a cash receipt to all or part of a specific invoice. If a balance remains for the receipt after the system has paid off the open amounts, the system creates an entry for unapplied cash (code U) with the amount of the balance.
30.2.1 Procedures
For invoice matching, use one of the following methods:
-
Type both the information for the payment in the upper part of the screen and the information for the unpaid invoice in the lower part of the screen.
-
Pre-load the A/R information for a tenant and manually apply the cash receipt to the open amounts.
-
Apply the cash receipt automatically.
When you pre-load the A/R information, invoice matching involves the following steps:
-
Pre-load the open A/R information for the tenant. For more information, see Chapter 28, "Receipts Entry (Heads Up)" in this guide.
-
Type A in the Action Code field.
-
Type the appropriate information from the payment in the Check/Item Number, Check/Item Amount, and Check/Item Date fields.
-
Type the G/L date in the G/L (Receipt) Date field.
-
Type I in the TI field for each open amount to which you want to apply the receipt.
Note:
If a pre-loaded amount is different than the one you want to apply, type the new amount in the Applied (pre-loaded) field.The following screen is an example of entries with code I:
Figure 30-4 Receipts Entry (Heads Up) (Code I) screen
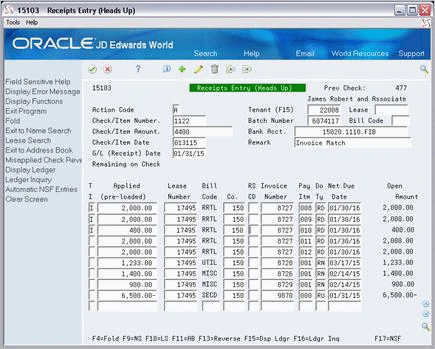
Description of "Figure 30-4 Receipts Entry (Heads Up) (Code I) screen"
-
Press Enter.
The following screen shows how the system applied the entries on the previous screen:
Figure 30-5 Receipts Entry (Heads Up) (Code I Applied) screen
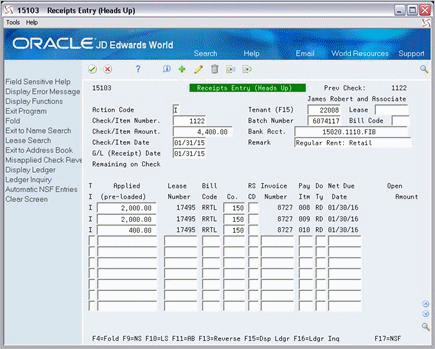
Description of "Figure 30-5 Receipts Entry (Heads Up) (Code I Applied) screen"
30.3 General Ledger (G)
You use code G for miscellaneous receipts such as vending machine commissions, postage receipts from employees, and so on. Such receipts do not relate to tenant invoices. The bank account, which the system supplies according to the company you specify, serves as the debit side of the G/L entry. The credit side of the entry is the G/L account you specify in the CR G/L Accnt field. This method updates the G/L Account Ledger file (F0911) rather than the A/R Account Ledger file (F0311).
30.3.1 Procedures
You do not need to pre-load the A/R information with this method. A G/L entry involves the following steps:
-
Type A in the Action Code field.
-
Type the appropriate information from the payment in the Check/Item Number, Check/Item Amount, and Check/Item Date fields.
-
Type the G/L date in the G/L (Receipt) Date field.
-
Type G in the TI field of a blank detail line in the lower part of the screen.
-
Type the amount of the payment in the Applied (pre-loaded) field.
-
Type the number of the company in the Co. field.
-
Press F4 to open the fold area.
-
Type the number of the account for the credit side of the entry in the CR G/L Accnt field.
The following screen is an example of an entry with code G (with the fold area open):
Figure 30-6 Receipts Entry (Heads Up) (Code G) screen
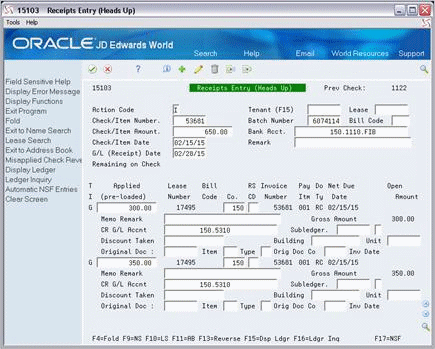
Description of "Figure 30-6 Receipts Entry (Heads Up) (Code G) screen"
With a G/L entry, note the following:
-
The number of the tenant or lease is not required because this type of cash receipt does not affect A/R balance and transaction files.
-
You can type an explanation for the journal entry in the Memo Remark field, which is located in the fold area.
-
Along with the account in the CR G/L Accnt field, you can type the number of a subledger in the Sub Ledger field.
Note:
Since you specify a G/L account, you cannot specify a bill code.-
A cash receipt can include more than one G/L entry. For example, a single payment for miscellaneous income from laundry, vending, and postage would require a separate line of information for each of the three income accounts.
-
A cash receipt can include G/L entries along with entries for both invoice matching (I) and unapplied cash (U).
30.4 Chargeback Debit (C)
You use code C for a chargeback debit when an invoice involves for example, a credit claim that has been disallowed, a disputed charge for a repair, or parts that have been back-ordered. Since the cash receipt for such an invoice is most likely a partial payment, this method "pays off" (clears) the unpaid portion of the invoice and creates a new invoice in its place. The new invoice is a current receivable, and the old amount no longer shows as past due. This makes it possible to bill a tenant again for that unpaid amount.
30.4.1 Procedures
You can pre-load the A/R information with this method. A chargeback debit involves the following steps:
-
Pre-load the A/R information for the tenant.
-
Choose Add in the Action Code field.
-
Type the appropriate information from the payment in the Check/Item Number, Check/Item Amount, and Check/Item Date fields.
-
Type the G/L date in the G/L (Receipt) Date field.
-
Choose Inquire in the TI field for each open amount to which you want to apply the receipt.
-
Choose Change in the TI field of a blank detail line in the lower part of the screen.
Note:
You may need to use the roll keys to display a blank detail line. -
Type the amount of the chargeback debit in the Applied (pre-loaded) field.
This amount must be negative. For example, suppose the chargeback debit is $10. You would type either -10 or 10- for the amount.
-
Type the bill code related to the chargeback in the Bill Code field.
With a chargeback debit, the cash receipt is most likely a partial payment. Therefore, the total of the applied amounts with code I plus the negative amount of the chargeback debit must balance to the actual amount of the payment.
-
Press F4 to open the fold area.
-
Type the following information related to the original document: the invoice number in the Original Doc # field, the pay item number in the Item field, the document type in the Type field, and the company number in the Orig Doc Co field.
-
Press Enter.
Step 10 is necessary to provide an audit trail from the chargeback invoice to the original disputed invoice. If any of these fields are blank when you press Enter, the system highlights the fields that are blank. This type of warning also occurs if the information is not valid. To bypass the warning and have the system accept the entry, press Enter again.
30.5 Unapplied Credit (U)
If a cash receipt cannot be matched with an existing invoice, you can use code U to create a new, open receivable that can be matched at a later date. Common types of unapplied credit (cash) are prepayments for rent, overpayments, and security deposits. Unapplied cash is usually applied to an invoice at a later date with a spread (S).
The system can also create an entry for unapplied cash. It does this for a balance that remains after you have applied a cash receipt.
30.5.1 Procedures
You do not need to pre-load the A/R information with this method. An entry for unapplied cash involves the following steps:
-
Type A in the Action Code field.
-
Type the tenant number in the Tenant (F15) field or the lease number in the Lease field or both.
Note:
When the tenant has more than one lease and the Lease field is blank, the system applies the cash receipt beginning with the first lease it encounters. -
Type the appropriate information from the payment in the Check/Item Number, Check/Item Amount, and Check/Item Date fields.
-
Type the G/L date in the G/L (Receipt) Date field.
-
Type U in the TI field of a blank detail line in the lower part of the screen.
-
Type the amount of the payment in the Applied (pre-loaded) field.
-
Press Enter.
For unapplied cash, note the following:
-
A cash receipt can include an entry for unapplied cash along with entries for invoice matching (I) and general ledger (U). In this case of code I, you might want to first pre-load the A/R information.
-
An entry does not require a bill code because the system assigns one.
In the Billing Code Extension file (F1512), the Classification (Special Processing Code) field for such a bill code contains UNC (Unapplied Credit).
-
You can have prepayments applied automatically to new invoices when you run the Post Invoices program. This program runs a DREAM Writer version of the G/L Transaction Generation program (P15199), which creates a batch of cash receipts for automatic prepaid application if the processing options are set accordingly. This is helpful if you receive a lot of payments before the actual invoices are generated and posted.
-
An entry for unapplied cash is not the same as a G/L entry for a cash receipt (G). The transaction the system creates for unapplied cash has a credit balance and has RU as the document type.
-
You can create a debit memo with code U. However, JD Edwards World recommends that you use the Manual Billing Entry screen for debit memos because the debit side of the cash receipt is the bank account rather than a non-cash account.
30.6 Spread (S)
You use code S to adjust receivables within the same account or apply open credits such as unapplied cash to an invoice. For a spread, you leave the Check/Item Amount field blank, and the total of the applied amounts for all the entries must balance to zero.
30.6.1 Procedures
You must pre-load the A/R information with this method. A spread involves the following steps:
-
Type A in the Action Code field.
-
Type the tenant number in the Tenant (F15) field or the lease number in the Lease field or both.
-
Type a number in the Check/Item Number field that is unique and easily recognized such as 999001.
-
Type the appropriate dates in the Check/Item Date and G/L (Receipt) Date fields.
-
Press F15 to pre-load the A/R information for the tenant.
-
Type S in the TI field next to each open item that you want involved in the spread. This includes both the open credits and open debits.
-
Review the amount in the Applied (pre-loaded) field for each entry involved in the spread.
-
If the amount that you want to apply is the same as the amount of the open item, leave the amount as is.
-
If the amount that you want to apply is different than the amount of the open item, type the correct amount and press Field Exit to blank out the old amount.
-
-
Press Enter.
For a spread, note the following items:
-
You can only apply a spread to an existing invoice.
-
You leave the Check/Item Amount field blank, and the total of the applied amounts for all the entries in a spread must balance to zero.
-
A spread can include more than one entry with code S, but it cannot include any other entry with a different TI code.
-
Spreads can be reversed. If you must reverse a cash receipt for unapplied cash that has been spread, always reverse the entries for the spread before you reverse the related entries for the unapplied cash.
-
As of release A6.2, if you have a lease with multiple tenants and you have unapplied cash that results from a balance forward (TI code B), the system can spread that amount to multiple tenants in a lease by recognizing the tenant number change in the header portion of the screen.
30.7 Adjustment (A)
You use code A to correct an amount billed in error, write off a bad debt, or write off an uncollectable amount. If you add a receipt for the wrong tenant, you can also adjust the accounts by the amount of the receipt from one tenant to the other. In the fee and interest process, an adjustment can relate to a transaction for compounding interest.
30.7.1 Procedures
You can pre-load the A/R information with this method. A spread involves the following steps:
-
Pre-load the A/R information for the tenant.
-
Type A in the Action Code field.
-
Type a number in the Check/Item Number field that is unique and easily recognized such as 999002.
-
Type the amount of the adjustment in the Check/Item Amount field.
-
Type the appropriate dates in the Check/Item Date and G/L (Receipt) Date fields.
-
Type A in the TI field next to each open item that you want to adjust.
-
Review the amount in the Applied (pre-loaded) field for each entry involved in the adjustment.
-
If the amount that you want to apply is the same as the amount of the open item, leave the amount as is.
-
If the amount that you want to apply is different than the amount of the open item, type the correct amount and press Field Exit to blank out the old amount.
-
-
Type the appropriate code for the adjustment in the RS CD field for each open item you want to adjust.
-
Press Enter.
For an adjustment, note the following:
-
An adjustment can include more than one entry with code A, but it cannot include any other entry with a different TI code.
-
Depending on the open that item you want to adjust, the amount in the Check/Item Amount field can be positive or negative. For example, if you want to adjust an open item for -$10, you would type either -10 or 10- in the Check/Item Amount field.
-
An adjustment requires a code in the RS CD field, which specifies the reason. The system uses the code in conjunction with the bill code and automatic accounting instructions (AAIs). The AAI related to an adjustment contains the code along with the prefix RA. For example, the AAI for bad debts (code BD) is RABD.
-
The Real Estate Management system has adjustment reasons that are specific to that system. They are user defined codes (system 15, type AD). The Accounts Receivable system also has a specific set of user defined codes (system 03, type AR). Do not use these codes because they may not be valid for the Property Management system. To limit the possibility of an error, JD Edwards World recommends that you set up identical codes for both systems.
Note:
If the cursor is in the RS CD field and you press F1, the system displays the A/R codes.