Orca 構成 GUI
Orca 構成 GUI では、読み上げ、点字、拡大などの Orca の動作や機能をカスタマイズできます。たとえば、使用する読み上げシンセサイザーエンジンの種類を選択したり、点字を有効または無効にしたり、設定する拡大設定の種類を選択できます。キーボード配列 (デスクトップまたはノートパソコン) を選択したり、既存のキーボード配列を確認して変更したりすることもできます。
Orca 構成 GUI を開くには、Orca 修飾 + Space を押します。Orca 修飾は、デスクトップのキーボード配列を使用する場合は Insert キー、ノートパソコンのキーボード配列を使用する場合は CapsLock キーです。単一アプリケーションの設定を変更するには、アプリケーションにフォーカスがあるときに、Ctrl + Orca 修飾 + Space キーを押します。
デスクトップのキーボード配列の詳細は、Using the Desktop Layout Commandsを参照してください。
ノートパソコンのキーボード配列の詳細は、Using the Laptop Layout Commandsを参照してください。
Orca で一般設定を有効にする
「一般」ページでは、キーボード配列の選択や Orca の起動と終了など、Orca の一般設定をカスタマイズできます。「一般」ページのオプションについては、次のセクションで説明します。
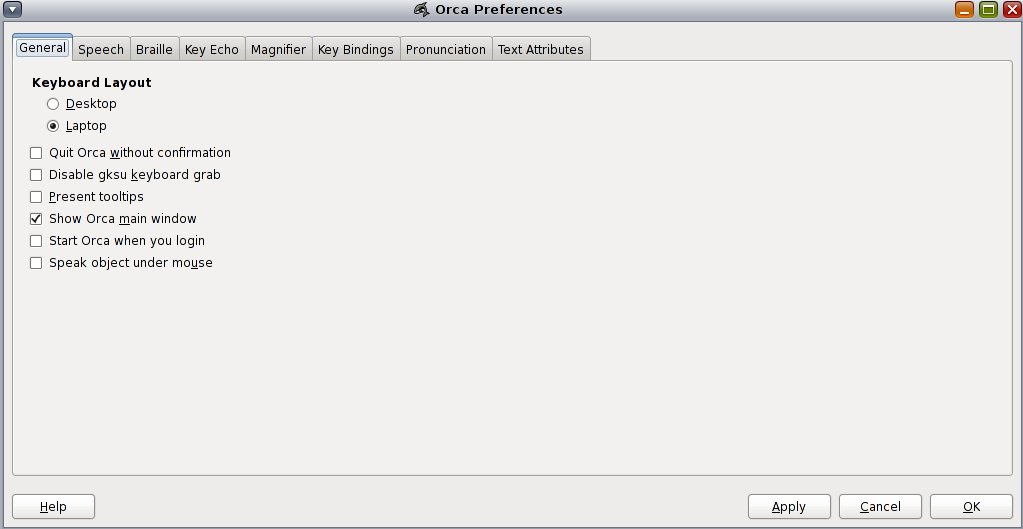
キーボード配列
キーボード配列のセクションでは、デスクトップ配列またはノートパソコン配列を選択できます。
デスクトップのキーボード配列の詳細は、Using the Desktop Layout Commandsを参照してください。
ノートパソコンのキーボード配列の詳細は、Using the Laptop Layout Commandsを参照してください。
Orca メイン・ウィンドウの表示
Orca メイン・ウィンドウでは、Orca 構成 GUI を表示できます。
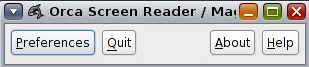
メインウィンドウには、Orca 構成 GUI を閉じるための「終了」オプションがあります。Orca 修飾 + Q を押して、Orca を終了することもできます。Alt + Tab キーを押してウィンドウを切り替えると、Orca メイン・ウィンドウはウィンドウマネージャーのタブ順序で表示されるため、「Orca のメイン・ウィンドウを表示する」ボタンを選択解除することをお勧めします。
確認なしで Orca を終了
Orca 修飾 + K キーを押して Orca を終了するか、Orca メイン・ウィンドウの「終了」ボタンを押すと、Orca には終了するかどうかを尋ねる確認ダイアログが表示されます。このオプションを選択すると、確認ウィンドウが再表示されることが回避されます。
gksu によるキーボード・フォーカスの取得を無効にする
多くのディストリビューションでは、「起動」メニューからコマンドを実行するときに、gksu というアプリケーションを使用して、これらのコマンドを実行するユーザーを承認します。gksu は、パスワードを要求する GUI です。gksu を実行すると、アプリケーションでキーボード・フォーカス機能が有効になります。
キーボード・フォーカスとは、キーボードの動作がデスクトップ上の他のアプリケーション (Orca を含む) に及ぶことを回避する機能です。キーボード・フォーカスによって、Orca はキーボードイベントを一切受信しなくなります。その結果、Orca が正常に機能しなくなります。
「gksu によるキーボード・フォーカスの取得を無効にする」ボタンを選択すると、キーボード・フォーカスの動作を無効にすることができます。その結果、システム管理アプリケーションで Orca が正常に機能します。
注 - キーボード・フォーカスは、アプリケーションによってキーボード入力が盗聴され、機密情報が取得されることを防ぐための、gksu によるセキュリティー対策です。gksu キーボード・フォーカス機能を無効にすると、このような動作が公開される可能性があります。システム管理目的で root アカウントを使用できます。これをシステム管理目的で行うには、システム管理コマンドを実行するたびに、ログイン用の root アカウントを有効にしてから、root としてログアウトしてログインし直す必要があります。
ツールチップの表示
「ツールチップを有効にする」オプションを選択すると、マウスホバーの結果として表示されるツールチップで情報が表示されます。オブジェクトにフォーカスがあるときに Ctrl + F1 を押すと、この設定に関係なく、必ずツールチップが表示されます。
ポインタが指しているオブジェクトを読み上げる
「ポインタが指しているオブジェクトを読み上げる」オプションを選択すると、Orca はマウスの下にあるオブジェクトに関するオーディオ情報を表示します。
ログインしたら Orca を起動する
「ログインしたら Orca を起動する」オプションを選択すると、ログイン時に Orca が自動的に起動します。
Orca で読み上げ設定を有効にする
「読み上げ」ページでは、Orca の読み上げシンセサイザー設定をカスタマイズできます。
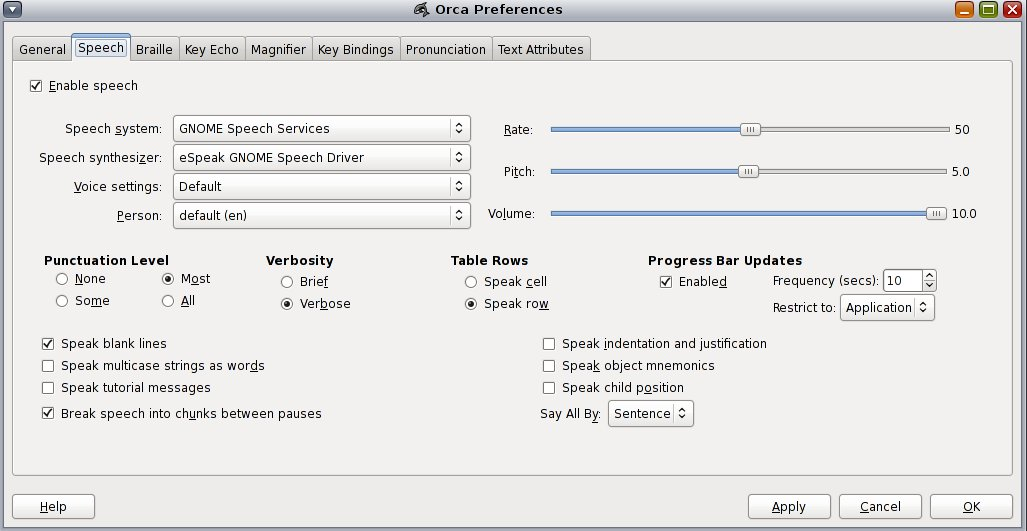
読み上げを有効にする
「読み上げを有効にする」オプションを選択すると、Orca で読み上げシンセサイザーを使用できます。
読み上げシステムと読み上げシンセサイザー
これらのオプションでは、読み上げシステムおよび読み上げシンセサイザーを選択できます。Orca では、サポートされる読み上げシステムの数が増えてきています。これらのシステムには、GNOME-speech、Emacspeak、および Speech Dispatcher の実験的なバックエンドが含まれます。マシン構成によっては、これらのオプションのすべてがある場合も、1 つもない場合もあります。デフォルトでは、GNOME-speech のみが使用可能です。
最初に、使用する読み上げシステムを決定します。次に、読み上げシンセサイザーのリストから使用可能なシンセサイザーを選択します。
音声の設定
シンセサイザーで音声の設定がサポートされている場合、Orca は複数の音声を使用して、ハイパーリンクや大文字テキストなどの特殊なケースをアプリケーション内で識別できます。これらの設定をカスタマイズするには、「音声の設定」および「音声の人物」オプションを使用します。たとえば、Fonix DECtalk を使用していて、Betty の音声で大文字を表すと想定します。次の手順を実行してください。
「音声の設定」オプションで、大文字の音声を選択します。
「音声の人物」オプションで、Betty の音声を選択します。
次のスライダーを使用して、シンセサイザーのレート、ピッチ、およびボリュームを設定します。
句読文字レベル
シンセサイザーで読み上げる句読文字の数を調整するには、「句読文字レベル」設定を使用します。次のレベルが使用できます。
なし
Some
ほとんど
すべて
冗長の度合い
「冗長の度合い」設定では、特定の状況で読み上げられる情報量を決定します。たとえば、「冗長の度合い」レベルを設定すると、シンセサイザーはメニューの項目に対応するショートカットキーを読み上げます。「簡略」に設定すると、これらのショートカットキーは読み上げられません。
表の中の読み上げ
「表の中の読み上げ」オプションでは、読み上げシンセサイザーでテーブル内の項目を読み上げる方法を決定します。次の設定を使用できます。
列を読み上げる
セルを読み上げる
この動作を調整できることは、多くの状況で役立ちます。たとえば、Evolution で電子メールメッセージを閲覧するプロセスについて検討します。この場合は、「列を読み上げる」の設定をお勧めします。メッセージのリストをナビゲートするときに、差出人、件名、メッセージに添付ファイルがあるかどうかなどの関連情報がすべて自動的に読み上げられます。現在行の設定がアクティブな場合は、左右の矢印を使用して個々のセルを読み上げることもできます。
注 - この動作を切り替えるには、Orca 修飾 + F11 キーを押します。
空行を読み上げる
ドキュメント内の空行にナビゲートするときに空白文字を読み上げるには、「空行を読み上げる」オプションを選択します。
大/小文字を含む文字列を単語として読み上げる
「大/小文字を含む文字列を単語として読み上げる」オプションを選択すると、Orca は読み上げシンセサイザーに渡す前に単語を分割します。したがって、大文字と小文字が交互に入れ替わる複数の単語で構成されるコード内の単語も正しく発音されます。
たとえば、「MultiCaseString」という単語は、Multi、Case、String という別々の単語に分割できます。
チュートリアルのメッセージを読み上げる
「チュートリアルのメッセージを読み上げる」オプションを選択すると、インタフェース内の別のコンポーネントに移動したときに、Orca は現在フォーカスのあるコンポーネントに関する情報を表示します。
オブジェクトのショートカットキーを読み上げる
「オブジェクトのショートカットキーを読み上げる」オプションを選択すると、Orca はフォーカスのあるオブジェクトに関連付けられたニーモニックを読み上げます。たとえば、「了解」ボタンの場合、Alt + O です。
文の区切りで読み上げを中断する
有効になっている読み上げ設定に応じて、Orca は特定のオブジェクトに関する一部の情報 (名前、役割、状態、ニーモニック、チュートリアルメッセージなど) を提供する場合があります。「文の区切りで読み上げを中断する」オプションを選択すると、Orca は情報の各部分間に短いポーズを挿入します。
子の位置を読み上げるには
「子の位置を読み上げる」チェックボックスを選択すると、Orca はメニューおよびリストでフォーカスのある項目の位置を読み上げることができます。たとえば、「9 of 16」と読み上げます。
字下げと行端揃えを読み上げるには
「字下げと行端揃えを読み上げる」オプションを選択すると、Orca は行端揃えおよび字下げの情報を提供します。
プログレスバーの更新
「プログレスバーの更新」設定を有効にすると、Orca は定期的に進捗状況バーのステータスを読み上げます。読み上げる頻度は、更新間隔スピンとして選択した値で決定されます。この設定は、「プログレスバーの更新」オプションが選択されている場合にのみ使用可能です。
「次のいずれかに限定する」設定を使用すると、どの進捗状況バーを読み上げるかを制御できます。デフォルト値は「アプリケーション」です。次の選択が可能です。
すべて – Orca は進捗状況バーの配置場所に関係なく、すべての進捗バーの更新を読み上げます
アプリケーション – 進捗状況バーがアクティブウィンドウにない場合でも、Orca はアクティブなアプリケーションでの進捗状況バーの更新を読み上げます
ウィンドウ – Orca はアクティブウィンドウにある進捗状況バーの更新のみを読み上げます
読み上げの単位
「読み上げの単位」設定では、Orca の「読み上げの単位」機能が文または行ごとに読み上げるかどうかを指定します。
Orca で点字設定を有効にする
「点字」ページでは、点字の使用に関するさまざまな側面をカスタマイズできます。
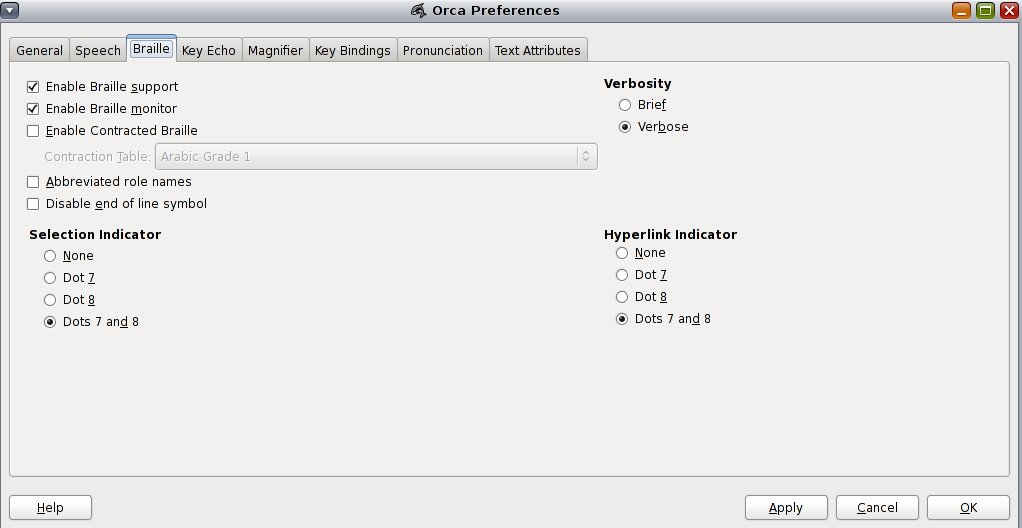
注 - Orca では、自動的に BRLTTY が起動されません。これは、ブート時に実行する必要があります。
点字をサポートする
点字ディスプレイを利用するには、「点字をサポートする」オプションを選択します。デフォルトでは、このオプションが有効になっています。
BRLTTY が実行されていない場合、Orca は正常に回復し、点字ディスプレイとの通信を行いません。あとで BRLTTY を構成する場合、Braille を使用するために Orca を再起動する必要があります。
点字モニタを表示する
Orca の点字モニターでは、点字ディスプレイ上で発生したことが画面上に表示されます。この機能は主にデモ目的に使用されますが、点字ディスプレイを入手していない Orca 開発者にも役立ちます。
ロールの名前を省略する
「ロールの名前を省略する」チェックボックスでは、ロールの名前を表示する方法を決定します。これを使用すると、点字ディスプレイ上の領域を確保する際に役立ちます。たとえば、スライダーにフォーカスがあり、「ロールの名前を省略する」オプションが選択されている場合、「slider」という単語は「sldr」と短縮されます。
行末の記号を無効にする
「行末の記号を無効にする」オプションでは、Orca が行の最後に $l 文字列を表示しないように指定します。
縮約形の点字
Orca では、Liblouis プロジェクトによる縮約形の点字がサポートされています。Orca での Liblouis の設定の詳細は、Orca wiki を参照してください。
冗長の度合い
「冗長の度合い」オプションでは、特定の状況において点字で表示される情報量を決定します。たとえば、このオプションを「冗長の度合い」に設定すると、キーボードショートカットおよびロールの名前の情報が表示されます。この情報は、簡略モードでは表示されません。
選択インジケータを有効にする
テキストを選択すると、Orca は点字ディスプレイ上のテキストにドット 7 および 8 で下線を引きます。必要に応じて、インジケータをドット 7 またはドット 8 に変更したり、インジケータを非表示にしたりできます。
ハイパーリンクインジケータを有効にする
ハイパーリンクを選択すると、Orca は点字ディスプレイ上のテキストにドット 7 および 8 で下線を引きます。必要に応じて、インジケータをドット 7 またはドット 8 に変更したり、インジケータを非表示にしたりできます。
Orca でキーエコー設定を有効にする
「キーエコー」ページでは、ページ上のキーを押したときの Orca の動作、および単語が完成したときに読み上げるかどうかを指定できます。
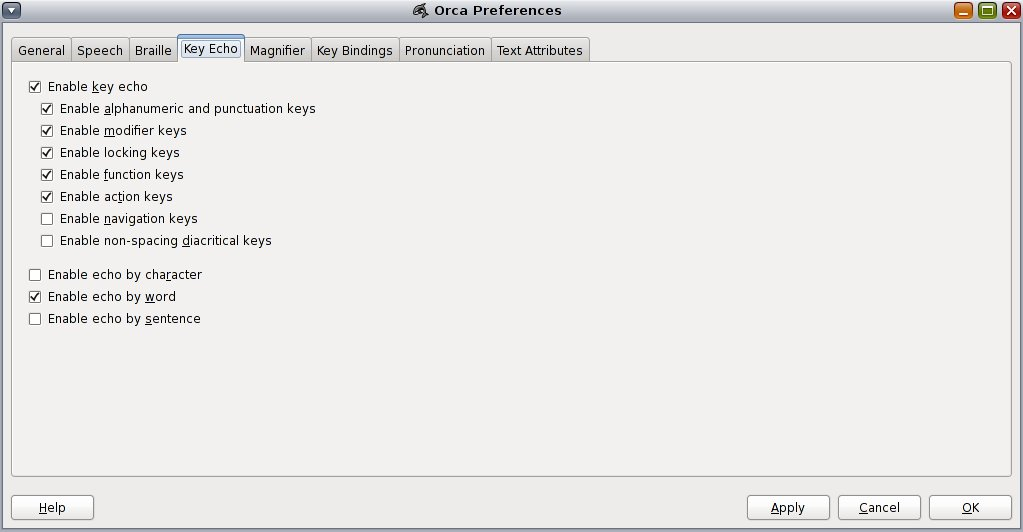
キーエコー機能によって、柔軟性が増します。たとえば、あるユーザーがすべてのキーエコーオプションを有効にする一方で、別のユーザーは単語エコーは使用するが、ロックキーは読み上げないようにする場合があります。
キーエコーを有効にする
「キーエコーを有効にする」オプションでは、キーエコー機能に固有の設定を行います。
アルファベットと数字、句読点のキーも対象にする - すべての英字、数字、および句読文字のキーが含まれます。
修飾キーのキーエコーを有効にする - Shift、Ctrl、および Alt キーが含まれます。
キーロックを有効にする - Caps Lock、Scroll Lock、および Num Lock キーが含まれます。
ファンクション・キーも対象にする - ファンクションキーのグループが含まれます。
アクション・キーも有効にする - Backspace、Return、および Tab などの論理操作を実行するキーで構成されます。
ナビゲーション・キーを有効にする - 4 つの矢印キー、および Orca 修飾キーと組み合わせて押されるキーが含まれます。後者は、Orca でフラットレビューコマンドのエコーが回避されるように設計されています。
間隔のない発音区別キーを有効にする - アクセント記号付き文字の生成に使用される出力対象外のキーです。
文字毎にキーエコーを返す
「文字毎にキーエコーを返す」オプションを選択すると、入力したばかりの文字のエコーが発生します。文字単位のエコーは英数字キーおよび句読文字キーのキーエコーと同じように見えますが、アクセント記号付きの文字や専用キーが付かないその他の記号に関連する重要な違いがあります。キーエコーでは押したばかりのキーが読み上げられ、挿入したばかりの文字が読み上げられます。
「文字単位のエコーを有効にする」オプションは、他にどのキーエコーオプションが選択されているかに関係なく、常に使用可能です。
単語毎にキーエコーを返す
「単語毎にキーエコーを返す」オプションを選択すると、入力したばかりの単語のエコーが発生します。「単語毎にキーエコーを返す」オプションは、どのキーエコーオプションが選択されているかに関係なく、常に使用可能です。
段落毎にキーエコーを返す
「段落毎にキーエコーを返す」オプションを選択すると、入力したばかりの文のエコーが発生します。「段落毎にキーエコーを返す」オプションは、他にどのキーエコーオプションが選択されているかに関係なく、常に使用可能です。
Orca で拡大鏡設定を有効にする
「拡大鏡」ページでは、拡大を有効または無効にして、拡大の実行方法を指定できます。
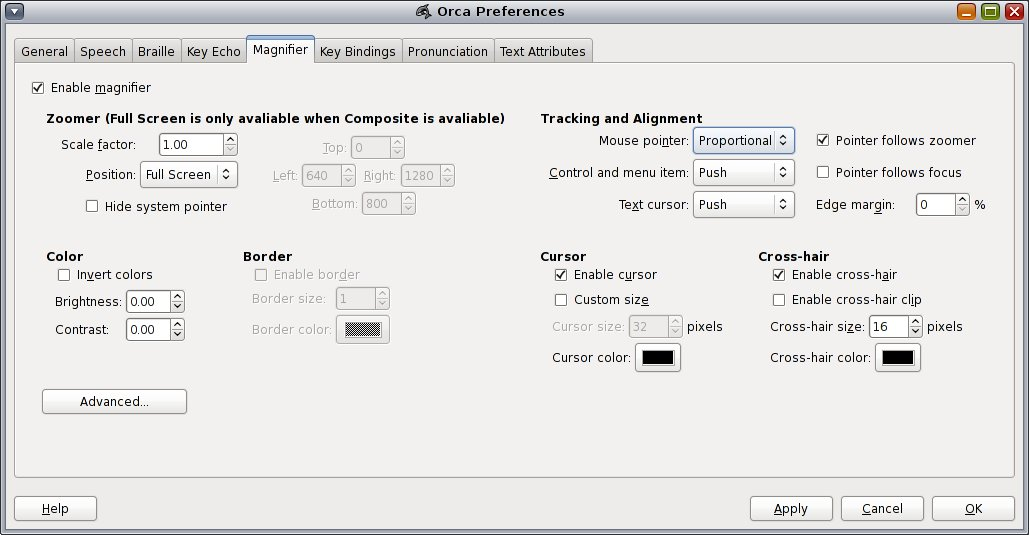
拡大鏡を有効にする
「拡大鏡を有効にする」オプションを選択すると、Orca は拡大を実行します。
ズームの設定
2 つのズーム GUI コントロールによって、拡大の特性が決まります。
桁移動数 - 拡大率を 1.0x - 16.0x に設定します。分数の値がサポートされています。
位置 – 拡大鏡ウィンドウの位置とサイズを設定し、次のオプションを指定します。
全画面
左半分
右半分
上半分
下半分
カスタム
デフォルトの位置は全画面です。「カスタム」設定では、ズームウィンドウの各端の位置を定義できます。単位はピクセルです。
境界の設定
「境界を有効にする」オプションでは、拡大鏡にウィンドウ境界を表示するかどうかを指定します。「境界線の大きさ」オプションでは、境界のサイズをピクセル単位で指定します。
注 - これらのオプションは、全画面モードでは使用できません。
カーソル設定
「カーソル設定」では、次のオプションを使用して、拡大鏡のカーソルのサイズと色をカスタマイズできます。
カーソルを表示する - 有効にすると、カーソルが表示され、サイズおよび色のオプションを使用できます。
ユーザ定義のサイズ – 有効にすると、マウスポインタが通常サイズよりも大きく表示されます。カーソルのサイズは、デフォルト値の 32 ピクセルから変更できます。
カスタム配色 – 有効にすると、カスタムを適用できます。
照準線設定
「照準線設定」では、次のオプションを使用して、拡大鏡の省略可能な領域を対象としたカーソルをカスタマイズできます。
照準線を表示する - 選択すると、照準線の切り抜き動作、サイズ、および色を構成できます。
照準線の切り抜きを有効にする - 選択すると、マウスポインタのすぐ周りの領域の照準線が切り抜き (削除) されます。
照準線の大きさ – 照準線の厚さをピクセル単位で設定します。
照準線の色 - カスタム配色を適用できます。
色設定
「色設定」では、次のオプションを使用して、拡大される領域の色を調整できます。
色を反転する - 反対または反転イメージの効果を作成します。
明るさ - -1 (黒または明るさなし) - 1 (白または最大の明るさ) の範囲。0 は標準または変更なしです。
コントラスト - -1 (灰色またはコントラストなし) - 1 (白または最大のコントラスト) の範囲。0 は標準または変更なしです。
追跡と配置設定
「追跡と配置設定」では、マウスカーソルの追跡を制御します。次の追跡および配置の設定オプションが使用できます。
マウスポインタ – 次のオプションから選択します。
中央 - できる限り、マウスポインタを画面の中央に保持します。これはデフォルトオプションです。
プロポーショナル - ズームウィンドウのマウスポインタを拡大されていない実際の位置と相対的な位置に配置します。たとえば、マウスポインタがデスクトップの左端から 25% 離れている場合、Orca は拡大されたマウスポインタをズームウィンドウの左端から 25% の位置に配置します。
プッシュ – ズームウィンドウの移動を、マウスポインタを画面に保持するために必要な最小限にします。
なし – マウスポインタを移動しても、ズームウィンドウで表示される項目には影響を与えません。
ポインタは拡大率に従う – このオプションはデフォルトで有効になっています。最初にマウスを動かしたときにマウスポインタが画面上にない場合は、操作していた項目が引き続き表示されるように、ポインタがズームウィンドウに移動します。優先されるマウス追跡モードが中央の場合は、ポインタが中央に移動します。その他の場合は、フォーカスのある項目に移動します。
メニュー項目 – これらのオプションは、拡大鏡の追加動作を制御します。
中央 - キーボードを使用してナビゲートするときに、できる限り、フォーカスのあるダイアログボックスコントロールまたはメニュー項目を画面の中央に保持します。
プッシュ – キーボードを使用してナビゲートするときに、ズームウィンドウの移動を、フォーカスのあるダイアログボックスコントロールまたはメニュー項目を表示するために必要な最小限します。これはデフォルトオプションです。
なし - キーボードを使用してダイアログボックスコントロールおよびメニュー項目間をナビゲートしても、ズームウィンドウで表示される項目には影響を与えません。
ポインタはフォーカスに従う – このオプションが有効になっている場合は、メニュー項目をナビゲートし、ダイアログボックスのコントロール間を移動するときにマウスポインタがついてきます。このオプションは、デフォルトで無効になっています。
テキストカーソル – これらのオプションは、テキストカーソルの動作を制御します。
中央 - テキストカーソルが移動するときに、カーソルをできる限り画面の中央に保持します。
プッシュ – テキストカーソルが移動するときに、ズームウィンドウの移動を、表示に必要な最小限にします。これはデフォルトオプションです。
なし - テキストカーソルを移動しても、ズームウィンドウで表示される項目には影響を与えません。
余白 – 余白は、ズームウィンドウがプッシュされる前に、キャレットが画面の端にどのくらい近くまで移動できるかを決定します。このマージンの範囲は 0 - 50% です。50 % は中央揃えを選択したときと同等です。デフォルト値は 0 です。
注 - このオプションは、テキストカーソルの追跡モードが「プッシュ」の場合にのみ使用可能です。
詳細設定 – 「拡大鏡」ページの最下部近くにある「詳細設定」ボタンをクリックすると、「詳細設定」ダイアログが表示されます。
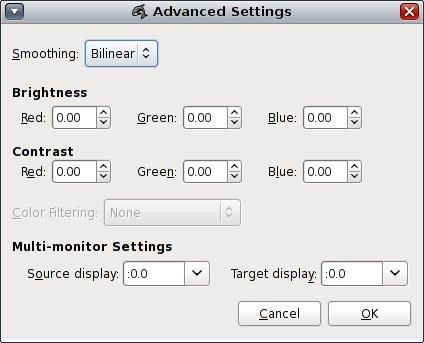
次のオプションを設定できます。
滑らかさの補正 (スムージング) - バイリニアまたはなし。
明るさ – 赤、緑、青。色ごとに異なる明るさレベルを選択するための個別のコントロールです。
コントラスト – 赤、緑、青。カスタマイズされたコントラストレベルを選択するための個別のコントロールです。これらの設定は、明るさの変更ほど重要ではありません。
色のフィルタ – libcolorblind から利用可能な色覚障害フィルタを 1 つ選択できます。
注 - この機能を利用するには、libcolorblind をインストールしてから、gnome-mag を再構築する必要があります。複数のモニタの設定 - 拡大する対象のソース表示に使用する X ウィンドウシステムの DISPLAY。:0.n の形式で入力されます。n は、内容が拡大される画面の数です。
複数のモニタの設定 - ズームウィンドウを配置する、ターゲット表示に使用する X ウィンドウシステムの DISPLAY。:0.n の形式で入力されます。n はズームウィンドウが表示される画面の数です。
Orca でキーの割り当て設定を有効にする
「キーの割り当て」ページでは、Orca のキーの割り当てを確認および変更できます。
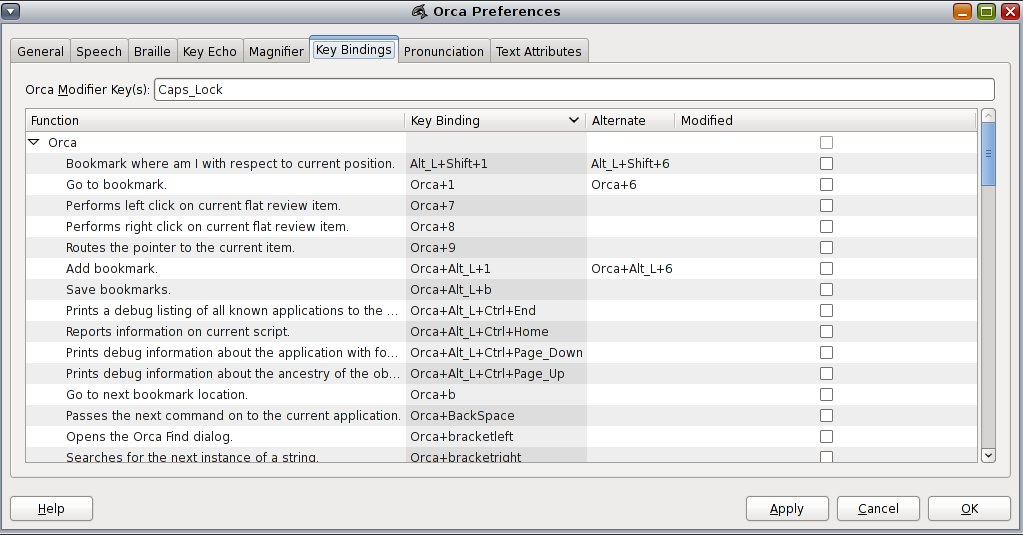
Orca 修飾キー
「キーの割り当て」ウィンドウの 1 番目のコントロールでは、Orca 修飾キーとして機能するキー (複数可) を指定できます。Orca 修飾キーは、他のキーと同時に押したままにして、コマンドを Orca に渡すキーです。
デスクトップのキーボードでは、デフォルトの Orca 修飾キーは Insert キーです。ノートパソコンのキーボードでは、デフォルトの Orca 修飾キーは Caps Lock キーです。デフォルト値については、デスクトップのキーボード配列およびノートパソコンのキーボード配列のセクションを参照してください。
注 - 構成 GUI を使用して、Orca 修飾キーを変更することはできません。
キーの割り当てテーブルを使用する
「キーの割り当て」テーブルには、割り当てられる Orca 操作およびキーのリストが表示されます。
「機能」列ヘッダーには、実行される Orca 操作の説明が表示されます。
「キーの割り当て」ヘッダーには、キーボードから機能を呼び出す主要な方法が表示されます。機能の説明に「Orca」という単語が含まれている場合は、Orca 修飾キーを他の指定済みのキーと同時に押す必要があります。
「代替」ヘッダーには、キーボードから機能を呼び出すための代替メカニズムが表示されます。
キーの割り当てまたは代替割り当てを変更するには、該当セルに移動して、Return キーを押します。次に、キーの組み合わせを押し、Return キーを押して、新しい組み合わせを確認します。新しいキーストロークが保存され、最後の列 (「変更済み」列) のチェックボックスにキーの割り当てが変更されたことが表示されます。
変更したキーの割り当てを元に戻すには、変更した列に移動し、チェックボックスのチェックマークを外し、「適用」ボタンをクリックし、Alt + A を押します。
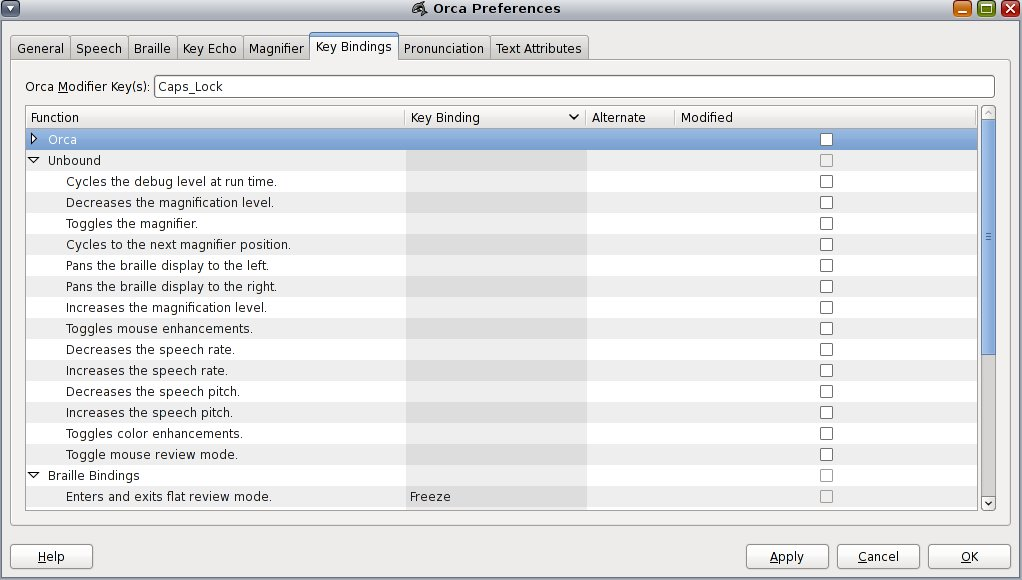
Orca キーの割り当てリストの下には、割り当てられていないコマンドのグループが表示されます。これらのコマンドは一部のユーザーには役立ちますが、ほとんどのユーザーには必要ありません。このようなコマンドにはキーストロークを割り当てずに、これらのキーは未割り当てです。
このような未割り当てのコマンドには、次の方法でキーストロークを割り当てることができます。
Return キーを押して、キーの割り当てを編集します。
新しいキーの割り当てを要求するプロンプトが表示されたら、Delete または Backspace キーを押します。
Return キーを押して確認します。
Orca で発音設定を有効にする
読み上げシンセサイザーが、特定の文字列を伝達または発音するときに、正確な単語を使用しないことがあります。たとえば、「LOL」ではなく「laughing out loud」と読み上げたり、シンセサイザーでは間違って発音されるような名前や専門用語などを読み上げたりすることを優先する場合があります。「発音」ページでは、Orca の発音辞書のエントリを追加、編集、および削除できます。「発音」ページは、「アプリケーション固有の設定」ダイアログの一部です。このダイアログは、特定のアプリケーションにフォーカスがあるときに Orca 修飾 + Ctrl + Space を押すと起動します。したがって、使用するアプリケーションごとの必要に応じて、エントリをカスタマイズできます。
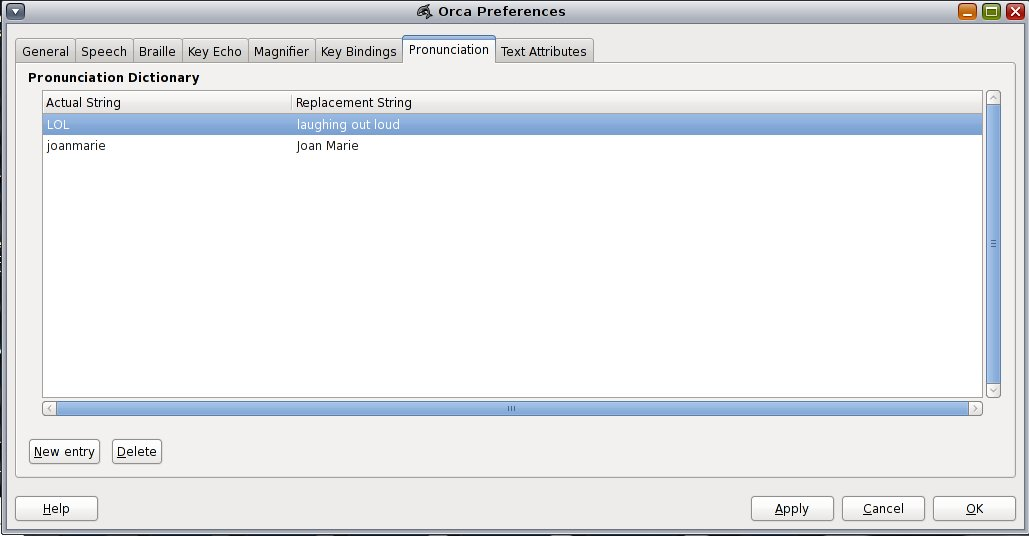
新しい辞書エントリを追加するには
- 「追加」ボタンまたは Alt + N キーを押します。
- 新規エントリのテキストを入力し、Return キーを押して、実際の文字列の編集を完了します。
- 「置き換える文字列」列に移動し、Return を押して、編集を開始します。
- 代わりに読み上げられるテキストを入力します。Return を押して、置き換える文字列の編集を完了します。
既存の辞書エントリを編集するには
- 編集するセルに移動し、Return キーを押して、編集を開始します。
- 変更を行なってから Return キーを押して、編集を完了します。
既存の辞書エントリを削除するには
- 削除するエントリに移動します。
- 「削除」ボタンまたは Alt + D キーを押します。
文字の属性ページ
Orca 修飾キーを押したときに、オブジェクトに関する既知の文字の属性情報が読み上げられます。構成 GUI の「文字の属性」ページでは、Orca で表示される文字の属性をカスタマイズできます。

このページには、各行が 4 つの列で構成されている文字の属性リストが表示されます。
文字の属性の名前。
この文字の属性が読み上げられるかどうかを示すチェックボックス。
点字ディスプレイでこの文字の属性に下線が引かれるかどうかを示すチェックボックス。
編集可能な「例外」文字列値。属性の値は、この値以外の場合にのみ使用されます。
たとえば、デフォルトでは下線文字の属性の値は「none」です。この属性が選択されているときにユーザーが Orca 修飾 + F を押しても、該当するテキストに下線が引かれていない場合、この属性は読み上げられません。テキストに下線が引かれているかどうかに関係なく、この属性が常に読み上げられるようにする場合は、属性を選択して、「例外」値をクリアします。
最初にダイアログが表示されるときに、リストの値を初期状態に戻すには、「リセット」ボタン (Alt + R キー) を使用します。
最初に文字の属性ペインを表示するときに、選択されたすべての属性がリストの一番上に表示されます。属性は、点字で読み上げられ、使用される順序で表示されます。
その他を選択したり、順序を調整したりするには、「選択した属性の調整」ボタンを使用します。
先頭へ (Alt + T キー) — 選択した属性をリストの一番上に移動します。
上げる (Alt + U キー) — 選択した属性を 1 つ上の行に移動します。
下げる (Alt + D キー) — 選択した属性を 1 つ下の行に移動します。
最後へ (Alt + B キー) — 選択した属性をリストの一番下に移動します。
指定された属性を 1 つ以上含むテキストを示すために使用されるセル (複数可) を選択するには、「点字の表示方法」ボタンを使用します。選択肢は次のとおりです。
なし (デフォルト)
ドット 7
ドット 8
ドット 7 および 8
文字の属性をアプリケーションごとに設定することもできます。「文字の属性」ペインは、「アプリケーション固有の設定」ダイアログボックスの一部です。このダイアログボックスは、特定のアプリケーションにフォーカスがあるときに、Orca 修飾 + Ctrl + Space を押すと起動します。