Configure RAID in UEFI Boot Mode
This procedure configures a RAID volume where you can install an operating system.
Note - Unlike in Legacy Boot Mode, in UEFI Boot Mode, you do not need to make the drive bootable. In UEFI boot mode, the operating system installation procedure makes the drive bootable.
-
Configure the server for a one-time boot to BIOS.
- Access the Oracle ILOM web interface.
- Navigate to Host Management → Host Control.
-
Select BIOS from the drop-down list, and then select Save.
The server is configured to boot to BIOS on the next boot.
-
From the Summary window, select Remote Console → Launch and answer the
dialogs.
The remote console screen appears.
-
Power on or reset the server.
For example, to reset the server:
-
From the local server, press the Power button (approximately 1 second) on the front panel of the server to power off the server, and then press the Power button again to power on the server.
-
From the Oracle ILOM web interface, select Host Management → Power Control, and then select Reset from the Select Action list box. Click Save, and then click OK.
-
From the Oracle ILOM CLI, type: reset /System
-
-
When prompted in the BIOS screen, press the F2 function key (Ctrl+E from a
serial connection) to launch the BIOS Setup Utility.
The BIOS Setup Utility appears.
Note - The steps and screens in this procedure are examples. What you actually see might differ depending on your system's equipment and configuration. -
Navigate to the Advanced tab, select LSI MegaRAID Configuration Utility <LSI
MegaRAID 9361-8i>, and then press Enter.
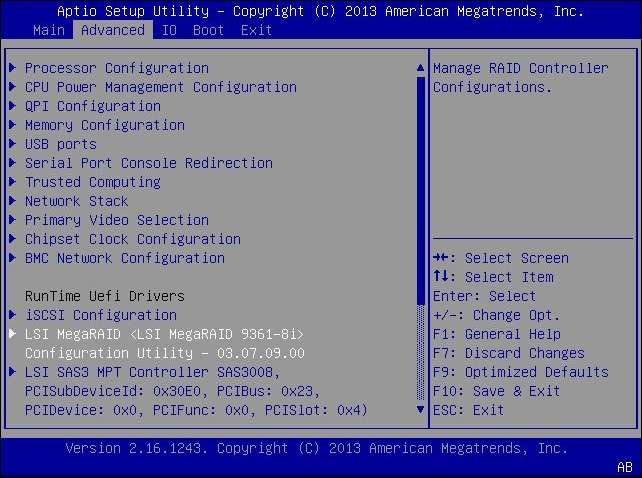
The following screen appears:
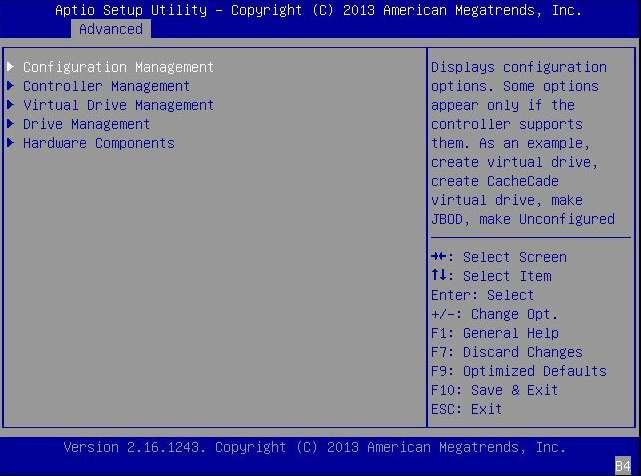
- Select Configuration Management, and then press Enter.
-
Select Create Virtual Drive – Advanced, and then press Enter.
Note - Alternatively, you can select the Create Virtual Drive option, which provides a RAID configuration wizard with no advanced settings.The Create Virtual Drive – Advanced menu screen appears.
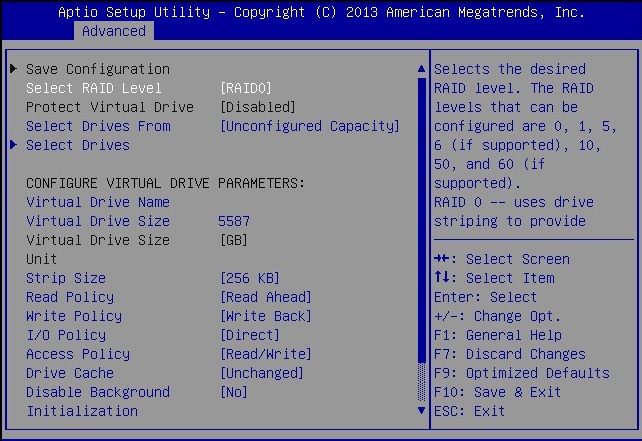
- Select the Select RAID Level option, and then press Enter.
-
Select the desired RAID level, and then press Enter.
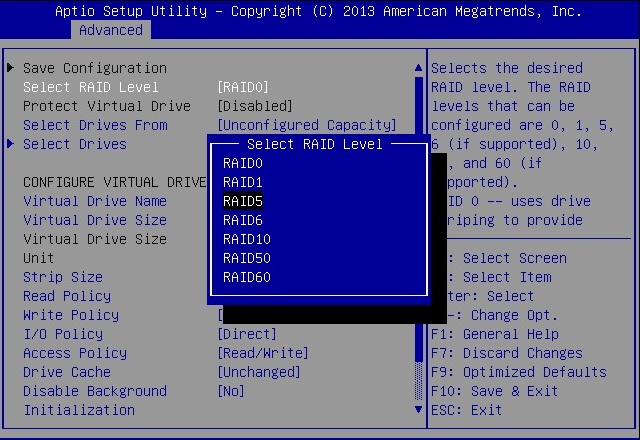
-
Select the Select Drives option, and then press Enter.
The Drive Selection screen appears.
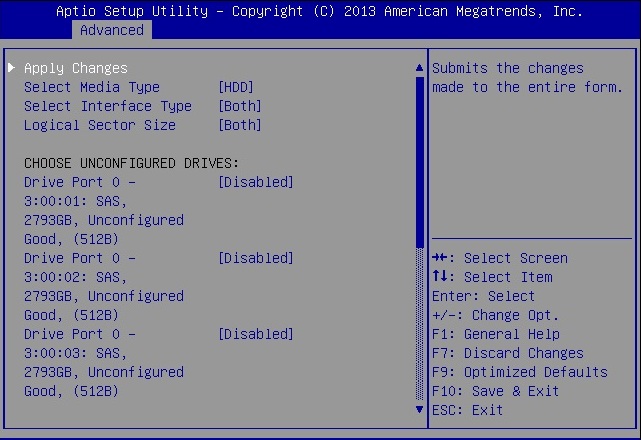
- In the Drive Selection screen, select the media type, the interface type, and the drives to be enabled in the RAID configuration.
-
Select Apply Changes, and then press Enter.
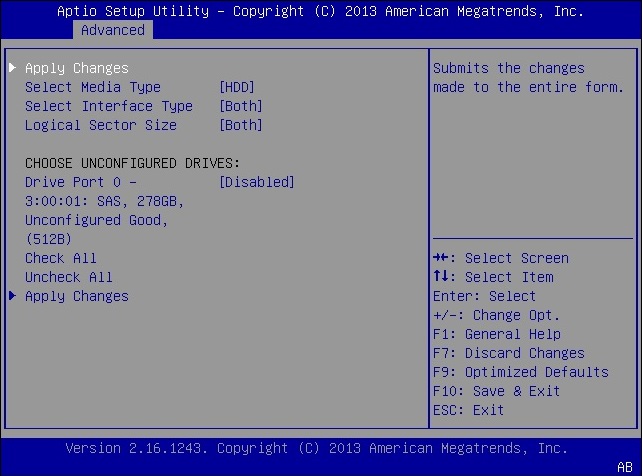
The RAID Configuration Confirmation screen appears.
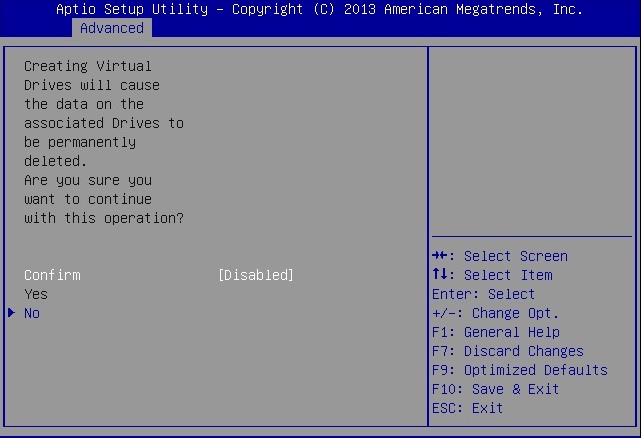
-
To confirm your RAID configuration, select Confirm and then select Yes.
The Confirmation screen appears.
- Select OK to continue.
-
Press F10 to save your changes and exit.
This completes the RAID configuration. You can now install an operating system on the volume that you have created.