| Exit Print View | |
Java Platform Micro Edition Software Development Kit Version 3.0, Mac OS |

|
Viewing and Editing Project Properties
Running Projects in the Emulator
Running a Project from the Device Selector
Running Projects Simultaneously on a Single Device
Searching the WURFL Device Database
Finding Files in the Multiple User Environment
CLDC Emulation on a Windows Mobile Device
Installing CLDC Emulation on a Windows Mobile Emulator (Windows Only)
JSR 82: Bluetooth and OBEX Support
JSR 135: Mobile Media API Support
JSR 177: Smart Card Security (SATSA)
JSR 205: Wireless Messaging API (WMA) Support
JSR 211: Content Handler API (CHAPI)
JSR 226: Scalable 2D Vector Graphics
JSR 238: Mobile Internationalization API (MIA)
JSR 256: Mobile Sensor API Support
The Device Selector window lists all available devices grouped by platform. If this window is not visible, select Windows > Device Selector.
If no Java ME platform is registered in the toolbar, the Device Selector displays a node labeled No Device Found. If you see this message at startup, it typically means device discovery is incomplete and you just need to wait a few seconds.
The following graphic shows Windows on the left, and Mac OS on the right.
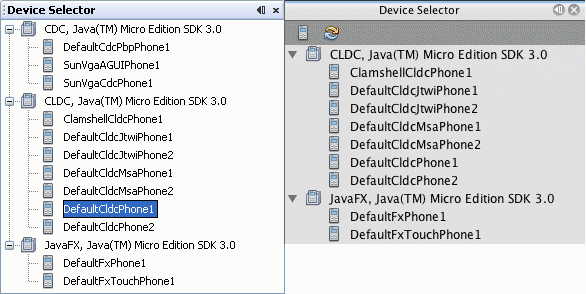
Each sub node represents an emulator skin for a device. Two instances are provided for some CLDC devices, for example, DefaultCldcPhone1 and DefaultCldcPhone2. These devices have the same capabilities but unique phone numbers, making it easy for you to test communication between two devices. If you need another device instance, see Adding a Device Instance.
For Device names, see Device Names . The properties for each device skin are stored in XML files in your user work directory. See File Locations.
See also: Platform Properties, Device Information, and Device Properties
To view platform properties from the device selector, right-click on the platform node (for example, CLDC or CDC) and select Properties. The platform properties display in a separate window.
If you have selected Window > Properties, the Properties window is, by default, docked in the upper right portion of the user interface. Selecting a node in the Project or Files trees causes any available properties to be displayed.
In the Device Selector window, right-click on a device node and select Device Information. The Device Information tab in the Main window displays a picture of the device and displays details, supported hardware capabilities, keyboard support, supported media formats, and the supported runtimes.
In the Device Selector window, right-click on the platform node and select Properties. The device properties display in a separate window.
If you have selected Window > Properties, the Properties window is docked in the SDK. Selecting any node causes its properties to be displayed.