|
Oracle® Business Intelligence Discoverer Plus User's Guide
10g Release 2 (10.1.2.0.0) Part No. B13915-01 |
|
 Previous |
 Next |
|
Oracle® Business Intelligence Discoverer Plus User's Guide
10g Release 2 (10.1.2.0.0) Part No. B13915-01 |
|
 Previous |
 Next |
You create parameters to enable Discoverer users to enter input values when a worksheet is opened or refreshed. For example, to provide dynamic input to a condition or calculation.
To create a parameter:
Open the Discoverer workbook containing the worksheet to which you want apply a parameter.
Choose Tools | Parameters to display the "Edit Worksheet dialog: Parameters tab".
Click New to display the "New Parameter dialog".
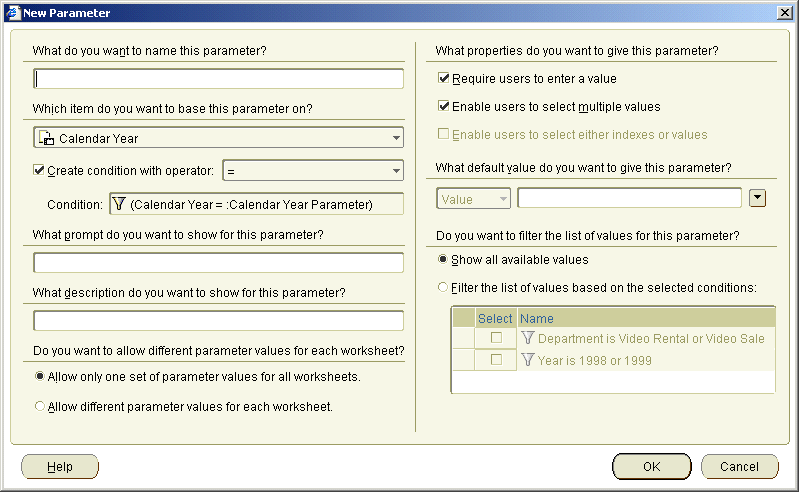
Enter a parameter name into the What do you want to name this Parameter? field. If you do not enter a name, Discoverer creates a default Parameter name for you.
Choose the item on which to base the parameter from the Which item do you want to base your parameter on? list, as follows:
If you want the parameter to use a condition to filter the worksheet, select the item that you want to filter on. Make sure that the Create condition with operator check box is selected so that a condition is automatically created to filter the worksheet using the item selected. For example, to filter a worksheet on calendar year, you might choose Calendar Year here.
If you want to use the parameter to provide input to a calculation, select the <NONE> option. For example, to enable worksheet users to choose how much percentage increase they want to display on a worksheet (for more information, see "About using parameters to collect dynamic user input".
Use the Create condition with operator check box to specify whether Discoverer creates a condition to use with this parameter as follows:
Select the Create condition with operator check box to create a condition based on the item that you selected for this parameter. Select an operator to use with the condition from the drop down list (e.g. =, <, >).
When a parameter uses a condition it enables you to filter worksheets according to parameter values that you enter when you run the worksheet. For example, if you create a parameter based on year called Choose Year and select the > operator, a condition is created: Year > :Choose Year. The :Choose Year value is the value entered by the worksheet user.
Clear the Create condition with operator check box not to create a condition to use with this parameter.
(optional) Enter an instruction or question into the What prompt do you want to show for this parameter? field.
Discoverer displays this prompt to users when they open or refresh the worksheet, and tells them what value to enter.
(optional) Enter a brief description into the What description do you want to show for this parameter? field.
Discoverer displays this text on the Edit Parameter Values dialog to help users decide what parameter value to enter.
(optional) Click one of the following radio buttons:
Click the Allow only one set of parameter values for all worksheets radio button to apply the same set of parameter values to all worksheets in the workbook.
Click the Allow different parameter values for each worksheet radio button to enable different parameter values to be specified for each worksheet.
(optional) Select the Require users to enter a value check box to make worksheet users enter a parameter value.
When you select this check box, users must enter a value for the parameter to display the worksheet.
(optional) Select the Enable users to select multiple values check box to enable worksheet users to select multiple parameter values for the parameter.
For example, if a parameter is used to filter a worksheet on year, a user might want to look at data for 2001 and 2002.
(optional) Select the Enable users to select either indexes or values check box to enable users to choose whether they want Discoverer to display parameter values with index numbers (e.g. (1) January, (2) February) or without index numbers (e.g. January, February) in the "Edit Parameter Values dialog".
Note: The Enable users to select either indexes or values check box is only displayed if the item that is used as a parameter has been set up by the Discoverer Manager to reference an indexed item.
For more information about the <Index and Value> drop down list, see the "About using indexes and values in parameters".
(optional) If required, enter a default value in the What default value do you want to give this Parameter? field.
Here, you can do the following:
Select either Index or Value from the drop down list (only displayed if you selected the Enable users to select either indexes or values check box) to display parameter values with or without index numbers.
Enter a default value directly into the <values> field.
If a list of values is available for this parameter, click the drop down arrow and select a parameter value from the list.
If the list of values in the drop down list is too long to display on screen, the "Select Value dialog" or "Select Values dialog" is displayed. These dialogs enable you to search for and select the values that you want to use. For more information, see "Using lists of values (LOVs)".
(optional) Click one of the following radio buttons:
Click the Show all available values radio button to display all parameter values to the user.
Click the Filter the list of values based on the selected conditions radio button to activate a list of conditions that can be used to filter the parameter values displayed to the user.
Note: You might use this setting if you have very long lists of parameter values, and you want to improve performance by reducing the number of values that are displayed to the user.
Select a check box for each condition that you want to use to filter the list of parameter values displayed to the user (only available if you clicked the Filter the list of values based on the selected conditions radio button).
For more information, see "About filtering lists of parameter values based on selected conditions".
Click OK to save the details and display the "Edit Worksheet dialog".
If you created a parameter to filter the worksheet, the check box next to the parameter is selected (i.e. parameter is active).
Click OK to close the Edit Worksheet dialog and return to the worksheet.
If the new parameter is active, Discoverer displays the "Edit Parameter Values dialog", which enables you to specify parameter values for active parameters. The worksheet is updated according to parameter values entered (for more information, see "How to set parameters").
Notes
You can also create a parameter in the following ways:
Select the New Parameter option on the Standard toolbar to display the "New Parameter dialog". For more information about the Standard toolbar, see "About the Standard toolbar".