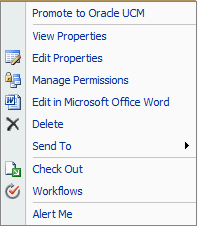| Oracle® Universal Content Management Web Parts User Guide Release 10gR3 E10884-01 |
|
 Previous |
 Next |
Home > Web Parts User Guide > Using Web Parts > Interface Screens
| Oracle® Universal Content Management Web Parts User Guide Release 10gR3 E10884-01 |
|
 Previous |
 Next |
Home > Web Parts User Guide > Using Web Parts > Interface Screens
The following screens are used when accessing the Web Parts product:
The main page contains the elements of the Web Parts product that have been selected for use at your site. This screen can be customized to create a page that addresses the specific needs of users in your environment. Because of that, the screen shown here may differ than the one in use at your site.
This screen is divided into several different sections:
Click the section down arrow to display a menu containing options available for that portal section.
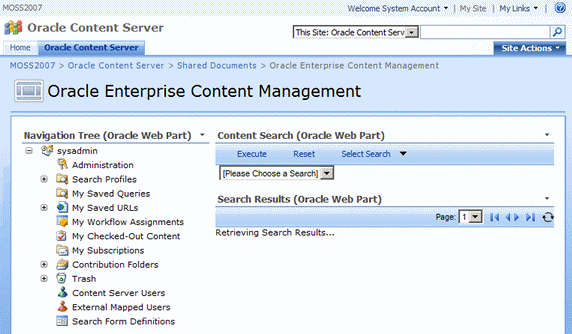
The Page Header contains the customized icon and header text for your page. See "Choosing a Page to Customize (Admin Only)" for details about customizing the header.
The Site Actions Menu is also available in the header section. See Chapter 4, "Customizing the Software" for details about using the options on this menu.
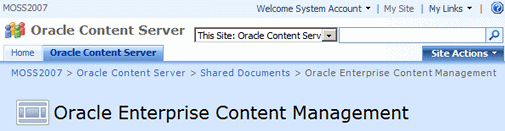
The Main Navigation Tree contains those options which have been selected for use at your site. This provides you with a quick access point to all actions you are allowed to perform. The Navigation Tree shown here displays common options. Only those users who have the Administrative role will see all of these options.
Options on the Navigation Tree vary from site to site. Web parts can be added and removed, according to what is needed for each enterprise.
|
Tip: If you click the text next to the icons in the Navigation tree, a list of items is displayed in the Search Results portion of the Main Page Search Section. For example, if you click My Saved URLs, a list of saved URLs is displayed in the Search Results pane. |
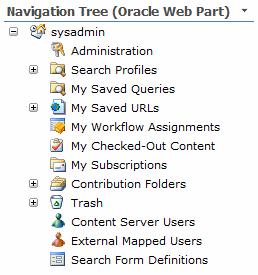
| Icon | Description |
|---|---|
| The home icon is accompanied by the name of the logged in user. | |
| Administration (Admin Only): Opens the Main Admin Screen where administrators can modify aspects of the system. | |
| My Saved Queries: Displays a list of queries that were created and saved. See "Creating a Query" for more details. | |
| My Saved URLs: Displays a list of saved URLs. See "Storing a URL" for details. | |
| My Workflow Assignments: Displays a list of content items currently in workflow and assigned to this user for review. | |
| My Checked Out Content: Displays the names of content items that are checked out by the logged in user. | |
| My Subscriptions: Displays the names of content items to which the user is currently subscribed. See "Subscribing to Content" for details. | |
| Content Server Users: Displays a list of users who have a Content Server account. | |
| External Mapped Users: Displays a listing of users who are defined on the SharePoint server and who are mapped to a different Content Server user identity. | |
| Search Form Definition: Displays previously created search forms, which can be used to screen content. See "Choosing a Page to Customize (Admin Only)" for details. | |
| Contribution Folders: If folders are installed, accesses a list of folders. | |
| Trash: If folders are installed, accesses the folder trash directory. |
The Search Section of the main page is divided into two areas: the Web Parts Search and the Web Parts Search Results.
The Web Parts Search area is used to select a saved search or to select All Fields in order to select fields for searching.
The Web Parts Search Results area displays the result of the executed search.
See "Searching Stored Content" and "Creating a Query" for details.
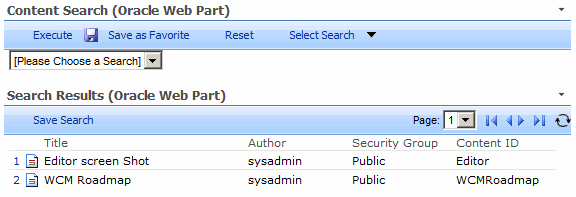
The Content Viewer screen is used to preview content items. To access this screen, select a viewing option after clicking any of the following icons:
| My workflow assignments | |
| My checked-out content | |
| My subscriptions | |
| Document in a search result |
If you have previously viewed content, the screen displays tabs with the name of the previously displayed content item in each tab. Clicking on a tab displays a page with that content.
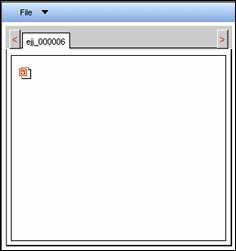
The following options are available from the File menu on this screen:
Open in New Window: Displays the item in a new window.
Close Active Tab: Closes the current content page.
Close All But Active Tab: Closes all previously displayed content and keep only the active content page open.
Close All Tabs: Closes all pages but keep the Content Viewer Screen open.
Close Window: Closes the Content Viewer Screen.
The Item Properties screen displays the metadata associated with the content item as well as information about revisions.
To access this screen, click any of the following icons:
| My workflow assignments | |
| My checked-out content | |
| My subscriptions | |
| Document in a search result |
Select Item Properties from the displayed menu. Item Properties is used to view the metadata about a content item, such as its content ID, check-in information, and revisions. It is not used to view the actual content item. When done, click OK.
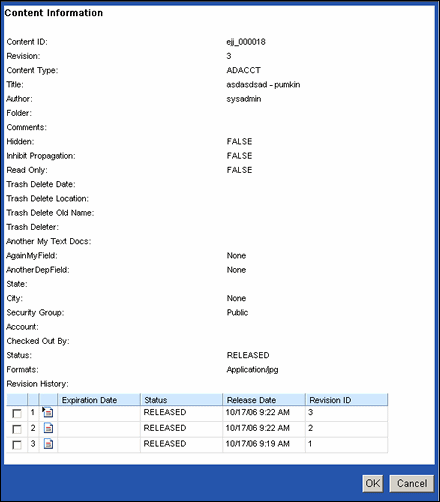
The My Saved Queries portion of the Main Navigation Tree displays the queries that were created and saved for the logged-in user. See "Creating a Query" for details.
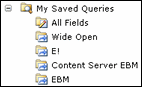
The My Saved URLs portion of the Main Navigation Tree displays the URLs that were saved for the logged-in user. See "Storing a URL" for details.
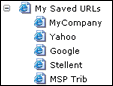
The Saved URL Dialog screen is displayed when a query is created. To access this screen, select Create New URL from the popup menu when an icon is clicked in the My Saved URLs Folder. See "Storing a URL" for details.
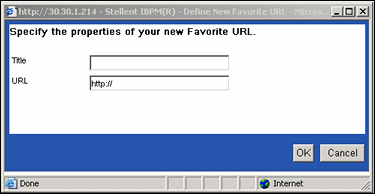
| Field | Description |
|---|---|
| Name | The name for the link that will appear in the My Saved URLs Folder. |
| URL | The web site location for the URL to be associated with the name. |
The My Checked-Out Content portion of the Main Navigation Tree displays the content checked out to the current user. See "Checking Out Content" for details.
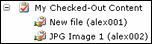
The My Subscriptions portion of the Main Navigation Tree displays the subscriptions created and saved for the logged-in user. See "Subscribing to Content" for details.
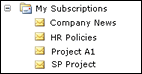
The Content Check In form is used to add information about items being checked into the Content Server. To access this screen, click Check In from the Checkout Out icon (Figure 3-11) menu.
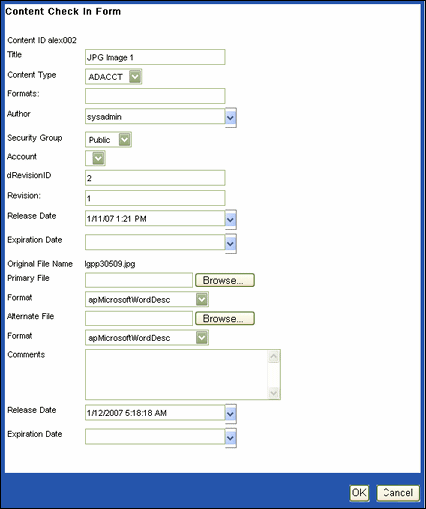
The Library Listing screen shows those web parts that are available for use. To access this page, select the library name from the SharePoint Site Content Screen.
See your SharePoint documentation for complete details about using other options on this screen.
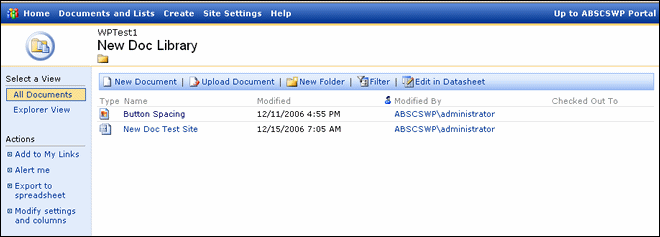
The Web Part Pulldown is available by resting the cursor on the web part name in the Library Listing Screen. This menu is used to promote content for use in the SharePoint server. See "Sharing Content on the Content Server" for details.

The Promote to Oracle UCM menu is used to store content on the Content Server for use on other sites. To access this menu, rest the cursor on a content name. The Web Part Pulldown is displayed. Click the down arrow to display the menu.
See your SharePoint documentation for complete details about using other options on this menu.