| Oracle® Retail Store Inventory Management User Guide Release 14.1 E53429-01 |
|
 Previous |
 Next |
| Oracle® Retail Store Inventory Management User Guide Release 14.1 E53429-01 |
|
 Previous |
 Next |
Transfers are movements of goods from one store to another within the company. With the Transfers functions, you can create and receive transfers. For transfers, SIM verifies that the receiving store is approved to receive the selected items, and that the sending store has the necessary stock on hand to perform the transfer.
You can dispatch a transfer immediately or save it to be dispatched later. At the time that the transfer is dispatched, SIM decrements the stock on hand of the sending store and increments the in-transit inventory of the receiving store.
You can also prepare and print a bill of lading (transport document) to accompany a transfer.
Transfer List Window
Navigate: Main Menu > Shipping/Receiving > Transfers. The Transfer List window opens.
The Transfer List window displays the following information about transfers:
| Column | Description |
|---|---|
| ID | SIM identifier for the transfer |
| External ID | Identifier supplied by an external system |
| From | Sending location |
| To | Receiving location |
| Date | Creation date of the transfer or transfer request |
| Type | Transfer or Request |
| Status | Current status of the transfer or request:
|
| Total SKUs | Total number of detail lines for the transfer or request |
| Create User | User who created the transfer or request |
| Customer Order | Indicates if it is a customer order or not |
From the Transfer List window, you can do the following:
From the Transfer List window, click Back to return to the Shipping/Receiving menu.
Whenever the Transfer List window is displayed, you can filter the list of transfers to limit the transfers listed. If the list is currently filtered, the filtering is shown next to the Filter button.

To filter the list of transfers or to change the current filtering, follow these steps:
In the Transfer List window, click Filter. The Transfer List Filter window opens.
Enter or select search values as needed to specify the transfers that you want to list. All values are optional. If you leave a field blank or select All, all values are included in the search.
Date Filters – Enter or select From Date and To Date values to limit the date range. The date is the creation date if in Pending status, the dispatch date if in Dispatched status, or the close date if in Received or Canceled status.
Transfer Location – Enter a transfer location to select all transfers to or from that location.
Status – Select a status from the drop-down list. The default is Active.
Context Type – If the transfer is related to a promotion or repair, select the context type to limit the results returned. For example, select ”Promotion” to limit results to promotions.
Context Value – If the transfer is related to a promotion, enter a promotion ID or click the Ellipsis button to look up a promotion. See ”Look Up a Promotion” for more information.
Item – Enter the Item ID or click the Ellipsis button to look up an item.
In the Item Lookup window, locate and select the item you want. Click Apply to return to the Transfer List Filter window. See ”Item Lookup” in Chapter 21 for more information.
User – Select the user who made the requests.
Transfer ID – Enter the transfer identifying number to limit the search to a particular transfer.
External ID – Enter an external identifier for a transfer.
Type – Select Transfer, Request, or All (default).
Customer Order ID – Enter the customer order number to search for a specific customer order.
Fulfillment Order ID– Enter the fulfillment order number to search for a specific fulfillment order.
Customer Orders – Select this check box if you want to search for customer orders only.
Click Apply. You return to the Transfer List window, where your filter has been applied.
You can look up a promotion when you are filtering the Transfer List window, or when you are creating a transfer or transfer request.
If you click the Ellipsis button on the Context Value field, the Promotion Lookup window opens.
To look up a promotion ID for a return, follow these steps:
Enter any of the following optional values to limit promotion search results:
Promotion ID – If you want to limit the search to a particular promotion ID, enter that identifier.
Promotion Name – If you want to search on the promotion name, enter a string of characters found in the promotion name.
Search Limit – If you want to change the maximum number of promotions returned from the search, enter an integer value. The default value is 500.
Select the promotion you want to use for the transfer.
Click Apply to return to the Transfer Detail window.
Request a transfer when you want to receive items from another location.
|
Note: To edit a transfer request that is in New Request status (started but not yet requested), double-click the transfer request in the Transfer List window and begin with Step 2. |
Navigate: Main Menu > Shipping/Receiving > Transfers. The Transfer List window opens.
To create a transfer request, follow these steps:
Click Create Request. The Transfer Detail window opens.
Select the transferring ”buddy” store in the Transfer From field.
To select another store, click the Ellipsis button to look up a location that is not on the drop-down list. The Store Lookup window opens.
To look up and select a location, follow these steps:
Complete one of the fields on the lookup screen to limit the search results:
Store ID – Enter a complete store number.
Store Name – Enter a complete or partial store name.
Click Search. The search results are displayed in the list.
Select the location that you want to use.
Click Apply. You return to the Transfer Detail window.
In the Request Comments field, enter any additional information that you want to include with the transfer.
In the Context Type field, select either Promotion or Repair.
(Promotion only) In the Context Value field, enter the promotion ID, or click the Ellipsis button to look up the promotion ID. See ”Look Up a Promotion” for more information.
Select Allow Partial Delivery, if applicable. This is populated based on the customer order. If the box is not check, then when accepting a transfer request, the user must accept the full amount being requested.
For each item you want to add to the transfer request, follow these steps:
Click Add Item.
In the Item field, enter the item number or click the Ellipsis button to look up the item.
In the Item Lookup window, locate and select the item you want. Click Apply to return to the Transfer Request window. See ”Item Lookup” in Chapter 21 for more information, or click Scanner to scan the item. See ”Appendix 2” in Chapter 2 for more information.
For each item on the transfer, complete these fields:
UOM – From the drop-down list, select the unit of measure.
Shipped – Enter the number of units shipped.
To remove items from the transfer request, follow these steps:
Select the items you want to delete.
Click Remove Item. You receive the following prompt: ”The selected line item(s) will be deleted. Do you want to continue?”
Click Yes.
To add extended attributes:
To update the Extended Attributes, select a row and click Ext. Attributes. The Extended Attributes window opens. This window captures additional information about an item.
|
Note: The Extended Attributes Entry window view may vary, depending upon customer chosen attributes. |
Enter/select the field options.
Click Add Attributes to add the additional attributes to the item.
Click Apply to save the changes and return to t he previous window.
Save or complete the request:
To save the request so you can change it later, click Save. The request is saved with a status of New Request. To edit the request later, double-click on the request in the Transfer List window.
To complete the request, click Request. The request is saved with a status of Awaiting Response. Requests awaiting response cannot be changed.
You are returned to the Transfer List window.
You can approve or reject a request to transfer items from your store to another location. Transfer requests that you can accept or reject are in Pending Request status.
Navigate: Main Menu > Shipping/Receiving > Transfers. The Transfer List window opens.
If you want to limit the Transfer List to show only pending transfer requests, filter the list. See ”Filter the Transfer List."
Double-click a transfer with a status of Pending Request. The Transfer Detail window opens.
Accept or reject the transfer request. See the following topics:
|
Note: Click Save at any point if you want to save your changes and return to the Transfer List window. Click Cancel at any point to return without saving any changes. |
If you want to accept the entire transfer request without changes and ship all requested line items, follow these steps:
Click Default Quantities. The Accepted field for each item is completed with the same quantity as the Requested field. (If you prefer, you can instead enter values manually in the Accepted field for every item on the transfer request.)
|
Note: If all Accepted fields on the transfer request are blank or zero when you click Accept, you will be asked whether you want to reject the entire transfer request. |
Click Accept. You receive the following prompt: ”Are you sure you want to accept the selected transfer now?”
Click Yes. You return to the Transfer List window.
If you want to accept the transfer request but you need to make some changes to the line items requested, follow these steps:
If you want to complete the Accepted field for all items with the requested quantities, click Default Quantities; otherwise enter all Accepted quantities manually.
|
Note: A blank or zero value in the Accepted field for any item means that you are rejecting the transfer request for that item. |
For each item that you need to change, update these fields as needed:
UOM – From the drop-down list, select the unit of measure.
Accepted – Enter the number of items to be sent to the requesting location. To reject an individual item on the transfer, enter an Accepted quantity of 0.
Click Accept. You receive the following prompt: ”Are you sure you want to accept the selected transfer now?”
Click Yes. You return to the Transfer List window.
If you need to reject the entire transfer request and all line items requested, follow these steps:
Click Reject. You receive the following prompt: ”Are you sure you want to reject the selected transfer now?”
Click Yes. You return to the Transfer List window.
Create a transfer when you want to send items to another location. You can create a new transfer without first receiving a transfer request. You can also view and edit a transfer or transfer request, modify the transfer as needed, and dispatch the transfer.
|
Note: To edit a transfer that is In Progress (created but not yet dispatched), double-click the transfer in the Transfer List window and begin with Step 2. |
Navigate: Main Menu > Shipping/Receiving > Transfers. The Transfer List window opens.
To create a transfer, follow these steps
Click Create Transfer. The Transfer Detail window opens.
Select the transferring ”buddy” store in the Transfer To field.
To look up a location that is not on the drop-down list, click the Ellipsis button. The Store Lookup window opens.
To look up a location, follow these steps:
Complete one of the fields to limit the search results:
Store ID – Enter a complete store number.
Store Name – Enter a complete or partial store name.
Click Search. The results of your search are listed.
Select the location you want.
Click Apply. You return to the Transfer Detail window, with the selected location displayed.
In the Transfer Comments field, enter any additional information that you want to include with the transfer.
In the Context Type field, select either Promotion or Repair.
(Promotion only) In the Context Value field, enter the promotion ID, or click the Ellipsis button to look up the promotion ID. See ”Look Up a Promotion”for more information.
Select Allow Partial Delivery, if applicable. This is populated based on the customer order. If the box is not check, then when accepting a transfer request, the user must accept the full amount being requested.
To add items to the transfer, follow these steps:
In the Item field, enter the item number, or click the Ellipsis button to look up the item.
In the Item Lookup window, locate and select the item you want. Click Apply to return to the Transfer Detail window. See ”Item Lookup”in Chapter 21 for more information. Or click Scanner to scan the item. See ”Scan an Item (Scanner Button)” in Chapter 2 for more information.
Update fields as needed:
UOM – From the drop-down list, select the unit of measure.
Shipped – Enter the quantity to transfer.
To add another item, click Add Item.
To remove items from the transfer, follow these steps:
Select the items you want to remove.
Click Remove Item. You receive the following prompt: ”The selected line item(s) will be deleted. Do you want to continue?”
Click Yes.
Update bill of lading (BOL) information:
Click BOL. The BOL Detail window opens.
Update the following fields as needed:
Motive – The default value is Transfers. If needed, select a different value.
Carrier – The provider that will handle the shipment. If Third-party is selected, select the provider. If Other is selected, enter the name and address.
Alternate Destination Address – If the transfer is to be shipped to an address other than the address displayed (under Ship To), enter the full shipping address.
Requested Pickup Date – Enter or select the date when you want the transfer picked up.
Service – If third-party provider is selected, choose the service method for the shipment.
Carrier – The provider that will handle the shipment. If Third-party is selected, select the provider. If Other is selected, enter the name and address.
Weight – Weight of package if required per the service.
Package Type – Select the type of package for the shipment.
Tracking ID – Enter the tracking ID of the shipment.
Click Save.
To update the Extended Attributes, select a row and click Ext. Attributes. The Extended Attributes window opens. This window captures additional information about an item.
|
Note: The Extended Attributes Entry window view may vary, depending upon customer chosen attributes. |
Enter/select the field options.
Click Add Attributes to add the additional attributes to the item.
Click Apply to save the changes and return to the previous window.
Save or dispatch the transfer:
To save the transfer without dispatching it, click Save. The transfer is saved with a status of In Progress. To edit the transfer later, double-click on the request in the Transfer List window.
To submit the transfer, click Submit. You receive a prompt to verify that you want to submit the transfer now. Click Yes.
To dispatch the transfer immediately, click Dispatch. You receive a prompt to verify that you want to dispatch the transfer now. Click Yes.
|
Note: Submit will be available if system is configured as such. If it is configured to submit, you will only have a submit or a dispatch. You cannot have both at the same time. It will require that you submit in order to dispatch. Once you have a submit then you will be able to dispatch. |
You are returned to the Transfer List window.
|
Note: Depending on the deployment of SIM and backend applications, it is possible for the tracking ID field will be filled in automatically by a Manifest system when submitting or dispatching. Check the Oracle Retail Store Inventory Management Implementation Guide vol 2 - Integration with Oracle Retail Applications for more information. |
After you create a transfer, it must be dispatched before the actual transfer of goods will occur.
You can dispatch a transfer at the time that you create it. You can also open a transfer to view and edit the transfer, and then dispatch it. See ”Create, Edit, or Dispatch a Transfer."
For outbound transfers with In Progress status, you can also use the following procedure to dispatch transfers without viewing or editing them.
|
Note: You can dispatch a transfer only if its status is In Progress and it is outbound. |
Navigate: Main Menu > Shipping/Receiving > Transfers. The Transfer List window opens.
If you want to limit the transfer list to show only the outbound transfers that you can dispatch, filter the list. See ”Filter the Transfer List." The following figure shows the Transfer List window filtered to show active outbound transfers.
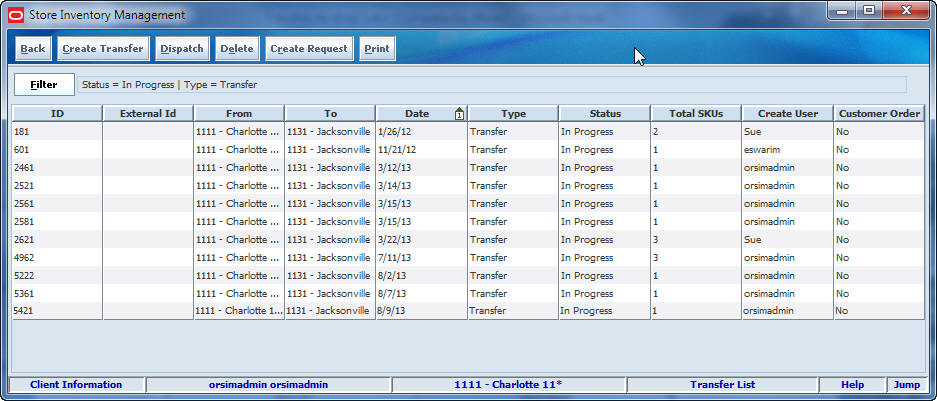
Select the outgoing transfers with In Progress status that you want to dispatch.
Click Dispatch. You receive a prompt to verify that you want to dispatch the transfers now.
Click Yes to dispatch the selected transfers. You are returned to the Transfer List window.
Navigate: Main Menu > Shipping/Receiving > Transfers. The Transfer List window opens.
To receive a transfer, follow these steps:
If you want to limit the Transfer List to show only the inbound transfers that you can receive, filter the list. See ”Filter the Transfer List."
Double-click the transfer you want to receive. The Transfer Detail window opens.
Receive all items, or receive items separately.
To receive all items in the transfer, click Receive All.
To receive each item separately, follow these steps:
Select the item.
For each item that you need to update, update enabled fields as needed:
UOM – From the drop-down list, select the unit of measure.
Received – Enter the number of items received.
Damaged – Enter the number of items that were damaged in the transfer.
UIN Qty – If an item requires unique identification numbers (UIN), this field displays the number of items for which UINs have been scanned or entered. See ”Update UINs for a Transfer."
Click Confirm to approve your changes.
If necessary, add an item that is not listed on the shipment:
Click Add Item, or click Scanner to scan the item. See ”Scan an Item (Scanner Button)”in Chapter 2 for more information.
Complete the fields that are enabled:
UOM – From the drop-down list, select the unit of measure.
Received – Enter the number of items received.
Damaged – Enter the number of items that were damaged in the transfer.
If necessary, remove items from the transfer receipt:
Select the items that you want to delete.
Click Remove Item.
Save or complete the transfer.
Click Save to save the transfer receipt with the changes you have made. You can return later to complete the transfer.
Click Confirm to complete the transfer receipt.
You are returned to the Transfer List window.
If unique identification numbers (UIN) are required for the items in a transfer, the UINs must be scanned or entered manually when a transfer or transfer request is created, and also when a transfer is received.
To enter UINs for the delivery, see "Updating UINs".
You can view, but not update the details of transfers or transfer requests in the following statuses:
Awaiting Response
Inbound - Picking
Inbound Request Rejected
Outbound Request Rejected
Dispatched
Navigate: Main Menu > Shipping/Receiving > Transfers. The Transfer List window opens.
To view a transfer or transfer request with one of these statuses, follow these steps:
If you want to filter the transfer list, see ”Filter the Transfer List."
Double-click the transfer request that you want to view. The Transfer Detail window opens.
Click Back to return to the Transfer List window.
Navigate: Main Menu > Shipping/Receiving > Transfers. The Transfer List window opens.
If you want to filter the transfer list, see ”Filter the Transfer List."
Select the transfer or transfer request that you want to print.
Click Print. The Report Selection window opens.
Select the Transfer format and the printer.
Click OK.
For any transfer, you can print a bill of lading (transport document) that accompanies the merchandise when it is shipped. You can print the bill of lading at any time; however, if the transfer is not yet shipped or if it is cancelled, the bill of lading is marked DRAFT or CANCELLED.
|
Note: Bill of lading information must be entered or updated when transfers are created or updated. Some information for the bill of lading (such as address) is filled in automatically, but other information must be entered manually. |
Navigate: Main Menu > Shipping/Receiving > Transfers. The Transfer List window opens.
To print a bill of lading, follow these steps:
If you want to filter the transfer list, see ”Filter the Transfer List."
Select the transfer for which you want to print a bill of lading.
Click Print.
Select the Bill of Lading format and the printer.
Click OK.
You can delete the following:
Transfers created at your location that have a status of In Progress (created but not dispatched). The status of a deleted transfer is set to Cancelled Transfer.
Transfer requests created at your location that are in New Request or Awaiting Response status. The status of a deleted transfer request is set to Cancelled Request.
Navigate: Main Menu > Shipping/Receiving > Transfers. The Transfer List window opens.
To delete transfers or transfer requests, follow these steps:
If you want to filter the transfer list, see ”Filter the Transfer List."
Select the transfers or transfer requests that you want to delete.
Click Remove Item. A message is displayed: ”Are you sure you want to delete the selected transfers now?”
Click Yes.