 Understanding Document Templates
Understanding Document Templates
This chapter provides an overview of document templates and discusses how to:
Define document types.
Define roles.
Define sections.
(JPN) Create review identifiers.
Define document templates.
 Understanding Document Templates
Understanding Document Templates
Document templates store information that is used to generate specific document instances for use by participants in the evaluation process. Options on the document template define the roles that participate in the review process and the abilities of each role, the steps in the review process, and the items that are evaluated.
The following diagrams shows the relationship between the core ePerformance tables, document templates, and generated performance documents.
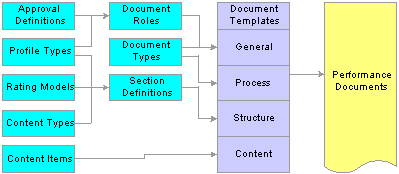
Relationship between ePerformance tables
The decisions you make and the options you select when you define templates influence the way the evaluation process is conducted in an organization. Organizations often define a high-level template and then successively clone and modify this template for the appropriate levels of the organization. For example, an organization might want a set of goals and initiatives for all employees. Each business unit clones this template with the common goals and initiatives and modifies it to add goals and initiatives that apply only to the business unit.
Before defining templates, consider:
Which features are appropriate for the types of documents that are used in the organization. For example, some organizations use documents to enhance communication between managers and employees, and do not assign ratings; others assign a single overall rating; and still others rate each individual item (such as goals, responsibilities, or competencies) that is contained in the document.
Ease of use and reuse when you design document templates. Limiting the number of templates that you create for each document type makes it easier for users to select the correct template when they generate performance documents and simplifies template maintenance.
Making the basic content in a template as generic as possible so that templates are flexible enough to meet the needs of large groups of employees. You can then use job profiles to include job-specific competencies and responsibilities for all employees in a particular job, job family, position, or salary grade. By doing so, each employee's annual performance document has the same general appearance and instructions, but includes the competencies and responsibilities that are relevant to the particular job.
 Defining Document Types
Defining Document TypesTo define document types, use the Document Types (EP_REVIEW_TYPE_TBL) component.
This section provides an overview of document types and discusses how to set up document types.

 Understanding Document Types
Understanding Document Types
Document types identify the types of documents that are valid for an organization, such as: Annual, Semi-Annual, Quarterly, Project, and Performance Improvement Plan. They are used to when you create document templates and provide default values for many fields on the template.
Document types also define whether:
The document is to be used as the official review for integration with Salary Planning.
Employees, managers, or both can generate documents.
The document can be cloned.
The user or the profile type identifies the document template.
An approval process is used during the review process.

 Prerequisite for Setting Up Document Types
Prerequisite for Setting Up Document Types
Before you create document types and are planning to use profile types as the content source for your performance and development documents, define your profiles in the Manage Profiles business process.
See Managing Profiles.

 Page Used to Set Up Document Types
Page Used to Set Up Document Types
|
Page Name |
Object Name |
Navigation |
Usage |
|
EP_REVIEW_TYPE_TBL |
Set Up HRMS, Product Related, ePerformance, Document Structure, Document Types, Document Types |
Define document types. |

 Defining Document Types
Defining Document TypesAccess the Document Types page.
|
Select this check box to designate that documents generated for this document type are used by the Salary Planning by Group process to retrieve rating and review points and, by the Salary Increase Matrix page to retrieve ratings. If an employee has more than one official document, these processes use the results of the document with the latest period ending date. This selection becomes the default value for the Official Document field on the Template Definition page. |
|
|
Select the process that uses the document type. Valid options are:
Performance documents appear on the manager or employee self-service pages under the My Performance Documents menu or on the administrator pages under Workforce Development, Performance Management, Performance Documents. Development documents appear under the My Development Documents menu on the self-service pages or under the Development Documents menu on the administrator pages. |
|
|
Select Employee, Manager, or both check boxes to indicate which role or roles can initiate the evaluation process. The value that is in this field determines if the manager or employee can select the document type when initiating the evaluation process. |
|
|
This check box appears only if you select the Employee check box for the Initiate Process field. Select this check box to enable an employee to select the person who acts in the manager role during the evaluation process. |
|
|
Select Employee, Manager, or both check boxes to indicate which role or roles can clone an existing document to create a new document. The employee and manager check boxes are only available if you selected the corresponding check box in the Initiate Process field. See Generating Documents. |
|
|
Select the option that identifies where the system obtains the document template that is to be used to generate documents. Valid options are:
|
|
|
This field is available if you select the Profile Management option in the Template Source field. Select the profile type that is used by the Create Documents process to identify the document template. The list contains only nonperson profile types that have an ePerformance template included as a related object in the Profile Association Options group box on the Profile Types - Associations page. |
|
|
This field is available if you select theProfile Management option in the Template Source field. Select the template that is used to generate the documents for this document type when the system cannot identify a template for the given profile type. Note. Because document types are defined before templates, return to the Document Type page after you define the default template and enter the value for this field. |
|
|
Select the approval definition for documents of this type. Valid options are:
The definition ID determines the chain of approvals a document must go through, if any, when a manager clicks the Submit button on an document. The value that you select here becomes the default value for the Definition ID field on the Template Definition page for templates of the document type. |
See Also
Managing Reviews and Approvals
 Defining Roles
Defining RolesTo define roles, use the Document Roles (EP_ROLE_TBL) component.
This section provides an overview and discusses how to set up roles that can provide multi-participant feedback.

 Understanding Roles
Understanding RolesePerformance enables you to include feedback from participants other than the employee and employee's manager, for example, peers or customers. To implement multi-participant feedback processes, first define the roles that can participate in the process. After the roles are defined, you can add them to a document template definition that is used in the multi-participant process.

 Pages Used to Define Roles
Pages Used to Define Roles
|
Page Name |
Object Name |
Navigation |
Usage |
|
EP_ROLE_TBL |
Set Up HRMS, Product Related, ePerformance, Document Structure, Document Roles, Roles |
Set up roles. |

 Setting Up Roles
Setting Up RolesAccess the Roles page.
ePerformance delivers the Manager and Employee roles as system data. Other roles that are available as sample data are: Customer, Peer, and Other.
Note. You cannot modify, inactivate, or delete the Manager or Employee roles. They are required data.
 Defining Sections
Defining SectionsTo create document sections, use the Section Definition (EP_SECTION_DEFN) component.
This section provides an overview of document sections and discusses how to define sections.

 Understanding Sections
Understanding SectionsSections are another building block for document templates. They form the structure of a performance or development document. For example, your organization may want its performance evaluations to include:
The organization's mission statement.
The department's initiative for meeting the mission statement.
The employee's goals.
The employee's competencies, responsibilities, or learning.
A section for employee's to add comments.
A section for manager's to add comments.
A section for signatures.
Each of these are separate section definitions that can be added to the document template. The following diagram illustrates the relationship between sections, templates, and generated documents.
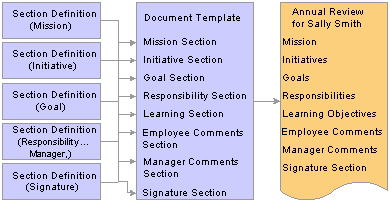
Section definitions define the structure of document templates
When you define sections, you specify:
Whether the section is rated or weighted.
Which calculation method to use to determine employee ratings.
Which rating model to use to rate employees.
Any special processing for that section.
What category of content types are associated with the section.
What information to include in the document.
ePerformance delivers the following section definitions:
Competency (competency)
Employee (employee comments)
Goals
Init (initiatives)
Learning
Manager (manager comments)
Mission
Resp (responsibility)
Sign (signature)
Summary (overall summary)
Ratings and Weighting
Some sections you want to rate, such as employee responsibilities or competencies. Others section, such as mission statements, you probably don't want to rate. You may want to weight the sections that are rated higher than others. Weighting a section or item in the section enables you to place more or less importance on the section or item.
Calculation Methods
If your organization rates employee performance, you can have the system calculate the employee's performance rating or manually enter the ratings. ePerformance delivers three different calculation methods:
To use this method, the rating models that are associated with the section and its items must define numeric ratings that correspond to the rating descriptions. The system uses the numeric ratings to calculate a weighted average if weights exist; otherwise, it calculates a straight average. It then converts this average back to a performance document rating, again using the rating model.
To use this method, the rating models that are associated with the section and its items must define review points. The rating model for the section must also define point ranges (from points and to points). The system converts ratings to review points as defined in the rating model, calculates the total review points, and converts this total into the corresponding review rating for the section by using the point range on the rating model. Weights are ignored. Item ratings are not used in the summation method.
This method is similar to the Summation method, but is only available for the Overall Summary section of a document. To use this method, the rating model that is associated with the Overall Summary section must include a performance document band and define review points as well as point ranges (from points and to points). During the calculation process, the system computes the total review points across all sections and converts this total into the equivalent rating on the document band.
Special processing determines a sections use and the fields that are enabled in the Section, Items, and Sub-Items group boxes on the Section Definition page. ePerformance provides the following type of special processing.
|
If Special Processing is |
Then the section |
|
Employee Comments |
Cannot be rated nor weighted. Cannot have items nor subitems. |
|
Learning |
Can be rated and weighted. Cannot have items nor subitems. |
|
Manager Comments |
Cannot be rated nor weighted. Cannot have items nor subitems. |
|
None |
Can be rated and weighted. Can have items and subitems. |
|
Overall Summary |
Can be rated and weighted. Cannot have items nor subitems. |
|
Signatures |
Cannot be rated nor weighted. Cannot have items nor subitems. |

 Prerequisites for Creating Section Definitions
Prerequisites for Creating Section Definitions
Before you can create sections, complete the following:
Define rating models.
Define content types.
(Optional) Define profile types.
When competencies and responsibilities vary between jobs, you can use job profiles to generate the performance criteria associated with a section. This might be easier than creating a separate template for each job. Job profiles can be attached to job codes, job families, salary grades, and positions. That means that anyone associated with the same job code, job family, salary grade, or position will have the same content downloaded into their performance document.

 Page Used to Create Section Definitions
Page Used to Create Section Definitions
|
Page Name |
Object Name |
Navigation |
Usage |
|
EP_SECTION_DEFN |
Set Up HRMS, Product Related, ePerformance, Document Structure, Section Definition, Section Definition |
Define sections. |

 Defining Sections
Defining Sections
Access the Section Definition page.
Enter the detailed information that is used later to populate the fields on the Template Definition - Structure page for the specified section. The description enter here is used to identify the section you want to add on the Template Definition page.
Section
Items
The fields in this group box are available if the Special Processing field is set to None. The fields in this page region determine if the section on the document can contain content items such as mission statements, initiatives, goals or objectives, competencies, responsibilities, or free-form items. A section must contain all items of the same content type. Items are evaluated or tracked depending on the rules that you specify. Typically, Employee Comments, Manager Comments, Overall Summary and Signatures sections do not include content items.
|
This check box is available if the Special Processing field is set to None. Select this check box if the section can contain items. When you select this check box, the other fields in this page region are enabled. |
|
|
This check box is available if the Enable Items check box is selected and applies for only content items. Select the name of the table that holds the content items that you want included in the section. |
|
|
This check box is available if the Enable Items check box is selected. Select to enable users to add free-form items to this section of a document or template. For example, managers might use this feature to add a list of courses that an employee should take. The system assigns a unique identifier to each free-form item that is added. These items are not stored for reuse. |
|
|
This check box is available if the Enable Items check box is selected. Select the content type from which content items (job attributes) are pulled when defining the criteria used to evaluate employees' performance on the Template Definition - Content page. Valid options are any content types defined in the content catalog in the Manage Profiles business process. This field cannot be a content type that is defined only as a child of another content type. |
|
|
This check box is available if the Enable Items check box is selected. Select this check box to enable a rating assignment for the section, either by a system calculation or manually. The Rating Model field appears on the Template Definition - Content page and a rating field appears in the section summary on the performance document. |
|
|
This check box is available if the Rate check box is selected. Select this check box to indicate that content items can have a target proficiency rating assigned on the Template Definition - Content page. The target proficiency rating displays on the performance document for the content items. |
|
|
This check box is available if the Enable Items check box is selected and a rating model is entered in the Rating Model field in the Section group box. Select this check box to have the rating model for all items and subitems on the document template default to the section rating model. |
|
|
This check box is available if the Enable Items check box is selected. Select this check box to enable a manager, employee, or peer to add items or subitems for the section on the Establish Criteria document. Note. The specific roles and whether they can add items or subitems to their evaluations are defined in the Section Roles grid when you include this section in a document template. |
|
|
This check box is available if the Rate check box is selected. Select this check box to enable the item in the section to have a weighting relative to the other items in the section. A Weight Section field appears in the section summary. You cannot weight sections of a performance document when you select a calculation method of Summation or Review Band for the Overall Summary section and you elect to have the system calculate performance ratings. (You enter calculation instructions through the Template Definition component.) |
|
|
Select this check box if items can have a minimum weighting. Minimum weights are entered on the Template Definition - Structure page. During the evaluation process, managers can click an update link on the evaluation to edit the minimum weight. |
|
|
This check box is available if the Enable Items check box is selected. Select this check box if the document author cannot edit or delete items. This applies to all items, regardless of whether they are defined on the template or job profile. |
|
|
This check box is available if the Enable Items check box is selected. Select this check box to indicate that items can have a critical indicator. |
|
|
This check box is available if the Enable Items check box is selected. Select this check box to have the description that is defined for the item appear on the document. For example, if the section pertains to responsibilities and you select this check box, the document includes the description that is defined on the Content Items - Items Detail page. |
|
|
This check box is available if the Enable Items check box is selected and is designed for use by free-form items. Select this check box to display the Measurement field on the Template Definition - Content page. Measurements describe the standards against which performance is compared. |
|
|
This check box is available if the Enable Items check box is selected. Select this check box to have items include a due date on the document. For example, managers might enter a due date by which an employee must become proficient in a certain competency or attain a particular goal. During the evaluation process, managers can update the due date. |
|
|
This check box is available if the Enable Items check box is selected. Select this check box if items can contain a reminder date on the document. During the evaluation process, managers can click an update link on the evaluation to edit the reminder date. |
|
|
This check box is available if the Enable Items check box is selected. Select this check box to enable the association of items in this section with items in a different section of the same review. This field works in conjunction with the Link field. |
|
|
This field is available if the Supports check box is selected. This enables you to indicate that the current section supports another section, similar to cascading objectives. This association displays as informational information on the performance document. |
|
|
This check box is available if the Enable Items check box is selected. Select this check box to have items contain an Owner field that indicates who is responsible for the item: the employee or the manager. The flag is informational only; it does not cause any special processing to occur. During the evaluation process, managers can click an update link on the evaluation to edit the Owner field. |
|
|
This check box is available if the Enable Items check box is selected. Select this check box to have items in the section of a document include a field that identifies the status of the item. Possible statuses are Complete, In Progress, and N/A (Not Applicable). |
|
|
This check box is available if the Enable Items check box is selected. Select this check box if items on a document can include a field for entry of the percentage complete. Employees and managers can use this field to indicate progress towards certain goals. |
Sub-Items
Fields in this group box are available if the Enable Items check box in the Items group box is selected.
|
Select this check box to indicate that the section can contain subitems. Although subitems are typically sub-competencies, this is not a requirement. For example, you might create free-form subitems for responsibilities. |
|
|
Select the name of the table that holds the subitems that are included in the section. |
|
|
This field is available if the Enable Sub-Items check box is selected. Select this check box to enable users to add free-form (non-coded) subitems to this section. |
|
|
This field is available if the Enable Sub-Items check box is selected. Select the content type from which content items to be selected. The content types available for selection are those that have been set up as a child of the content type selected in the Content Type field of the Items section. |
|
|
Select this check box to have the description for the subitem appear on the evaluation. During the evaluation process, managers can click an update link on the evaluation to edit the description for the subitem. |
Profile Management
This group box is used to identify whether you want to download criteria from an nonperson profile.
|
This field is available only when the Special Processing field is set to None. Select this check box if you want the competencies or responsibilities that are associated with a profile type automatically loaded from the profile into the template or document. |
|
|
This field is available if you select the Initialize from Profile check box. Select the profile type. These profile types are defined in the Manage Profiles business process with a Profile equal to Person. |
 (JPN) Creating Review Identifiers
(JPN) Creating Review IdentifiersTo create review identifiers, use the Review Definition table JPN (REV_DEF_TBL_JPN) component.
This section provides an overview of review identifiers (IDs) and discusses how to create review definitions.

 Understanding Review Identifiers
Understanding Review IdentifiersReview IDs associate document types with setIDs. In some organizations, the document types and the performance periods that one business unit uses can differ from those in another business unit. You also define whether the performance results are considered by the Grade Advance Candidate JPN and by any of the salary increase processes of the Plan Salaries business process for Japan.
When you create a document template, you can designate that the documents generated from the template are used for official reviews. This is required if you want to use the Manage Base Compensation and Budgeting business process. Pages in this business process locate employee review results by locating the document ID that is linked to the template that was used to create the employee review document.

 Page Used to Create Review Identifiers
Page Used to Create Review Identifiers
|
Page Name |
Object Name |
Navigation |
Usage |
|
REV_DEF_TBL_JPN |
Set Up HRMS, Product Related, ePerformance, Define Review JPN, Review Definition Table JPN |
Define reviews. This includes performance period, document type, and inclusion of the review when determining eligibility for grade advances. |

 Defining Reviews
Defining ReviewsAccess the Review Definition Table JPN page.
|
Period Begin Date and Period End Date |
Enter the first and last dates of the performance period. This information is informational only. |
|
Document Type |
Select the document type that is valid for the selected setID. |
|
Select this check box to include this review when you run the JPN Grade Advance Candidate (PER062JP) SQR report. To run the JPN Grade Advance Candidate report, you define the criteria employees must meet before they are eligible for a grade advancement, including the number of eligibility points they must earn on evaluations. For example, you can have the system take an average or weighted average of the eligibility points for the employee's last three evaluations. When you run the Grade Advance Candidate process, the system looks at the number of eligibility points the employee earned on this and other designated or applicable evaluations. If the eligibility points meet the required threshold, the employee is eligible for a grade advancement. This field works with the eligibility points that are defined for the rating model that the system references when calculating the performance results (the Overall Summary section of the document). |
See Also
(JPN) Setting Grade Advance Criteria
 Creating Document Templates
Creating Document TemplatesTo create document templates, use the Template Definition (EP_TMPL_DEFN) component.
This section discusses how to:
Define general template information.
Define document processes.
Define document structure.
Add criteria to sections.
Load content from profiles.
Clone templates.

 Understanding Document Template Set Up
Understanding Document Template Set Up
Document templates are defined using these four pages:
General.
Process.
Structure.
Content.
General Page
The General page defines processing options, Establish Criteria and Nominate Participants, and define what roles can be participants in the performance or development process. You can also designate that documents using this template are recognized by the system as the official review.
By selecting Official Review, you are indicating that the overall rating from the manager's document generated with this template is to be used to update salary planning information.
By selecting Establish Criteria, you are activating the step in the business process. Establish Evaluation Criteria appears as the first step to be completed on the Document Details page. The system also creates the Performance Criteria - Draft document, which allows the manager and/or employee to update and possibly add items to the performance criteria document.
By selecting Nominate Participants, you are activating the step in the business process. Nominate Participants, Track Nominations, and Review Participant Evaluations appear as steps on the Document Details page. The system also creates documents for each person that accepts their nomination.
See Defining General Template Information.
Process Page
The Process page shows the processes that are required for the document based on the choices you made on the General page. You select the actions that each role or roles can perform for each process, and you specify whether the ratings that are entered by persons having that role are anonymous.
You specify approval rules for the manager's document and overall document processing rules on this page.
See Defining Document Processes.
Structure Page
The Structure page defines the sections that are included on documents. You select one or more sections to include in the document. The section definition is copied into the document template, and you can override any of the section settings.
For each section that you include in the document, you can specify how the document roles interact with that section: the actions that they can perform, the content that is visible to them, and the writing tools that they can use to enter ratings and comments.
You can add multiple sections that require ratings. These sections can be any content type defined in the Manage Profile business process: such as goals, objectives, and competencies sections. Sections can also be defined to pull content from nonperson profiles created in the Manage Profile business process.
Each section may have different calculation methods. Because you can add sections that have different calculation methods, the following table illustrates how the calculation method that you select for the overall rating (the Overall Summary section) determines which calculation methods the other sections of the document can use and whether the calculation method permits section weighting:
|
Calculation Method for Overall Summary Section |
Calculation Methods Allowed for Other Sections |
Section Weighting Allowed? |
Rating Calculations |
|
Average |
Average |
Yes |
|
|
Summation |
Average and Summation You must define review points in addition to numeric ratings for these sections. The system converts section ratings to review points to determine the overall rating. |
No |
|
|
Review Band |
Average and Summation You must define review points in addition to numeric ratings for these sections. The system converts section ratings to review points to determine the overall rating. |
No |
Only available for Overall Summary sections. To use this method, the rating model that is associated with the Overall Summary section must include a performance document band and define review points as well as point ranges (from points and to points). The system uses the points in its calculations and:
|
See Defining Sections.
The Content page defines the specific job attributes or content items by which an employee is to be measured. Only those sections that were included on the Structure page are available on the Content page.
Criteria on the Content page can come from three sources:
Content Catalog
Items and sub-items from the Content Items Detail (JPM_CAT_ITEMS) table.
Note. You can define unique coded categories of performance criteria. To do so, you use Application Designer to create tables that store the items for the new criteria type. The tables that you create are then referenced as prompt tables in document templates and evaluations. Include the following fields in the table that you define: EP_ITEM_ID (key), EP_TITLE, EFFDT (optional key), EFF_STATUS (optional), EP_DESCR254 (optional)
Free-Form Items
Free-form items are criteria that are not stored in the database. Free-form items enable you to fine-tune evaluations to an individual employee or a small group of employees. You can add free-form criteria to the templates you use to create performance documents. You can also enable managers, employees, or both to add free-form assessment items after the performance document is generated.
Download from the nonperson profile.
Items and sub-items can be added from nonperson profile defined in the Manage Profiles business process. The system uses the specified profile type to identify content and automatically adds it to the Template Definition - Content page.
The criteria defined on the Template Definition - Content page is automatically pulled into the document that is generated using the specified template.

 Prerequisites for Creating Document Templates
Prerequisites for Creating Document Templates
Before you create templates, complete the following tasks:
Set up the content catalog.
(Optional) Define job profiles.
Set up rating models.
Define document types.
Define document roles.
Define section definitions.
(JPN) Create Review Identifiers.
Note. You cannot create a template without a document type, and a template must contain at least one section with a manager role selected.
See Setting Up the Content Catalog.
See Managing Profiles.
See Defining Roles.

 Pages Used to Create Document Templates
Pages Used to Create Document Templates
|
Page Name |
Object Name |
Navigation |
Usage |
|
EP_TMPL_DEFN1 |
Set Up HRMS, Product Related, ePerformance, Document Structure, Template Definition, General |
Define general template information. The information that you specify on this page controls the sections that are available on other pages of the component. |
|
|
EP_TMPL_DEFN2 |
Set Up HRMS, Product Related, ePerformance, Document Structure, Template Definition, Process |
Define document processes. The information that you specify here determines the functions that employees, managers, and other participants can perform in each step of the review process. |
|
|
EP_TMPL_DEFN3 |
Set Up HRMS, Product Related, ePerformance, Document Structure, Template Definition, Structure |
Define document structure. Add appropriate sections to the template. Override default section settings and define the way each role interacts with the document section. |
|
|
EP_TMPL_DEFN4 |
Set Up HRMS, Product Related, ePerformance, Document Structure, Template Definition, Content |
Add criteria to sections. |
|
|
EP_TMPL_DEFN5 |
Click the Load Content from Profile link on the Template Definition - Content page. |
Load content from profiles. Profiles can be used load criteria into sections. |
|
|
EP_CLONE_TMPL |
Set Up HRMS, Product Related, ePerformance, Document Structure, Clone Template Definition |
Clone templates. |

 Defining General Template Information
Defining General Template Information
Access the Template Definition - General page.
|
Description |
Enter a description of the document template. This description appears as a selection field when users create evaluations from the template; therefore each template within a document type should have a unique description. |
|
Select this check box to designate that the overall rating from the manager's documents generated with this template is to be used to update salary planning information. If an employee has more than one official document, these processes use the results of the document with the latest period end date. The default value from the Document Type page appears here, but you can change it. |
|
|
Select this check box to enable the Establish Criteria step. When you select this check box, the Establish Criteria group box appears on the Process page and as a step on the Document Detail page. The default value from the Document Type page appears here, but you can change it. |
|
|
Select this check box to enable the Nominate Participants step. When you select this check box, the Nominate Participants and Review Participant Feedback group boxes appear on the Process page. The default value from the Document Type page appears here, but you can change it. |
Participation
|
Select one or more roles that can participate in evaluations that are generated using this document template. The Manager and Employee roles always appear in this list. You can add additional roles that you defined on the Roles page. |
|
|
Select this check box to define whether an evaluation is created for the role. The check box for the manager role is always selected and cannot be altered. |
|
|
Enter the number of days that the document is due before or after the period end date. Documents always pertain to a specific period of time, defined by the period begin and period end dates. These dates are established when the document is created. The document due date appears on the Employee Performance pagelet that managers can use to monitor pending performance documents (if you have PeopleSoft Portal Pack). The due date is also used to generate the Late Reviews (EP_LATE_APPR) report and to run the Create Summary Data (EP_RPT_SNAP) process. Managers can use the Change Due Dates page to change the due date of the employee's document. HR administrators can use the same page to modify the due date of the manager's document. |
See Also
Setting Up Text for Advisor Tools
Viewing Document Progress Details

 Defining Document Processes
Defining Document ProcessesAccess the Template Definition - Process page.
This section is used to set up the rules for the Establish Criteria process. It appears only if the Establish Criteria check box is selected on the General page. The rules defined here determines the information that is displayed on the Document Details page.
|
Updated By |
Select either or both the Manager and Employee check box to indicate the roles that can update the criteria on documents. |
|
Completed By |
Select one role that can complete or finalize the establish criteria document. |
|
Due Date |
Enter the number of days before or after the period end date when the establish criteria document is due. |
|
Days |
Select from After Period End Date or Before Period End Date. |
Use this section to set up the rules for the Nominate Participants process. It appears only if the Nominate Participants check box is selected on the General page. The rules defined here determines the information that is displayed on the Document Details page.
|
Updated By |
Select either the Manager check box, the Employee check box, or both to indicate the roles that can nominate participants for a review. |
|
Submitted By |
Select the role that can submit the nominations to nominees. You can only select a role that can update participants. |
|
Tracked By |
Select either the Manager check box, the Employee check box, or both to indicate the roles that can track nominations that are submitted. If this check box is selected, then the Track Nomination step appears in the Document Details page. This enables the user to view the submitted nominations and track whether or not they have been accepted. If the user has access to this step, then they can also cancel the nominations that have not been accepted. |
|
Due Date |
Enter the number of days before or after the period end date when the nominations must be completed. This date appears on the Document Details page. |
|
Days |
Select from After Period End Date or Before Period End Date. |
Role
The Role grid contains one entry for each participant role other than the manager and employee who is defined on the General page.
|
Minimum Req(minimum requirement) |
Enter the minimum number of participants of this type that are required to participate in a review. For example, if the review requires at least three peers, you must nominate at least three peers and they must accept the nominations before the review can proceed. |
|
Maximum Allowed |
Enter the maximum number of participants of this type that can participate in a review. For example, if the review maximum for peers is three, you cannot submit nominations to four peers. |
|
Anonymity for Employee |
Select this check box to indicate that the employee is not able to see the names of the participants for this role when tracking nominees. |
|
Anonymity for Manager |
Select this check box to indicate that the manager is not able to see the names of the participants for this role when tracking nominees. |
Review Participant Evaluations
This page region is used to set up the rules for Review Participant Evaluations step. It appears only if the Nominate Participants check box is selected on the General page.
|
Accessed By |
Select either the Manager check box, the Employee check box, or both to indicate the roles that can access participant feedback from the Document Details page. |
|
Viewed By |
Select the check box next to role that can view completed evaluations from participants. You can only select a role that can access participant feedback. |
Role
The Role grid contains one entry for each participant role that is defined on the General page.
|
Anonymity for Employee |
Select this check box to indicate that the employee is not able to see the names of the participants for this role when tracking nominees. |
|
Anonymity for Manager |
Select this check box to indicate that the manager is not able to see the names of the participants for this role when tracking nominees. |
|
(Optional) Select the sequence by which the review is completed. This field identifies the process for reviewing a document with the employee, and when this review takes place relative to a formal approval of the document. It also controls when the Submit, Complete, Available for Review, and Review Held actions are available to the manager. Options are:
|
|
|
Select the approval definition that determines the chain of approvals a document must go through when the manager clicks the Submit button on the performance document. The default value selected on the Document Type page appears here, but you can change it. This field applies only if the Review Process field is set to Approval After Review Held, Approval Before Review Held, or Approval No Review Held. Valid options are:
|
|
|
View Average Rating |
Select this check box if you want to view a graphical representation of the ratings on the document. |
|
Select this check box to automatically cancel evaluations that are not completed and nominations that are not accepted when the manager evaluation moves past the In Progress status. This option prevents late evaluations from coming in and altering the average ratings. |
Evaluation Rules
The fields in this page region define rules for calculating ratings that apply to the document as a whole.
See Also
Nominating and Tracking Multi-Source Participants
Entering Comments and Ratings on Evaluations
Consolidating Feedback from Evaluators
Managing Reviews and Approvals

 Adding Sections to Documents
Adding Sections to DocumentsAccess the Template Definition - Structure page.
Most of the fields on this page are similar to the Section Definition page.
See Defining Sections.
|
Section |
Select a section to include in the documents that are generated from this template. The sections available for selection are those that were previously defined using the Section Definition page. When you select a section, the information defined for that section becomes the default information for this section on the Structure page. You can override any default value. Note. You can include only one Overall Summary section on each template. |
|
Enter a unique sequence number to specify the relative order in which this section appears in the document. The default value for the first section is 10. The system increments the value for subsequent sections by ten. If, for example, you override a sequence number to 25, the system assigns 35 as the next sequence number. Note. If you enter sequence numbers out of order, the system automatically reorders them when you exit the Template Definition component and reopen it. |
Sections, Section, Items, Sub-Items, and Manage Profiles
The fields that appear in these group boxes default to the values you defined for this section on the Section Definition page. You can override these values.
See Defining Sections.
|
Select the role for which you are defining rules. |
|
|
This field is available if Rate is selected for the section. Select this check box to enable the author to assign a section rating. |
|
|
This field is available if Rate is selected in the Items page region for the section. Select this check box to enable the author to rate items in this section. |
|
|
This field is available if Rate is selected in the Items page region for the section. Select this check box to enable the author to rate subitems in this section. |
|
|
This option is available when the Calculate Ratings check box is selected on the Template Definition page. Select this check box to have an Override Rating button appear next to the Calculate button on the evaluation. The author can click this button to modify the calculated rating. Warning! Do not use this feature with the Summation calculation method. |
|
|
This option is available if Rate is selected for the section. Select this check box to have the evaluation display both the rating and the numeric equivalent or points of the rating that you define on the Rating Model Definition page. |
|
|
This option is available if Weight Section is selected for the section. Select this check box to enable the author to assign a section weighting. |
|
|
This option is available if Weight Section is selected for the section. Select this check box to enable the author to weight items in this section. |
Select the Section tab.
|
Select this check box to have the section contain an area for users to add a free-form description of the employee's performance on the section. If you do not select this check box for a role, the other selections for the role are not available. |
|
|
Select this check box to enable the role to view the sections from other completed evaluations that are part of this document. This option is available to managers only. |
|
|
This field is available only if the Comments check box is selected for the role Select an option to have text suggestions from the Results Writer tool appear on the Suggested Results page when the user clicks the Writing Tools link on an evaluation. Results Writer suggestions are predefined statements that describe the employee's proficiency level for the associated item. The Results Writer tool is designed primarily for competency and sub-competency sections of an evaluation; however, you can enable this feature for other sections of an evaluation as well. The available options are:
Select if you do not want Results Writer suggestions to appear on the Suggested Results page. |
|
|
This field is available only if the Comments check box is selected for the role Select an option to have text suggestions from the Development Tips tool appear on the Suggested Results page when the user clicks the Writing Tools link on an evaluation. Development tips are predefined statements that suggest how employees can improve proficiency at the associated item and are designed primarily for competency and sub-competency sections of a evaluation. However, you can enable this feature for other sections of an evaluation as well. The available options are:
|
|
|
This field is available only if the Comments check box is selected and the role is manager. Select this check box to have comments that were entered by other evaluators appear on the Suggested Results page for the role. Only comments from completed evaluations that were entered for the same summary section appear on the list. |
|
|
This field is available only if the Comments check box is selected for the role. Select this check box to have performance notes that the employee or manager entered during the Establish Criteria step appear on the Suggested Results page. Only notes that were entered for the same section or item by the same person appear on the list. |
Select the Item tab.
|
Select this check box to enable the role to add items to this section. |
|
|
Select this check box to enable the role to update items in this section on the documents that are generated for the role. |
|
|
Select this check box to have items in the section contain an area for authors to add a free-form description of the employee's performance on the item. If this check box is selected, the Results Writer, Development Tips, Other Evaluator Comments, and Notes check boxes are enabled for the role. The use of these fields is analogous to the same fields under the Section tab. |
|
|
Same as Section tab. |
|
|
Same as Section tab. |
Profile Management Tab
Select the Profile Management tab.
|
This field is available if the section items have the Rate check box selected and if a content type is enter in the Content Type field in the Items group box on the Template Definition - Structure page. Select this check box if you want the system to update the employee's profile in the Manage Profiles business process with this document. |
|
|
Person Profile Type |
This field is available if the Update Person Profile check box is selected. Select the profile type. These profile types are defined in the Manage Profiles business process with an Identity Option equal to Person. |
|
Instance Qualifier |
Select an instance qualifier that distinguishes this evaluation from other evaluations in the Manage Profiles business process. ePerformance delivers an instance qualifier, Evaluation, that allows the evaluations coming from ePerformance to be identified as Supervisor/Manager, Self Evaluation, or Other. |

 Adding Criteria to Sections
Adding Criteria to Sections
Access the Template Definition - Content page.
Only the sections entered on the Template Definition - Structure page are available on this page. To add more sections, go to the Template Definition - Structure page.
|
Click this link to display the Load Content from Profile page. |
The fields in this group box are available only if you select the Enable Items check box on the Template Definition - Structure page. Items automatically appear here when you click the Load Content from Profile link. You can view, add, edit, or delete items to track or rate on the document.
Add free-form items if the Free-Form Allowed check box for this section is selected on the Template Definition - Structure page.
|
Item ID |
Select an item from the Content Item Detail (JPM_CAT_ITEM) table. You can only select content items that are linked to the content type entered in the Content Type field on the Template Definition - Structure page. This field does not apply to free-form items. |
|
Title |
Enter the title for a free-form item. You can only enter titles for free-form items. Otherwise, the system displays the text that was entered in the Description field on the Content Items - Items Details page. |
|
Description |
This field is available only if you selected the Description check box in the Items group box on the Template Definition - Structure page. Enter the description for a free-form item that you are adding. You can only enter descriptions for free-form items. Otherwise, the system displays the text that was entered in the ePerformance Description field on the Content Items - Items Details page. |
|
Measurement |
This field displays if the Measures check box is selected on the Template Definition - Structure page. Enter text that clearly and objectively describes the standard by which this item is measured. This text appears on the performance or development document. |
|
This field appears if the Rate check box is selected on the Template Definition - Structure page. Select the rating model for this item. If you selected the Use Section Rating Model, check box in the Items group box on the Template Definition - Structure page, the system display the rating model you entered in Rating Model field in the Section group box on the Template Definition - Structure page. |
|
|
Target Rating |
This field appears if the Target Rating check box is selected on the Template Definition - Structure page. Select the rating at which the employee should be performing for this section item. |
|
Weight |
This field appears if the Weight check box is selected on the Template Definition - Structure page. Enter the percentage amount that this section contributes to the overall weight. |
|
Minimum Weight |
This field appears if the Minimum Weight check box is selected on the Template Definition - Structure page. Enter the minimum percentage amount that you want this item to contribute to overall weight. |
|
Supports |
This field appears if you selected the Support check box and selected a section in the Link field on the Template Definition - Structure page. Select one of the section items associated with the linked section. |
|
Due Date |
This field appears if the Due Date check box is selected on the Template Definition - Structure page. This can be to track the progress of an item and whether it was completed on time. |
|
Reminder Date |
This field appears if the Reminder Date check box is selected on the Template Definition - Structure page. This date is used only for informational purposes. |
|
Owned By |
This field appears if the Ownership check box is selected on the Template Definition - Structure page. Select whether the Employee or Manager is responsible for the completion of this item. |
|
Mandatory |
This field appears if the Mandatory check box is selected on the Template Definition - Structure page. Select this check box to prevent anyone from editing or deleting this item on the document. Note. This selection overrides the value in the Mandatory field on the job profile. If you specify that an item on the job profile is mandatory and do not select this check box, the item is not mandatory on the document. |
|
Critical |
This field appears if the Critical check box is selected on the Template Definition - Structure page. Select this check box to have the word Critical appear in the detail area of the item on the document. |
Use this group box to add subitems for each item. The group box appears only if you select subitems on the Structure page.
|
Sub-Item ID |
To include a subitem from the prompt table (typically, a sub-competency) in this section of the document, select the subitem ID. You can select from the items that belong to the subitems table that is identified in the Prompt Table field on the Template Definition - Structure page. This field does not apply to free-form items. |
|
Title |
Displays the title of the selected subitem. If you're adding a free-form subitem, enter the title here. |
|
Description |
Displays the description of the subitem. This field appears if you selected Descriptions in the subitems group box on the Structure page. |

 Loading Content from Profiles
Loading Content from ProfilesAccess the Load Content From Profile page.
Enter the search for content criteria and then select the items you want added to the Section Items group box on the Template Definition - Content page.
Note. Remember that these items become part of the template. It is best to only have common items that fit all employees.

 Cloning Templates
Cloning TemplatesAccess the Clone Template Definition page.
To clone a template:
On the Search page, select the document type-template combination that you want to clone.
Select a document type.
Enter up to eight alphanumeric characters for the new template ID.
Select the effective date for the new template.
Click the Save button.
The Template Definition component opens so that you can update the new template.