







|
This chapter discusses special-purpose portlets that are provided by WebLogic Portal partner companies that you can easily incorporate into your portal.
This chapter includes these sections:
WebLogic Portal provides a set of portlets for adding collaborative features to your portal. You can use these collaboration portlets in any WebLogic Portal desktop.
| Note: | The Collaboration portlets will not operate correctly when desktop or portlet asynchronous mode is enabled. Async mode is not supported for Collaboration portlets. For information on portlet async mode, see Asynchronous Portlet Content Rendering. For information on desktop async mode, see the WebLogic Portal Portal Development Guide. |
This section includes these topics:
WebLogic Portal provides the following collaboration portlets that you can use in any WebLogic Portal desktop.
| Note: | User portlets are portlets that store data on a per-user basis. Common area portlets store data in a common location that can be viewed by all users. The Calendar, Address Book, and Tasks portlets are user portlets by default. In some cases, you might want to reconfigure them to be common area portlets. For example, you might want to configure a corporate events calendar where all users see the same data. See Configuring Collaboration Portlets for a Shared View for details. |
| Tip: | The collaboration portlets are also available for use in communities, such as a GroupSpace Community. For detailed information on creating communities, see the WebLogic Portal Communities Guide. A GroupSpace Community is a community created using the Workshop for WebLogic GroupSpace Template. For information on the WebLogic Portal GroupSpace Community, see the WebLogic Portal GroupSpace Guide. The instructions in this chapter are intended for use of the collaboration portlets outside of a groupspace enabled community. |
This section explains how to add collaboration portlets to your portal and configure them properly. The basic steps are:
You must add the appropriate facets to both the portal EAR projects and the portal Web projects in which the collaboration portlets will be used.
After you add the collaboration portlet facets, collaboration portlets themselves must be configured properly, as explained in the following steps. After configuration, they are available to add to a portal desktop.
If you have not done so, you need to create or extend a domain to includes the Collaboration Repository components.
Users of the collaboration portlets must be entitled to use the repository in which collaboration data is stored. This section explains how to create an new user role.
Data generated by collaboration portlets is stored in a content repository. By default, collaboration portlets are configured to store data in the repository subfolder /Communities_Repository/Collaboration.
If you wish, you can use any WLP content repository for storing collaboration portlet data. Note that library services must be disabled for the repository. Collaboration portlet data is not supported for third party repositories, such as Documentum repositories. See the Content Management Guide for detailed information on content repositories. It is a good practice to create a subfolder in the repository in which to store the data, as explained in this section.
| Tip: | A general best practice is to create a custom repository for collaboration data. See Configuring Additional WLP Repositories in the Content Management Guide for details. |
To create a subfolder in which to store collaboration portlet data, do the following:
In a later step, you will configure individual collaboration portlets to point to the repository folder of your choice, which is an option if the default location is not desirable.
You must properly entitle the repository folder in which collaboration portlet data will be stored. Only entitled users can use the collaboration portlets.
You must add any users who will use the collaboration portlets to the new role. Select the role and click Add Users to Role. Use the dialog to add users to the role.
| Tip: | Be sure to add any new users to the role if you want them to use the collaboration portlets. To create new users, select Users, Groups, & Roles > User Management. After you create a new user, add it to the role. |
Configure the collaboration portlets so that they are aware of the repository that you configured. To do this, you edit certain portlet preferences.
/MyCollaborationRepository/MyCollaborationData. MyCollaborationRepository. Now that you have configured your collaboration portlets, you can add them to a desktop.
| Note: | Collaboration portlets only work if the user is authenticated. Your desktop must include a login portlet. For more information on authentication, see the Security Guide. |
If you configured everything properly, authorized users can access the collaboration portlets after logging in. Folders will be created in the collaboration repository as they are needed. For example, Figure 11-1 shows the repository structure for an example discussion forum on beekeeping.
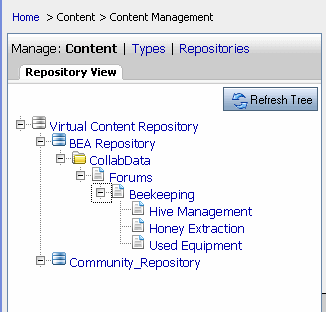
This section explains how to reconfigure user portlets to be common area portlets. User portlets restrict the portlet’s data to individual users, while common area portlets allow entitled users to share a the same view of the portlet’s data.
Collaboration portlets fall into two categories: common area portlets and user portlets: Typically, common area portlets are recommended for use cases where all users need to share the same view of the portlet’s data. For example, you could create a calendar that displays corporate events to all users. In this case, you would need to configure the Calendar portlet (which is a user portlet by default) to be a common area portlet.
This section explains how to reconfigure user portlets to be common area portlets. Note that by default, the Calendar, Address Book, Tasks, and Mail portlets are user portlets.
| Tip: | Because mail is usually intended to be used by specific users rather than shared among many users, it is typically not necessary to reconfigure the Mail portlet to be a common area portlet. |
.portlet file and change the definition label and title. For example:
<netuix:portlet definitionLabel="task" title="My Task"
lafDependenciesUri="/portlets/collaboration/collaboration.dependencies">
<netuix:portlet definitionLabel="task_team" title="Team Task"
lafDependenciesUri="/portlets/collaboration/collaboration.dependencies">
<netuix:meta> tag containing the AccountListenerImpl to use the CmAccountListener instead of the PersonalAccountListener. For example:
<netuix:meta name="collaboration.portlet.AccountListenerImpl"
content="portlets.collaboration.common.c11n.PersonalAccountListener"/>
<netuix:meta name="collaboration.portlet.AccountListenerImpl"
content="portlets.collaboration.common.c11n.CmAccountListener"/>
.portlet file. For detailed information on how to use the collaboration portlets, see the “Using the GroupSpace Portlets” chapter of the WebLogic Portal GroupSpace Guide. All of the collaboration portlets listed previously in this section are described in that chapter.
Source code for the collaboration portlets is available to WebLogic Portal developers, as explained in this section.
To use the source code, you must first copy it from a J2EE Shared Library to your workspace.
Source code for the collaboration portlets is located in the J2EE Shared Library wlp-collab-portlets-web-lib. To use this source code, you need to copy it from the shared library to your project workspace. See Portlets in J2EE Shared Libraries for information on the Copy to Project feature.
Java source code for the collaboration portlets is copied to WEB-INF/src/portlets. Javadoc for the collaboration portlet code is copied to WEB-INF/src/javadoc.zip.
If you modify any of the source code for the collaboration portlets, be aware of the following disclaimers:
WebLogic Portal partner companies create special-purpose portlets that you can easily incorporate into your portal; these companies include Autonomy, Documentum, and MobileAware.
The following sections provide more information about third-party portlets:
WebLogic Portal includes an embedded license of Autonomy-based search capabilities. You can use these capabilities to integrate enterprise-class search into your portal; common use cases include integration with content management systems, relational databases, and external web sites. You can expose these sources of information for searches using portlets that some with WebLogic Portal, and developers can use Autonomy APIs as they author new portlets and business logic for integrating search into your portal as well.
In WebLogic Portal 9.2, the proprietary search APIs were deprecated; we recommend that you use Autonomy APIs to implement search capabilities.
For more information about Autonomy, see Integrating Search.
EMC Documentum has partnered with Oracle to offer EMC Documentum Content Services for Oracle Weblogic Portal. This product provides a packaged set of Documentum functionality exposed through the Oracle WebLogic Portal infrastructure, allowing users to access and interact with all types of enterprise content including web pages, documents, and rich media such as audio and video.
From a portlet development perspective, a key feature of this product is the inclusion of Documentum portlets—application components that expose standardized, enhanced content management user functions through the portal interface.
Documentum portlets expose four key applications:
See the Documentum web site for more information on Documentum portlets for WebLogic Portal
Oracle Communication and Mobility Server provides a standards-based, non-proprietary environment that extends Oracle WebLogic deployments to offer multichannel mobile services in significantly reduced time frames. Enterprises can broaden the effectiveness of business-critical systems for employees and customers, and mobile carriers can rapidly deploy new, data-centric services, without the need for re-training and re-tooling.
For more information about Oracle Communication and Mobility Server and how to use it with WebLogic Portal, see the product documentation on the e-docs web site.


|