









|
When users enter the virtual workspace of CollabraSuite, BEA Edition, they will enter a room, which is part of a floor, building, and campus. In the rooms, users are able to communicate and collaborate with other users in the same environment through a variety of methods, such as chat sessions, document sharing, whiteboard sessions, and paging. Presence awareness capabilities enable users to see the other room occupants that are available for collaboration. Rooms allow users to customize their own workspace to be most efficient for their needs. "Home" rooms may be selected into which the users will automatically enter each time they log on. Through a room navigator, users are able to move through the floor, building, or campus to the rooms specific to their needs
The CollabraSuite, BEA Edition environment is easily navigated by way of a hierarchical display of campuses, buildings, floors, and rooms. The navigator provides a detailed description and image of each component within the virtual space and allows users to instantly enter a selected room. The descriptions and images can be hidden via the Navigator tab on the Preferences Editor. The navigator also provides the ability for administrators to add, delete or modify a building, floor, or room, rather than logging in to the administration application.
The Navigator window will appear.
The CollabraSuite, BEA Edition Room Location component displays a history of recently visited rooms in the home campus . This component can also be used as a quick navigation to a desired room in lieu of using the Navigator component.

The CollabraSuite, BEA Edition Room Occupants component allows users within a room to visually see who else is in the room either by user name alone or with user icons. A default icon is displayed until a user selects a personalized image. When a user enters a room, their presence in the room is indicated in the Room Occupants component.
Each user has the option of displaying the user icons, or hiding the user icons for a more compact display. User icons can be enabled or disabled in the Preferences Editor. Additional icons are displayed beside each user indicating if the user is viewing the whiteboard, or is idle. Double-clicking on a user will bring up the User Information window.
Additional features of the Room Occupants component are accessing additional information about other users, initiating a sidebar conversation, and sending a page. Users may follow the directions below to access any of these additional features, or may access the User Information window by double-clicking on a user.
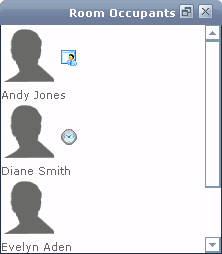
The User Information, Sidebar, or Page window will appear.


|