


|

|
|
|
|
Getting Started
Before starting the Repository Editor, make sure that you install the minimally required components, the Jolt Server and the Jolt Client.
To use the Repository Editor:
You can start the Repository Editor from either the JavaSoft appletviewer or from your Web browser. Both of these methods are detailed in the following sections.
Note: For information about exiting the Repository Editor after you enter information, refer to Exiting the Repository Editor.
Starting the Repository Editor Using the Java Applet Viewer
appletviewer <full-pathname>/RE.html
If loading the applet from the Web server, type the following at the URL location:
appletviewer http://<www.server>/<URL path>/RE.html
The window is displayed as shown in the figure BEA Jolt Repository Editor Logon Window.
Starting the Repository Editor From Your Web Browser
Use one of the following procedures to start the Repository Editor from your Web Browser.
To start from a local file:
file:<full-pathname>/RE.html
The editor is displayed as shown in BEA Jolt Repository Editor Logon Window.
To start from a Web server:
http://<www.server>/<URL path>/RE.html
Note: Before opening the file, modify the applet codebase parameter in RE.html to match your Jolt Java classes directory.
The editor is displayed as shown in the BEA Jolt Repository Editor Logon Window.
Logging on to the Repository Editor
The BEA Jolt Repository Editor Logon Window must be displayed before you continue with Step 2. Refer to this figure as you perform the following procedure.
The system validates the server and port information.
Note: Unless you are logging on through the Jolt Relay, the same port number is used to configure the Jolt Listener. Refer to your UBBCONFIG file for additional information.
Depending upon the authentication level, complete Steps 5 and 6 as required.
The Packages and Services command buttons are enabled.
Note: See the JoltSessionClass for additional information.
BEA Jolt Repository Editor Logon Window
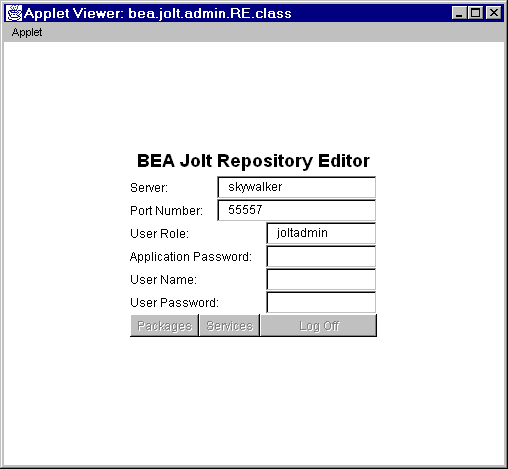
The following table, Repository Editor Logon Window Description, describes Repository Editor logon window elements.
Repository Editor Logon Window Description
Repository Editor Logon Window Description
Exit the Repository Editor when you finish adding, editing, testing, or deleting packages, services, and parameters. Prior to exit, the window is displayed as shown in the figure BEA Jolt Repository Editor Logon Window Prior to Exit.
BEA Jolt Repository Editor Logon Window Prior to Exit
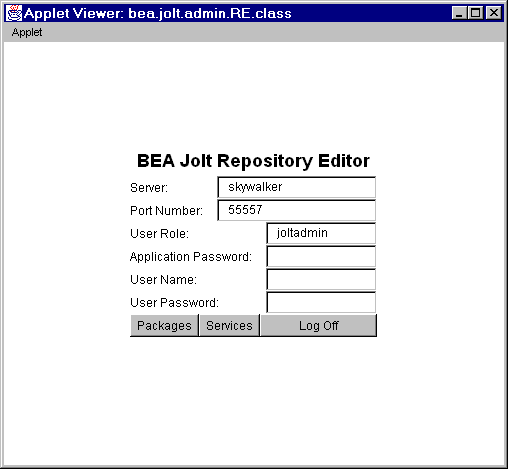 .
.
Note that only the Packages, Services, and Log Off command buttons are enabled. All of the text entry fields are disabled.
Follow the steps below to exit the Repository Editor.
The Repository Editor Logon window continues to be displayed with disabled fields.
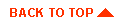
|

|
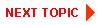
|
|
|
|
Copyright © 2000 BEA Systems, Inc. All rights reserved.
|