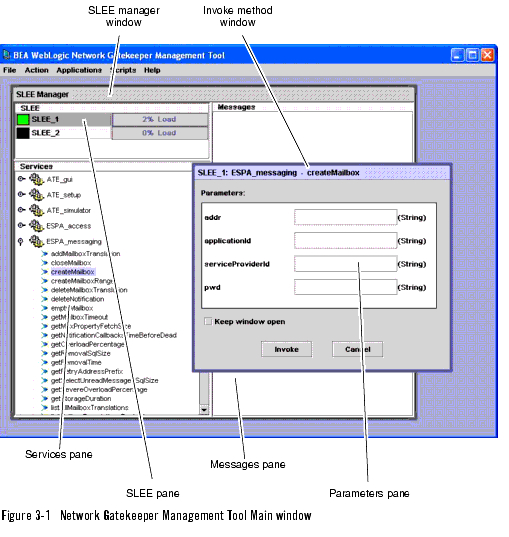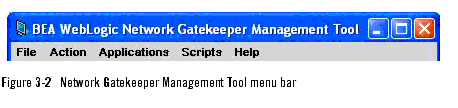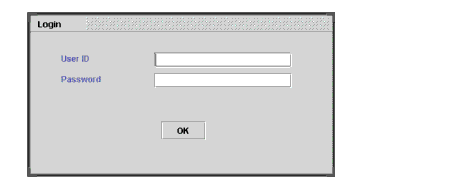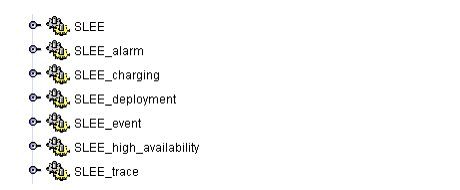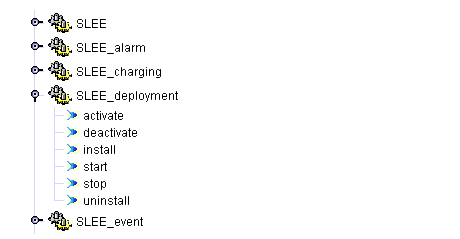Application Test Environment User's Guide
|
|
Get Adobe Reader |
Network Gatekeeper Management Tool
The following sections describe the Network Gatekeeper Management Tool:
- About the Network Gatekeeper Management Tool
- Graphical Network Gatekeeper Management Tool interface
- Main window
- Network Gatekeeper Management Tool window
- Invoke method window
- Starting a Network Gatekeeper Management Tool and adding a SLEE
- Working with the Network Gatekeeper Management Tool
About the Network Gatekeeper Management Tool
The SLEEs and the SLEE services are managed through the Network Gatekeeper Management Tool. It provides a graphical and a text based interface, and connects to one or more SLEEs.
Both the graphical and the text based Network Gatekeeper Management Tool can access the SLEEs through a CORBA connection and support execution of OAM batch files. The text based manager may also be used through a remote connection as telnet.
Graphical Network Gatekeeper Management Tool interface
All installed SLEE services are displayed in the Network Gatekeeper Management Tool. When selecting one of the SLEE services, the administrative methods available for that service are displayed. Depending on the logged in user's authority level, different types of methods are displayed. A user has one of the following authority levels:
Main window
All management can be performed through the Network Gatekeeper Management Tool's main window. The window and its components are shown in Figure 3-1, Network Gatekeeper Management Tool Main window, on page 3-3.
From the menu bar in the Main window you can initiate a number of actions related to the Network Gatekeeper Management Tool itself and to connecting and disconnecting SLEEs to the Management Tool.
File menu
File - Auto saving configurations
If the check box is selected, the SLEEs you have added to the SLEE manager window and the installed management plug-ins will automatically appear in the Network Gatekeeper Management Tool the next time you log on.
File - Exit
Exits and logs off the Network Gatekeeper Management Tool.
Actions menu
Actions - Add SLEE...
Opens a dialog box where you can add a SLEE to the SLEEs pane.
Actions - Remove SLEE...
Opens a dialog box where you can remove a SLEE from the SLEEs pane.
Actions - Reload SLEE...
Opens a dialog box where you can reload a SLEE's services and methods.
Actions - Add as alarm listener
Adds the SLEE Management Tool as an alarm listener for the SLEEs in the SLEE pane. The alarms are displayed in the Messages pane.
Actions - Set alarm severity...
Opens a dialog box where you can set the lowest severity of the alarms to be displayed.
Applications menu
Applications - SLEE manager - View SLEE manager
Clear the check box if you do not want to view the SLEE manager window.
Applications - SLEE manager - Login...
Opens a dialog box where you can log on to the Network Gatekeeper Management Tool.
Applications - SLEE manager - Logout
Logs off a user without exiting the Network Gatekeeper Management Tool.
Applications - Plug-in - Add plug-in...
Opens a dialog box where you can add a management plug-in. Added plug-ins appear in the menu.
Applications - Plug-in - Remove plug-in...
Opens a dialog box where you can remove a management plug-in.
Scripts menu
Scripts - Run script...
Opens a dialog box where you can select and run an OAM batch file. The file could be a recorded OAM session or written from scratch. The result is presented in a separate window in the Network Gatekeeper Management Tool.
Scripts - Recording a test case - Set file name...
Opens a dialog box where you can specify a file name for file where the recorded OAM session will stored.
Scripts - Recording a test case - Start recording
Starts recording the OAM activities performed through the Network Gatekeeper Management Tool. The output file can be run as an OAM batch file.
Scripts - Recording a test case - Stop recording
Stops recording the OAM activities performed through the Network Gatekeeper Management Tool.
Help menu
Help - User's Guide...
Opens a user's guide describing the Network Gatekeeper Management Tool and the tasks you can perform with it.
Help - About...
Opens the About dialog box.
Network Gatekeeper Management Tool window
SLEE pane
This pane contains a list displaying the status, name and load of the SLEEs connected to the Network Gatekeeper Management Tool. Clicking on a SLEE displays the SLEE's services in the Services pane.
Right-clicking on a SLEE in the list displays a menu where the SLEE's process can be started or stopped, and the SLEE's state can be changed.
A SLEE's status is indicated by an icon, see Table 3-1 on page 6.
Services pane
When a SLEE is selected in the SLEEs pane, this pane contains a list of all the SLEE's services. Double-clicking on a service displays all administrative methods related to the service.
Double-clicking on a method displays the method and its parameters in the invoke method window.
Right-clicking on a method displays a menu where you can select Help to display a short help text in the Messages pane. The help text describes the purpose of the method and the parameters used by the method.
Messages pane
This pane displays the results of method invocations and the alarms raised from the SLEE. Also, the Messages pane is used for displaying the method help texts.
Invoke method window
All methods are invoked from the invoke method window. For the methods that uses parameters, the parameter values are set in this window before the method is invoked.
Starting a Network Gatekeeper Management Tool and adding a SLEE
The following instructions tells you how to start a Network Gatekeeper Management Tool and connect it to a SLEE.
- Start the Network Gatekeeper Management Tool. Open the Start menu and select Programs - BEA WebLogic Network Gatekeeper 1.0 - Management Tool.
You can also start the Network Gatekeeper Management Tool by double-clicking on the
runSleeManager.batfile in the installation directory. But, if you start the Network Gatekeeper Management Tool through therunSleeManager.batfile you will have to add the SLEEs to the Network Gatekeeper Management Tool every time you log in. If you start through the start menu, the SLEEs you have added will automatically be displayed at log in.This displays the Network Gatekeeper Management Tool's Login window.
You are now logged on to the Network Gatekeeper Management Tool. The SLEEs connected to the SLEE manger are displayed in the SLEEs pane. If there are no SLEE in the SLEEs pane or if you want to add more SLEEs to the manager, continue with Step 5. below.
- In the SLEEs pane, right-click on the background and select Add SLEE... from menu, or open the Actions menu and select Add SLEE...
- Select if the SLEE connection shall be made using IP address and port numbers, or name service references files.
Note: If bi-directional CORBA is used on the Network Gatekeeper Application Test Environment the SLEE belongs to, the connection has to be made using name service reference files.
Working with the Network Gatekeeper Management Tool
The following instruction describes a general workflow on how to work with SLEE Services.
- Start a Network Gatekeeper Management Tool, see Starting a Network Gatekeeper Management Tool and adding a SLEE.
This displays all services available in the SLEE in the Services pane.
If the SLEE you want to work with is not displayed in the SLEEs pane, right-click in the background of the SLEEs pane and select Add SLEE... in the displayed menu.