


|

|
|
|
|
Setting Up the C-Hub
The following sections describe how to set up a c-hub:
About the weblogic.properties Files
Many configuration tasks involve the weblogic.properties files. The number of weblogic.properties files that you need to use depends on whether or not the c-hub and c-enablers are colocated. The following figure shows a c-hub and c-enablers that are colocated, which means that they run on the same WebLogic Server instance.
Figure 2-1 C-Hub and C-Enablers That Are Colocated
The following figure shows a c-hub and c-enablers that are not colocated, which means that they run on different WebLogic Servers. Figure 2-2 C-Hub and C-Enablers That Are Not Colocated
If the c-hub and c-enablers are colocated, they use the same weblogic.properties file. If the c-hub and c-enablers are not colocated, they use different weblogic.properties files—one for each WebLogic Server instance. The weblogic.properties files are in the following locations:
Note: In addition to the weblogic.properties files for the c-hub and c-enablers, there is also a weblogic.properties file for WebLogic Server. However, WebLogic Collaborate does not use this file.
When you run the Verification example to verify the WebLogic Collaborate installation as described in the BEA WebLogic Collaborate Installation Guide, the example software sets up the weblogic.properties file. You probably need to modify the weblogic.properties file or files for your environment. For example, you might need to:
We recommend that you make a backup copy of the weblogic.properties file before you start to modify it. This Setting Up the C-Hub section describes how to modify the weblogic.properties file for the c-hub. For information about configuring the c-enablers, see Configuring C-Enablers in the BEA WebLogic Collaborate C-Enabler Administration Guide. For information about the WebLogic Server values in the weblogic.properties file, see "Setting WebLogic Properties" in the WebLogic Server documentation:
http://www.weblogic.com/docs51/admindocs/properties.html
Warning: After you modify the weblogic.properties file, you must reboot your system for the changes to take effect.
Configuring the C-Hub Startup Class and Starting the C-Hub
There are two ways to start the c-hub:
To start the c-hub from the weblogic.properties file:
# C-hub Startup
weblogic.system.startupClass.WLCStartup=com.bea.b2b.hub.Startup
WebLogic Collaborate provides startweblogic.cmd for Windows and startweblogic.sh for UNIX.
The script for the startweblogic command specifies the location of the weblogic.properties file to use. By default, the location is the hub subdirectory of your WebLogic Collaborate installation directory.
For information about starting the c-hub from the C-Hub Administration Console, see Starting the C-Hub in Getting Started with C-Hub Administration.
Configuring the Repository
The repository is a relational database that contains configuration information for c-hubs, c-spaces, trading partners, conversation definitions, document definitions, DTDs, XML documents, XML schemas, and message definitions. The c-hub uses a JDBC connection pool to access the repository.
For information about the supported database versions, see the BEA WebLogic Collaborate Release Notes.
To configure the repository:
Note: All the WebLogic Collaborate components, such as the JMS queue, the repository, persistent storage, and administration, must use the same database and same JDBC connection pool.
When you ran the Verification example, as described in the BEA WebLogic Collaborate Installation Guide, the example software configured a JDBC connection pool for the database that you specified during the installation procedure. If you are using the same database, then you do not need to perform this step. However, to use a different database you need to reconfigure the JDBC connection pool.
The following table describes the database-dependent JDBC connection pool parameters.
The following listing is an example of how to configure a JDBC connection pool for a Cloudscape database in the weblogic.properties file. Listing 2-1 JDBC Connection Pool Configuration for Cloudscape
# JDBC Connection Pool
weblogic.jdbc.connectionPool.wlcPool=\
url=jdbc:cloudscape:wlcdb,\
driver=COM.cloudscape.core.JDBCDriver,\
loginDelaySecs=1,\
initialCapacity=1,\
maxCapacity=10,\
capacityIncrement=1,\
allowShrinking=true,\
shrinkPeriodMins=15,\
refreshMinutes=10
The following listing is an example of how to configure a JDBC connection pool for an Oracle database in the weblogic.properties file.
Listing 2-2 JDBC Connection Pool Configuration for Oracle
# JDBC Connection Pool
weblogic.jdbc.connectionPool.wlcPool=\
url=jdbc:weblogic:oracle,\
driver=weblogic.jdbc.oci.Driver,\
loginDelaySecs=1,\
initialCapacity=1,\
maxCapacity=10,\
capacityIncrement=1,\
allowShrinking=true,\
shrinkPeriodMins=15,\
refreshMinutes=10,\
props=user=scott;password=tiger;server=CHUBNODE;
The following listing is an example of how to configure a JDBC connection pool for an SQL Server database in the weblogic.properties file.
Listing 2-3 JDBC Connection Pool Configuration for SQL Server
# JDBC Connection Pool
weblogic.jdbc.connectionPool.wlcPool=\
url=jdbc:weblogic:mssqlserver4,\
driver=weblogic.jdbc.mssqlserver4.Driver,\
loginDelaySecs=1,\
initialCapacity=1,\
maxCapacity=10,\
capacityIncrement=1,\
allowShrinking=true,\
shrinkPeriodMins=15,\
refreshMinutes=10,\
testTable=dual\
props=user=sa;password=;server=CHUBNODE;
For example:
# ACL for JDBC Connection Pool
weblogic.allow.reserve.weblogic.jdbc.connectionPool.wlcPool=everyone
weblogic.allow.reset.weblogic.jdbc.connectionPool.wlcPool=everyone
weblogic.allow.shrink.weblogic.jdbc.connectionPool.wlcPool=everyone
Set the JDBC data source (WLCHub.DS) to the name of the JDBC connection pool. For example:
# Data Source for JDBC Connection Pool
weblogic.jdbc.TXDataSource.WLCHub.DS=wlcPool
For more information about configuring a JDBC connection pool, see "JDBC Connection Pools (WebLogic/JDBC)" in the WebLogic Server documentation:
http://www.weblogic.com/docs51/admindocs/properties.html#conpools
and "Creating and Using Connection Pools" in the WebLogic Server documentation:
http://www.weblogic.com/docs51/classdocs/conn_pools.html.
Warning: After you modify the weblogic.properties file, you must reboot your system for the changes to take effect.
Note: All the WebLogic Collaborate components, such as the JMS queue, the repository, persistent storage, and administration, must use the same database and same JDBC connection pool.
When you ran the Verification example, as described in the BEA WebLogic Collaborate Installation Guide, the example software set up the database. If you are using the same database, then you do not need to perform this step. However, to use a different database, you need to set it up.
The WebLogic Server installation includes the Oracle and Cloudscape JDBC drivers. Therefore, you do not need to install a JDBC driver if you are using one of these databases. If you are using Microsoft SQL Server, perform the steps in the following table to install a JDBC driver.
Warning: When you create the database, you delete the already-existing database. Run the createDB.cmd (Windows) or createDB.sh (UNIX) file, which is located in the bin subdirectory of your WebLogic Collaborate installation directory. Use the following command syntax to specify your database:createDB cloudscape|oracle|mssql
Warning: When you use the Bulk Loader to load data into the repository, you delete the already-existing data.
For information about the Bulk Loader, see Working with the Bulk Loader.
Configuring the Java Message Service Queue
Java Message Service (JMS) enables Java programs to exchange messages with other Java programs. WebLogic Collaborate uses the WebLogic Server implementation of the JMS queue. For more information about JMS, see "JMS (Java Message Service)" in the WebLogic Server documentation:
http://www.weblogic.com/docs51/intro/intro_jms.html.
To configure the JMS queue, create database tables in the already-existing WebLogic Collaborate database. For information, see "Create a JMS Database" in the WebLogic Server documentation:
http://www.weblogic.com/docs51/classdocs/API_jms.html#createjmsdb.
Even though the section describes how to create a database for JMS, you need only to create database tables.
Note: You do not need to perform most of the configuration tasks described in the "Configuring WebLogic JMS" section in the WebLogic Server documentation:
Configuring and Running the C-Hub Administration Console
To configure and run the C-Hub Administration Console:
The C-Hub Administration Console is a J2EE Web application. The file for the C-Hub Administration Console is hubadmin.war, which is located in the lib subdirectory of your WebLogic Collaborate installation directory.
To define the C-Hub Administration Console Web application, set the following value in the weblogic.properties file:
# Administration Console Web Application
weblogic.httpd.webApp.WLCHubAdmin=WLC_HOME/lib/hubadmin.war
For example:
weblogic.httpd.webApp.WLCHubAdmin=d:/bea/WLC/lib/hubadmin.war
The C-Hub Administration Console requires a login to ensure that only authorized users can configure and monitor c-hubs. Specify the list of authorized users and their associated permissions in the WLCAdmin ACL. The format for granting permissions to a user is:
weblogic.allow.permission.WLCAdmin=userid
The variables in this command are:
hubconfig—Allows the user to configure and monitor the c-hub.
hubmonitor—Allows the user to monitor the c-hub.
http://www.weblogic.com/docs51/admindocs/index.html.
The following example shows how to specify the WLCAdmin ACL:
# Administration Console ACL
weblogic.password.admin=password1
weblogic.password.user2=password2
weblogic.allow.hubconfig.WLCAdmin=admin
weblogic.allow.hubmonitor.WLCAdmin=user2, user3
In addition to the WLCAdmin ACL permissions, users who need to configure the c-hub must be allowed to reserve connections from the JDBC pool for the repository. In the previous example, the user admin must have this type of permission. For information about JDBC connection pool permissions, see Configuring the Repository.
Warning: After you modify the weblogic.properties file, you must reboot your system for the changes to take effect.
Open a Web browser and go to the following URL:
http://host:port/WLCHubAdmin
In this URL, host:port specifies the location of the WebLogic Server that is hosting the c-hub.
For information about using the C-Hub Administration Console, see Using the C-Hub Administration Console, which is Part II in this document.
Sample C-Hub Sections in the weblogic.properties File
The following listing shows some sample c-hub sections in the weblogic.properties file.
Listing 2-4 Sample C-Hub Configuration Sections in the weblogic.properties File
# C-hub Startup
weblogic.system.startupClass.WLCStartup=com.bea.b2b.hub.Startup
# JDBC Connection Pool
weblogic.jdbc.connectionPool.wlcPool=\
url=jdbc:weblogic:oracle,\
driver=weblogic.jdbc.oci.Driver,\
loginDelaySecs=1,\
initialCapacity=1,\
maxCapacity=10,\
capacityIncrement=1,\
allowShrinking=true,\
shrinkPeriodMins=15,\
refreshMinutes=10,\
props=user=scott;password=tiger;server=CHUBNODE;
# ACL for JDBC Connection Pool
weblogic.allow.reserve.weblogic.jdbc.connectionPool.wlcPool=\
everyone
weblogic.allow.reset.weblogic.jdbc.connectionPool.wlcPool=\
everyone
weblogic.allow.shrink.weblogic.jdbc.connectionPool.wlcPool=\
everyone
# Data Source for JDBC Connection Pool
weblogic.jdbc.TXDataSource.WLCHub.DS=wlcPool
# Data Source for JMS Queue
weblogic.jms.connectionPool=wlcPool
# Administration Console Web Application
weblogic.httpd.webApp.WLCHubAdmin=d:/bea/WLC/lib/hubadmin.war
# Administration Console ACL
weblogic.password.admin=password1
weblogic.password.user2=password2
weblogic.allow.hubconfig.WLCAdmin=admin
weblogic.allow.hubmonitor.WLCAdmin=user2, user3
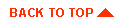
|

|
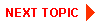
|
|
|
|
Copyright © 2000 BEA Systems, Inc. All rights reserved.
|