


|

|
|
|
|
WebLogic Commerce Servers Configuration
WebLogic Commerce Servers Configuration includes the following topics:
Using the Cloudscape database with WLCS
Using an Oracle database with WLCS
Setting properties in the weblogic.properties file
Setting properties in the weblogiccommerce.properties file
Recreating the Cloudscape Database
Setting Up the Reference Implementation Document Management System (DMS)
Installing and Configuring the WLCS/Interwoven TeamSite Interface
Installing and Configuring Documentum
Documentum bean environment variables
After installing WebLogic Commerce Servers, you might need to configure files, setup a database, set up the Document Management System (DMS), or perform other tweaks to the default installation. This document describes the changes to make to configure the server.
Note: Most default settings will work fine out of the box, especially if you run the server with the Cloudscape database and reference implementation DMS that ships with WLCS. If you use another database or DMS or if you need configuration information for setting up connection pools, servlets, security, etc., this document includes configuration information for these tasks.
Configuring Startup Files
WLCS uses two files to set environment variables when it starts the server: sethome.bat (sethome.sh for UNIX) and StartCommerce.bat (StartCommerce.sh for UNIX). Use StartCommerce to start WLCS.
Note: This file contains most of the environment settings and is called by the StartCommerce script. The installation program configures the settings during installation. You should not have to change it if you use the Cloudscape database that ships with WLCS 2.0.1.
Configuring Properties Files
This section contains detailed reference information for configuring the properties files for WLCS. The topics here discuss setting up connection pools, servlets, and portals, deploying EJBs, and setting up security realms, in addition to other WLCS properties.
Note: To run the Cloudscape database with the reference DMS that ships with the system, you should not have to configure any of the properties files here. The configuration options in this document cover database setup information for Oracle, DMS setup for Interwoven and Documentum products, and a variety of smaller topics relating to Service Manager entries, realms, security, etc.
The weblogic.properties and weblogiccommerce.properties files that ship with the system have corollary files with configuration information for the Cloudscape and Oracle databases. These corollary files, weblogic-cmp.properties and weblogiccommerce-cmp.properties for Cloudscape and weblogic-bmp.properties and weblogiccommerce-bmp.properties for Oracle, contain the default configuration information for each database. These stock files serve as templates for your weblogic.properties and weblogiccommerce.properties files.
Note: The weblogic.properties and weblogiccommerce.properties files that ship with the system contain the default Cloudscape database configuration information that is also contained in the corollary files, weblogic-cmp.properties and weblogiccommerce-cmp.properties files. If you use the Cloudscape database, you don't need to edit the weblogic.properties and weblogiccommerce.properties files.
Using the Cloudscape database with WLCS
Out of the box, the weblogic.properties and weblogiccommerce.properties files contain the same information as the weblogic-cmp.properties and weblogiccommerce-cmp.properties since the Cloudscape database runs the example applications.
Note: If you plan to use the Cloudscape database, you should not need to make modifications to the weblogic.properties and weblogiccommerce.properties files.
Using an Oracle database with WLCS
If you use an Oracle database, edit the following properties files, weblogic-bmp.properties and weblogiccommerce-bmp.properties, then copy the files over the weblogic.properties and weblogiccommerce.properties files.
Note: Basically, you need to rename weblogic-bmp.properties and weblogiccommerce-bmp.properties to weblogic.properties and weblogiccommerce.properties and make sure they're in the directory specified in the StartCommerce file (by default, the installation directory). This will enable WLCS to use an Oracle database instead of the default Cloudscape database. See Setting Up an Oracle Database for more information about configuring the databases.
You also need to change DEPLOYMENT_SET=cmp to DEPLOYMENT_SET=bmp in sethome.bat.
Setting properties in the weblogic.properties file
The following values need to be set in the weblogic.properties file for the WebLogic Server instance to use as the host for the WLCS components. A weblogic.properties file is provided in the installation.
Setting the listen port
Look in the entry for the TCP/IP port number in the weblogic.properties file in the Core System Properties section. You can change this value, and the default is 7601. The default entry looks like the following snippet:
# TCP/IP port number at which the WebLogic Server listens
for connections
weblogic.system.listenPort=7601
Setting the password
In the Core Security-Related Properties of weblogic.properties, the following entry sets the username and password. Note that system is the username and weblogic is the password for the entry. You need to enter these values when using the WLPS Administration Tools at http://<wlhost>:<port>/wlpsadmin.
weblogic.password.system=weblogic
Setting the document root
The document root must be set to include pages for the administration tools, portal pages, and other pages to be accessible via the web server. For example, if you create create a new portal, then its entries for homepage, workingdir, and defaultdest will be relative to the document root.
weblogic.httpd.documentRoot=/weblogicCommerce/server/public_html
Note: The document root should be set correctly out of the box. This is the default location and should not change unless you move the directory.
Deploying EJBs
The following jar files must be included in the weblogic.ejb.deploy property value to properly deploy the WLCS beans.
Note: There is no need for a drive specification if you're deploying jar files from the same file system of the <install-dir>. However, if you want to deploy jar files from another file system, then you should specify the complete path.
Example (installation directory file system):
Note: The first four jar files are different for Cloudscape and Oracle entries. Use the *-cmp jar files for Cloudscape deployments.
weblogic.ejb.deploy=\
/weblogicCommerce/lib/axiom-bmp-deploy.jar,\
/weblogicCommerce/lib/ebusiness-bmp-deploy.jar,\
/weblogicCommerce/lib/foundation-bmp-deploy.jar,\
/weblogicCommerce/lib/examples-bmp-deploy.jar,\
/weblogicCommerce/lib/document.jar,\
/weblogicCommerce/lib/usermgmt.jar,\
/weblogicCommerce/lib/bridge.jar,\
/weblogicCommerce/lib/foundation.jar,\
/weblogicCommerce/lib/axiom.jar,\
/weblogicCommerce/lib/portal.jar,\
/weblogicCommerce/lib/ruleeditorbeans.jar,\
/weblogicCommerce/lib/rulesservice.jar,\
/weblogicCommerce/lib/schemamgr.jar,\
/weblogicCommerce/lib/p13nadvisor.jar
Setting up connection pools
A JDBC jts pool, a typical JDBC connection pool, and a special connection pool to support the content management component must all be created to support the WLCS components. The following examples provide a guideline for setting up these pools. A developer needs to adjust the pool properties to properties appropriate for the deployment configuration.
Note: Use weblogic-cmp.properties for Cloudscape and weblogic-bmp.properties for Oracle and copy the file over weblogic.properties.
Example (using Cloudscape):
weblogic.jdbc.DataSource.weblogic.jdbc.jts.commercePool=
commercePool
weblogic.jdbc.connectionPool.commercePool=\
url=jdbc:cloudscape:Commerce,\
driver=COM.cloudscape.core.JDBCDriver,\
initialCapacity=5,\
maxCapacity=10,\
capacityIncrement=1,\
props=user=test;password=test
# Add an ACL for the connection pool:
weblogic.allow.reserve.weblogic.jdbc.connectionPool.commercePool=everyone
# this is the pool the beans reference
weblogic.jdbc.connectionPool.docPool=\
url=jdbc:beasys:docmgmt:com.beasys.commerce.axiom.document.ref.RefDocumentProvider,\
driver=com.beasys.commerce.axiom.document.jdbc.Driver,\
loginDelaySecs=1,\
initialCapacity=1,\
maxCapacity=5,\
capacityIncrement=1,\
allowShrinking=true,\
shrinkPeriodMins=15,\
refreshMinutes=10,\
props=jdbc.url=jdbc:weblogic:pool:commercePool;\
jdbc.isPooled=true;\
docBase=/weblogicCommerce/dmsBase/;\
schemaXML=/weblogicCommerce/dmsBase/doc-schema.xml
weblogic.allow.reserve.weblogic.jdbc.connectionPool.docPool=everyone
Example (using Oracle):
# Add a DataSource entry for JDBC connections. You will then
# reference it as:
# Initial Context initContext = new InitialContext();
# DataSource ds =
# (javax.sql.DataSource)initContext.lookup("weblogic.jdbc.jts.
# commercePool");
weblogic.jdbc.DataSource.weblogic.jdbc.jts.commercePool=commercePool
# In the entry below, server is hostname of database and
# TNSNAMES is the entry in tnsnames.ora
# Example: url=jdbc:oracle:thin@moab:1521:TEKA
weblogic.jdbc.connectionPool.commercePool=\
url=jdbc:oracle:thin:@server:port:TNSNAME,\
driver=oracle.jdbc.driver.OracleDriver,\
initialCapacity=5,\
maxCapacity=10,\
capacityIncrement=1,\
props=user=test;password=test
# Add an ACL for the connection pool:
weblogic.allow.reserve.weblogic.jdbc.connectionPool.commercePool=everyone
# Add an ACL for the connection pool:
weblogic.allow.reserve.weblogic.jdbc.connectionPool.jdbcPool=everyone
Note: If you use the com.beasys.commerce.axiom.contact.security.RDBMSRealm class, settings in the weblogiccommerce.properties file for the security realm must match these database settings.
Setting up servlets and new portals
Note: Leave the default entries for the demo portals and servlets that ship with WLCS 2.0.1. You only need to add entries for new portals and servlets.
The PortalServiceManager registration for exampleportal below shows an example of how to register a portal; the specific parameters are described in the section on Creating and Managing Portals.
Note: You should include the wlpsadmin tools entries directly.
You can view a table listing the valid PortalServiceManager parameters and values in the Creating and Managing Portals section. In the entry below, note the following name/value pairs:
Note: The default ListenPort value is 7601.
Examples:
weblogic.httpd.register.exampleportal=com.beasys.commerce.portal.admin.PortalServiceManager
weblogic.httpd.initArgs.exampleportal=\
portalname=exampleportal,\
homepage=/portals/example/portal.jsp,\
defaultdest=/portals/example/portal.jsp,\
workingdir=/portals/example/,\
groupname=AcmeUsers,\
sessioncomparator=com.beasys.commerce.portal.admin.PortalSessionComparator,\
refreshworkingdir=120,\
repositorydir=/portals/repository/,\
timeout=99999,\
allowautologin=false
weblogic.allow.execute.weblogic.servlet.wlpsadmin=system
Setting up the security realm for user management
The weblogic.security.realmClass must be set to the appropriate WLCS class to handle authentication and to provide user and group information. It is unlikely a developer needs to change this value unless using external sources such as LDAP.
Example (in weblogiccommerce.properties):
weblogic.security.realmClass=com.beasys.commerce.axiom.contact.
security.RDBMSRealm
Note: This is for the default realm only.
The RDBMSRealm properties must be set according to the database setup for the installation. A developer is likely to need to adjust these values based on the deployment configuration. The example below shows entries for both Cloudscape and Oracle. Note that the dbUrl must match that of the JDBC connection pools as defined in the weblogiccommerce.properties file.
Example (in weblogiccommerce.properties):
#--------------Cloudscape------------------#
commerce.usermgmt.RDBMSRealm.driver=COM.cloudscape.core.JDBCDriver
commerce.usermgmt.RDBMSRealm.dbUrl=jdbc:cloudscape:Commerce;create=true;autocommit=false
commerce.usermgmt.RDBMSRealm.dbUser=none
commerce.usermgmt.RDBMSRealm.dbPassword=none
#----------------Oracle--------------------#
commerce.usermgmt.RDBMSRealm.driver=oracle.jdbc.driver.OracleDriver
commerce.usermgmt.RDBMSRealm.dbUrl=jdbc:oracle:thin:@server:port:TNSNAME
commerce.usermgmt.RDBMSRealm.dbUser=test
commerce.usermgmt.RDBMSRealm.dbPassword=test
Note: This is for the default realm only.
Setting properties in the weblogiccommerce.properties file
The weblogiccommerce.properties file is used to set values for the WLCS components. A sample weblogiccommerce.properties file is included in the installation.
Setting up internal values
These properties are used to set up values to be used internally to identify pools, classes, and home names. It is unlikely a developer would ever need to change these values, so these lines should remain unchanged.
Example:
commerce.jdbc.pool.name=jdbcPool
commerce.jts.pool.name=commercePool
commerce.schemaGroupHomeName.USER=com.beasys.commerce.foundation.property.Schema
commerce.schemaGroupHomeName.REQUEST=com.beasys.commerce.foundation.property.Schema
commerce.schemaGroupHomeName.SESSION=com.beasys.commerce.foundation.property.Schema
commerce.schemaGroupHomeName.CONTENT=com.beasys.commerce.axiom.document.DocumentSchema
commerce.home.p13n.AdvisorHome=com.beasys.commerce.axiom.p13n.advisor.PersonalizationAdvisorHome
commerce.home.rules.RulesServiceHome=com.beasys.commerce.axiom.reasoning.rules.service.RulesServiceHome
commerce.home.property.SchemaManagerHome=com.beasys.commerce.foundation.property.SchemaManager
Setting up portals
The portal component has a number of properties that it uses as defaults for when a new portal gets created. A developer might want to adjust these values based on the nature of the portal being built. The defaults can be overridden using the portal administration tools.
Note: These portals will be copied from the weblogic.httpd.documentRoot/<repository> directory into the corresponding portal/ directories if they do not exist already.
Example:
commerce.default.portal.headerURL=header.jsp
commerce.default.portal.contentURL=portalcontent.jsp
commerce.default.portal.footerURL=footer.jsp
commerce.default.portal.cols=3
commerce.default.portal.suspendedURL=suspended.jsp
commerce.default.portlet.dir=portlets/
commerce.default.portlet.image.dir=portlets/images/
commerce.default.portlet.titlebarURL=titlebar.jsp
commerce.default.banner.color=#666666
commerce.default.titlebar.bgcolor=#333399
commerce.default.show.borders=false
commerce.default.content.bgcolor=#CCCCCC
commerce.default.titlebar.font.color=#FFFFFF
commerce.default.body.bgcolor=#FFFFFF
commerce.default.portal.password=guest
The following property tells the portal component which property set to use as the default for portal users. A developer may want to change this value based on property sets created using the Property Set Management administration tool.
Example:
commerce.default.portal.schemaName=_DEFAULT_PORTAL_SCHEMA
The following portal properties are for internal use and should not be altered by a developer.
Example:
commerce.application.minimum.build=57998
commerce.default.category.name=Home
Setting up the RDBMS Realm
If you need to change the settings in the weblogiccommerce.properties file for the RDBMSRealm, change the database settings in a similar fashion to the database pools in weblogic.properties. Set the dbDriver, dbUrl, dbUser, and dbPassword to use the same database that the commercePool uses in weblogic.properties.
Setting up user management tables
The following properties are used to identify the internal names for tables for use by the user management component. It is unlikely a developer would ever need to change these values.
Example:
commerce.usermgmt.UserTable=WLCS_USER
commerce.usermgmt.GroupTable=WLCS_GROUP
commerce.usermgmt.UserGroupHierarchyTable=
WLCS_USER_GROUP_HIERARCHY
commerce.usermgmt.GroupHierarchyTable=WLCS_GROUP_HIERARCHY
commerce.usermgmt.EntityIdTable=WLCS_ENTITY_ID
commerce.usermgmt.ProfileTypeTable=WLCS_UNIFIED_PROFILE_TYPE
Setting up documentation name and location
The following properties are used to set up the documentation for the Personalization Server components.
Example:
commerce.p13n.document.dev.name=index.html
commerce.p13n.document.dev.version=20
commerce.p13n.document.dev.docRootDir=docs
Setting Up an Oracle Database
For information on the Oracle database and driver that this release supports, see the Supported Platforms section of the WLCS Release Notes.
For development and production purposes, WLCS requires a DBMS with specific database configurations. This WLCS distribution includes several SQL scripts that create the initial database information.
Note: You must have a JDBC driver and have configured connection pools (EJB) to access your database in the WebLogic Server.
To create a new Personalization DBMS for Oracle databases:
The SQL scripts create the database schemas, including both the commerce tables and personalization tables, and populate the tables with default data. However, the example applications (see Example Applications for more information) will not work without completing Step 4 below to populate the remainder of the database.
Note: If the scripts are not in the default directory, change the path in <install-dir>\db\oracle\createp13n-oracle.sql to match the correct path. Then just run this file alone and reference the others.
Note: The DB_CLASSPATH is preset with hooks into the Cloudscape database. To use an Oracle database, change this environment variable to your DBMS JDBC database driver in sethome.bat or sethome.sh. The entry should be one of the following two entries:
Note: The properties file is preset with hooks into the Cloudscape database. So change the commercePool entries to reflect your database. For more information on the JDBC pools, see http://www.weblogic.com/docs/admindocs/properties.html#conpools. Make sure you edit the appropriate *-cmp (Cloudscape) or *-bmp (Oracle) database configuration files. Make sure you copy the Oracle file over the weblogic.properties file.
Recreating the Cloudscape Database
You might need to recreate the default Cloudscape database if your Cloudscape database becomes corrupted or to clear out the current tables. To recreate the database:
Setting Up the Reference Implementation
Document Management System (DMS)
This release ships with a default DMS using the WLPS reference implementation. To index content, the DMS uses the BulkLoader, a command-line utility that indexes all content under the \dmsBase directory. Use the loaddocs.bat (NT) and loaddocs.sh (UNIX) files to run the BulkLoader. Refer to the Content Management component documentation for detailed information about the command-line switches provided for the BulkLoader utility.
See Installing and Configuring the WLCS/Interwoven TeamSite Interface for information about using Interwoven's TeamSite DMS and see Installing and Configuring Documentum for information about using the Documentum DMS.
Note: The demo database ships with the default content already indexed. For UNIX systems, change sethome.sh and loaddoc.sh files in <install-dir>/bin/solaris2/ to contain the paths to the installation directory.
Installing and Configuring the WLCS/Interwoven TeamSite Interface
All configuration documented in this section applies to the Interwoven TeamSite Server. If you are not using Interwoven TeamSite for content management, skip this configuration procedure.
Installing and configuring the WLCS interface begins only after successful installation of version 4.2 of the TeamSite, TeamSite Templating, Open Deploy and Data Deploy components, and version 5.1 of the WebLogic server and version 2.0 of the WebLogic Commerce Server. This includes configuration and testing of the Data Deploy Automation Server (DAS) component.
The installation of the WLCS interface involves the following steps:
The current version of the WLCS interface executes on the TeamSite server and may require certain components to be installed to provide remote connection with the WCLS database. This step is unnecessary if the WLCS database and TeamSite server are on the same platform. In addition, there may be environment variables that must be defined to allow a valid connection. Refer to vendor documentation for specific installation requirements.
The DNR scripts, teamsite_wlcs_trans.ipl and teamsite_wlcs.ipl, require a user id and password for an account with access to the WLCS database and a valid Data Source Name (DSN) as defined by the Perl Data Base Interface (DBI) standard. The scripts are written in Perl and use the DBI interface for accessing all databases - both TeamSite and WLCS. The connection command to the destination database must be modified to use these parameters to establish a connection. This command is identified in each of the scripts as shown below:
# The following is used to connect to the database. The format is:
# DataSourceName, User, Password
# Replace the hard-coded User ID and Password (scott, tiger) with a valid account
# for the destination database. Replace the Data Source Name with a valid
# specification for the destination database. The DSN is database specific.
my $DES = DBI->connect("DBI:ODBC:ORAIWOV","scott","tiger", {RaiseError => 1} );In the above example, the parameter scott would be replaced with a valid Oracle User Id, tiger would be replaced with the corresponding password, and ORAIWOV would be replaced with a valid Data Source Name (DSN). The DSN is the most likely source of error. On NT resident databases, the easiest approach to defining a valid DSN is to create a system DSN via the ODBC control panel component. For a Unix database target the DSN is normally the name of the database server host, its listening port (for example, Oracle uses 1521 as the default port number), and sometimes the database name. For example, an Oracle database DSN could be specified:
DBI:ODBC:<server host name>:<port>
If the target database platform provides a DBD driver that can be installed on the TeamSite server (client) then that driver can be used instead of the ODBC DBD driver shown above. For example:
DBI:ORACLE:<server host name>:<port>
Refer to the vendor specific documentation for the correct format of the DSN specification. The parameters used can be tested using the dbish utility provided with TeamSite 4.2.
This step is optional depending on the TeamSite Data Deploy configuration chosen when setting up the Data Deploy Automation Server (DAS). The current implementation does not attempt to access those configuration files to determine what options were selected. The default configuration uses the SQL Anywhere database that ships with TeamSite. This is also the configuration that the DNR scripts use by default. Therefore, if all defaults were taken, then the DNR script should require no modification. Please note, however, that the SQL Anywhere license provided with TeamSite only supports a single connection. This means that multiple deployments cannot be run in parallel, and, that DAS actions cannot occur simultaneously with deployment. A warning message is generated and the deployment terminated if this condition occurs.
The interface looks up the mime type of a document based on its extension using the standard mime.types file. The location of this file needs to be specified in the DNR script. This is done by setting the value of the $MIME_TYPE_PATH variable as shown in the following example (Note: make sure the path ends in either a "\", for NT clients, or a "/" for Unix clients):
$MIME_TYPE_PATH = "D:\"
Note: If not specified, the mime.type file must reside with the DNR scripts.
This step is a standard part of using Open Deploy's DNR feature. The client configuration file must be edited to specify the path to the DNR script (either teamsite_wlcs_trans.ipl or teamsite_wlcs.ipl should be selected depending on whether transaction mode is required) and a single parameter that identifies the EDITION being deployed.
Note: The illustration below inserts newlines for readability. These should not be left in the client configuration file; refer to the Administering Open Deploy manual.
deployment=webEdition
teamsite_based
area=//IWSERVER/default/main/www/EDITION
previous_area=//IWSERVER/default/main/www/EDITION/IW_PREV
deploy_run_script=d:\iw-home\iw-perl\bin\iwperl.exe
d:\teamsite_wlcs_trans.ipl
//IWSERVER/default/main/www/EDITION
when=client_after_deploy
.
.
.
;
Y:\default\main\www\EDITION
For Unix, a version path can be specified using the following notation:
/iwmnt/default/main/www/EDITION
Refer to the TeamSite Command Line Tool reference manual for a discussion of version paths.
Completion of the above steps should result in a valid deployment.
Installing and Configuring Documentum
Perform the following steps to use Documentum with the BEA WebLogic Commerce Servers. Refer to Documentum's documentation for more information on setting up the Documentum Document Management System (DMS).
/weblogicCommerce/ejb/documentum.jar,\
weblogic.ejb.deploy=\
/weblogicCommerce/ejb/jar1.jar,\
/weblogicCommerce/ejb/jar2.jar,\
.
.
.
/weblogicCommerce/ejb/documentum.jar,\
For NT, %DCTM_HOME%\dfc.jar;%DCTM_HOME%
For UNIX, $DCTM_HOME/dfc.jar:$DCTM_HOME
DMCL_CONFIG=%DCTM_HOME%\dmcl.ini
[DOCBROKER_PRIMARY]
host = my_host
Note: Please see the Documentum Server User's Guide for a list of parameters in the dmcl.ini and their purpose.
weblogic.jdbc.connectionPool.dctmPool=\
url=jdbc:documentum:oca,\
driver=com.documentum.oca.jdbc.jdbc20.DjdbcDriver,\
loginDelaySecs=1,\
initialCapacity=1,\
maxCapacity=5,\
capacityIncrement=1,\
allowShrinking=false,\
shrinkPeriodMins=15,\
refreshMinutes=10,\
props=user=docbase_user;password=docbase_password;
database=docbase_name;server=domain_name
weblogic.allow.reserve.weblogic.jdbc.connectionPool.
dctmPool=everyone
Documentum bean environment variables
The following are the environment properties used by the Documentum Document Bean and Documentum Schema Bean:
select r_object_id from newsitem where object_name= `junk'
Then in promotion,
select r_object_id from promotion where object_name= `junk'
and then in dm_document
i.e. select r_object_id from dm_document where object_name= `junk'
Note: One important thing to note here is that the results returned would be a union of all the results retrieved. The reason being as in this instance is there is a possibility of having both a type and its subtype in the DOC_TYPES. Here promotion and newsitem are both subtypes of dm_document.
So all the results retrieved in the select from newsitem would be a subset of the results returned in the select from dm_document query.
Note: For more efficiency, if only a particular subtype is to be searched, include any additional attribute from that subtype in the Search Expression.
For example, If newsitem as a subtype of dm_document and has an attribute called news_start_date , include the news_start_date in the Search Expression. If the Expression consists of the query object_name == `junk' && news_start_date >= now, then only the type newsitem would be queried for, because the attribute news_start_date is present only in the type newsitem from within all the types present in the variable DOC_TYPES.
The easiest way to configure the beans is to edit the ejb-jar.xml deployment descriptor contained in the documentum.jar from the install. After making the changes, recompile the EJBs in documentum.jar (i.e., run ejbc).
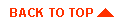
|

|
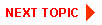
|
|
|
|
Copyright © 2000 BEA Systems, Inc. All rights reserved.
|