


|

|
|
|
|
Starting the Server
To start WebLogic Commerce Server and WebLogic Personalization Server, you must set environment variables and start the Java Virtual Machine (JVM) with the weblogic.Server class name and a specific set of parameters. WebLogic Commerce Server and WebLogic Personalization Server provide two files, set-environment and StartCommerce, that you can use to start the server, and on Microsoft Windows platforms, it creates a shortcut on the Start menu. If you prefer, instead of using set-environment and StartCommerce, you can set the required environment variables and start the JVM in any way that your operating system supports.
This topic contains the following sections:
Starting the Server on UNIX
To start the server on UNIX, enter the following command from a WebLogic Commerce Server and WebLogic Personalization Server host, where $WL_COMMERCE_HOME is the directory into which you installed WebLogic Commerce Server and WebLogic Personalization Server:
$WL_COMMERCE_HOME/StartCommerce.sh
The StartCommerce.sh calls set-environment.sh to set environment variables. Then it passes to the JVM the class name and parameters that start the server.
For information on starting the server without using the StartCommerce.sh and set-environment.sh files, refer to Setting Environment Variables and Starting the JVM.
Starting the Server on Windows
To start the server on a Windows WebLogic Commerce Server and WebLogic Personalization Server host, do one of the following:
%WL_COMMERCE_HOME%\StartCommerce.bat
The Start Commerce Server command on the Start menu is a shortcut to StartCommerce.bat. The StartCommerce.bat calls set-environment.bat to set environment variables. Then it passes to the JVM the class name and parameters that start the server.
For information on starting the server without using the StartCommerce.bat and set-environment.bat files, refer to Setting Environment Variables and Starting the JVM.
Setting Environment Variables
Before starting the server, you must set environment variables and add directories to the system path. Although the set-environment and StartCommerce files do this for you, you can set the variables in any other way that your operating system supports.
Set the following environment variables:
Note: The examples in the following list are from a Windows set-environment.bat file.
where CLOUDSCAPE is the sample database and ORACLE_OCI_815 is the Oracle jDriver.
{ %WEBLOGIC_HOME%\eval\cloudscape\lib\cloudscape.jar;%WEBLOGIC_HOME%\eval\cloudscape\lib\tools.jar;%WEBLOGIC_HOME%\eval\cloudscape\lib\client.jar
}
For example, JDK_TOOLS=%JDK_HOME%\lib\tools.jar
%JAVA_CLASSPATH%;%WEBLOGIC_CLASSPATH%
Add the following directories to the system path:
Starting the JVM
After setting environment variables, start the JVM by entering the following command on a single line:
%JDK_HOME%\bin\java -ms64m -mx128m
-server
-classpath %JAVA_CLASSPATH%
-Dweblogic.class.path=%WEBLOGIC_CLASSPATH%
-Dweblogic.system.name=%SYSTEM_NAME%
-Dweblogic.system.home=%SYSTEM_HOME%
-Dweblogic.home=%WEBLOGIC_HOME% -Djava.security.manager
-Djava.security.policy=%WEBLOGIC_HOME%\weblogic.policy
-Dcommerce.properties=%WL_COMMERCE_HOME%\weblogiccommerce.properties
-Dweblogic.properties=%WL_COMMERCE_HOME%\weblogic.properties
-Dpipeline.properties=%WL_COMMERCE_HOME%\pipeline.properties
-Dwebflow.properties=%WL_COMMERCE_HOME%\webflow.properties
weblogic.Server
Note: The -server option activates the HotSpot server VM. Before starting the server on Windows, you must download and install the server VM in addition to the standard JDK 1.3 installation. To verify whether the HotSpot server VM is installed, navigate to the jdk/jdk1.3.0/jre/bin directory. If the server VM is installed, the bin directory includes a server subdirectory.
For information on adjusting command options to optimize performance for a production environment, refer to the following topics:
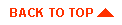
|

|
|
|
|
Copyright © 2001 BEA Systems, Inc. All rights reserved.
|