







|
By default, a Decision node consists of one condition; a path below the condition node, which represents the path of execution followed when the condition, or set of conditions that evaluate to true; and a path to the right of the condition, which represents the path of execution followed when the condition evaluates to false (the default path).
| Note: | You can add additional condition nodes and paths to a Decision node, but in this scenario, we need only one set of conditions, and two paths. |
In this step, you learn how to add logic to one path of execution for your Decision node (Sales Tax Calculation Needed?). Specifically, you learn how to design your business process to interact with resources via controls. Your business process invokes a Web service and handles the data returned from the Web service. This step describes the following topics:
Java Controls are server-side components managed by the Workshop framework. They encapsulate external resources and business logic for use in Workshop applications. In other words, controls represent the interfaces between your business process and other resources. The underlying control implementation takes care of most of the details of the interaction for you. Controls expose Java interfaces that may be invoked directly from your business process. You add an instance of a control to your project and then invoke its methods.
In this scenario, the business process calls a Web service, which calculates and returns a sales tax rate. Business Processes invoke Web services via Web Service controls. The Web service control (TaxCalcControl.java) is created for you and included in your application's project (specifically in the Tutorial_Process_Application_WEB\requestquote\services folder, where myapplications represents the location in which you created your tutorial application).
A complete description of how to create the TaxCalc.java Web service and its associated control (TaxCalcControl.java) is beyond the scope of this tutorial. The goal of Step 4 in this tutorial is to describe how to create the appropriate nodes in your business process, and design their communication with this Web Service control.
This section describes how to create the activities that are performed when the condition defined in your Decision node evaluates to true. The condition evaluates to true if the value of shipAddress/state in the XML document received from a client, equals any one of the following: CA, California, NJ, or New Jersey.
In this section, you learn how to invoke a Web service from your business process, and create a callback handler to receive the data returned by the Web service. It includes the following tasks:
 Show View
Show View Data Palette.
Data Palette. | Note: | You can also drag and drop the TaxCalcControl.java from the Package Explorer pane to the Data Palette. The file is available at Tutorial_Process_application_WEB/src/requestquote.services/TaxCalcControl.java. |
In this step, you create the logic to call the tax calculation control from your business process.
void requestTaxRate(String stateID_arg)
A Control Send node is created representing the asynchronous call to your taxCalculation Web Service control. The node is named according to the name of the method you dragged onto the business process—in this case: requestTaxRate.
| Note: | This interaction is designed to be asynchronous, meaning that the business process can send a request to the taxCalcControl from this node, and does not block waiting for a response from the control. In other words, the business process can continue processing and receive a response from the taxCalcControl service when that service completes the request. |
By default, the Send Data opens on the Variable Assignment pane. The Control Expects field is populated with the data type expected by the requestTaxRate() method exposed by the taxCalcControl Web services: String stateID_arg.
| Note: | As you learned in a previous step, Send Data tabs have two modes: |
In this case, you must switch to the Transformation mode because the data type required as input to the taxCalcControl control is a Java String type, and the variable in which the Request for Quote message (which includes the value of shipAddress/state) is stored, is of type XML (that is, QuoteRequestDocument, which is valid against an XML Schema).
BEA Products provides a data mapping tool to map between heterogeneous data types. The data transformations you create using the tool are stored in Data Transformation files. You can think of transformation files as another resource with which your business process interacts via controls. That is, when transformation files containing your data transformations are built, they are built as controls. The controls expose transformation methods, which business processes invoke to map disparate data types.
requestXML (QuoteRequestDocument)—that is, the variable you created for the Client Request node at the start of your business process.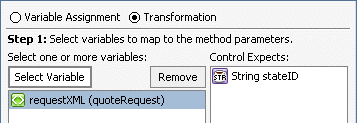
| Note: | Creating the transformation in the preceding steps creates a Transformation control in your project: A Java file, named RequestQuoteTransformation.java is created. An XQ file, which contains the query (written in the XQuery language) for the transformation method is also created. Both the Java and XQ files are displayed in the Package Explorer tab. Also, an instance of the Transformation control was created and is represented as |
This step completes the design of the Request Tax Rate node.
The interaction between the business process and the tax calculation control is asynchronous, which means that the business process can continue performing other work while the tax calculation service prepares its response. The tax calculation service notifies the business process when the response is ready.
In the preceding section you designed a call to the tax calculation Web service (via a control). To add the logic in your business process that receives the tax rate returned by the tax calculation control, complete the following steps:
void returnTaxRate(float taxRate_arg)
A Control Receive node is created representing the asynchronous response from your Web Service control.
The node is named according to the name of the method you dragged onto the business process—in this case: returnTaxRate.
The Control Expects field is populated with the data type and name of the parameter returned by the returnTaxRate() method on the taxCalculation control: float taxRate.
This step completes the design of your returnTaxRate node and the design of the activities performed by your business process when the condition on the Decision node evaluates to true. In the Design view, your business process resembles that shown in the following figure:
Note that the Start node icon changed from  to
to  after you added the asynchronous call to the Web Service control. The former icon indicates that your business process is stateless, and the latter indicates that it is under state.
after you added the asynchronous call to the Web Service control. The former icon indicates that your business process is stateless, and the latter indicates that it is under state.
The icons reflect the specification for the stateless property for your business process. To see whether the stateless property is defined as true or false, click the Start node icon  and view the Property Editor. To learn about stateful and stateless business processes, see
Building Stateless and Stateful Business Processes. To understand why the property changed from stateless to stateful, see
Transaction Boundaries.
and view the Property Editor. To learn about stateful and stateless business processes, see
Building Stateless and Stateful Business Processes. To understand why the property changed from stateless to stateful, see
Transaction Boundaries.
| Note: | If the Properties pane is not displayed in BEA Workshop, choose Window ShowView ShowView Property Editor from menu bar. Property Editor from menu bar. |
 Save All.
Save All.| Note: | No further design is required for this Decision node. If the condition evaluates to true, the path of execution proceeds via the Yes path and the tax rate for the order is calculated. If the condition evaluates to false—no sales tax is required—the path of execution proceeds via the No path and a value of zero is assigned to the variable taxRate. Remember, you specified that taxRate is initialized to zero when you designed the taxRate variable in the preceding section. |
Interacting With Resources Using Controls
Building Stateless and Stateful Business Processes


|