


|

|
|
|
|
Installation on Windows
The following topics are provided for installing WebLogic Integration - Business Connect on computers with Microsoft Windows operating systems.
Procedures
Installing on Windows
Use this procedure to install WebLogic Integration - Business Connect from the installation CD.
Before installing WebLogic Integration - Business Connect, see System Requirements, to ensure your hardware, software and communications are ready. In addition, see Installation and Configuration, before installing.
Optionally, we recommend that you create a Windows user ID and password to be used by all persons who work with WebLogic Integration - Business Connect. Use this user ID for all installation, configuration, maintenance or monitoring of the Administrator, Server and Tracker applications. See your systems administrator for information and assistance.
Steps
When prompted to enter the registration number, type the registration number exactly as it appears on the CD jewel case. This entry is case sensitive.
When prompted to type your company name, you can use any alphanumeric characters and spaces. You also can use the following characters: / \ : . _. If your company name includes spaces, the application translates them as underscores.
When prompted to select an installation directory, be advised that you cannot use a directory name that includes blank spaces.
When you are prompted to click Next to install, a window appears that shows the progress of the installation. When the installation is completed, an installation summary window appears. Click Exit to exit the window.
The installation process adds the WebLogic Integration - Business Connect program group to the Start menu. The icons are shown in the following table.
There also are icons for opening the PDF file for Using WebLogic Integration - Business Connect and the help systems for Administrator and Tracker.
Configuring as a Windows Service
Running WebLogic Integration - Business Connect as a service in Windows NT or Windows 2000 provides the following functionality:
Note: While the Server application is set up as an Windows service, you should not start the application from the Start menu.
The following topics are provided for using WebLogic Integration - Business Connect as a Windows service.
Installing the ECEngine Utility to Support Configuration as a Windows Service
Use this procedure to install the ECEngine utility to enable you to configure WebLogic Integration - Business Connect as a service in Windows NT or Windows 2000.
Steps
Configuring as a Windows NT Service
Use this procedure to configure WebLogic Integration - Business Connect as a service in Windows NT.
Note: The WebLogic Integration - Business Connect Windows NT service is set to Automatic mode as the default. If you want to start and stop the application manually, you should change the mode to Manual in the Windows NT Services panel. For more information see Changing the NT Service Start-Up Options.
Configuring as a Windows 2000 Service
Use this procedure to configure WebLogic Integration - Business Connect as a service in Windows 2000.
Starting as a Service
After you have installed WebLogic Integration - Business Connect as a service on Windows NT or Windows 2000, the Server application starts every time you reboot the computer or after every system outage.
Because WebLogic Integration - Business Connect runs in the background, the Server Display window does not display as when you start the Server application from the Start menu. To view transactions and other events as the system writes them to the console log, open the View Server Log tool.
Note: You can stop the Server application in the current Windows session by selecting Programs
Removing from the List of Services
Use this procedure to remove WebLogic Integration - Business Connect from the list of services in Windows NT or Windows 2000.
Steps
Changing the NT Service Start-Up Options
The WebLogic Integration - Business Connect installation process installs the application as a service with an automatic start-up option. This means that the service is automatically started during Windows NT initialization. You can change this option if necessary.
Steps
Uninstalling on Windows
Use this procedure to remove WebLogic Integration - Business Connect from your Windows computer using the installation CD.
Note: To uninstall WebLogic Integration - Business Connect manually, delete the WebLogic Integration - Business Connect installation directory and the Start Programs menu shortcuts.
Steps
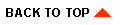
|

|
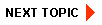
|
|
|
|
Copyright © 2002 BEA Systems, Inc. All rights reserved.
|