


|

|
|
|
|
Installation on UNIX
The following topics are provided for installing WebLogic Integration - Business Connect on computers with UNIX operating systems.
Concepts
Procedures
Initialization and Termination Scripts for UNIX
After you have installed the application on UNIX, tested it to your satisfaction and are ready to place it into production, you might want to run it automatically in the background.
Installed with the application is a System V initialization and termination script that enables you to start WebLogic Integration - Business Connect when you boot your system and close it when you shut your system down. We recommend that you get assistance from your UNIX system administrator if you want to implement this script.
The script is named interchange and is installed in the following location for each UNIX operating system:
installation_directory/bin/interchange
Installing on UNIX
Use this procedure as the starting point for installing WebLogic Integration - Business Connect on the supported UNIX operating systems. They are:
The default installation process is text-based, but you can use an option that activates a graphical user interface during installation.
The following steps are common to all UNIX operating systems. Once you perform them, you are directed to the procedure for your particular operating system to complete the installation.
Before you install WebLogic Integration - Business Connect, see System Requirements, to ensure your hardware, software and communications are ready for installation of the application. In addition, see Installation and Configuration, before installing.
Steps
The following installation guidelines apply to all UNIX operating systems.
You can use the following options with the install.sh command:
When using the default text-based installation, be aware of the following:
When prompted to enter the registration number, type the registration number exactly as it appears on the CD jewel case. This entry is case sensitive.
When prompted to type your company name, you can use any alphanumeric characters and spaces. You also can use the following characters: / \ : . _. If your company name includes spaces, the application translates them as underscores.
When prompted to select an installation directory, be advised that you cannot use a directory name that includes blank spaces.
When prompted to type the path where your HTML browser is located, you can skip this and specify a location later by selecting Tools
Following installation, the Terminal window provides the command for starting Administrator. It also provides instructions for enabling group access to the application.
Installing on Hewlett-Packard HP-UX
Use this procedure to install the application on your Hewlett-Packard HP-UX server.
Steps
Installing on IBM AIX
Use this procedure to install the application on your IBM AIX server.
The Logical Volume Manager (LVM) enables the user to specify the physical sectors of the hard drive, or group of hard drives, to use when creating a volume on the AIX. The sectors closest to the center spindle of the disk generally give the fastest, most efficient, input and output reads and writes. The sectors towards the edge of the disk generally give the slowest input and output results. Once the LVM is used to create and mount a volume on the AIX, WebLogic Integration - Business Connect can be installed into a directory on that mount point just as it can with a non-LVM volume. The WebLogic Integration - Business Connect software itself is not aware of whether or not this is an LVM mount point.
Steps
Installing on Sun Solaris
Use this procedure to install the application on your Sun Solaris server. Note that separate procedures are provided, depending on whether you are running the automounter.
Steps
If you are running the automounter (the Solaris default):
If you are not running the automounter:
Uninstalling on UNIX
Use this procedure to remove WebLogic Integration - Business Connect from your UNIX computer.
Steps
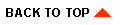
|

|
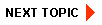
|
|
|
|
Copyright © 2002 BEA Systems, Inc. All rights reserved.
|