


|

|
|
|
|
Migration Utilities
This section provides procedures for using the migration utilities. It includes the following topics:
Migrating with the Database Configuration Wizard
To migrate to WebLogic Integration 2.1 Service Pack 1 (SP1) using the WebLogic Integration database configuration wizard in graphical mode, complete the following procedure:
Your database migration to WebLogic Integration 2.1 SP1 is now complete.
Migrating with the Command-Line Migration Script
This section provides two operating system-specific procedures. Complete the procedure appropriate for your platform:
Windows
To run the migration script manually on a Windows system:
cd c:\bea\wlintegration2.1\bin
setdomain c:\bea\wlintegration2.1\config\wlidomain
migratedb
UNIX
To run the migration script manually on a UNIX system:
cd /home/me/bea/wlintegration2.1/bin
setdomain /home/me/bea/wlintegration2.1/config/wlidomain
migratedb
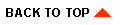
|

|
|
|
|
Copyright © 2002 BEA Systems, Inc. All rights reserved.
|