


|

|
|
|
|
Portal Administration Tools
This topic contains instructions on using the WebLogic Portal Administration Tools to manage resources for Portal Web Applications that are already deployed on a server.
This topic contains the following sections:
About the Portal Administration Tools
The WebLogic Portal Administration Tools allow you to:
Getting Started with the Portal Administration Tools
Use the following procedure to log in:
or
Open a browser and type
http://server:port/portalTools/index.jsp
Note: Using the out of the box application, the server:port is localhost:7501
Note: This user name/password combination grants System Administrator (SA) authority and should be disabled once the appropriate administrators have been created.
Figure 4-1 Administration Tools Home Page for System Administrators
Figure 4-2 Portal Management Home page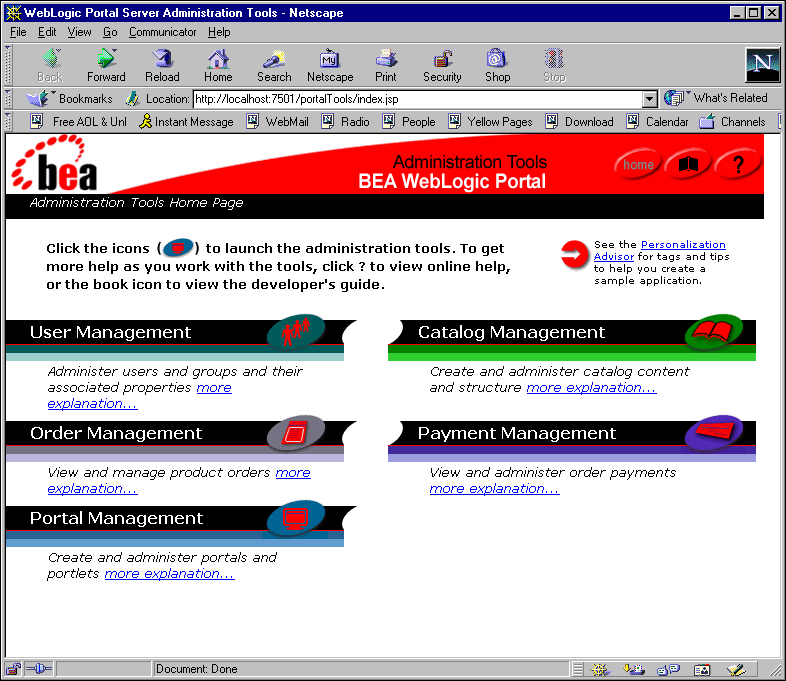
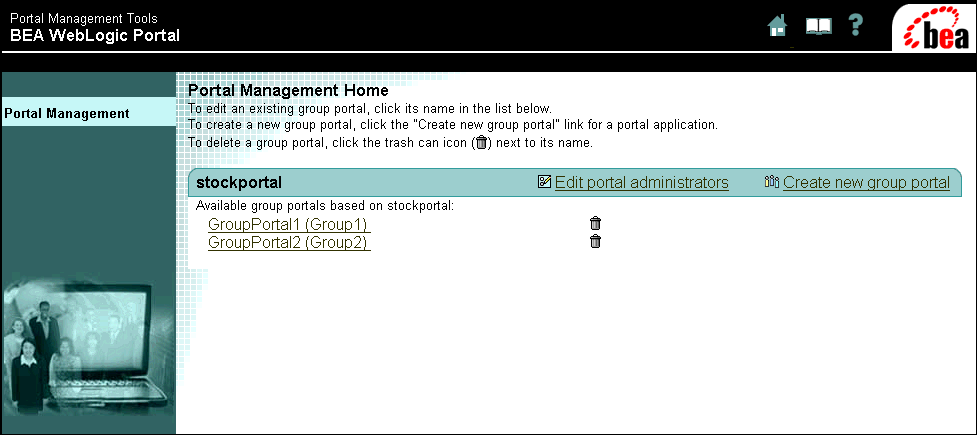
User Creation and Management
Using the WebLogic Portal Administration Tools, you can create a number of users with different authority. By assigning a person to a role-based group, you give them the authority that is assigned to that group. You can create the following types of users:
Creating Users
In order to assign someone administrative abilities of any kind, they must first be present in the system as a user. A user can be an administrator in the system or a visitor to a portal. Adding someone as a user gives them a user name and a password, and enables them to be selected for addition to other role-based user groups associated with portals.
Figure 4-3 User Management Home Page
Figure 4-4 Create New Users page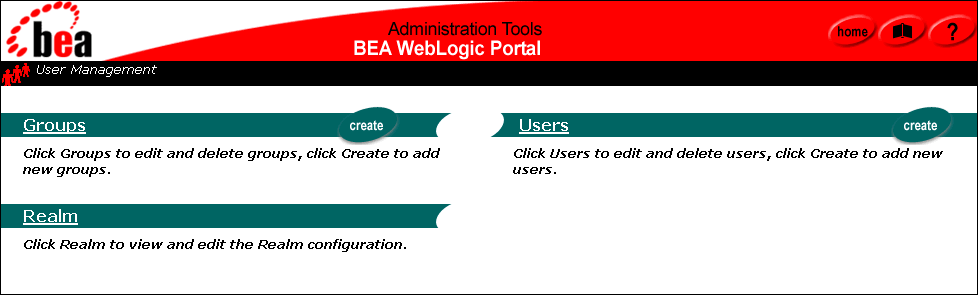

Editing the Newly Created User
Use this procedure to assign property sets to the new user. For more information about property sets, see the Personalization Server Tour documentation:
Creating a System Administrator
In order to assign someone to a System Administrator group, they must already be created as a user. To create a new user, see Creating Users.
System administrators (SAs) can be created by other SAs. You create an SA by adding a user to the system administrator group. Use the following procedure to add an SA.
Figure 4-5 Group Hierarchy page
Figure 4-6 Add/Remove page 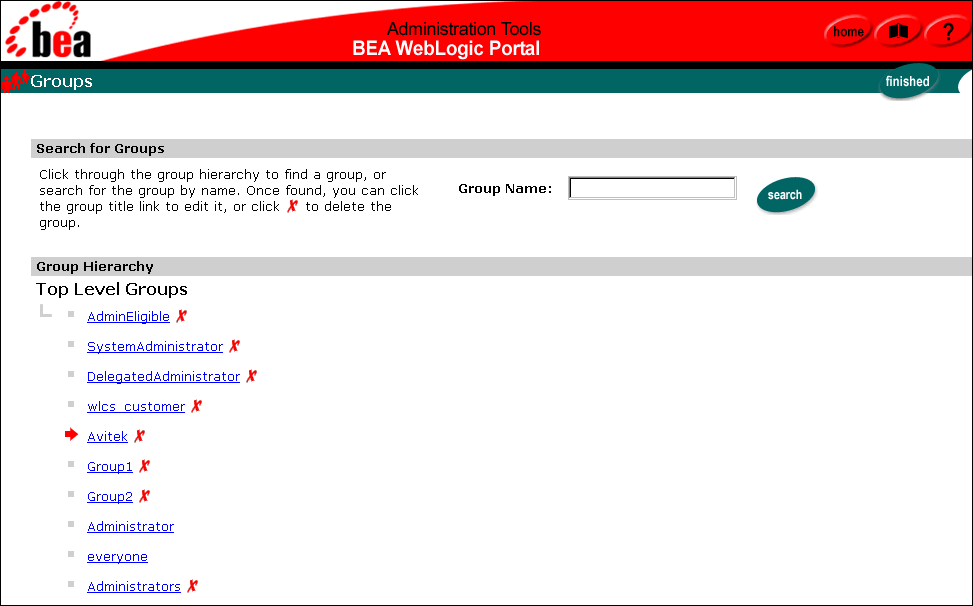
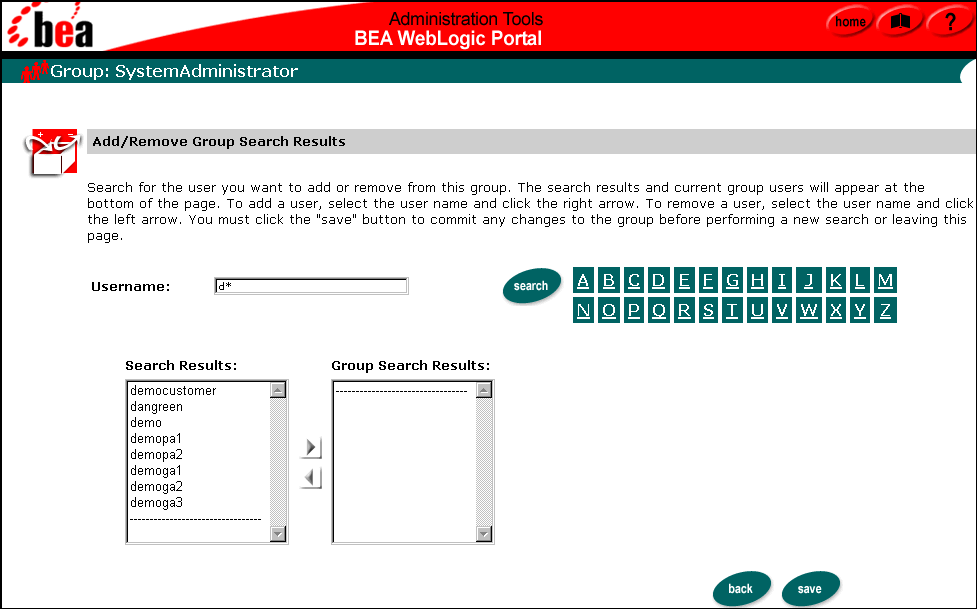
Creating AdminEligible Members
Before you can give users portal administration or group administration authority, you must first add them to the AdminEligible group. AdminEligible members must first be created as users and can only be added to the AdminEligible group by SAs.
Creating Portal Administrators
Portal Administrators (PAs) have authority to manage aspects of their associated portal. A PA is created by adding a member of the AdminEligible group to the Portal Administrator group and specifying their privileges. To add a user to the Portal Administrator group, an SA must first add them to the AdminEligible group. See Creating AdminEligible Members for the procedure.
SAs and PAs can create a new portal administrator from an existing AdminEligible user. A PA may have authority in multiple portals. Use the following procedure to create a new portal administrator:
Figure 4-7 Portal Management Home page
Figure 4-8 Edit Portal Administrators page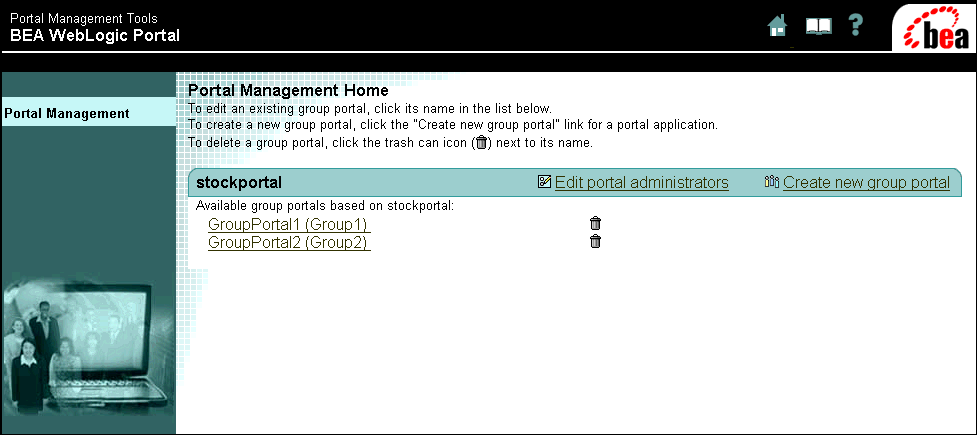
Figure 4-9 Add New Portal Administrator page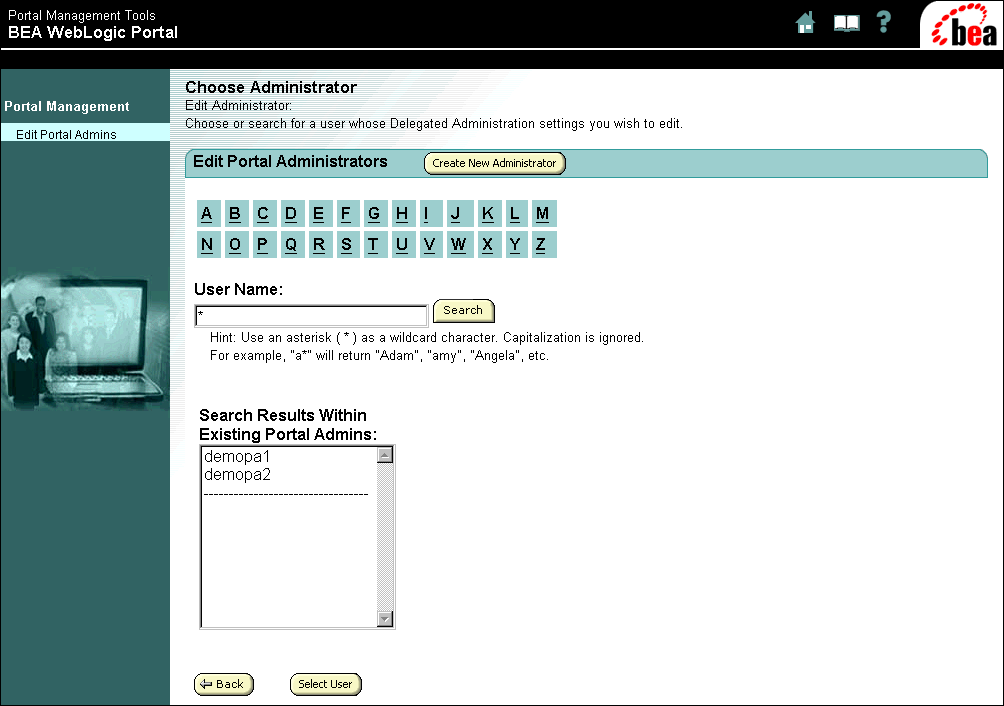
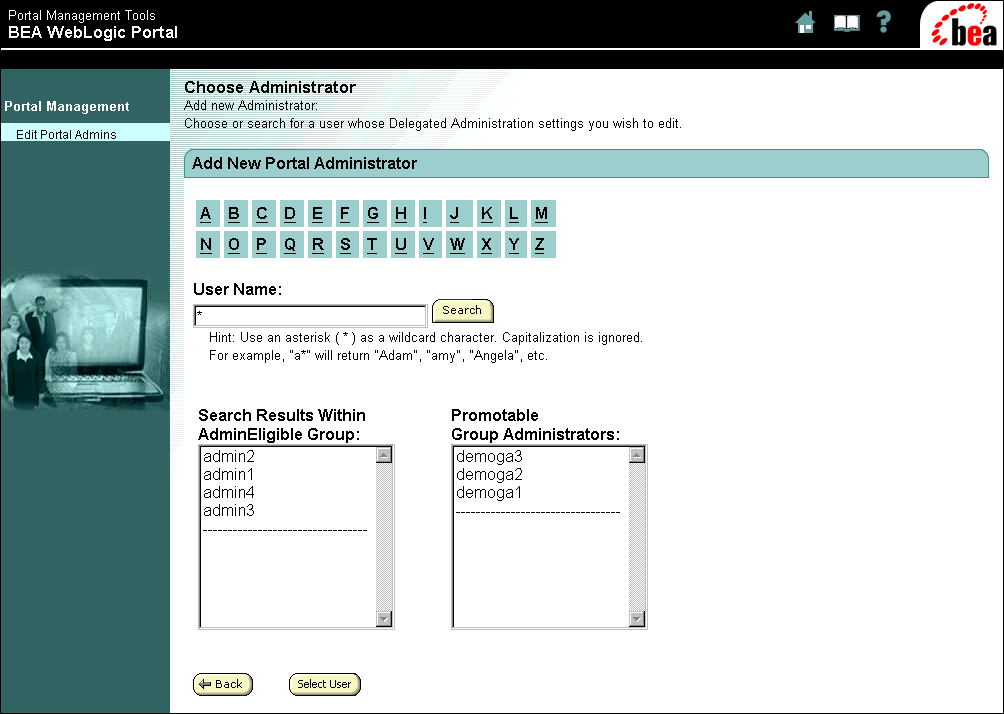
Figure 4-10 Delegate Administration page
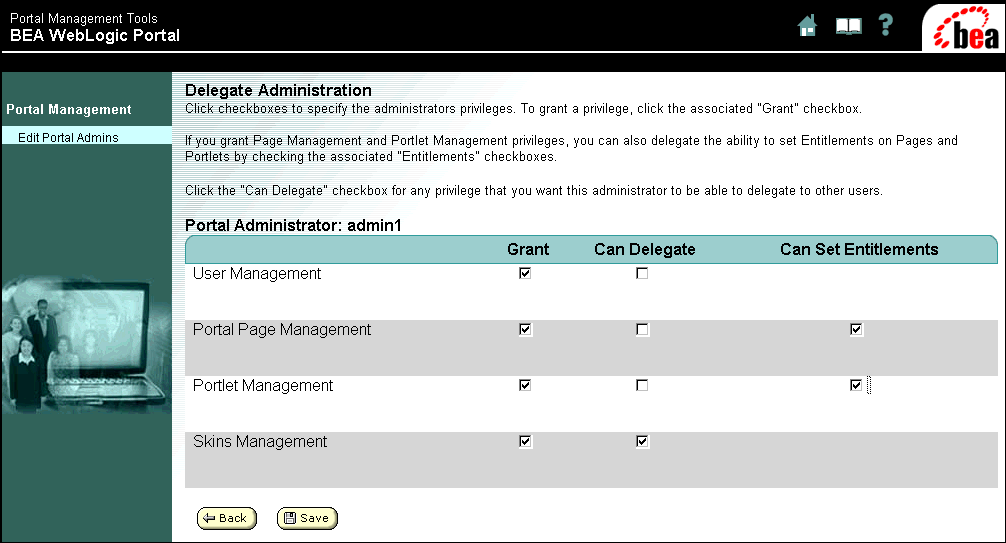
Grant: The new PA can create, add, remove, delete, and edit the properties of visitors.
Can delegate: The PA can choose to assign or remove user management authority of other PAs or GAs associated with this portal application.
Grant: The PA can perform portal page administration. Portal page administration is discussed in detail in Creating a New Group Portal.
Can delegate: The PA can choose to give or remove portal page management authority of other PAs or GAs associated with this portal application.
Can set entitlements: PAs can control visitor portal page capabilities by associating entitlement segments with portal pages. For more information about entitlements, see the "Overview of Portal Administration" chapter of this guide.
Grant: PA can perform portlet administration. For information about managing portlets, see Setting Portlet Attributes.
Can delegate: The PA can choose to give or remove portal management authority of other PAs or GAs associated with this portal application.
Can set entitlements: PA can control visitor group capabilities by associating entitlement segments with portlets. For more information about entitlements, see the "Overview of Portal Administration" chapter of this guide.
Grant: PA can perform skins management. Skins management is discussed in detail in Selecting Skins.
Can delegate: The PA can choose to give or remove skins management authority of other PAs or GAs associated with this portal application.
Creating Group Administrators
Group Administrators (GAs) are users in the AdminEligible group who are given limited administrative authority for specific group portals. A GA can have management authority in multiple group portals. This section explains how to give an AdminEligible user authority in an existing group portal. To create a new group portal, see Creating a New Group Portal.
For a user to be a GA, they must first be placed in the AdminEligible group by an SA. See Creating AdminEligible Members.
Use the following procedure to create GAs:
Figure 4-11 Group Portal Management Home page
Figure 4-12 Edit Group Administrators page
Figure 4-13 Choose Administrator page
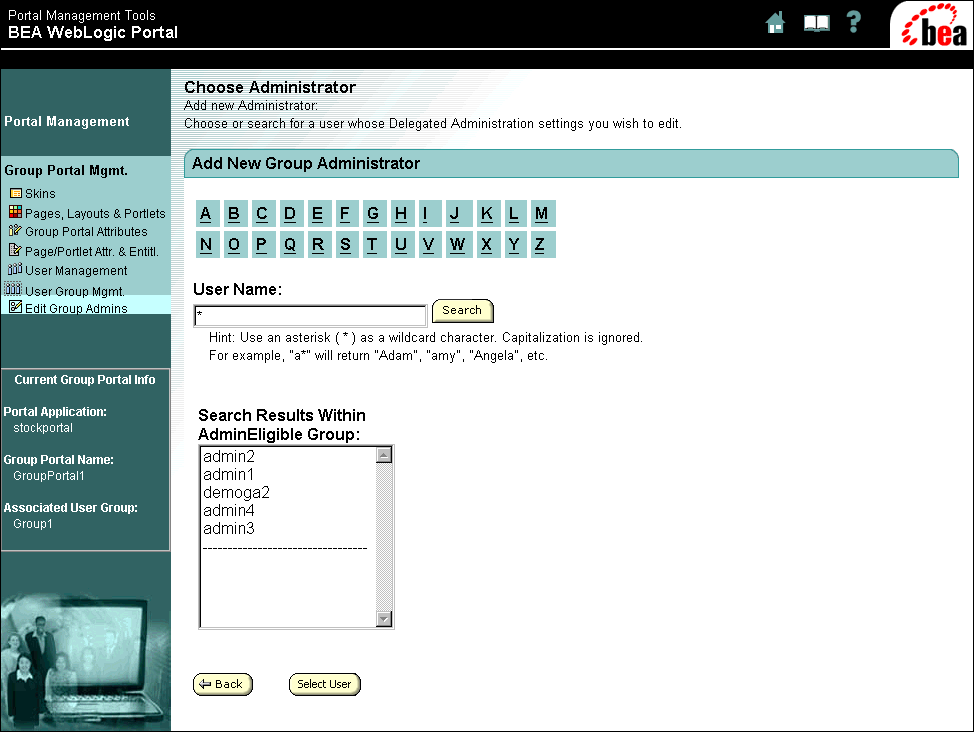
Editing Delegated Administration Properties for Group Administrators
Once a Group Administrator exists, you can modify their Administration authority via the WebLogic Portal Administration Tools.
Figure 4-14 Group Portal Management Home page
Figure 4-15 Choose Administrators page

Figure 4-16 Delegate Administration page
Grant: The new GA can create, add, remove, delete, and edit the properties of visitors.
Can delegate: The GA can choose to assign or remove user management authority of other GAs associated with this portal application.
Grant: The GA can perform portal page administration. Portal page administration is discussed in detail in Creating a New Group Portal.
Can delegate: The GA can choose to give or remove portal page management authority of other GAs associated with the associated group portal.
Can set entitlements: GA can control visitor portal page capabilities by associating entitlement segments with portal pages. For more information about entitlements, see the "Overview of Portal Administration" chapter of this guide.
Grant: GA can perform portlet administration. For information about managing portlets, see Setting Portlet Attributes.
Can delegate: GA can delegate portlet management to other GAs associated with this portal application.
Can set entitlements: GA can control writer visitor portlet capabilities by associating entitlement segments with portlets. For more information about entitlements, see the "Overview of Portal Administration" chapter of this guide.
Grant: GA can perform skins management. Skins management is discussed in detail in Selecting Skins.
Can delegate: GA can delegate skins management authority to other GAs associated with this portal application.
Managing Existing Users
You can use the WebLogic Portal Administration Tools to manage existing users and groups associated with a portal.
Figure 4-17 Edit Users in Group page
Figure 4-18 Add Users to Group page
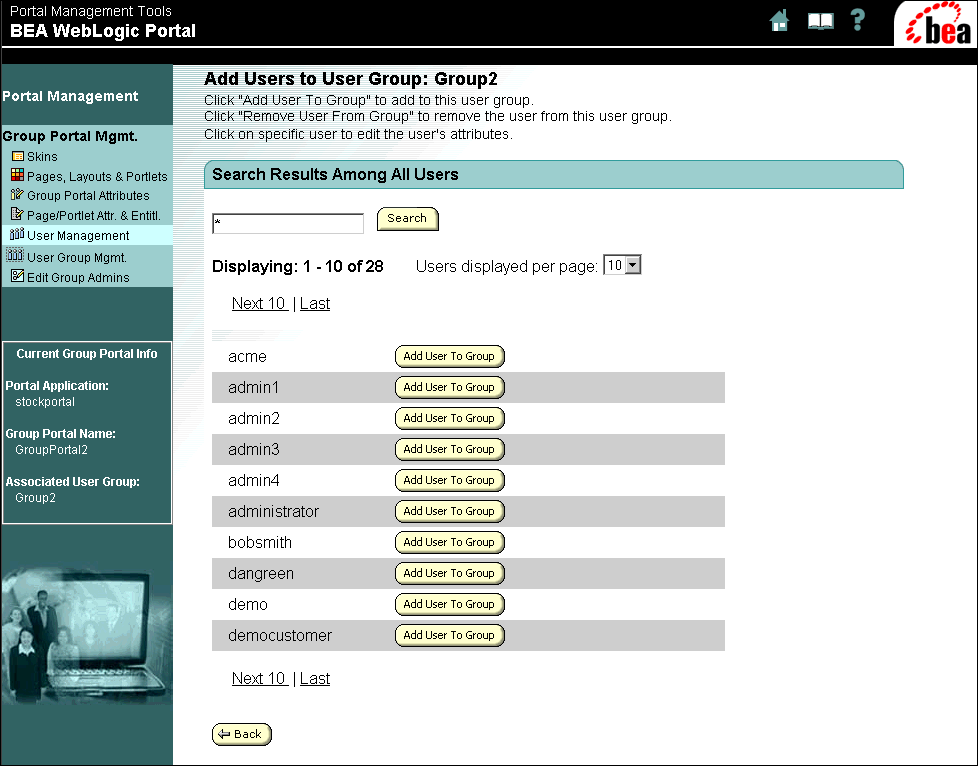
Managing Existing User Groups
Figure 4-19 Edit User Group page
Developer: Check true if this property set requires that members be developers Preferred language: Indicate the preferred coding language if the members are developers Skill Level: Indicate a skill level if the member is a developer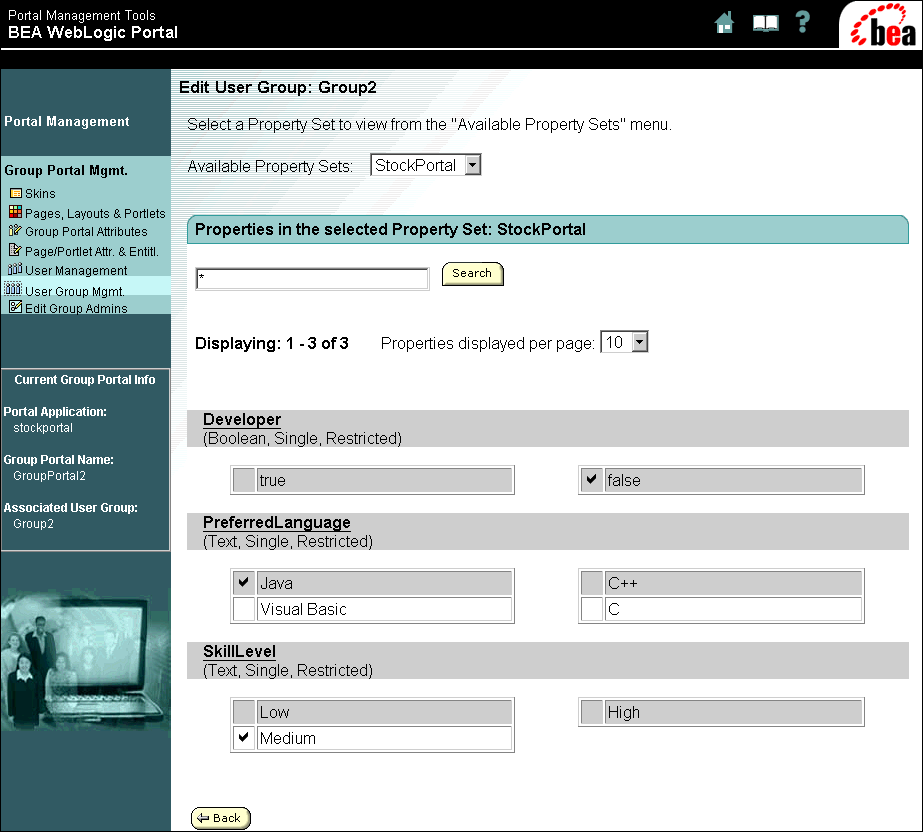
Portal Management
Although portals, pages and portlets are defined in the E-Business Control Center, you can modify certain runtime attributes using the WebLogic Portal Administration Tools.
Creating a New Group Portal
SAs and PAs can use the WebLogic Portal Administration Tools to create a new group portal within a portal application.
Figure 4-20 Portal Management Home page
Figure 4-21 New Group Portal page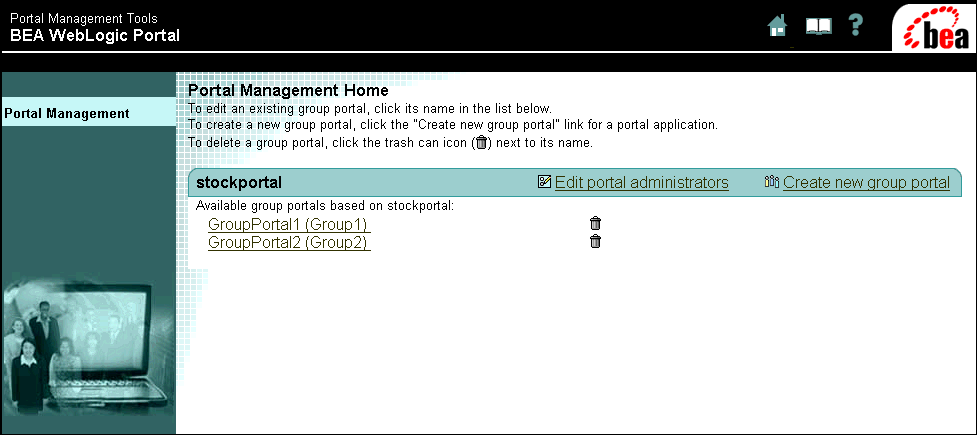
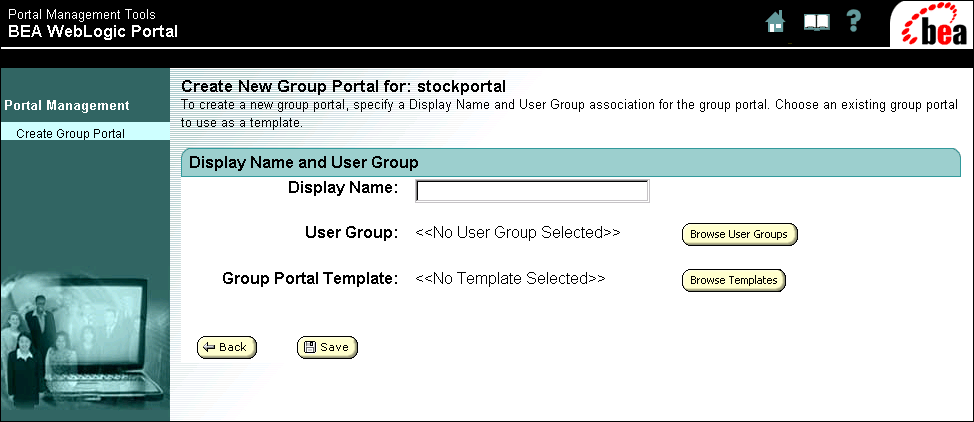
Figure 4-22 Browse User Groups page
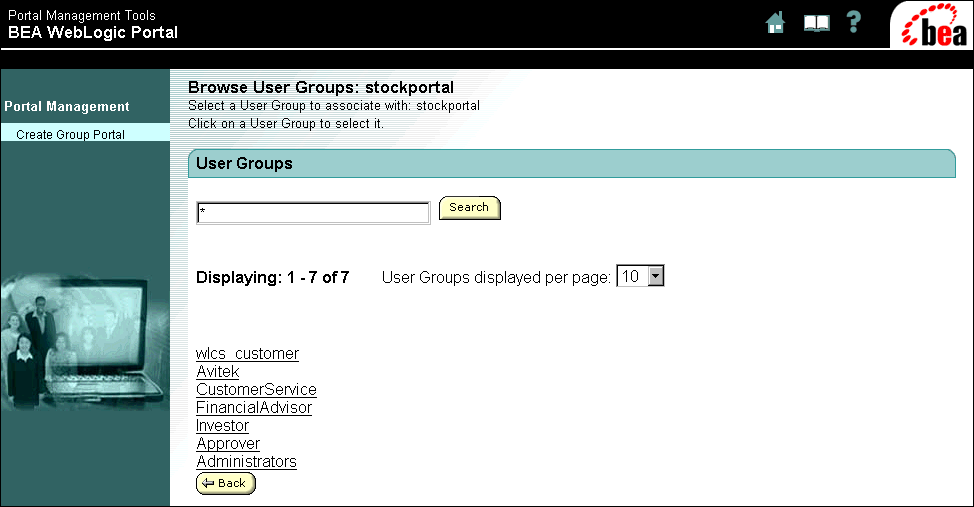
Figure 4-23 Choose Group Portal page
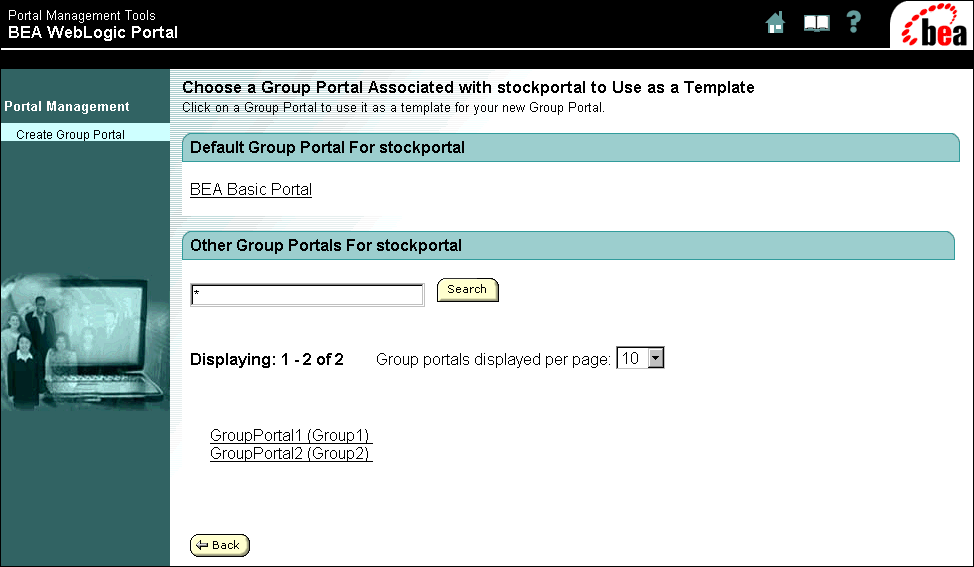
Modifying the Appearance and Content of Existing Portals
Portals are defined using the E-Business Control Center. You can use the WebLogic Portal Administration Tools to change the content and appearance of group portals, portal pages, and portlets. For more information about defining portals and portlets, see the "Using the E-Business Control Center" chapter in this document.
Selecting Skins
Figure 4-24 Select Skins page

Selecting and Ordering Pages:
Figure 4-25 Pages, Layouts, and Portlets page
Figure 4-26 Select and Order Pages page
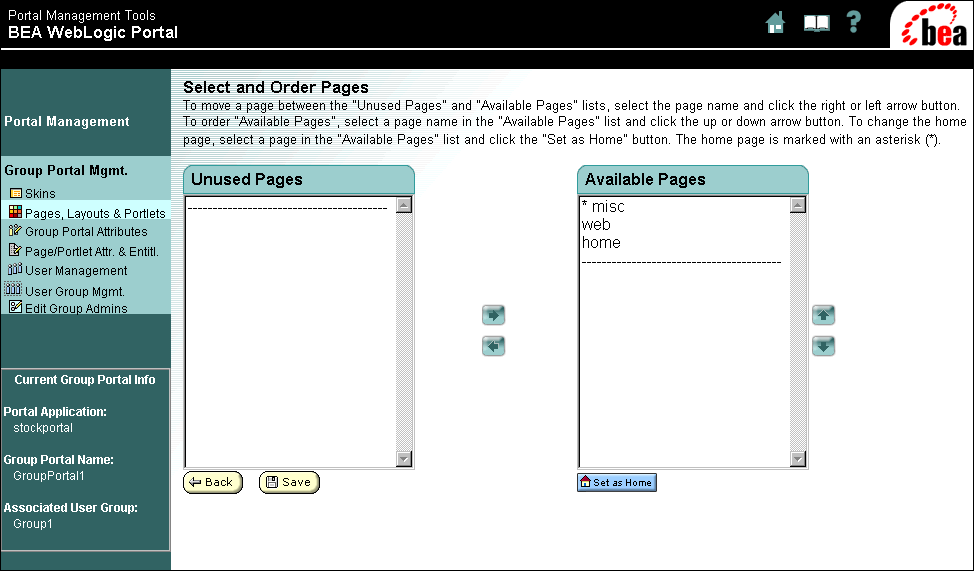
Setting Page Attributes
Figure 4-27 Pages, Layouts, and Portlets page
Figure 4-28 Set Entitlements and Attributes page
Figure 4-29 Set Page Attributes page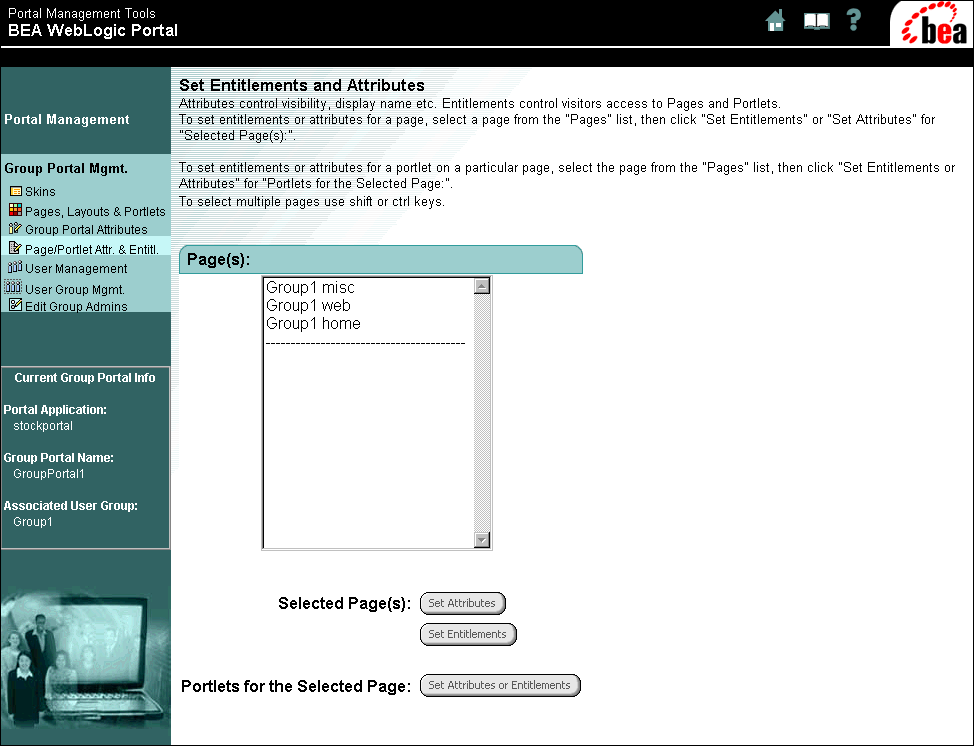
\ Available: The page will be available to the visitor. Visible: The page should be visible to the visitor default. Mandatory: The visitor will always see this page. That is, they cannot remove it from their personalized portal. Display Name: The display name for the page, this is the name that site visitors will see.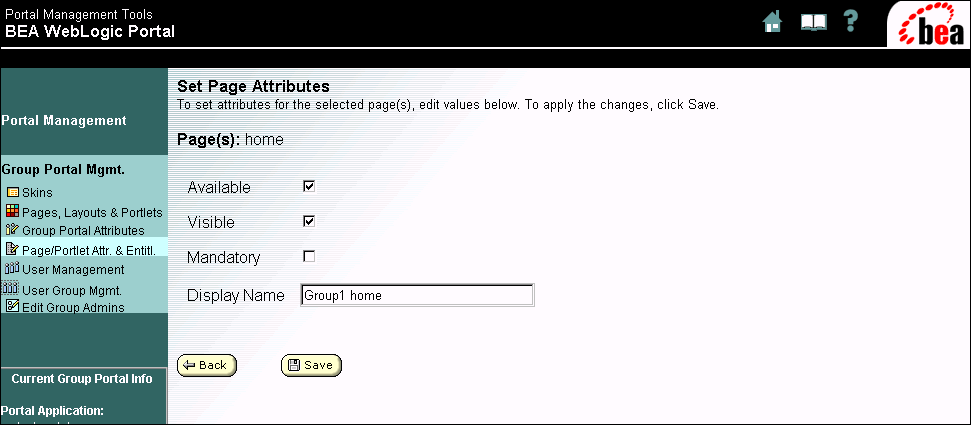
Setting Page Entitlements
Figure 4-30 Pages, Layouts, and Portlets page
Figure 4-31 Set Page Entitlements page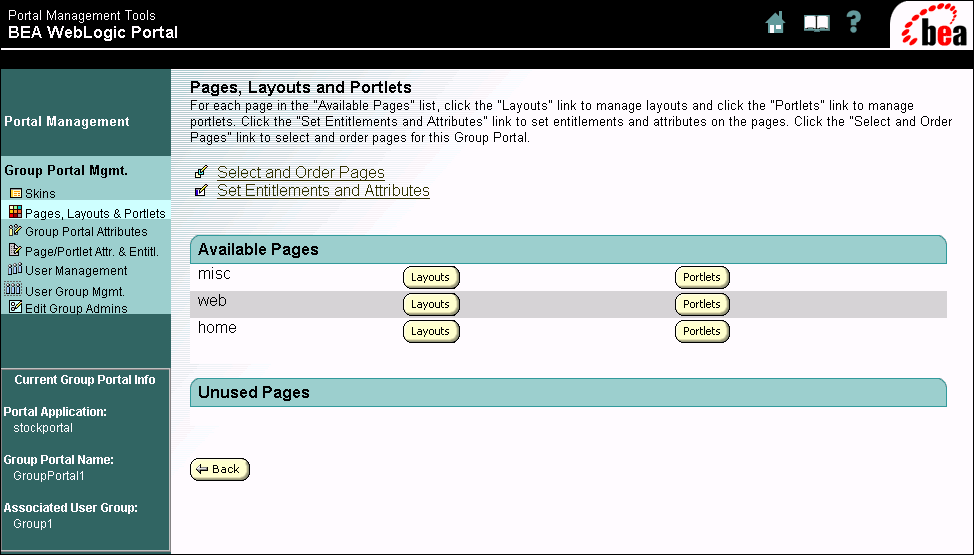
Note: The entitlement segment "Everyone" represents every user in the system.
Setting Portlet Attributes
Figure 4-32 Pages, Layouts, and Portlets page
Figure 4-33 Set Entitlements and Attributes page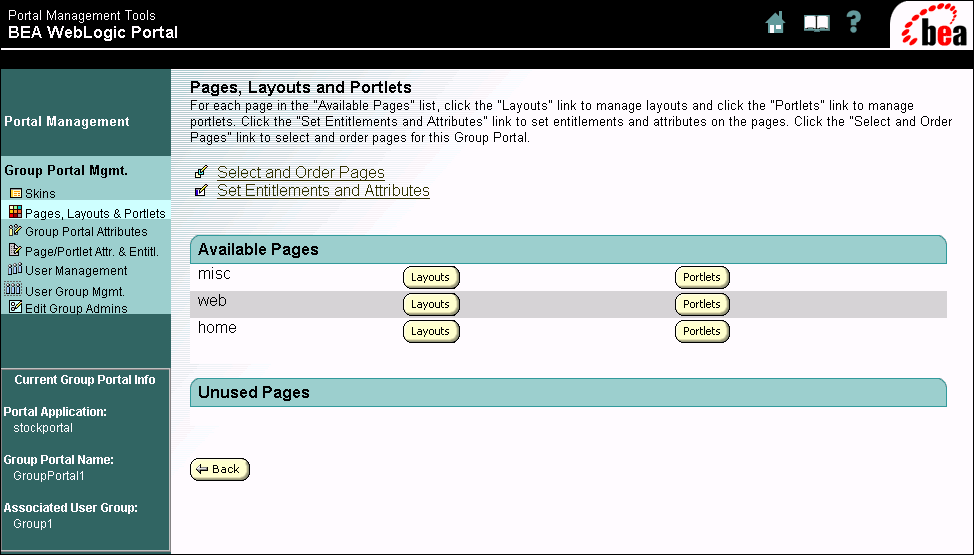
Figure 4-34 Set Entitlements and Attributes for Portlets page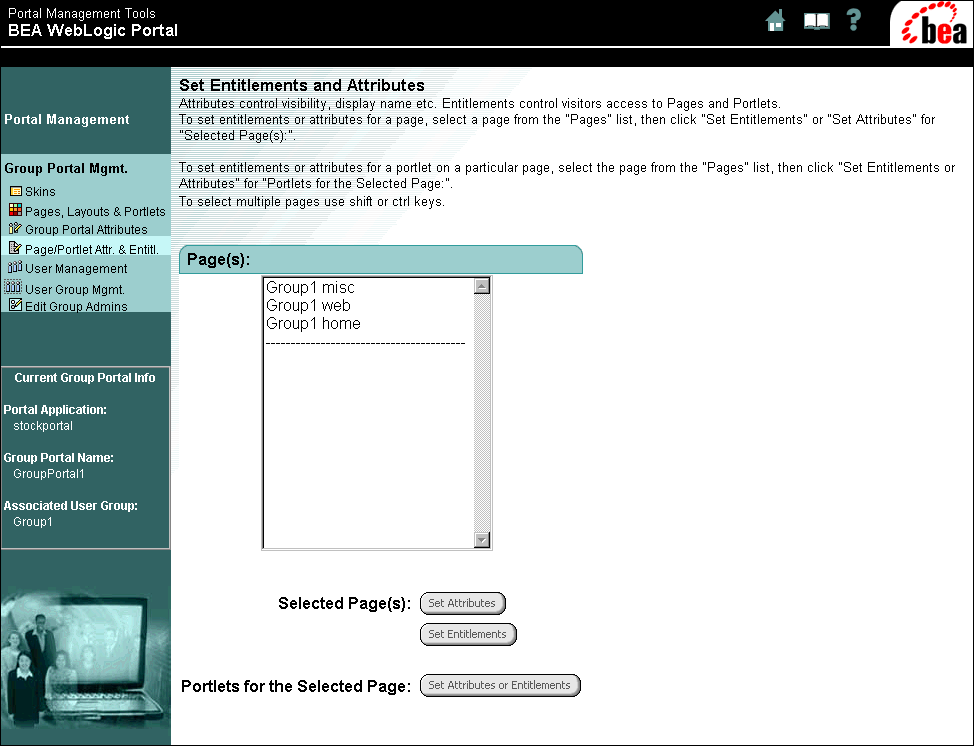
Figure 4-35 Set Portlet Attributes page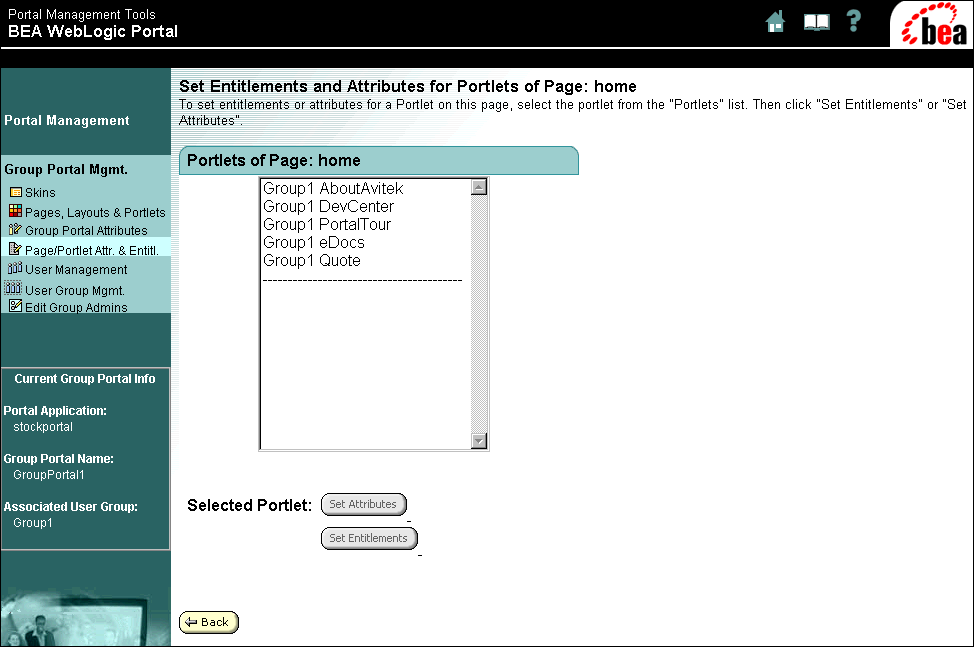
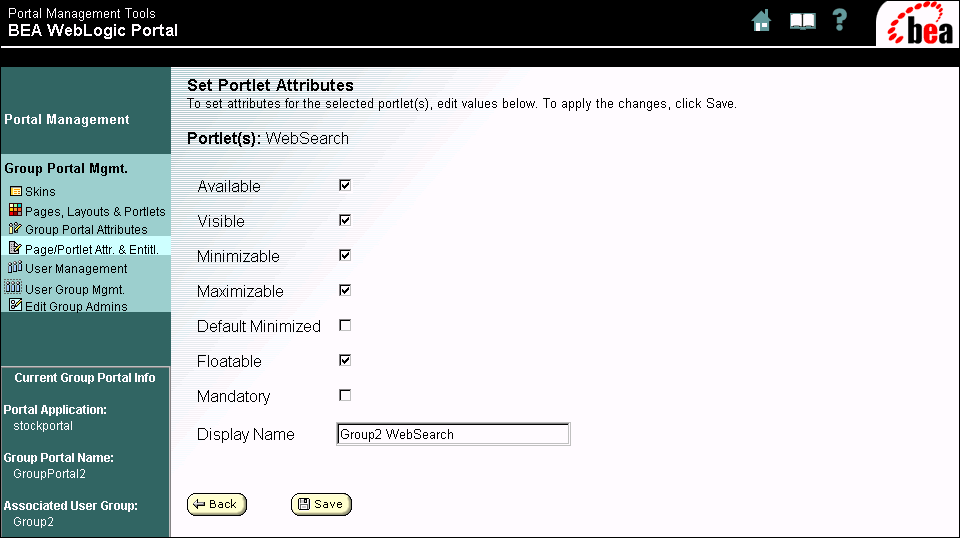
Setting Portlet Entitlements
Figure 4-36 Pages, Layouts, and Portlets page
Figure 4-37 Set Entitlements and Attributes page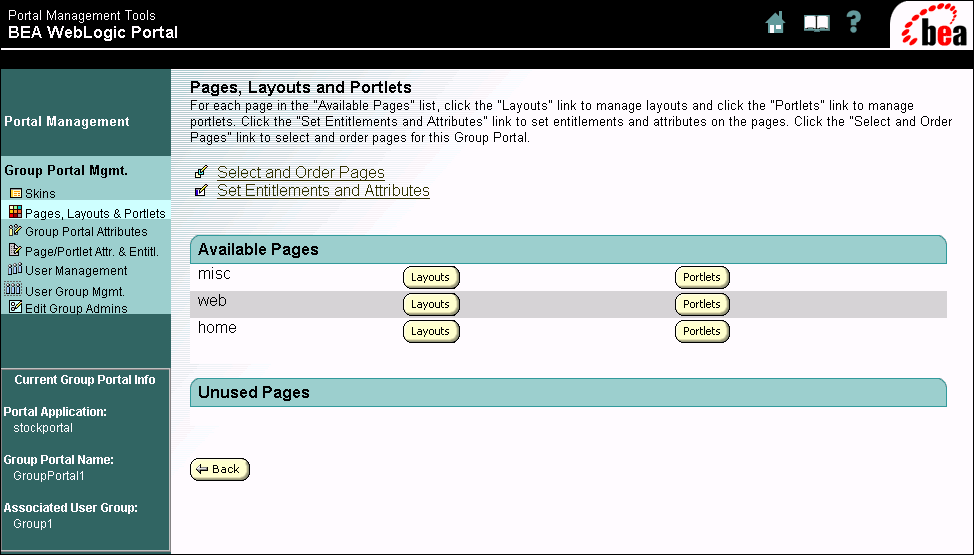
Figure 4-38 Set Entitlements and Attributes for Portlets page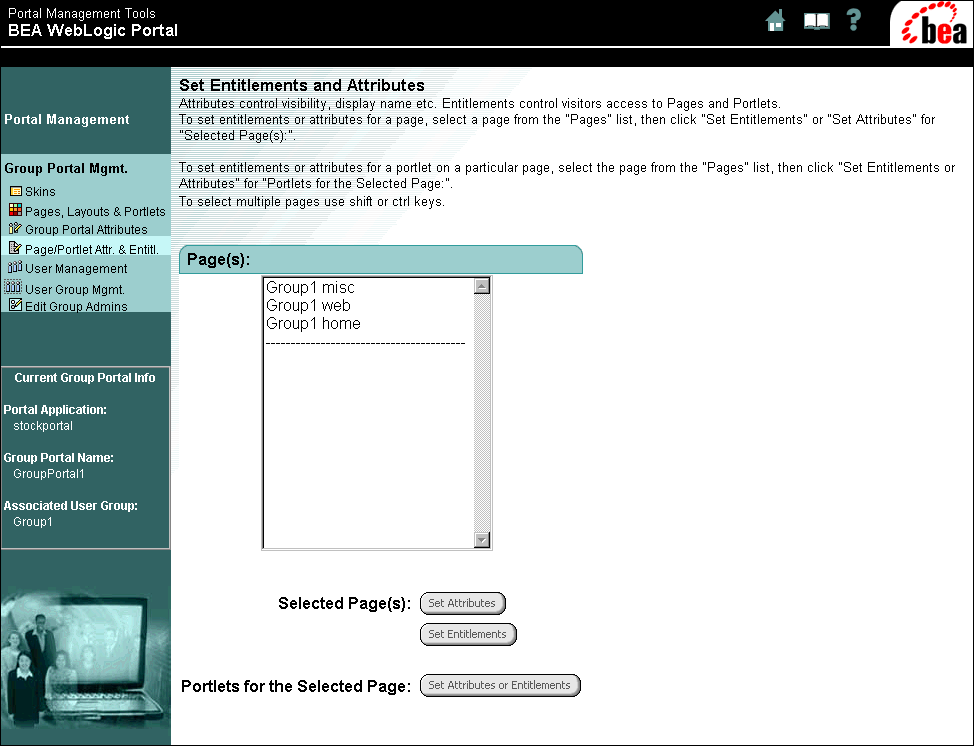
Figure 4-39 Set Portlet Entitlements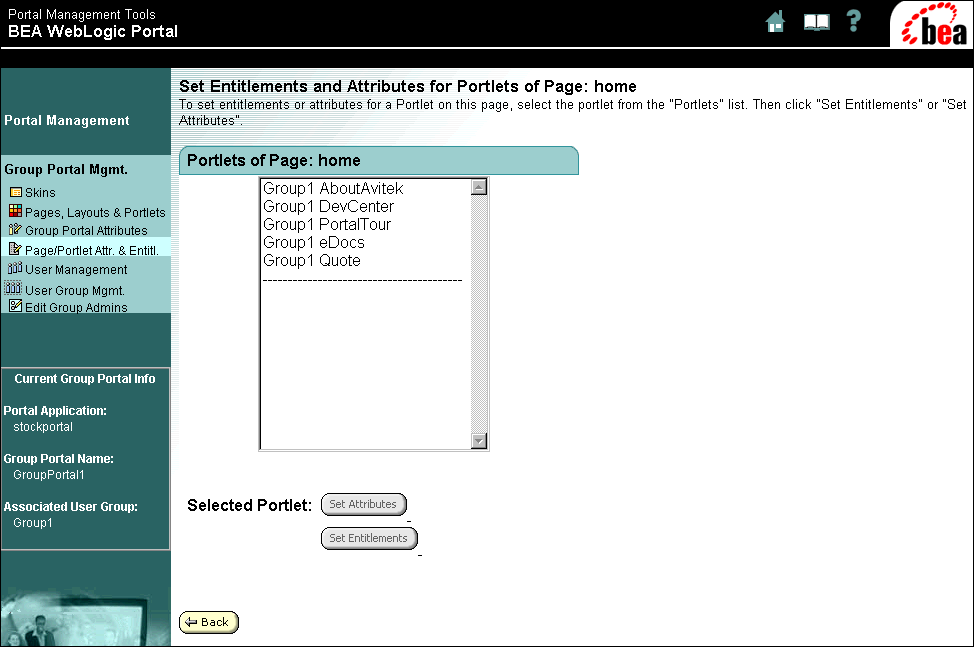
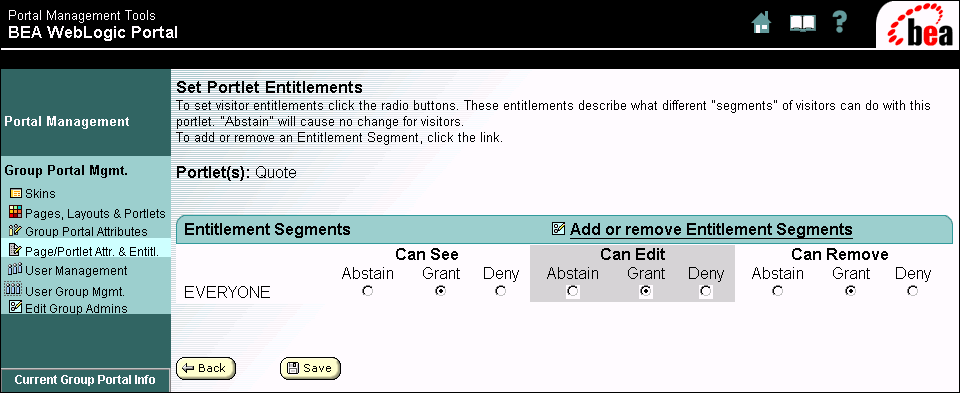
Note: The entitlement segment "Everyone" represents every user in the system.

|

|

|
|
|
|
Copyright © 2002 BEA Systems, Inc. All rights reserved.
|