

| Download Docs | Site Map | Glossary | |
|
|
|||
| bea.com | products | dev2dev | support | askBEA |
 |
 |
|
|||||||
| e-docs > WebLogic Platform > WebLogic Portal > Administration Guide > Administering Portal and Portlet Attributes |
|
Administration Guide
|
Administering Portal and Portlet Attributes
WebLogic Portal provides you with a set of administration and customization tools that let you determine portal attributes such as the behavior, content, and user interaction of the portal Web site.
Working with attributes for your portal and portlets requires the use of two tools: the E-Business Control Center and the WebLogic Portal Administration Tools. You use the E-Business Control Center to define the appearance and behavior of your portals and portlets. Once these resources are defined, you use the WebLogic Portal Administration Tools to configure these resources. For more information about how these tools work together, see How Do I Administer a Portal?.
This section documents how to modify an existing portal. Using the E-Business Control Center and Portal Administration tools, you can do the following:
Modifying Portal Characteristics
Portal characteristics are the visual and behavioral aspects that a visitor experiences when accessing a portal. Examples of visual characteristics include portal page layouts, skins, and header graphics. An example of a behavior characteristic might be whether a portlet is viewed as a popup window or a smaller window within the page of origin.
Use the E-Business Control Center to define the desired portal characteristics. Using this tool, you can select and define the characteristics that then become available for administration by the WebLogic Portal Administration Tools.
Use the WebLogic Portal Administration Tools to administer the run-time characteristics that have been defined in the E-Business Control Center. Using this tool, you can determine which of the defined layouts, portals, and portlets can be viewed by the user.
Modifying Portal Characteristic Definitions
Use the E-Business Control Center to define the characteristics of your portal.
All of the procedures in this section are performed in the Portal Editor of the E-Business Control Center.
This section provides the following information:
Modifying General Characteristic Definitions
General portal characteristics include header and footer graphics, content, and icon graphics.
You also set the portal defaults. Portal defaults are characteristics, such as color schemes and HTML layouts, that you determine the visitor will view if the portal has not yet been configured in the WebLogic Portal Administration Tools.
To modify the general characteristics definitions of a portal:
Figure 7-1 Explorer Pane of the E-Business Control Center
Figure 7-2 The Portal Editor
Figure 7-3 General Tab in Portal Editor
Note: The URLs should be the file system directory path to the JSPs that are located on the WebLogic Portal server. When you synchronize this data, the appropriate JSP is inserted as an include to the portlet. The location of these directories is determined by your organization.
Modifying Availability of Characteristics for Portals
Use the E-Business Control Center to select the skins, pages, layouts, and user profiles that you want to be made available for your portal. After you select these characteristics in the E-Business Control Center, you can use the WebLogic Portal Administration Tools to determine which of the selected characteristics are used in the portal.
To modify characteristic availability, do the following:
Figure 7-4 Selecting Portlets
Modifying Availability of Characteristics for Portal Pages
You use the Portal Administration tools to select the images, layouts, and portlets that are available for each page in your portal. After you select these characteristics in the E-Business Control Center, you can use the WebLogic Portal Administration Tools to determine which of the selected characteristics are used in the page.
To modify characteristic availability, do the following:
Modifying a Portal Look and Feel
Once your portal characteristics have been defined and made available using the E-Business Control Center, use the WebLogic Portal Administration Tools to configure these characteristics as you want them to be experienced by the portal visitor.
This section provides the following information:
Selecting Skins
You can determine the appearance of your portal by selecting from the available skins that you have already defined in the E-Business Control Center. A skin is a collection of HTML code and graphics, that when applied to your portal, affect the appearance of your portal, for example, the colors and fonts used. The skins that you select for the portal are the skins that will be available for use by a visitor when they personalize their portal.
To use the WebLogic Portal Administration Tools to select skins for your portal, do the following:
Figure 7-5 Portal Administration Tools Home page
Figure 7-6 Portal Management Home page
Figure 7-7 The Group Portal Management Home page
Figure 7-8 The Select Skins page
Selecting and Ordering Pages
Use the WebLogic Portal Administration Tools to select pages for your portal from the list of available pages.
Making a page available means that visitors may choose to order their pages, with clickable tabs representing a page, when personalizing their portal.
Figure 7-9 Tabbed pages as they might appear to a visitor
To select and order pages for your portal, do the following:
Figure 7-10 Pages and Portlets page
Figure 7-11 Select and Order Pages page
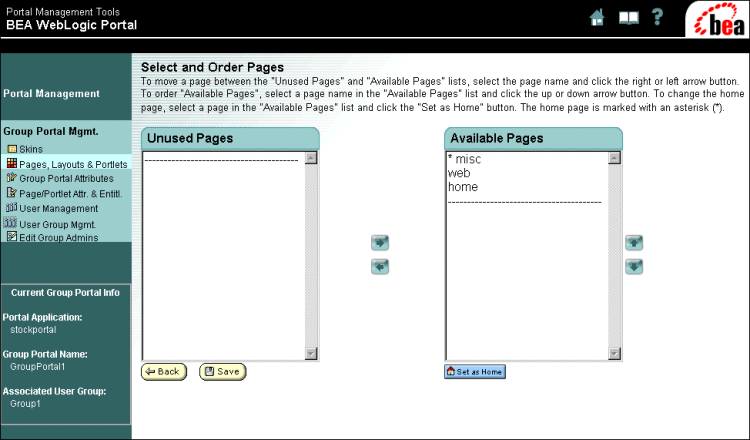
Editing Attributes for a Page
Page attributes are characteristics or behaviors that the page displays to a visitor to your web site. An example of an attribute is whether the user may remove that page from their personalized version of the portal.
To set page attributes, do the following:
Figure 7-12 The Set Page Attributes Page
Editing Layouts for a Page
You can modify the layout of a page by selecting from a list of layouts previously made available in the E-Business Control Center.
To change the layouts for a page, do the following:
Figure 7-13 The Select Page Layouts Page
Selecting and Arranging Portlets on a Portal Page
You can select the portlets you wish to display in your page, then you can arrange where they display within the page.
To arrange portlets in your page, do the following:
Figure 7-14 The Position Portlets page
Figure 7-15 Use the Move Portlets arrows to rearrange portlets in a page
Modifying Portlet Characteristics
Like portal characteristics, portlet characteristics are the visual and behavior aspects that a visitor experiences when accessing a portlet. Examples of portlet characteristics are the default content that appears to a visitor, or whether online help will appear in the portlet.
Use the E-Business Control Center to define the desired portal characteristics, selecting and defining the characteristics available for administration by the WebLogic Portal Administration Tools. You then use the WebLogic Portal Administration Tools to administer the run-time characteristics that have been defined in the E-Business Control Center.
This section describes how to modify the characteristics of your portlets and contains the following information:
Modifying Portlet Characteristic Definitions
Use the Portlet Editor in the E-Business Control Center to define and modify the resources that will be available for your portlet. You can also set the portlet defaults. Defaults are characteristics, such as whether a portlet can be minimized, that the visitor experiences if the portlet has not yet been configured by the WebLogic Portal Administration Tools.
To modify portlet definitions, do the following:
Figure 7-16 The Portlet Editor
Modifying the Portlet Look and Feel
Once your portlet characteristics have been defined and made available using the E-Business Control Center, you can use the WebLogic Portal Administration Tools to configure these characteristics as you want them to be experienced by the portal visitor.
This section provides the following information:
Editing Portlet Attributes
Using the list of portlets selected for the page in the E-Business Control Center, you can select how you want the portlets to appear in your page.
Figure 7-17 The Edit Portlet Entitlements and Attributes page
Figure 7-18 The Set Portlet Attributes page
Synchronizing the New Portal Data to the Application
When you make changes to your portals and portlets in the E-Business Control Center, metadata is created that represents your newly defined characteristics. In order to apply your changes to the portal, you must synchronize the data to the application.
Note: Any modifications performed in the WebLogic Portal Administration Tools are performed at run time and update immediately.
Use the following procedure to synchronize E-Business Control Center data to a production server:
Figure 7-19 Connection Details
Figure 7-20 Synchronizing
Figure 7-21 Synchronization progress bar
Establishing Portal Access Using Group Portals
Create group portals to establish visitor access to your portal. By assigning groups to your portals and then establishing entitlements for that group, you determine which users can access which aspects of your portal.
For more information about creating a group portal and defining entitlement segments, see Creating and Managing Group Portals.
Once you have created groups assigned to your portal and defined entitlement segments, you can use the WebLogic Portal Administration Tools to determine entitlement segments for portals, pages, and portlets.
Set Entitlements for Portal Pages
Use the WebLogic Portal Administration Tools to set different levels of permissions and authority for predefined entitlement segments. For example, you might want to give the entitlement segment "Developer" the authority to delete a page, but restrict the entitlement segment "Administrator" to view-only access of the same page.
To determine entitlements for pages, do the following:
Figure 7-22 The Pages and Portlets page
Figure 7-23 The Set Page Entitlements page
Figure 7-24 The Add or Remove Entitlement Segments page
Set Entitlements For Portlets
As with pages, you can set different levels of permissions and authority for predefined entitlement segments.
To set entitlement segments for portlets, do the following:
Figure 7-25 The Edit Portlet Entitlements and Attributes page
Figure 7-26 Set Portlet Entitlements Page

|

|

|