

| Download Docs | Site Map | Glossary | |
|
|
|||
| bea.com | products | dev2dev | support | askBEA |
 |
 |
|
|||||||
| e-docs > WebLogic Platform > WebLogic Portal > Administration Guide > Personalization and Interaction Management |
|
Administration Guide
|
Personalization and Interaction Management
Targeting content to particular users allows you to market your products or web content to a desired audience. For example, you might have content in your portal about upcoming municipal elections that you only want visitors to access on or before the date of the election. Or you might wish to display an advertisement for new mystery novels to a visitor who has previously purchased mystery books online at your commerce portal.
The use of personalization greatly reduces the effort needed to maintain a personalized site. Users are grouped into user segments based on individual attributes (see Creating Customer Segments for more information). Because personalization is based on rules, these user segments automatically reflect changes in user attributes.
Note: For more information about rules and their role in personalization see the Developer's Guide at http://download.oracle.com/docs/cd/E13218_01/wlp/docs70/dev/index.htm.
As an administrator, you can use the Personalization tools to map content to users, enriching visitor experience while using your portal content to the best advantage possible. This chapter contains information on the following subjects:
Targeting Customers with Portal Content
A Content Selector is a mechanism that allows you to define the conditions under which specific content can be viewed by a visitor. Using the Content Selector Editor, you define the type of visitor you want to target and show them the content you want them to see.
You use the BEA E-Business Control Center to define the conditions that trigger a Content Selector. You then define a query that retrieves the content to show the visitor.
To use the E-Business Control Center to define a content selector do the following:
Figure 8-1 E-Business Control Center New Menu with Content Selector Selected
Figure 8-2 Content Selector Editor
Figure 8-3 Selection Rules Editor
Figure 8-4 Select Customer Segments Dialog Box
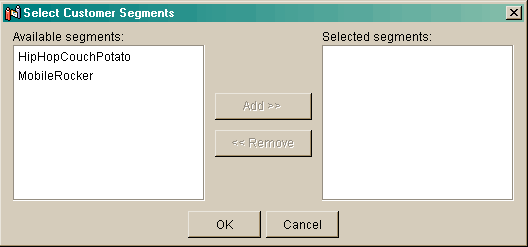
Figure 8-5 Save As Dialog Box
Figure 8-6 Synchronize button
Targeting Customers with Advertisements
Ad Placeholders allow you to target content to the desired visitor. For example, in a Web site that sells tools and building materials online, you might want to create several advertisements for a sale on gardening tools and display it to visitors who access your Web site during the dates of the sale. You use the tools provided in the E-Business Control Center to create an ad placeholder as well as queries that determine the gardening tool advertisements that are displayed in a placeholder on a JSP page.
Note: Ad placeholders can be a very important aspect of creating campaign scenarios, for information about working with ads in relation to campaigns, see Defining Campaigns.
This procedure shows you how to create a placeholder file in the E-Business Control Center and how to set up default queries in that placeholder.
To create an ad placeholder file:
Figure 8-7 The Placeholder Editor
Figure 8-8 The Ad Search Window
Figure 8-9 The Ad Search Values Window
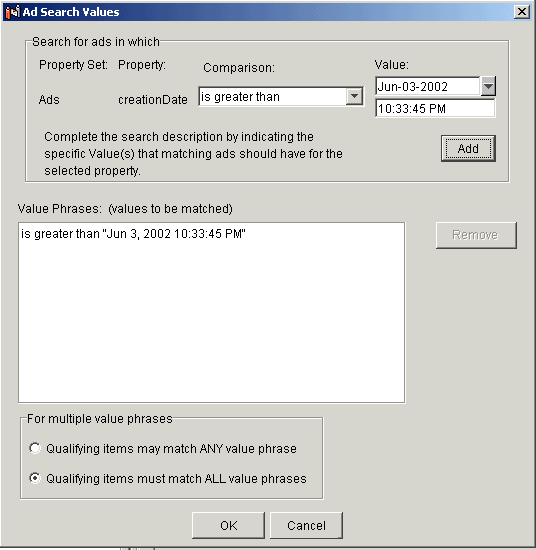
Note: If the property value requires text entry, you can use the "like" comparison with wild card characters (* and ?). If you set up a query based on filename and you are using the like comparison, begin the query with an asterisk (*), because path information always precedes the filename in the query results.
Note: If you do not define priorities for your query, the placeholder randomly selects and displays from the list of query results.
If you want the placeholder to choose among default and campaign ad queries, select the option, "Keep default ads in rotation with ads placed by a campaign." This selection potentially reduces the chance that the placeholder displays a given ad that is part of a campaign.
Figure 8-10 Setting Default Query Options in the Placeholder Editor
Figure 8-11 Save As window
Figure 8-12 Synchronize icon

|

|

|