

| Download Docs | Site Map | Glossary | |
|
|
|||
| bea.com | products | dev2dev | support | askBEA |
 |
 |
|
|||||||
| e-docs > WebLogic Platform > WebLogic Portal > Administration Guide > Creating Campaigns |
|
Administration Guide
|
Creating Campaigns
Campaigns let you target your site visitors with three types of personalized actions: showing them specific pieces of Web content on a page or in a portlet, giving them a discount, or automatically sending them a predefined e-mail message.
Of the many personalization tools WebLogic Portal provides, campaigns offer the most options for targeting visitors with personalized actions. In addition to triggering personalization the same way other WebLogic Portal personalization tools do, campaigns can also trigger actions in other ways: with custom events created by your developers, based on the contents or value of items in a shopping cart, or by selecting visitors at random.
Campaigns not only let you target visitors with more pinpoint accuracy, they also let you trigger multiple actions—or even simultaneous actions—in a browsing session.
For example, when a visitor adds a particular item to the shopping cart or order, the visitor could see a targeted ad in a portlet, receive a discount on the order, and be sent an automatic e-mail message. The campaign could even be defined so that another visitor would receive the discount, but not see the ad or receive the e-mail message. In another example, when an employee clicks the Open Enrollment button on the Human Resources Intranet page, the employee could be shown a short video clip from the CEO in a portlet and be sent an automatic e-mail that describes a new fund in the 401K plan.
To see campaign functionality in action, run the WebLogic Portal Commerce Templates example and modify the existing campaigns.
This section includes information on the following subjects:
Campaign Prerequisites
The versatility and power of campaigns come from the pieces that make up campaigns. Before you create campaigns, which you do in the E-Business Control Center, you and your developers must create those prerequisite pieces. These pieces fall into the following basic categories, the names of which are presented for organizational purposes only.
Aside from the visible results of campaigns (targeted Web content displayed on a page or in a portlet, a discount, or an e-mail message), campaign functionality is transparent to your visitors. Campaign functionality is integrated in specific parts of your site in the form of JSP tags, events that are created and used in JSPs, and rules and properties defined in the E-Business Control Center that are made available to your portals through synchronization to the server.
With the proper infrastructure already created to support your campaigns, as described in the following sections, your developers incorporate that infrastructure into your portal's pages and portlets. For example, if you are using a shopping cart, support for using and displaying discounts must be built in to your shopping cart JSPs.
The following sections describe the triggers and content that must be created before you can define your campaigns in the E-Business Control Center.
Create Triggers
When visitors use your site, campaign actions can be triggered by a number of factors that you define. Follow the links in Table 9-1 to create the campaign triggers you want to use. In many cases, setting up triggers is a development task that involves coding and JSP work. Development tasks are implied by the links to the instructions.
If you want to trigger campaign actions based solely on dates, times, or random samples of visitors, you can skip this section.
Create Content Before you create campaigns, you must create the Web content and Placeholders, discounts, and e-mail messages you want to use in the campaigns. Follow the links in Table 9-2 for information on creating these. The links to the instructions imply which tasks are development and which are administrative. Using graphics in campaigns requires connecting a content management system to WebLogic Portal or using WebLogic Portal's standard content management services. Once connected to a content management system, you will use the Web content metadata in drop-down lists in the E-Business Control Center to define the queries that put the Web content in Placeholders on JSPs.
Defining Campaigns
After you have created all the pieces you want to use in your campaigns, as described in the previous sections, you are ready to define your campaigns in the E-Business Control Center. The campaign definitions you create provide the rules that map the triggers to the content.
With your campaign infrastructure in place and your campaign rules defined, your campaign becomes active when you synchronize your campaigns from the E-Business Control Center to the server.
Campaigns actually begin and end based on the criteria you set. For example, when you synchronize a campaign on July 1, but the campaign start date is not until July 4, the campaign will not begin until July 4.
When creating campaigns, you should create and synchronize them in a test environment to work out the bugs before deploying them on your production site.
Note: Because campaigns rely on Placeholders, Discounts, Segments, events, catalog details, and various property sets that are created independently of campaigns, changes to any of these can affect your campaigns. Coordinate with your developers about changes that are made to any of these stand-alone items.
This section includes information on defining a campaign, which includes the following subjects:
Step 1: Creating a Campaign File
When you define a campaign in the E-Business Control Center, the rules for the campaign are stored in an XML file. Use this procedure to create your campaign file.
<domain>/beaApps/portalApp-project/portalApp-project
Figure 9-1 Creating a New Campaign File
Creating and saving the file at the beginning of the process, even though the file is incomplete, allows you to save your work as you define the campaign.
Step 2: Entering General Campaign Information
Campaign sponsors are people or organizations that have commissioned a campaign and on whose behalf the campaign is run. In the E-Business Control Center, the campaign sponsor can be used as part of the search criteria to find a campaign when you click the Campaign Search icon in the Explorer window. The icon is available only on the Business Logic tab.
Step 3: Creating Scenarios and Actions
Campaigns contain one or more scenarios. Scenarios contain the actions that define the behavior of your campaigns. Use scenarios to create logical groupings of actions. For example, you can create a scenario to contain all your e-mail actions, or create one that contains different types of actions that support a common goal, such as open enrollment for benefits.
Creating Scenarios
Use the following procedure to create a scenario.
If you would rather create a scenario by copying an existing scenario, click an existing scenario name in the Scenarios list to select it and then click Duplicate. A copy of the scenario, along with its actions, appears in the Scenarios list. You can then click Edit to modify the scenario as appropriate.
Figure 9-2 Scenario Templates
Figure 9-3 Scenario Properties Window
Creating Scenario Actions
After you create a scenario, you must add actions to it. There are three types of actions you can add to a scenario: ad actions, e-mail actions, and discount actions.
This section includes information on the following subjects:
Note: After you have created actions, you can save time creating future actions by duplicating actions you have already created. To do this, select the action you want to duplicate and click Duplicate.
Ad Actions
When you create an ad action, you are defining criteria that will select appropriate Web content from your content management system to be displayed on a page or in a portlet. Because you are defining a query, the query can return more than one set of Web content. If you want to pinpoint one specific piece of Web content rather than having WebLogic Portal select one from many returned pieces of content, define your query narrowly to pinpoint the exact content you want.
When you create this type of action, you must be able to log in to the running server.
Use the following procedure to create ad actions.
Figure 9-4 New Ad Action Window
Figure 9-5 Selecting a Property to Use for the Query
Figure 9-6 Select Placeholders Window
Figure 9-7 New Scenario
E-mail Actions
As part of specifying an e-mail action—an action that automatically sends an e-mail to a visitor when the action is triggered—you will need to reference a previously developed e-mail message. See the prerequisite tasks in Table 9-2 for more information.
When you create this type of action, you must be able to log in to the running server.
Use the following procedure to create e-mail actions.
Figure 9-8 New E-mail Action Window
Figure 9-10 Select E-mail Content Window
Discount Actions
Discount actions give visitors a discount during a purchasing session when certain conditions are met. For example, if a visitor puts a particular item in the shopping cart or logs in on a specific date, the visitor will receive a discount.
As part of specifying a discount action, you will need to select from a list of predefined discounts. Be sure that you have already defined the discounts you want to use. See the prerequisite tasks in Table 9-2 for more information.
Use the following procedure to create discount actions.
Figure 9-11 New Discount Action Window
Figure 9-12 Select Discount Window
Modifying and Deleting Scenarios and Actions
To modify a scenario or action, double-click it in the campaign editor window and modify its characteristics.
To delete a scenario or action, select it in the campaign editor window and click Delete.
Step 4: Defining Campaign Start and Stop Criteria
You can set a start date for a campaign, and you can end the campaign on a date and time or when certain campaign goals are met. Campaign goals are determined by the number of times Web content is viewed or clicked.
Notes: The dates and times you set are for your time zone. Visitors in other time zones experience the campaign start and stop relative to your time zone.
You may want to coordinate the start and stop times of your campaign with the start and stop times of your discounts.
Setting the Campaign Start Date and Time
Figure 9-13 Campaign Start/Stop Pane
Figure 9-14 Setting the Campaign Start Date
Ending a Campaign Using Dates and Times
In the Start/Stop pane (Figure 9-13), enter the appropriate Stop date and Stop time.
Using Goals to End a Campaign
If you plan on using ad actions in your scenarios and want to end your campaign when certain Web-content-related goals are reached, you can end campaigns before the stop date when your goals are met.
You can specify campaign end criteria based on the number of impressions (views) associated with the Web content, the number of Web content clickthroughs, or a combination of both.
Use the following procedure to end campaigns when a certain number of impressions or clickthroughs occur:
Figure 9-15 Goal Detail Window
Step 5: Synchronizing the Campaign
After you create, modify, or delete a campaign, you must synchronize from the E-Business Control Center to the server for the changes to take place. Click the Synchronize button on the E-Business Control Center toolbar, as shown in Figure 9-17. If you are prompted to log in, you must log in as a WebLogic Server system administrator or a WebLogic Portal system administrator.
Figure 9-17 Synchronizing to the Server
For information on setting up the E-Business Control Center to connect with the server, see Setting up the E-Business Control Center in the "System Administration" section of this guide.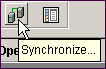
Debugging and Modifying Campaigns
While testing the campaigns you have created, it is helpful to debug campaigns by resetting the campaigns so they behave as if they have been deployed for the first time. Then you can have a better idea of how to modify those campaigns.
Debugging Campaigns
The E-Business Control Center has an option, designed primarily for debugging, that lets you do the following:
Use the following procedure to reset campaign states. To use this procedure, you must be able to log in to the running server as a WebLogic Server system administrator or a WebLogic Portal system administrator.
Figure 9-18 The Reset Campaign States Window
You can also set the E-Business Control Center to automatically display the Reset Campaign States window after you synchronize. To do this, choose Tools
Modifying Campaigns
To modify a campaign, click the Campaigns icon in the E-Business Control Center Explorer window, and double-click the campaign you want to modify. Be sure to synchronize any changes you make by saving the campaign and clicking the Synchronize button on the E-Business Control Center toolbar.
For information on setting up the E-Business Control Center to connect with the server, see Setting up the E-Business Control Center in the "System Administration" section of this guide.
Deleting Campaigns
Before you delete a campaign, consider the following alternatives that may address your needs:
To delete a campaign, click the Campaigns icon in the E-Business Control Center Explorer window, select the campaign you want to delete, and click the Delete icon in the Explorer window toolbar.
Deactivating and Reactivating Campaigns
Once campaigns are saved, they are considered active. In other words, after synchronization, the campaign will be ready to run between the start/stop times you specified and when the appropriate conditions are met.
If for some reason you want to disqualify an active campaign from running or stop a running campaign prior to the specified stop date (or before end goals are reached, if your campaign contains them), follow this procedure.
If at any time you want to reactivate a campaign, deselect the Deactivate this campaign option, click OK at the prompt, save the campaign, and synchronize.
Reactivating Campaigns That Have Ended
Because of Goals Being Met
If a campaign that has ended because its goals were met prior to the end date of the campaign, you can reactivate that campaign by resetting the ad impressions or clickthroughs that caused it to reach its goals and end.
To use this procedure, you must be able to log in to the running server as a WebLogic Server system administrator or a WebLogic Portal system administrator.

|

|

|