

| Download Docs | Site Map | Glossary | |
|
|
|||
| bea.com | products | dev2dev | support | askBEA |
 |
 |
|
|||||||
| e-docs > WebLogic Platform > WebLogic Portal > Development Guide > Deploying Portals |
|
Development Guide
|
Deploying Portals
This section outlines the steps required to deploy portal applications in the development environment.
This chapter includes information on the following topics:
For more information, see the deployment guides at http://download.oracle.com/docs/cd/E13222_01/wls/docs70/deployment.html. For instructions on deploying to production environments, including clusters and managed servers, consult Using the Domain Configuration Wizard.at http://download.oracle.com/docs/cd/E13196_01/platform/docs70/confgwiz/index.html.
Hot Deploying With the Portal Wizard
When you use the Portal Wizard to create a portal, you have an opportunity at the end of the wizard to hot deploy the portal Web application immediately. This is the simplest way to deploy.
Once you have deployed the portal, you can create additional portlets for it without deploying again. You only need to synchronize the E-Business Control Center to add the new portlets to the deployed portal.
Figure 4-1
Hot Deploy Option in the Next Steps Window of the Portal Wizard
Deploying
Without the Portal WizardDeploying without the Portal Wizard requires some manual steps.
Note:
It can be very helpful to create a dummy portal and hot deploy it, as a model of what you need to do when you deploy manually. To create and deploy a dummy domain, portal, portal Web application, and associated J2EE resources, see Creating a New Portal in a New Domain.To deploy manually, use the WebLogic Server deployment guides at http://download.oracle.com/docs/cd/E13222_01/wls/docs70/deployment.html, in particular "WebLogic Server Deployment" at http://download.oracle.com/docs/cd/E13222_01/wls/docs70/programming/deploying.html.
As you follow those deployment instructions and use the dummy portal as a reference, ensure that you accomplish the following:
Deploying a Portal without Hot Deploy
If you create a new portal and a new portal Web application using the E-Business Control Center, but for some reason choose not to hot deploy it to the server, the J2EE resources for that application will not be automatically deployed. This presents two scenarios for deploying the new portal Web application:
Manually Deploying a Portal Web Application
Deploying a portal that was not deployed using the hot sync function of the Portal Wizard requires the following steps:
Step 1: Move J2EE Resources
If the E-Business Control Center is running on a server remote from the target server, J2EE resources need to be moved. A remote server must have a complete enterprise portal application, as shown in Figure 4-2.
Figure 4-2 An Enterprise Portal domain without a Portal
To move J2EE resource from the local server to the remote server, take the following steps: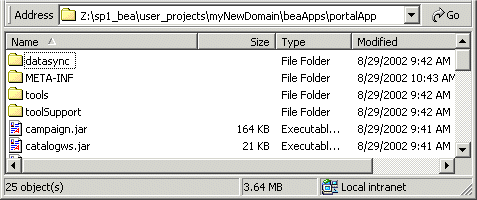
Figure 4-3 Copying the Portal Web Application
Figure 4-4 Local Metadata directory
Figure 4-5 Remote Metadata destination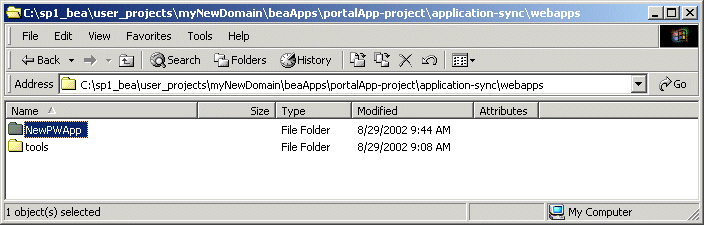
Note: In order for a Portal Web application to include all the services available to the WebLogic platform, the following elements must be in place:
beaApps\portalApp\<yourPortalWebApp>\WEB-INF\lib
beaApps\portalApp\<yourPortalWebApp>\
Listing 4-1 Taglib JARs Required to Support baseportal instance
weblogic700\common\templates\webapps\portal\baseportal\j2ee\WEB-INF\lib:
util_taglib.jar
webflow_servlet.jar
ent_taglib.jar
i18n_taglib.jar
webflow_taglib.jar
um_taglib.jar
lic_taglib.jar
es_taglib.jar
ren_taglib.jar
portlet_taglib.jar
res_taglib.jar
p13n_servlet.jar
weblogic-tags.jar
portal_taglib.jar
portal_servlet.jar
visitor_taglib.jar
pz_taglib.jar
ph_taglib.jar
ps_taglib.jar
cm_taglib.jar
Listing 4-2 Taglib JARs Required to Support All Portal Services
/weblogic700/portal/lib/commerce/web/cat_taglib.jar
/weblogic700/portal/lib/commerce/web/eb_taglib.jar
/weblogic700/portal/lib/commerce/web/productTracking_taglib.jar
/weblogic700/portal/lib/p13n/web/ad_taglib.jar
/weblogic700/portal/lib/p13n/web/cm_taglib.jar
/weblogic700/portal/lib/p13n/web/ph_taglib.jar
/weblogic700/portal/lib/p13n/web/ps_taglib.jar
/weblogic700/portal/lib/p13n/web/pz_taglib.jar
/weblogic700/portal/lib/p13n/web/tracking_taglib.jar
Listing 4-3 Enterprise JARs Required by Portal
campaign.jar
catalogws.jar
commerce_campaign_bridge_util.jar
commerce_util.jar
customer.jar
document.jar
ebusiness.jar
ejbadvisor.jar
events.jar
ldapprofile.jar
mail.jar
p13n_util.jar
payment.jar
pipeline.jar
placeholder.jar
portal.jar
portal_util.jar
property.jar
rules.jar
tax.jar
usermgmt.jar
Step 2: Synchronize Metadata
Open the project for your application in the E-Business Control Center and perform the synchronization step. For detailed instructions on this step, consult the chapter called "Synchronizing the New Portal Data to your Application.
Note: If you are deploying the new portal Web application to a remove server, remember to set up a new session in the E-Business Control Center, and designate the application name as portalApp, the enterprise application, instead of NewPWApp, the Web application name.
Step 3: Deploy in the WebLogic Server Console
The process of deploying a new Portal Web application consist of three steps:
Create a new Web Module
Figure 4-6 Edit Application Descriptor
Figure 4-7 Right-click on Web Modules
Figure 4-8 Enter Module URI and Context Root
Figure 4-9 Select the BEA Portal Application
Figure 4-10 Click Persist
Configure the Web New Application
Note: Even if you are configuring an application on a remote server, Step 3 in Figure 4-11 will list the server using a drive letter local to the server itself, and not to the machine your web browser is running on. If this example showed a browser connected to a remote host, the fully resolved URL of that host, (instead of localhost:7501,) as shown in Figure 4-11, would appear in the black border next to the words "Connected to".
Figure 4-11 Select Server
Figure 4-12 Moving Server to Target Servers List
Figure 4-13 Configure and Deploy Application
Figure 4-14 Successful Deployment Message
Verify Deployment
Finally, verify the portal has been successfully deployed by navigating to http:\\<hostname>:<port>\NewPWApp, as shown in Figure 4-15.
Note: In this example, no portlets have been made visible using the WebLogic Portal Administration Tools, therefore the portal displays none in Figure 4-15.
Figure 4-15 Viewing the Deployed Portal Web Application
Best Practice Guidelines for Deploying Your Portal
We recommend that you use a multiple environment model for developing, testing, and publishing your portal application. BEA Weblogic Platform provides a number of tools and scripts for simple deployment. These tools and best practices are discussed in detail in "WebLogic Server Deployment" at http://download.oracle.com/docs/cd/E13222_01/wls/docs70/programming/deploying.html.
We recommend deploying your portal in the following three-stage model:
Stage 1: Deploy to a Server on Your Own Machine
Use this deployment stage for development and unit testing. We strongly recommended that you keep all development limited to this stage and only deploy to the next stage when you are finished unit testing.
Note: If you do decide to do development and unit testing in a shared environment, each developer should work within their domain to avoid overwriting database information for other developers.
Stage 2: Deploy From a Local Computer to a Staging Server
Once development and unit testing is completed, deploy to a staging server for exception testing. Any faulty code found should be resolved on a local machine and then redeployed back to a staging server.
Cluster testing, if applicable, should be performed on a staging server.
Stage 3: Deploy From the Testing Environment to a Live Production Server
Once all development and exception testing is completed, you may deploy the application to a live production server. You may also want to retest your cluster deployment at this point.
Any additional development for the application should be developed and unit tested as described in Stage 1, tested as described in Stage 2, then redeployed to the production server.

|

|

|