


|

|
|
|
|
Configuring and Starting WebLogic Process Integrator
The following sections explain how to configure and start the WebLogic Process Integrator Server, Studio client application, and Worklist client application:
Creating Database Tables
In order to run WebLogic Process Integrator, you must first create the required database tables. The \wlprocessintegrator\server\ddl directory contains SQL Data Definition Language (DDL) files to create the required tables. Use your database administrator tool to execute the appropriate DDL file.
Customizing and Starting WebLogic Process Integrator
Before you can use WebLogic Process Integrator, you need to customize the run-time environment by setting environment variables for each of the WebLogic Process Integrator components. The following sections explain how to set the environment variables and start the WebLogic Process Integrator components:
Customizing and Starting the Server
The following steps explain how to customize the WebLogic Process Integrator Server run-time environment and start the server.
Step 1. Edit the Server Environment Variables File
To edit the server environment variables file:
On Windows NT:
This variable represents the root of the Java run-time environment (for example, c:\jdk1.2.2). WebLogic Process Integrator expects to find a Java archive called jre\lib\rt.jar in the subdirectory of this path.
This variable represents the root of the WebLogic Server installation directory (for example, c:\weblogic).
This variable represents the directory path containing the JDBC driver classes, .jar, or .zip. Set this variable similar to the following values based on your database:
%WL_HOME%\lib\classes12_01.zip;%WL_HOME%\lib\nls_charset12_01.zip
%WL_HOME%\mssqlserver4\classes
%WL_HOME%\lib\jConnect.jar
On UNIX:
cd wlpi/Server
For example, if you have installed JDK in /home/wlpiuser/jdk1.2.2 and WebLogic server in /home/wlpiuser/weblogic5.1, then edit the following lines in setwlpiserverenv.sh:
JAVA_HOME=/home/wlpiuser/jdk1.2.2
WL_HOME=/home/wlpiuser/weblogic5.1
JDBC_DRIVER_CLASSPATH=$WL_HOME/lib/classes12_01.zip:\
$WL_HOME/lib/nls_charset12_01.zip
. ./setwlpiserverenv.sh
Step 2. Edit the weblogic.properties File
To edit the weblogic.properties file:
cd wlpi/Server
Listing 4-1 JDBC Connection Pool Properties for Oracle Thin
# Connection pool to Oracle using Thin
weblogic.jdbc.connectionPool.wlpiPool=\
url=jdbc:oracle:thin:@MyOracleHost:1521:MyDB,\
driver=oracle.jdbc.driver.OracleDriver,\
loginDelaySecs=1,\
initialCapacity=1,\
maxCapacity=3,\
capacityIncrement=1,\
allowShrinking=true,\
shrinkPeriodMins=15,\
refreshTestMinutes=10,\
props=user=MyUserName;password=MyPassword
Listing 4-2 JDBC Connection Pool Properties for MS SQL Server
# Connection pool for MS SQL Server 7.0 database connectivity
weblogic.jdbc.connectionPool.wlpiPool=\
url=jdbc:weblogic:mssqlserver4:MyDB@MySqlServerHost\
:1433?sql7=true,\
driver=weblogic.jdbc.mssqlserver4.Driver,\
loginDelaySecs=1,\
initialCapacity=1,\
maxCapacity=2,\
capacityIncrement=1,\
allowShrinking=true,\
shrinkPeriodMins=15,\
refreshTestMinutes=10,\
props=user=MyUserName;password=MyPassword
Listing 4-3 JDBC Connection Pool Properties for Sybase jConnect
# Connection pool to Sybase using jConnect
weblogic.jdbc.connectionPool.wlpiPool=\
url=jdbc:sybase:Tds:MySybaseHost:5000/MyDB,\
driver=com.sybase.jdbc.SybDriver,\
loginDelaySecs=1,\
initialCapacity=1,\
maxCapacity=3,\
capacityIncrement=1,\
allowShrinking=true,\
shrinkPeriodMins=15,\
refreshTestMinutes=10,\
props=user=MyUserName;password=MyPassword
Listing 4-4 Mail Session Property
# Mail session weblogic.resource.MailSession.wlpi.MailSession=mail.from=\
myWLPIApplication@mycompany.com,mail.host=smtp.mycompany.com
Step 3. Configure the Mail Session Properties for the Workflow Processor EJBs
To configure the mail-session properties:
On Windows NT:
On UNIX:
cd wlpi/Server
. ./deployertool.sh
Figure 4-1 WebLogic EJB Deployer Tool Showing Environment Entries
For more information, see Deploying EJBs with the Deployer Tool at http://www.weblogic.com/docs51/classdocs/API_ejb/EJB_deploy.html
Step 4. Edit the rdbmsrealm.properties File
To edit the rdbmsrealm.properties file:
cd wlpi/Server
Step 5. Start the WebLogic Process Integrator Server
To start the WebLogic Process Integrator Server:
On Windows NT:
Choose Start—>Programs—>BEA WebLogic Process Integrator —>Server from the Windows NT Start menu.
On UNIX:
cd wlpi/Server
. ./wlpi.sh
Customizing and Starting the Studio
The following steps explain how to customize the WebLogic Process Integrator Studio run-time environment and start the Studio.
Step 1. Edit the Studio Environment Variables File
To edit the Studio environment variables file:
On Windows NT:
This variable represents the root of the Java run-time environment (for example, c:\jdk1.2.2). WebLogic Process Integrator expects to find a Java archive called jre\lib\rt.jar in the subdirectory of this path.
On UNIX:
cd wlpi/Studio/bin
. ./setwlpistudio.sh
Step 2. Start the WebLogic Process Integrator Studio
To start the WebLogic Process Integrator Studio:
On Windows NT:
On UNIX:
cd wlpi/Studio/bin
. ./studio.sh
Customizing and Starting the Worklist
The following steps explain how to customize the WebLogic Process Integrator Worklist run-time environment and start the Worklist.
Step 1. Edit the Worklist Environment Variables File
On Windows NT:
This variable represents the root of the Java run-time environment (for example, c:\jdk1.2.2). WebLogic Process Integrator expects to find a Java archive called jre\lib\rt.jar in the subdirectory of this path.
On UNIX:
cd wlpi/Worklist/bin
. ./setwlpiworklist.sh
Step 2. Start the WebLogic Process Integrator Worklist
To start the WebLogic Process Integrator Worklist:
On Windows NT:
Choose Start—>Programs—>BEA WebLogic Process Integrator—>Worklist from the Windows NT Start menu.
On UNIX:
cd wlpi/worklist/bin
. ./worklist.sh
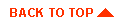
|

|
|
|
|
Copyright © 2000 BEA Systems, Inc. All rights reserved.
|