リリース3.0
E05691-01
 目次 |
 索引 |
| Oracle Database 2日でApplication Express開発者ガイド リリース3.0 E05691-01 |
|
この章では、Oracle Application Express開発環境にアクセスして使用するためのステップについて説明します。ユーザーおよび他の開発者はOracle Application Express内のアプリケーション構築を始めることができます。
この章の内容は次のとおりです。
この章での操作を始める前に、次のことを行います。
デモ環境を使用すると、最も簡単に開発環境にアクセスできます。Application ExpressのWebサイトから作業領域をリクエストして基本的なユーザー情報をいくつか指定します。リクエストを送信した後すぐに、電子メールでログイン資格証明を受信します。この方法では、ソフトウェアをインストールする必要がありません。
デモ環境の使用方法については、「ホスティングされたデモ環境へのアクセス」を参照してください。
Application Expressのインストール方法については、オペレーティング環境でのOracleデータベースのインストレーション・ガイドを参照してください。「関連ドキュメント」を参照してください。
ローカルにインストールすることなくOracle Application Expressを試す場合は、ホスティングされたデモ環境にナビゲートして作業領域にサイン・アップします。
ホスティングされたデモ環境へアクセスするには、次のステップを実行します。
http://apex.oracle.com
登録ウィザードが表示されます。ページの左側にあるフロー・チャートに表示されるウィザードに含まれるステップを確認してください。ハイライトされたブロックは実行中のステップを表します。
システムにより、ログイン資格証明が記載された電子メールが生成され、入力した電子メール・アドレスに送信されます。
重複する名前をリクエストすると、リクエストが遅延する場合があります。通常は、自分がわかりやすい名前を入力します。たとえば、自分の名前、会社名、あるいはアプリケーションを使用するプロジェクトまたは部門の名前を入力します。
(次のステップで定義する)作業領域とスキーマに同じ名前を使用するには、作業領域名の指定時に英字を使用します。スキーマ名は英字に制限されています。
リンクが記載された最初の電子メールを受信します。リンクをクリックして、作業領域の割当てプロセスを完了します。このステップでは、作業領域の承認前に、電子メール・アドレスが有効であることを確認します。その後、ログイン資格証明を電子メールで受信します。この資格証明を使用して、ホスティングされたデモ環境へログインし、Application Expressの使用を開始します。
電子メールで受信したログイン資格証明を使用して、ホスティングされたデモ環境の専用作業領域にログインします。
ホスティングされたデモ環境へログインするには、次のステップを実行します。
http://apex.oracle.com
「作業領域」ホームページが表示されます。パスワードの変更を要求される場合があります。要求されない場合は、「作業領域」ホームページの右側にある「 パスワードの変更」リンクをクリックすると、手動でパスワードを変更できます。次に、表示されたページで必要な情報を入力します。
チュートリアルを続行するには、この項の残りをスキップして、「Oracle Application Expressの使用方法」を参照してください。
ホスティングされたデモ環境を使用するかわりに、Oracle Application Expressをローカルにインストールすることもできます。ローカルにインストールする場合は、開発環境を設定する必要があります。実行する必要がある一般的なステップは次のとおりです。
ローカルの開発環境を設定するには、最初にOracle Application Express管理サービスにログインする必要があります。これは、Oracle Application Expressインスタンス全体を管理するための個別のアプリケーションです。
Oracle Application Express管理サービスにログインするには、次のステップを実行します。
http://hostname:port/apex/apex_admin
各要素の意味は次のとおりです。
mod_plsqlを使用する場合は、次のURLに移動します。
http://hostname:port/pls/apex/apex_admin
各要素の意味は次のとおりです。
hostnameは、Oracle HTTP Serverがインストールされているシステムの名前です。
portは、Oracle HTTP Serverに割り当てられているポート番号です。デフォルトのインストールでは、この番号は7777です。Oracle HTTP Serverのインストール時のポート番号に関する情報は、次のファイルで確認できます。
ORACLE_BASE¥ORACLE_HOME¥install¥portlist.ini ORACLE_BASE¥ORACLE_HTTPSERVER_HOME¥Apache¥Apache¥conf¥httpd.conf
ポート番号を変更しても、portlist.iniファイルは更新されないことに注意してください。このファイルは、インストール直後のみ信頼して使用できます。
plsは、mod_plsqlカートリッジを使用するためのインジケータです。
apexは、mod_plsql構成ファイルで定義されているデータベース・アクセス記述子(DAD)です。以前のリリースからアップグレードしたユーザー、またはカスタム構成を使用しているユーザーの場合は、この値にhtmldbなどの値が使用されている場合があります。Oracle Application Express管理者にDADの値を確認してください。
「ログイン」ページが表示されます。
Oracle Application Express管理サービスが表示されます。
「管理サービス」では作業領域を作成する必要があります。作業領域はOracle Application Express開発環境内の共有の作業領域で、一意のIDと名前があります。作業領域内のすべてのユーザーはこのアプリケーションおよびスクリプトにアクセスできます。作業領域の詳細は、「作業領域について」を参照してください。
作業領域を作成するには、次のステップを実行します。
管理サービスの「ホーム」ページが表示されます。

「作業領域の作成」ウィザードが表示されます。
今回は、1ユーザーのみ、管理者としての自分用のアカウントを作成します。ユーザーを追加作成する方法については、「ユーザー・アカウントの追加作成」を参照してください。
Application Express環境の電子メール設定が構成されている場合、Oracle Application Expressにアクセスするためのログイン資格証明は、ここで入力した電子メール・アドレスに送信されます。

Application Expressのローカル・インスタンスにログインするには、次の情報が必要です。
開発環境内を設定する場合は、ログイン資格証明が必要です。ログイン資格証明がない場合は、ユーザー・アカウントの作成者に連絡をして必要な情報を取得します。
Oracle Application Expressにログインするには、次のステップを実行します。
http://hostname:port/apex
mod_plsqlを使用する場合:
http://hostname:port/pls/apex
URLの説明は、「管理サービスへのログイン」を参照してください。
「ログイン」ページが表示されます。
管理者は、開発者ロールに関連付けられているすべての権限を継承します。このマニュアルで説明するアプリケーション開発を開始する場合は、この項をスキップして「ローカル・インスタンスへのログイン」を参照してください。
ただし、この作業領域を共有する他の開発者用にユーザー・アカウントを作成する可能性もあります。作業領域に関連付けられたユーザーは作業領域内のすべてのアプリケーションおよびスクリプトへのアクセス権を付与されます。また作業領域管理者用に追加のユーザー・アカウントを作成できます。
ユーザー・アカウントを作成するには、次のステップを実行します。
「作業領域」ホームページが表示されます。
「ユーザーの作成」ページが表示されます。
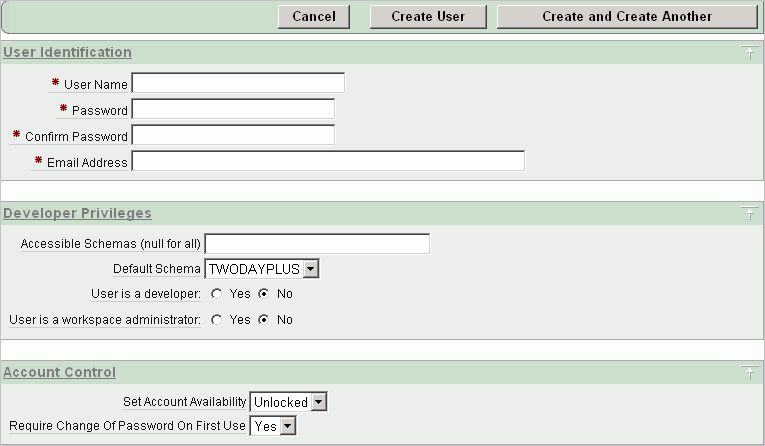
アプリケーションの構築に使用したスキーマへのアクセス権限がユーザーに付与されていなければ、そのユーザーはアプリケーションにアクセスできません。
グループを使用して、アプリケーションの様々な部分へのアクセスを制限できます。グループは、Application Express認証を使用する場合に有効です。
|
 Copyright © 2007 Oracle Corporation. All Rights Reserved. |
|