| Oracle® Communications Data Modelインストレーション・ガイド リリース11.3.1 B70211-01 |
|
 前 |
 次 |
この付録では、次のものをインストールおよび設定する方法について示します。
Oracle Communications Data ModelのOracle Communications Network Charging and Controlアダプタ(NCCアダプタ)
E-LT操作環境を作成するOracle Data Integratorコンポーネント。
Oracle GoldenGate抽出およびReplicatプロセス
この付録には、次の項が含まれます。
Oracle Communications Data ModelのNCCアダプタのOracle Data Integratorの構成
Oracle Communications Data ModelのNCCアダプタのOracle GoldenGateの設定
|
注意: この項の手順の実行に時間がかかる場合があります。 |
アプリケーション・アダプタ・タイプ・インストールでインストールされるNCCアダプタは、Oracle Communications Network Charging and ControlアプリケーションからOracle Communications Data Modelにプリペイド請求データをフィードします。NCCアダプタには、Oracle Communications Data Modelステージング・レイヤーに対してOracle GoldenGateを使用してリアルタイムのデータをフィードしたり、Oracle Data Integratorを使用してバッチ・モードのデータを抽出、ロードおよび変換したりするオプションが含まれます。
Oracle Communications Data ModelのOracle Communications Network Charging and Controlアダプタ(NCCアダプタ)をインストールする前提条件は、次のとおりです。
この付録の手順に従う前に、「Oracle Communications Data Modelに対して提供されているインストールのタイプ」および「インストーラの実行」の説明に従って、アプリケーション・アダプタのインストールを実行する必要があります。
この付録の手順に従う前に、Oracle Data Integratorソフトウェアをインストールする必要があります。詳細は、「Oracle Data Integrator Enterprise Editionがインストールされていることの確認」を参照してください。
この付録の手順に従う前に、Oracle GoldenGateのリアルタイム・フィードを使用する選択を行った場合、このアダプタのインストールを開始する前に、NCCアダプタ・ソース・データベース・バージョンおよびOracle Communications Data Modelターゲット・データベース・バージョンに従って、Goldengateソフトウェアをダウンロードする必要があります。詳細は、「Oracle GoldenGateのインストール」を参照してください。
インストールおよび設定手順は、次のOracle Data Integrator推奨構成を前提とします。
データ・ウェアハウス・データベース・スキーマは、ODIリポジトリと同じデータベース・インスタンスにホストされます。
Oracle Data Integrator Enterprise Editionのインストールを確認するには、ODI Studioを起動します。
「スタート」メニューで、「すべてのプログラム」→「Oracle」→「Oracle Data Integrator」→「ODI Studio」の順に選択します。
デザイナ・ナビゲータで「リポジトリへの接続」をクリックします。
Oracle Data Integrator Enterprise Editionがインストールされていない場合、「Oracle Data Integrator Enterprise Edition」を参照してください。
Oracle Communications Data ModelのOracle Communications Network Charging and Controlアダプタ(NCCアダプタ)をインストールする場合、Oracle GoldenGateの使用、インストールおよび構成は、NCCアダプタでリアルタイム・ステージングを使用するかどうかによってオプションになります。
Oracle GoldenGateがインストールされていない場合、「Oracle GoldenGate」を参照してください。
この付録には、ソース・データのデータ・ロード、変換および検証にステージング・データベースを設定する手順が含まれます。作業を開始するには、ODIマスター・リポジトリおよび作業リポジトリを設定し、Oracle Data Integrator(ODI)を使用する必要があります。オプションで、Oracle GoldenGateを使用している場合、Oracle GoldenGateをインストールおよび構成してリアルタイムETLを実行する必要があります。
Oracle Communications Data Modelスキーマ(OCDM_SYS)の次のスクリプトを実行して不明な(-1)レコードをすべての参照表に挿入し、Oracle Communications Data Model表とNCCソース・データ間の参照整合性を維持します。
スクリプトの場所:
"$NCC_OCDM_HOME/utl/disable_constraint.sql”
"$NCC_OCDM_HOME/utl/enable_constraint.sql”
"$NCC_OCDM_HOME/utl/insert_dummy_reference.sql”
"$NCC_OCDM_HOME/utl/disable_constraint_final.sql”
sqlplusからOCDM_SYSスキーマに接続し、"$NCC_OCDM_HOME/utl"ディレクトリから次のスクリプトを次のように実行します。
SQL> @./disable_constraint.sql SQL> @./enable_constraint.sql SQL> @./insert_dummy_reference.sql SQL> exec disb_cons; SQL> exec insert_ref; SQL> exec enab_cons; SQL> @./disable_constraint_final.sql
次のプロシージャを実行します。
disb_cons: Oracle Communications Data Modelのすべての制約を無効にします。
insert_ref: すべての参照表に値-1を使用した1つのレコードを挿入します。
enab_cons: すべての無効な制約を有効にします。
"disable_constraint_final.sql"のスクリプトは、特定のOracle Communications Data ModelのFK制約を無効にして、NCCソース・データを挿入します。
NCCアダプタのステージング・スキーマの説明は、次のとおりです。
ステージング・スキーマの作成(たとえば、ncc_stgなど)
sys/systemユーザーを接続してsqlplusから次のcreate_ncc_stg.sqlファイルを実行して、ステージング・スキーマ(ncc_stg)を作成します。
スクリプトの場所: "$NCC_OCDM_HOME/staging_install_ddl/create_ncc_stg.sql"
SQL> @./create_ncc_stg.sql
Creating Relational Schema and Granting required privilages
Enter value for user_name:ncc_stg
Enter value for password:ncc_stg
Connecting Target Schema (for example:OCDM_SYS)
Enter value for user_name: ocdm_sys
Enter value for password: passwd
ステージング・スキーマ(ncc_stg)オブジェクト
create_ncc_stg.sqlファイルは次のファイルを実行し、ncc_stgスキーマおよびターゲットocdm_sysスキーマの次のオブジェクトを作成します。
ステージング・スキーマ(ncc_stg)オブジェクト
Normal Staging Tables (Table name is same as source table name) Previous Day Tables (**_LD) Delta Tables (**_DELTA) Delta History Tables (**_DELTA_H) Event Detail Record (EDR) Functions Event Detail Record (EDR) Types Event Detail Record (EDR) Views Staging load Procedures (post_staging_load, pre_ocdm_load & pre_staging_load) Target Schema (ocdm_sys) Objects: Update Churn Date Procedure (update_churn_date) Look Up Tables Load Procedure (Look_Up_load_One_Time) Reference Tables Update Procedures (update_acct, update_cnrt, update_cust, update_prod, update_prpd_vchr_instnc & update_sbrp) "
ステージング・スキーマ(ncc_stg)ファイル
ステージング・スキーマ(ncc_stg)オブジェクトの作成ファイル
スクリプトの場所:
"$NCC_OCDM_HOME/staging_install_ddl/ddl_rqd_tables_stg_delta.sql" "$NCC_OCDM_HOME/staging_install_ddl/ddl_rqd_tables_stg_delta_h.sql" "$NCC_OCDM_HOME/staging_install_ddl/ddl_rqd_tables_stg_ld.sql" "$NCC_OCDM_HOME/staging_install_ddl/ddl_rqd_tables_stg_normal.sql" "$NCC_OCDM_HOME/staging_install_ddl/edr_package.sql" "$NCC_OCDM_HOME/staging_install_ddl/edr_types.sql" "$NCC_OCDM_HOME/staging_install_ddl/edr_views.sql" "$NCC_OCDM_HOME/staging_install_ddl/procedure_rqd_stg.sql" "$NCC_OCDM_HOME/staging_install_ddl/procedure_rqd_trg.sql" "$NCC_OCDM_HOME/staging_install_ddl/ddl_rqd_tables_stg_normal_pk.sql” "$NCC_OCDM_HOME/staging_install_ddl/ddl_rqd_views_stg_normal.sql” "$NCC_OCDM_HOME/staging_install_ddl/ogg_option_input_param_tab.sql”
Oracle Communications Data ModelのOracle Data Integratorの構成には、次の手順が含まれます。
ODI Studioを開きます。
「スタート」→「プログラム」→「Oracle」→「Oracle Data Integrator」→「ODI Studio」
新規ギャラリを開きます。
「ファイル」→「新規」
新規ギャラリの「カテゴリ」ツリーで、「ODI」を選択します。
「項目」リストから「マスター・リポジトリ作成ウィザード」を選択します。
「OK」をクリックします。
マスター・リポジトリ作成ウィザードが表示されます。
マスター・リポジトリ作成ウィザードで、JDBCドライバの参照アイコン、Oracle JDBCドライバの順に選択します。「OK」をクリックします。
JDBC URLを編集して、jdbc:oracle:thin: @localhost:1521:orcを読み取ります。
ユーザーにrepo、パスワードにpasswordと入力します。
「接続のテスト」をクリックして、正常な接続を確認します。
「OK」をクリックします。
「マスター・リポジトリ作成ウィザード」画面で、「次へ」をクリックします。
認証ウィンドウで、スーパーバイザ・パスワードにpasswordと入力します。
パスワードの確認のため再度passwordと入力します。
「次へ」をクリックします。
注意: ODIユーザー名およびパスワードは、大文字/小文字が区別されます。
パスワード記憶域ウィンドウで、「内部パスワード記憶域」を選択し、「終了」をクリックします。マスター・リポジトリを正しく作成すると、Oracle Data Integrator情報メッセージが表示されます。
「OK」をクリックします。ODIマスター・リポジトリが作成されます。
新しいODIマスター・ログインを作成して、ODIマスター・リポジトリに接続します。「ファイル」→「新規」を選択して新規ギャラリを開きます。新規ギャラリの「カテゴリ」ツリーで、「ODI」を選択します。「項目」リストから「新規ODIリポジトリ・ログインの作成」を選択します。
次に示す表のパラメータを使用して、リポジトリ接続を構成します。JDBC URLを入力するには、画面に示すように、「JDBC URL」フィールドの横にあるボタンをクリックし、jdbc:oracle:thin:@<host>:<port>:<sid>を選択して、URLを編集します。「マスター・リポジトリのみ」ボタンを選択します。
「テスト」をクリックします。
正常な接続を確認して、「OK」をクリックします。
「OK」をクリックして接続を保存します。
表A-2 データベース接続(マスター・リポジトリ)
| パラメータ | 値 |
|---|---|
|
ユーザー |
repo |
|
パスワード |
password |
|
ドライバ・リスト |
Oracle JDBCドライバ |
|
ドライバ名 |
oracle.jdbc.OracleDriver |
|
URL |
jdbc:oracle:thin:@<system_name>:<listener port>:<SID> 次に例を示します。 jdbc:oracle:thin:@localhost:1521:orcl |
注意: 「JDBC URL」フィールドでコピーして貼り付けないでください。有効なURL文字列の入力で問題が発生する場合があります。かわりに、ドロップダウン・メニューを開いて、リストから正しいドライバを選択します。「URL」フィールドで正しいURLを入力します。
「リポジトリへの接続」をクリックします。ドロップダウン・リストから新しく作成したリポジトリ接続のマスター・リポジトリを選択します。「OK」をクリックします。ODIトポロジ・マネージャが起動します。ODIトポロジ・マネージャに正常にログインしています。
図A-14 Oracle Data Integrator NCCマスター・リポジトリ・トポロジ
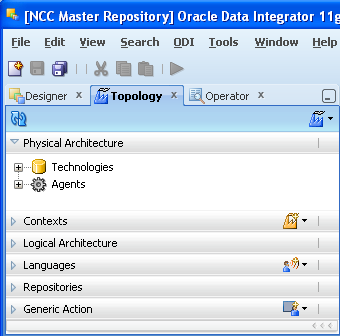
Oracle Databaseスキーマおよびユーザーを作成した後、ODIトポロジ・ナビゲータを使用してODI作業リポジトリを作成します。
ODIで、「トポロジ・ナビゲータ」タブ、「リポジトリ」パネルの順にクリックします。「作業リポジトリ」ノードを右クリックして「新規作業リポジトリ」を選択します。
作業リポジトリの作成ウィザードが開きます。
後続の画面で、表A-3に示すパラメータを入力します。
「テスト」をクリックして正常な接続を確認し、「OK」をクリックします。
「次へ」をクリックします。
ODI作業リポジトリ・プロパティの指定ページで、次の値を設定します。
「ID」を1に設定します。
「名前」をWORKREP_NCCに設定します。
「パスワード」にpasswordと入力します。
「作業リポジトリ・タイプ」リストで、「開発」を選択します。
「終了」をクリックします。
作業リポジトリ・ログインの作成ウィンドウで、「はい」をクリックします。
ログイン名にNCC Work Repositoryと入力します。
「OK」をクリックします。
新しく作成した作業リポジトリが作業リポジトリ・ツリー・ビューにあることを確認します。
マスター・リポジトリから切断して、作業リポジトリに接続します。
「ODI」をクリックして、NCCマスター・リポジトリの切断を選択します。
「リポジトリへの接続」をクリックします。
「ログイン名」ドロップダウン・リストからNCC作業リポジトリを選択します。
「パスワード」にpasswordと入力します。
「OK」をクリックします。
「デザイナ」タブをクリックします。
ODIデザイナ画面が図A-24に示すように表示されます。
ODI作業リポジトリが正常に作成され、接続されています。
「デザイナ」タブを確認すると、プロジェクトおよびモデルがこの作業リポジトリにありません。
マスター・リポジトリのインポートおよびエクスポート手順を実行すると、トポロジ・ドメインおよびセキュリティ・ドメインを含むリポジトリ全体をあるリポジトリから別のリポジトリに転送できます。
既存のマスター・リポジトリのマスター・リポジトリをインポートする手順は、次のとおりです。
トポロジ・ナビゲータのツールバー・メニューから、「インポート」→「マスター・リポジトリ」の順に選択します。
「インポート・モード」を選択して、フォルダまたはZIPファイルをインポートします。
「OK」をクリックします。
指定したファイルが現在のマスター・リポジトリにインポートされます。
次に指定する場所からマスター・リポジトリを参照します。
リポジトリの場所:
"$NCC_OCDM_HOME/odi_repository/ncc_ocdm_adapter_master.zip"
「インポート・レポート」を確認し、「保存」をクリックしてこのレポートを保存します。
作業リポジトリをインポートまたはエクスポートすると、すべての作業リポジトリのオブジェクトをあるリポジトリから別のリポジトリに転送できます。
作業リポジトリをインポートするには:
デザイナ・ナビゲータのツールバー・メニューから、「インポート」→「作業リポジトリ」の順に選択します。
「インポート・モード」を選択して、フォルダまたはZIPファイルをインポートします。
「OK」をクリックします。
指定したファイルが作業リポジトリにインポートされます。
指定された場所から作業リポジトリを参照します。
$NCC_OCDM_HOME/odi_repository/ncc_ocdm_adapter_work.zip
インポート・レポートを確認し、「保存」をクリックしてレポートを保存できます。
「デザイナ」タブのプロジェクトおよびモデルを使用すると、作業リポジトリのプロジェクトおよびモデルを表示できます。
ODIトポロジを設定するには、次の手順に従います。
物理データ・サーバーを設定する手順は、次のとおりです。
トポロジ・ナビゲータから「物理アーキテクチャ」タブを表示します。
「テクノロジ」ノードを開きます。
Oracleノードを開いて、物理データ・サーバーを表示します。
NCC_STGノードをダブルクリックして、データ・サーバー: <Name>ダイアログを表示します。
「定義」タブを表示して、表A-4に示すように適切な情報を入力します。
表A-4 ODI Studioデータ・サーバー定義のフィールドおよび値
| フィールド | 説明 |
|---|---|
|
名前 |
データ・サーバーの名前を変更しないでください。 |
|
テクノロジ |
デフォルト値のOracleを変更しないでください。 |
|
インスタンス/dblink(データ・サーバー) |
データベース・インスタンス名を指定します。 Oracle SID名を使用します。たとえば、ORCLなどです。 |
|
ユーザー |
<User Name>を指定します。たとえば、ncc_stgなどです。 これは、ウェアハウス・データベース・ユーザー名です。 |
|
パスワード |
<Password>を指定します。たとえば、ncc_stgなどです。 これは、ウェアハウス・データベース・ユーザー名のデフォルトのパスワードです。 |
|
配列フェッチ・サイズ |
環境に適した値を指定します。 (デフォルト値は変更しないでください)。 |
|
バッチ更新サイズ |
環境に適した値を指定します。 (デフォルト値は変更しないでください)。 |
「JDBC」タブを表示して、表A-5に示すように適切な情報を入力します。
<Connection>ダイアログで、「テスト」をクリックしてテスト接続を表示します。
「保存」アイコンをクリックして、詳細を保存します。
|
注意: 同じ手順(1-8)に従って、NCC_BE, NCC_CCSおよびOCDM_SYS物理データ・サーバーを構成します。 |
データ・サーバーの物理スキーマを設定する手順は、次のとおりです。
トポロジ・ナビゲータから「物理アーキテクチャ」タブを表示します。
「テクノロジ」ノードを開きます。
Oracleノードを開いて、物理データ・サーバーを表示します。
「データ・サーバー」ノードを開きます。
NCC_STG.NCC_STGをダブルクリックして、物理スキーマ: <Name>ダイアログを表示します。
「定義」タブを表示して、表A-6に示すように適切な情報を入力します。
表A-6 ODI Studio物理スキーマの定義タブのプロパティおよび値
| フィールド | 説明 |
|---|---|
|
スキーマ(スキーマ) |
<Physical Schema>がドロップダウン・リストから選択されていることを確認します(たとえば、NCC_STGなど)。 |
|
スキーマ(作業スキーマ) |
<Physical Schema>がドロップダウン・リストから選択されていることを確認します(たとえば、NCC_STGなど)。 |
注意: 他のフィールド値を変更しないでください。
クリックして詳細を保存します。
注意: 同じ手順(1-7)に従って、NCC_BE、NCC_CCSおよびOCDM_SYS物理スキーマを構成します。
論理データ・サーバーを設定する手順は、次のとおりです。
トポロジ・ナビゲータから「論理アーキテクチャ」タブを表示します。
「テクノロジ」ノードを開きます。
Oracleノードを開いて、論理データ・サーバーを表示します。
NCC_STG_LSノードをダブルクリックして、論理データ・サーバー: <Name>ダイアログを表示します。
「定義」タブを表示します。
NCC_STG_LS論理データ・サーバーを編集して、適切なコンテキスト(たとえば、グローバル、開発など)に対して「物理スキーマ」列の値がNCC_STG.NCC_STG (物理データ・サーバーで作成された物理スキーマ)に設定されていることを確認します。
「保存」アイコンをクリックして、詳細を保存します。
注意: 同じ手順(1-7)に従って、NCC_BE_LS、NCC_CCS_LSおよびOCDM_SYS_LS論理データ・サーバーを構成します。
Oracle Communications Data Modelに対してOracle GoldenGateを設定するには、次の手順を実行します。
Oracle GoldenGateをインストールするには、次の手順に従います。
ディレクトリをデータベース・インストール・パスに変更します(たとえば、/u02/app/oracle/productなど)。
製品フォルダの下にOracle GoldenGateをインストールする(gg)という名前のディレクトリを作成します。
[oracle@server product]$ mkdir /u02/app/oracle/product/gg
または、製品フォルダに直接移動して、フォルダ(gg)を手動で作成します。
[oracle@server product]$ export GGATE= /u02/app/oracle/product/gg [oracle@server product]$ cd $GGATE [oracle@server gg]$
ダウンロードしたOracle GoldenGate(たとえば、V22228-01.zipなど)をggフォルダ(Oracle GoldenGateのダウンロードの詳細は、「Oracle GoldenGate」を参照してください)にコピーします。
次のコマンドを使用して、フォルダのソフトウェアを解凍します。
[oracle@server gg]$ unzip V22228-01.zip
ファイルを解凍した後、.tar拡張子のファイルを使用してOracle GoldenGateを抽出します。
次のコマンドを使用して、Oracle GoldenGate .tarファイルを圧縮します。
[oracle@server gg] tar -xf <filename>.tar
次のコマンドを使用して、GGライブラリのパスをLD_LIBRARY_PATHにエクスポートします。
export LD_LIBRARY_PATH=$ORACLE_HOME/lib:/u02/app/oracle/product/gg
GGコマンドライン・ユーティリティ(ggsci)を起動します。
[oracle@server gg]$. /ggsci
このコマンドにより、Oracle GoldenGateサーバーに接続されます。
次に例を示します。
Oracle GoldenGate Command Interpreter for Oracle Version 11.1.1.0.0 Build 078 Linux, x86, 32bit (optimized), Oracle 11 on Jul 28 2010 13:22:25 Copyright (C) 1995, 2010, Oracle and/or its affiliates. All rights reserved. GGSCI (server.oracle.com) 1>
ggに必要な作業ディレクトリを作成します。
GGSCI (server.oracle.com) 1>create subdirs GGSCI (server.oracle.com) 2>exit [oracle@server gg]$ mkdir $GGATE/diroby [oracle@server gg]$ mkdir $GGATE/discard
これらの手順の実行後、Oracle GoldenGateがインストールされます。
Oracle GoldenGateをインストールした後、Oracle GoldenGate Replicationのソースおよびターゲット・データベースを準備および構成します。
Oracle GoldenGateスキーマを設定する手順は、次のとおりです。
データベース・サーバーをアーカイブ・ログ・モードに切り替えます。
|
注意: アーカイブ・ログ・モードへのデータベース・サーバーの設定は、本番システムにお薦めします。このモードは、開発システムのテストまたは使用では必要ありません。 |
oracleユーザーからsqlplusに接続します。
[oracle@server dbhome_1]$ sqlplus / as sysdba SQL>shutdown immediate SQL>startup mount SQL>alter database archivelog; SQL>alter database open;
最小サプリメンタル・ロギングを有効にします。
SQL>alter database add supplemental log data;
図A-48 Oracle GoldenGate構成のデータベース・オプションを設定するコマンド
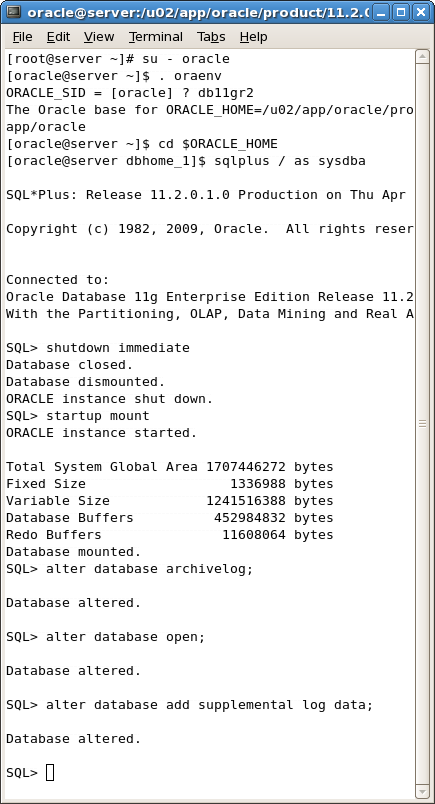
ログを切り替えて、サプリメンタル・ロギングを開始します。
SQL> ALTER SYSTEM SWITCH LOGFILE; SQL> ALTER SYSTEM SWITCH LOGFILE;
サプリメンタル・ロギングが有効であることを確認します(次のコマンドで結果が'YES'になります)。
SQL> SELECT SUPPLEMENTAL_LOG_DATA_MIN FROM V$DATABASE;
データベースを準備して、データベース・レプリケーションをサポートします。データベースのリサイクルビンをオフにします。
SQL>alter system set recyclebin=off scope=spfile;
ddlレプリケーションのスキーマを作成します。
SQL>create user ggate identified by qwerty default tablespace users temporary tablespace temp;
必要な権限を新しいユーザーに付与します。
SQL> grant connect,resource to ggate; SQL> grant select any dictionary, select any table to ggate; SQL> grant create table to ggate; SQL> grant flashback any table to ggate; SQL> grant execute on dbms_flashback to ggate; SQL> grant execute on utl_file to ggate; SQL> GRANT SELECT ANY TABLE, INSERT ANY TABLE, UPDATE ANY TABLE, DELETE ANY TABLE TO GGATE; SQL> Grant alter any table to ggate;
SQLを終了します。
SQL>exit
次のパスに移動して、次のコマンドを発行します。
[oracle@server product]$ export GGATE= /u02/app/oracle/product/gg [oracle@server product]$ cd $GGATE
これらのコマンドは、プロンプトを次のように変更します。
[oracle@server gg]$
sqlplusを起動します。
[oracle@server gg]$sqlplus '\ as sysdba'
指定されたスクリプトを実行して、ddlレプリケーションをサポートする必要なオブジェクトの作成を確認します。
次のスクリプトを実行します。
SQL> @$GGATE/marker_setup.sql
このコマンドを使用すると、スキーマの名前が求められます。
スキーマにggateと入力します。
図A-49に、これらの手順の画面を示します。
スクリプトを実行します。
SQL> @$GGATE/ddl_setup.sql
値Yesの入力後、図A-51に示す値が表示されます。
INITIALSETUPの入力後、図A-52に示す結果が表示されます。
図A-52 Oracle GoldenGate ddl_setupスクリプトが完了した構成画面
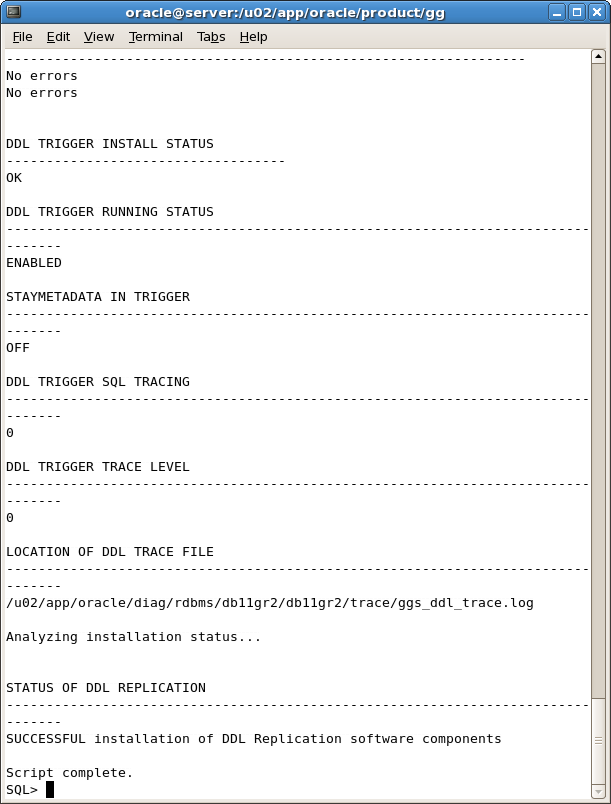
コマンドを入力して、role_setup.sqlスクリプトを実行します。
SQL> @$GGATE/role_setup.sql
コマンドを入力して、アクセス権をGGS_GGUSER_ROLEに付与します。
SQL> grant GGS_GGSUSER_ROLE to ggate;
コマンドを入力して、ddl_enable.sqlスクリプトを実行します。
SQL> @$GGATE/ddl_enable.sql
図A-53に示すプロンプトに従います。
図A-53 Oracle GoldenGateスクリプトの構成: role_setup.sql
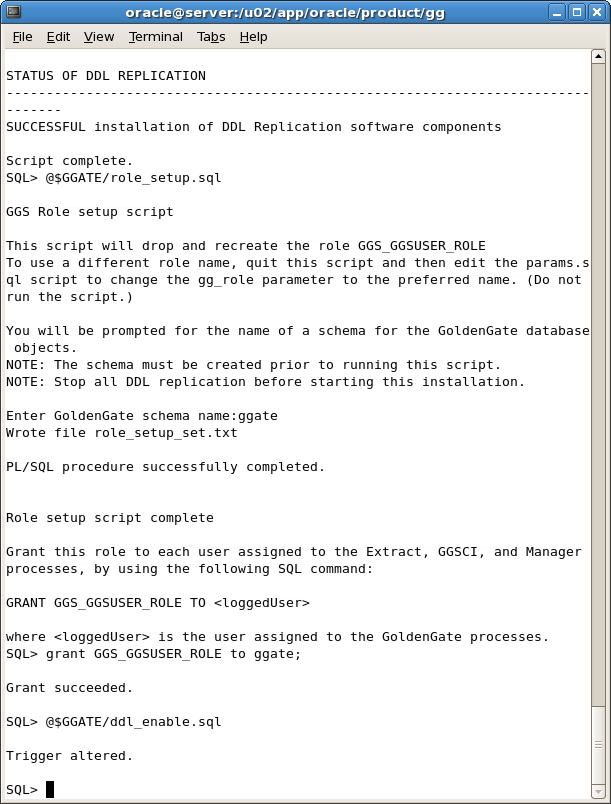
ggateユーザーに接続し、次の13個の表が作成されたことを確認します。
GGS_BF_CACHE GGS_DDL_COLUMNS GGS_DDL_HIST GGS_DDL_HIST_ALT GGS_DDL_LOG_GROUPS GGS_DDL_OBJECTS GGS_DDL_PARTITIONS GGS_DDL_PRIMARY_KEYS GGS_MARKER GGS_SETUP GGS_STICK GGS_TEMP_COLS GGS_TEMP_UK
|
注意: 「Oracle GoldenGateのインストール」および「Oracle GoldenGateの構成」と同じ手順に従って、ソース・システム(ncc_ccsおよびncc_be)とステージング・サーバー(ncc_stg)にOracle GoldenGateをインストールおよび構成します。 |
表A-7に、Oracle GoldenGateプロセス・コマンドの概要を示します。注意: GGSCIからこれらのコマンドを実行します。
表A-7 Oracle GoldenGateプロセス・コマンドの概要
| プロセス領域 | コマンド |
|---|---|
|
すべてのサービスの起動 |
マネージャ: 抽出: レプリケート: 抽出およびReplicat: |
|
すべてのサービスの停止 |
マネージャ: 抽出: レプリケート: 抽出およびReplicat: |
|
サービス・ステータスの確認 |
すべてのサービス: マネージャ: 抽出: レプリケート: |
|
レポートの表示 |
抽出: レプリケート: |
この方法の目標は、次のとおりです。
変更を取得する抽出プロセスを構成および追加します。
これらの変更を格納するローカル・トレイルを追加します。
データ・ポンプ抽出を構成および追加してローカル・トレイルを読み取り、ターゲットのリモート・トレイルを作成します。
リモート・トレイルを追加します。
2つの抽出プロセスを開始します。
プライマリ抽出およびデータ・ポンプの構成
抽出グループおよびデータ・ポンプ抽出グループを追加します。
src_ccsソース・システム:
CCS <source>システムで、次のコマンドを実行してext1という抽出グループおよびdpumpというデータ・ポンプ抽出を定義し、GoldenGateローカル・トレイルからデータを抽出してターゲットのGoldenGateにこれらの変更をルーティングします。
[oracle@server gg]$ $GGATE/./ggsci paramfile $GGATE/diroby/ncc_ogg_src_cdc_cmd_101_sms.oby
be_ccsソース・システム:
BE <source>システムで、次のコマンドを実行してext1という抽出グループおよびdpumpというデータ・ポンプ抽出を定義し、GoldenGateローカル・トレイルからデータを抽出してターゲットのGoldenGateにこれらの変更をルーティングします。
[oracle@server gg]$ $GGATE/./ggsci paramfile $GGATE/diroby/ ncc_ogg_src_cdc_cmd_102_vws.oby
注意: Oracle RAC以外の環境では、THREADSパラメータを省略できます。また、THREADS <instances>を1に設定できます。
変更配信の構成
Replicatグループを追加します。<staging>システムで、次のコマンドを実行してrep1およびrep2という配信グループを追加します。
[oracle@server gg]$ $GGATE/./ggsci paramfile $GGATE/diroby/ ncc_ogg_stg_cdc_cmd.oby
注意: 正しい2文字の抽出設定<trail id>を参照してください。
抽出プロセスの開始
プライマリ抽出プロセスおよびデータ・ポンプ抽出プロセスを開始します。
<source>システムで、次のコマンドを実行します。
src_ccsソース・システム:
[oracle@server gg]$ $GGATE/./ggsci paramfile $GGATE/diroby/ncc_ogg_src_cdc_start_cmd_101.oby
be_ccsソース・システム:
[oracle@server gg]$ $GGATE/./ggsci paramfile $GGATE/diroby/ncc_ogg_src_cdc_start_cmd_102.oby
Replicatプロセスの開始
<staging>システムで、次のコマンドを実行します。
[oracle@server gg]$ $GGATE/./ggsci paramfile $GGATE/diroby/ncc_ogg_stg_cdc_start_cmd.oby