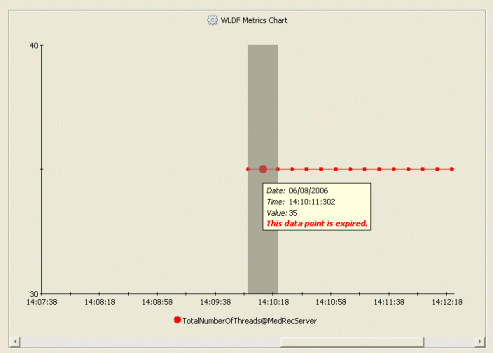このスクリプトでは、e-docs マニュアルの検索に必要な Google 検索の URL を出力します。
このスクリプトでは、e-docs マニュアルに必要なバナーを出力します。
このスクリプトでは、e-docs マニュアルの検索に必要な Google 検索のパラメータを出力します。
attributeName@serverName フォームのスコープが使用される。 methodName@serverName フォームのスコープが使用される。
図 6-1 に示します。
チャートのグラフ スタイルの設定 」を参照してください。
Metrics Requests ] タブから項目をドラッグします。次の手順に従ってください。
Views ] タブを選択し、チャートを追加するビューを選択するか、新しいビューを作成します。図 6-2 に、空の状態のビューを示します。
Metrics ] タブを選択します。インスツルメントされたメソッドが生成するイベントに基づいてチャートを作成する場合は、[Requests ] タブを選択します。 図 6-3 に示すように、カーソルの形が変わり、チャートを挿入できる領域に入ると背景の色が暗くなります。[Metrics ] タブからドラッグできる項目については、「メトリック チャートおよびグラフの操作 」を参照してください。[Requests ] タブからドラッグできる項目については、「メソッド パフォーマンス チャートおよびグラフの操作 」を参照してください。
図 6-4 のように、左パネルのツリーからドラッグした項目に基づいたグラフを含むチャートが作成されます。
Metrics ] タブまたは [Request ] タブ) の項目を右クリックする。メニューが表示されます。次のいずれかを行います。
Create New Chart ] を選択する。選択した項目に基づいたグラフを含む新しいチャートが作成されます。 Add to Chart ]、既存のチャート名の順に選択する。指定した名前のチャートにグラフが追加されます。 図 6-5 では、項目をチャートの右にドラッグしています。
図 6-6 に示すように、項目をドロップした場所に新しいチャートが表示されます。この例では、既存のチャートの右側に新しいチャートが挿入されています。すべてのチャートがビュー内に収まるように、サイズが自動的に変更されます。
ビュー内のチャートおよびグラフの整理 」を参照してください。
New Chart ] を選択します。この状態で「既存のチャートへのグラフの追加 」の説明に従うと、1 つまたは複数のグラフをチャートに追加できます。
Metrics ] タブまたは [Requests ] タブの適切な項目を、[View ] パネルの既存のグラフにドラッグします。次にその手順を示します。
Views ] タブを選択して、ビューのリストを表示します。 図 6-7 に、グラフが 1 つのチャートを示します。
Metrics ] タブを選択します。インスツルメンテーション イベントに基づくグラフを追加する場合は、[Requests ] タブをクリックします。
注意 : 1 つのチャート内のすべてのグラフは、同じ種類の診断データに基づくグラフでなければなりません。つまり、メソッド パフォーマンス チャートにメトリック データを追加したり、メトリック チャートにインスツルメンテーション データを追加したりすることはできません。
図 6-8 に示すように、ツリー上の有効な項目をビューにドラッグします。[Metrics ] タブからドラッグできる項目については、「メトリック チャートおよびグラフの操作 」を参照してください。[Requests ] タブからドラッグできる項目については、「メソッド パフォーマンス チャートおよびグラフの操作 」を参照してください。
図 6-9 のように、チャートに新しいグラフが追加されます。
ビュー内のチャートおよびグラフの整理 」を参照してください。
Views ] タブを選択し、位置を変更するチャートを含むビューを選択します。 図 6-5 を参照)。 ビュー内のチャートおよびグラフの整理 」を参照してください。
Views ] タブを選択し、マージするチャートを含むビューを選択します。
ビュー内のチャートおよびグラフの整理 」を参照してください。
Views ] タブを選択し、移動するグラフを含むビューを選択します。移動元と移動先のチャートは、同じビューに含まれている必要があります。 Shift 〕を押しながら、グラフ (またはその凡例) をクリックして選択します。〔Shift 〕とマウス ボタンを離します。次の手順を実行するまでは、何もクリックしたり選択したりしないでください。 ビュー内のチャートおよびグラフの整理 」を参照してください。
表 6-1 に、チャートおよびグラフのコピー、移動、複製の方法を、マウスを使ってドラッグ アンド ドロップする場合、マウスを使ってコンテキスト メニューを利用する場合、およびキーボードを利用する場合に分けて示します。この表では簡潔に示すため、共通する情報については項目ごとの記述を省略しています。共通する情報とは以下のとおりです。
Ctrl 〕を押してから、選択した位置に項目をドロップする (ボタンを離す)。 View ] パネルのグラフを右クリックすると「コンテキスト メニュー」が表示される。View ] パネルのコンテキスト メニューには、チャートおよびグラフの整理に関する複数のコマンドが表示されます。 View ] パネルにあるチャートをクリックする。チャート内のグラフを選択するには、〔Shift 〕を押しながらグラフをクリックするか、〔Shift 〕を押しながらチャートの凡例のグラフ名をクリックします。その後、選択したグラフ (またはグラフ名) を右クリックすると、コンテキスト メニューを表示できます。 View ] パネルのチャートを選択するには、〔Tab 〕または〔Shift〕+〔Tab〕 を押すと一連の項目を巡回、すなわち、順に選択できる。「キーボード リファレンス 」も参照してください。 Paste chart to new chart ] を選択するか、キーボードで〔Ctrl〕+〔Shift〕+〔V〕 を押すと、最後に切り取りまたはコピーを行った項目が現在のビューの最上部に挿入される。この項目がグラフの場合、そのグラフを含む新しいチャートが作成されます。 Paste Chart to a New Chart ] (または [Paste Graph to a New Chart ]) を選択するか、キーボードで〔Ctrl〕+〔Shift〕+〔V〕 を押すと、現在のビューの最上部に項目を挿入できます。 View ] (左) ペインを表示している場合に、キーボードを使って別のビューを選択する手順は次のとおり。
Views ] タブを選択します。 Start ] を選択することもできます。選択したビューが [View ] パネルに表示され、データの収集が始まります。
Views ] タブを選択します。 Stop ] を選択します。 Stop All Active Views ] ボタン) をクリックします。この場合は、最初に [Views ] タブを選択する必要はありません。
チャートのスクロールバーの表示/非表示 」で説明するように、チャートのスクロールバーは表示したり非表示にしたりできます。スクロールバーは、図 6-10 に示すようにチャートの下に表示されます。
表 6-2 にまとめます。
スクロールバーのコントロール
クリックすると、履歴データが後方にスクロールする。
クリックすると、履歴データが前方にスクロールする。
Show Scroll Bar ] を選択するとスクロールバーが表示されます。[Hide Scroll Bar ] を選択するとスクロールバーは非表示になります。
Zoom In ]、[Zoom Out ]、または [Zoom Reset ] のいずれかを選択します。拡大または縮小コマンドを選択すると、スクロールバーが自動的に表示されます。
データの収集と表示の方法について 」を参照してください。
図 6-11 を参照してください。
View Current Data ] を選択する
Zoom In ] を選択するか、〔Alt〕+〔z〕 を押す。表示されている時間間隔の比率で拡大されます。この比率は [Global Properties ] タブで設定します。 Zoom Out ] を選択するか、〔Alt〕+〔o〕 を押す。 Shift 〕を押しながらチャート内の領域をドラッグする。つまり、〔Shift 〕を押したままにして、表示したい時間間隔の範囲をドラッグで選択します (先にマウス ボタンを離してから〔Shift 〕を離す必要があります)。 Zoom Reset ] を選択するか、〔Alt〕+〔R〕 を押す。拡大状態をリセットすると、時間間隔はデフォルトの 5 分に戻ります。時間間隔の開始時間も、拡大する前に指定されていた時間に戻ります。
Views ] タブを選択し、削除するグラフがあるチャートが含まれるビューを選択します。
Shift 〕を押しながらグラフの任意の場所をクリックする Shift 〕を押しながらグラフの凡例をクリックする Delete 〕を押します。
注意 : 削除されたグラフがあったビューへの変更を破棄すると、グラフを回復できます。ただし、変更は選択的に破棄できないので、他に加えた変更もすべて失われます。ビューへの変更を一度保存すると、削除されたグラフは恒久的に削除されることになり、回復できなくなります。
Views ] タブを選択し、削除するチャートがあるビューを選択します。 Delete 〕を押します。
注意 : 削除されたチャートがあったビューへの変更を破棄すると、チャートを回復できます。ただし、変更は選択的に破棄できないので、他に加えた変更もすべて失われます。ビューへの変更を一度保存すると、削除されたチャートは恒久的に削除されることになり、回復できなくなります。
Views ] タブを選択し、プロパティを変更するチャートがあるビューを選択します。 View ] パネルで、チャート内の任意の場所をクリックして選択します。 Properties|Selected Item Properties ] タブを選択して、プロパティを変更するためのコントロールを表示します。 Properties|Selected Item Properties ] タブ内のプロパティを変更します。各プロパティの設定方法については、以下の節を参照してください。 Apply Changes ] ボタンをクリックすると、選択しているチャートに変更内容が適用されます。
注意 : [View] パネルで直接変更できるプロパティもあります。たとえばチャート名やビュー名は、右クリックすると編集フィールドが表示され、そのフィールドに新しい名前を入力できます。このような場合、[Apply Changes ] をクリックする必要はありません。テキスト ボックスの外をクリックすると変更が完了します。
Discard Changes ] をクリックすると、変更を始める前に有効になっていた設定に戻すことができます。また、[Reset Defaults ] をクリックすると、チャートの設定を WLDF コンソール拡張のデフォルト設定に戻すことができます。
注意 : プロパティに変更を適用しても、その設定は保存されません。手順 6 を参照してください。
Views ] タブを選択します。 Save ] ボタンをクリックします。 Save All Modified Views ]) ボタンをクリックします。
注意 : [Builtin Views] 内のチャートのプロパティへの変更は保存できません。
チャートのプロパティの設定 」の手順 1 ~ 3 に従って、チャートを選択して [Properties|Selected Item Properties ] タブを選択します。 General ] サブタブを選択します。 Name ] フィールドに新しい名前を入力します。 チャートのプロパティの設定 」の手順 5 ~ 6 に従って、変更内容を適用、破棄、または保存します。
チャートのプロパティの設定 」の手順 6 に従って、変更内容を保存します。
チャートのプロパティの設定 」の手順 1 ~ 3 に従って、チャートを選択して [Properties|Selected Item Properties ] タブを選択します。 General ] サブタブを選択します。 Y-Axis ] フィールドに、Y 軸ラベルとして使用するテキストを入力します。 チャートのプロパティの設定 」の手順 5 ~ 6 に従って、変更内容を適用、保存、破棄、またはデフォルトに戻します。
チャートのプロパティの設定 」の手順 1 ~ 3 に従って、チャートを選択して [Properties|Selected Item Properties ] タブを選択します。 General ] サブタブを選択します。 Style ] ドロップダウン リストからスタイルを選択します。半円形および線形スタイルは、チャートに複数のグラフが含まれている場合は使用できません。以下のスタイルを選択できます。
レーダーのように、円形の領域に新しいデータが時計回りに描画されるグラフ
水平または垂直に配置される、現在の値のみを示す単一のグラフ(垂直に配置されると、「温度計」のように見える)
半円で表示される、現在の値のみを示す単一のグラフ(「速度計」のように見える)
チャートのプロパティの設定 」の手順 5 ~ 6 に従って、変更内容を適用、保存、破棄、またはデフォルトに戻します。
ゲージ自動スケール ] を選択する 〔Alt〕+〔A〕 を押す。
チャートのプロパティの設定 」の手順 1 ~ 3 に従って、チャートを選択して [Properties|Selected Item Properties ] タブを選択します。 General ] サブタブを選択します。
Scale Min ] フィールドに、ゲージ目盛りの最小数を入力する。 Scale Max ] フィールドに、ゲージ目盛りの最大数を入力する。 チャートのプロパティの設定 」の手順 5 ~ 6 に従って、変更内容を適用、保存、破棄、またはデフォルトに戻します。
チャートの前景色と背景色の変更 」を参照してください)。
チャートのプロパティの設定 」の手順 1 ~ 3 に従って、チャートを選択して [Properties|Selected Item Properties ] タブを選択します。 General ] サブタブを選択します。 Threshold ] ボックスに最大しきい値を数字で入力します。 Apply Changes ] をクリックします。
注意 : 上記のように、上限しきい値のみを明示的に設定できます。
チャートのプロパティの設定 」の手順 1 ~ 3 に従って、チャートを選択して [Properties|Selected Item Properties ] タブを選択します。 General ] サブタブを選択します。 Legends ] チェック ボックスをチェックします。凡例を非表示にする場合はチェックをはずします。 チャートのプロパティの設定 」の手順 5 ~ 6 に従って、変更内容を適用、保存、破棄、またはデフォルトに戻します。
Hide Legend ] を、再び表示する場合は [Show Legend ] を選択します。また、〔Alt〕+〔L〕 を押しても凡例の表示/非表示を切り替えられます。
チャートに表示されたデータのスクロールとズーム 」を参照してください。スクロールバーはデフォルトでは非表示になっていますが、次の手順に従って表示したり非表示に戻したりできます。
チャートのプロパティの設定 」の手順 1 ~ 3 に従って、チャートを選択して [Properties|Selected Item Properties ] タブを選択します。 General ] サブタブを選択します。 Scroll Bar ] チェック ボックスをチェックします。スクロールバーを非表示にする場合はチェックをはずします。 チャートのプロパティの設定 」の手順 5 ~ 6 に従って、変更内容を適用、保存、破棄、またはデフォルトに戻します。
Hide Scroll Bar ] を、再び表示する場合は [Show Scroll Bar ] を選択します。また、〔Alt〕+〔S〕 を押してもスクロールバーの表示/非表示を切り替えられます。
チャートのプロパティの設定 」の手順 1 ~ 3 に従って、チャートを選択して [Properties|Selected Item Properties ] タブを選択します。 Colors|Foreground ] サブタブをクリックします。背景色を変更するには [Colors|Background ] サブタブをクリックします。
注意 : 背景色を黒色や非常に暗い色に設定すると、チャート名が見えづらくなります。
Swatches ]、[HSB ]、または [RGB ] サブタブのいずれかをクリックして色の選択方法を選び、変更する色を選択します。 チャートのプロパティの設定 」の手順 5 ~ 6 に従って、変更内容を適用、保存、破棄、またはデフォルトに戻します。
個々のグラフのプロパティの設定 」の手順 1 ~ 3 に従って、グラフを選択して [Properties|Selected Item Properties ] タブを選択します。 General ] サブタブを選択します。 Sample Interval ] スライダを移動してサンプル間隔の秒数を選択するか、または [seconds ] フィールドに数値を直接入力します。 チャートのプロパティの設定 」の手順 5 ~ 6 に従って、変更内容を適用、保存、破棄、またはデフォルトに戻します。
Views ] タブを選択し、プロパティを変更するグラフがあるチャートが含まれたビューを選択します。 View ] パネルで、次のいずれかの方法でグラフを選択します。
Shift 〕を押しながらグラフの任意の場所をクリックする Shift 〕を押しながらグラフの凡例をクリックするグラフの凡例は、チャートの下にリストされている。 Properties|Selected Item Properties ] タブを選択して、グラフのプロパティを変更するためのコントロールを表示します。 Properties|Selected Item Properties ] タブ内のプロパティを変更します。各プロパティの設定方法については、以下の節を参照してください。 Apply Changes ] ボタンをクリックすると、選択しているチャートに変更内容が適用されます。 Discard Changes ] をクリックすると、変更を始める前に有効になっていた設定に戻すことができます。また、[Reset Defaults ] をクリックすると、チャートの設定を WLDF コンソール拡張のデフォルト設定に戻すことができます。
注意 : プロパティに変更を適用しても、その設定は保存されません。手順 6 を参照してください。
Views ] タブを選択します。 Save ] ボタンをクリックします。 Save All Modified Views ]) ボタンをクリックします。
注意 : [Builtin Views] 内のチャートのプロパティへの変更は保存できません。
個々のグラフのプロパティの設定 」の手順 1 ~ 3 に従って、グラフを選択して [Properties|Selected Item Properties ] タブを選択します。 General ] サブタブをクリックします。 Name ] フィールドに新しい名前を入力します。 個々のグラフのプロパティの設定 」の手順 5 ~ 6 に従って、変更内容を適用、保存、破棄、またはデフォルトに戻します。
個々のグラフのプロパティの設定 」の手順 1 ~ 3 に従って、グラフを選択して [Properties|Selected Item Properties ] タブを選択します。 General ] サブタブを選択します。 Scale ] ドロップダウン リストで、グラフの倍率を選択します。 個々のグラフのプロパティの設定 」の手順 5 ~ 6 に従って、変更内容を適用、保存、破棄、またはデフォルトに戻します。
個々のグラフのプロパティの設定 」の手順 1 ~ 3 に従って、グラフを選択して [Properties|Selected Item Properties ] タブを選択します。 Colors|Lines ] サブタブをクリックします。塗りつぶしの色 (折れ線グラフや散布図には適用されない) を変更するには [Colors|Fill ] サブタブをクリックします。 Swatches ]、[HSB ]、または [RGB ] サブタブのいずれかをクリックして色の選択方法を選び、変更する色を選択します。 個々のグラフのプロパティの設定 」の手順 5 ~ 6 に従って、変更内容を適用、保存、破棄、またはデフォルトに戻します。
Properties ] タブをクリックしてから [Global Properties ] サブタブをクリックします。以下のプロパティを設定できます。
Polled Data Set Size ] - モニタする各メトリックについて、動的に収集されたサンプルをサーバのデータ キャッシュに保持する数です。データ キャッシュについては、「データの収集と表示の方法について 」を参照してください。 Autoscroll Speed ] - ビューに複数のチャートがある場合、すべてのチャートを表示するにはウィンドウのスクロールが必要になることがあります。そのようなビューの端に向かって [Tabs ] パネルから項目をドラッグすると、ウィンドウがスクロールされて、ビュー内の表示されていなかった場所に項目を追加できるようになります。[Autoscroll Speed ] には、このスクロールの速度を cm/秒で指定します。 Autoscroll Insets ] - パネルの囲む領域の幅です (cm 単位)。自動スクロールをトリガするために使用します。 Default Viewport Size ] - チャートのビューポートのデフォルト サイズ (分単位) です。ビューポートのサイズは拡大または縮小すると変更できます。 Zoom Percentage ] - 拡大操作 (〔Alt〕+〔z〕 ) または縮小操作 (〔Alt〕+〔o〕 ) で、チャートのビューポートのサイズが変更される際の比率です。 Default Chart Style ] - 新しいチャートの作成時にデフォルトで作成されるチャートのスタイルです。「チャートのグラフ スタイルの設定 」を参照してください。 







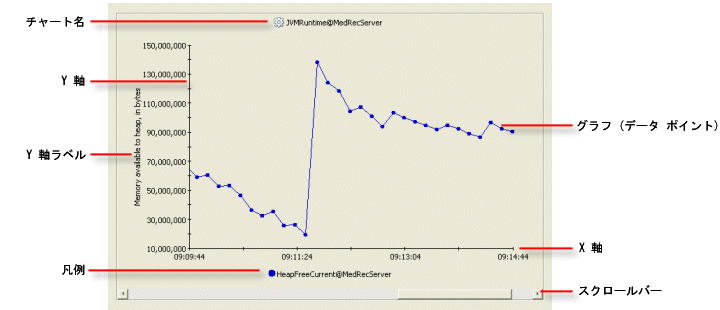
 〕を押して、[Tabs] (右) パネルを選択します。ステータスバーに「Focus has been set to left panel」というメッセージが表示されます。
〕を押して、[Tabs] (右) パネルを選択します。ステータスバーに「Focus has been set to left panel」というメッセージが表示されます。 〕または〔
〕または〔 〕を押します。
〕を押します。 〕または〔
〕または〔 〕を押します。
〕を押します。 〕を押して、[View] パネルを再び選択します。
〕を押して、[View] パネルを再び選択します。![[Stop All Active Views]](wwimages/sb_btn_stopallviews.gif) ([Stop All Active Views] ボタン) をクリックします。この場合は、最初に [Views] タブを選択する必要はありません。
([Stop All Active Views] ボタン) をクリックします。この場合は、最初に [Views] タブを選択する必要はありません。
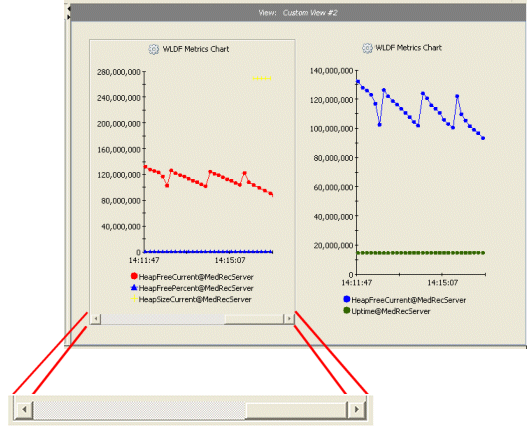
 をドラッグして、モニタする時間間隔が表示されるようにします。スクロール ボックスをドラッグすると、表示されている時間間隔の開始日時と終了日時を示すメッセージが表示されます。
をドラッグして、モニタする時間間隔が表示されるようにします。スクロール ボックスをドラッグすると、表示されている時間間隔の開始日時と終了日時を示すメッセージが表示されます。 (左スクロール矢印) をクリックして後方にスクロールするか、
(左スクロール矢印) をクリックして後方にスクロールするか、 (右スクロール矢印) をクリックして前方にスクロールすることもできます。これらのボタンをクリックすると、ビューポート (チャートに表示される範囲) が一度にその幅の 10% ずつスクロールされます。スクロール ボックスではなく、スクロールバーを直接クリックすると、ビューポートは一度にその幅の 50% ずつスクロールされます。
(右スクロール矢印) をクリックして前方にスクロールすることもできます。これらのボタンをクリックすると、ビューポート (チャートに表示される範囲) が一度にその幅の 10% ずつスクロールされます。スクロール ボックスではなく、スクロールバーを直接クリックすると、ビューポートは一度にその幅の 50% ずつスクロールされます。