15 Performing Trial Blending
This chapter contains the following topics:
15.1 Understanding Trial Blending
Trial blending enables you to simulate blending blend lots without capacity restrictions or any effect on real blend lots. You can review the trial blend lot and identify the impact on the blend by changing a variety of measures and the input lots. By changing the input lots and quantities, you change the lot attributes for the trial blend (output) lot. By experimenting and testing different combinations, you can complete multiple what-if scenarios.
When you create trial blends, you can use material any lot (real or virtual) from any blend facility or any vessel. If you use virtual lots as inputs to the trial blend, you must first create the virtual lot in the Inventory by Vessel View program (P31B81). Once you have created a virtual lot, you can select it as an input for the trial blend. Any trial blend that you create is automatically a virtual lot, and the virtual lot indicator in the F31B31 table is set to 1 and is hard-coded.
|
Note: You can purge trial blend virtual lots from the system using the Purge Virtual Lots program (R31B200). |
You can also change the proportions of the contributing input lots. If you re-blend a virtual trial blend lot from the trial blend application, the system uses the same lot number. When you copy an existing trial blend lot, the system copies all input lots and their attributes and creates a new output lot.
You can select different quantities or proportions from each input lot to perform analysis on the output lot. You can change the quantity of the input lot to zero or delete an input lot from the trial blend. The trial blend lot can have hundreds of input lots. The system enables you to over-allocate the volume and end use reservation (EUR) without displaying an error message.
The attributes of the input lots that you use for trial blends may change. Changes can be applied directly, or they can result from dependencies. If you select an existing trial blend, and the current lot attributes of volume, wine status, blend ID, and material type are different than when you created the trial blend originally, the system issues a warning. You receive this warning, for example, if an input lot originally had a material type of G (grape) that has changed to W (wine). You can also verify whether any significant changes have occurred by selecting the Significant Change option. A change of lot number is not considered a significant change and does not trigger a warning.
For volume changes, you can specify a significant change threshold in the winery constants or in the trial blend header. The system uses the value from the winery constants if you do not specify a significant change threshold on the trial blend header. If a volume change occurs that exceeds this threshold, the system issues a warning. For example, if the lot quantity was originally 25 and was changed to 30, the system would issue a warning if the significant change threshold was set at 10 percent. Wine status, material type, and blend ID do not have threshold values.
|
Note: Input lots that are virtual lots of any type are not included in significant change calculations. |
If lot attributes have changed, you can refresh the input lots with the current lot attribute values. In this case, the system replaces the old lot number with the new lot number and loads all current lot attributes used for the selected input vessels. You can specify the status or statuses at which you can refresh lots in the trial blend header.
You can enter an EUR in the header of the Edit Trial Blends form. The system attempts to match an EUR from the header with the EURs from the input lots. If the system locates a match, it calculates the Percentage EUR, Total EUR Qty, and Contributed EUR Qty fields for the input and output lots. If the EUR in the header is blank, then the Percentage EUR, Total EUR Qty, and Contributed EUR Qty fields will be blank for the input and output lots. Whether the header contains an EUR value does not affect how the system blends the lot or the data in the Lot EUR table (F31B316).
After you create a trial blend, you can validate the blend against defined EUR specifications. You must specify an EUR code in the trial blend header to enable the system to perform validations against the specifications associated with the selected EUR. When the validation is complete, the system indicates whether the validation was successful. To review details of the validation results, you can access the Search for EUR Validation Results form. This form displays the target values and ranges of the specification along with the values returned for the trial blend and shows whether the returned values are out of spec. If they are out of spec and the specification requires a hard validation, the system highlights the specification with the validation error. Otherwise, the system indicates only a warning.
The unit of measure for the trial blend lot is the winery's volume unit of measure in the header. If the input lots contain different units of measure, the system converts those units of measure to the winery's volume unit of measure for the trial blend lot. This includes converting from weight to volume. For example, if one input lot is in tons and the other is in liters, the system converts the measurements of the input lots to the winery's volume unit of measure for the trial blend lot.
Trial blending gives you the flexibility to select input lots from any winery and with any material type. The output lot appears with the unit of measure of the winery on the trial blend header. The output lot uses either a volume or a weight unit of measure, depending on the final resulting material type of the blend. Because the system does not know the final resulting material type until all input lots have been blended, the quantity of the output lot may be inaccurate when the input lots have different wineries, material type units of measure, and material type combination rules.
When you create the trial blend lot, the system does not take into account any configured operation settings. If you want to create an operation based on a trial blend, you must use input lots from the same winery and the same vessel type.
You can view the trial blend lot using any program that you normally use to view lot information in the JD Edwards EnterpriseOne Blend Management system. You can use configured grid columns to view the data of the trial blends using the Search for Trial Blend (P31B320), Operation Trace/Track (P31B60), and Inventory by Vessel View (P31B81) programs.
|
Note: You can edit trial blend output lots by accessing the Instruct Lot Attributes form from the Inventory by Vessel View form. However, any manual changes applied to the trial blend output lot are overwritten when you re-blend a lot, unless you have entered them as overrides. |
The Edit Trial Blends form contains two grids and enables you to use named calculations for viewing configured grid columns. The first grid contains information for the input lots, and the second grid contains the information for the trial blend or output lot. Using the Edit Trial Blends form, you have the ability to search, sort, or sequence certain rows or columns within the input lot grid. You can specify a default named calculation path to use in the Search for Trial Blend program by using a named calculation user default path or by setting the Named Calculation Path processing option on the Defaults tab in the Search for Trial Blend program. In addition, you can change the grid columns on the Edit Trial Blends form by choosing a named calculation format to use in the grids or override the current format with another format. One named calculation default path specifies the columns for both the input lots and output lot grids. To change the named calculation default path, you must close the program and change the named calculation user default path or the value in the Named Calculation Path processing option. If you do not specify a named calculation path, all of the configured columns are hidden. If you select a blank format, all of the configured columns are hidden.
The system uses data from the following tables for trial blending:
You can create configured operations from the Edit Trial Blends form. The input lots that you select become the From vessels for the operation that you enter. All input lots that you select for the operation have to have same vessel class and cannot be virtual lots.
|
Note: You can enter QA (quality assurance) results for a trial blend that does not have a vessel or blend ID. |
15.1.1 Record Reservation for Trial Blending
The system applies record reservation to trial blend records to prevent multiple users from attempting to update the same trial blend at the same time. Record reservation also extends to programs that you use to edit samples and test results for a trial blend or an output lot. Editing input lots does not reserve the trial blend record. If a trial blend is reserved by another user, you can only view the record on the View Trial Blend form. The system does not call the Edit Trial Blend form.
The following table lists the programs that use record reservation for trial blend records and describes the effects of record reservation in these programs:
| Program Name and Number | Record Reservation |
|---|---|
| Instruct Lot Attributes (P31B30) | You can edit an output lot for a trial blend in the program only if no one else is editing the associated trial blend. |
| Edit Trial Blend (P31B320) | When you edit or delete a trial blend, other applications cannot edit the output lot |
| Edit Samples and Results (P31B901) | When you edit test results and samples, the system reserves the associated trial blend. |
| Inbound Sample Processor (R31BSPZ1) | When you process inbound test results and samples, the system reserves the associated trial blend. |
15.1.2 Bench Blend Samples
You can create samples for trial blends as you can for real blend lots. After you create a trial blend, specify the input lots, and calculate the output lot, you can enter bench blend information and request samples for the bench blend. The system stores sample data for trial blends in the Sample Detail table (F3712).
When you request bench blend samples, you can also specify tests to be performed. The system retains a history of results that are associated with a bench blend sample. The system does not maintain what-if results that are entered without a sample. The system does not apply sample consolidation rules to bench blend samples because the trial blend is based on a recipe.
You can also specify additional volume to be collected from input vessels whether they contribute to the trial blend or not. Wine-makers use this additional volume to experiment with blending options. You cannot request tests for additional volume samples, but you can enter results for real lots using a configured operation with base operation type QA or ADMIN.
Additional volume cannot be collected from virtual lots. The system does not generate sample data for virtual lots.
After creating additional volume samples, you can cancel or delete them using the Edit Samples and Results program. You can cancel bench blend samples, but you cannot delete them. Changes to a lot with a sample do not affect the sample. To obtain a sample from the most current lot, you must cancel or delete the sample and create a new sample for the changed lot.
|
Note: It is best practice to refresh lots before requesting sample to ensure that the sample is created based on the most current lot information. |
Bench blend and additional volume samples use the default setup for sample containers from the blend facility. If the unit of measure for the sample differs from the unit of measure for the container, the system converts the unit of measure of the sample to that of the container.
15.1.3 Trial Blend Reports
The system provides the following three reports to view the information in the trial blend lots.
| Report | Description |
|---|---|
| Trial Blend report (R31B32) | Displays input and output lots for a selected trial blend.
The report includes a section with sample data. This section displays subtotals of contributing volumes by trial blend and bench blend IDs. It does not display contributing volumes and subtotals for additional volume samples. |
| Related Trial Blend report (R31B36) | Lists the trial blends that are related to a selected lot. |
| Trial Blend EUR report (R31B33) | Lists trial blends whose component lots have different EUR percentages than the EUR percentages of the current lot. You can print this report from the Search for Trial Blend form. |
15.2 Prerequisites
To create trial blends:
-
Define a default value for significant change in the winery constants.
-
Set up a default value for the virtual lot indicator in the winery constants to indicate what kind of trial blend scenario you want to use.
-
Set up a default sample container for the blend facility.
15.3 Performing Trial Blending
This section discusses how to:
-
Set processing options for Search for Trial Blend (P31B320).
-
Perform trial blending.
-
Create bench blend samples.
15.3.1 Forms Used to Perform Trial Blending
15.3.2 Setting Processing Options for Search for Trial Blend (P31B320)
These processing options control default processing for the Search for Trial Blend program.
15.3.2.1 Default
This processing option controls the default values that the system uses when you access the Edit Trial Blends form.
- Named Calculation Path
-
Enter the named calculation that you want the system to use as the default on the Edit Trial Blends form.
15.3.2.2 Display
This processing option controls the display of the Edit Trial Blend form.
- Bench Blend Tab
-
Specify whether you want to display the Bench Blend tab on the Edit Trial Blend form. If you leave this processing option blank, the system displays the Bench Blend tab.
15.3.2.3 Versions
These processing options control the default versions that the system uses when you access the Edit Trial Blends program.
- 1. Trial Blend Search and Select Version (P31B319S)
-
ZJDE0001
- 2. Inventory by Vessel View Version (P31B81)
-
ZJDE0001
- 3. Trial Blend Report Version (R31B32)
-
XJDE0001
- 4. Trial Blend EUR Report Version (R31B33)
-
ZJDE0001
- 5. Trace/Track Version (P31B60)
-
ZJDE0001
- 6. Create Operation or WO from List (P31B78)
-
ZJDE0001
15.3.3 Performing Trial Blending
Access the Add Trial Blend form.
Select the General tab.
Figure 15-1 Add Trial Blend form: General tab
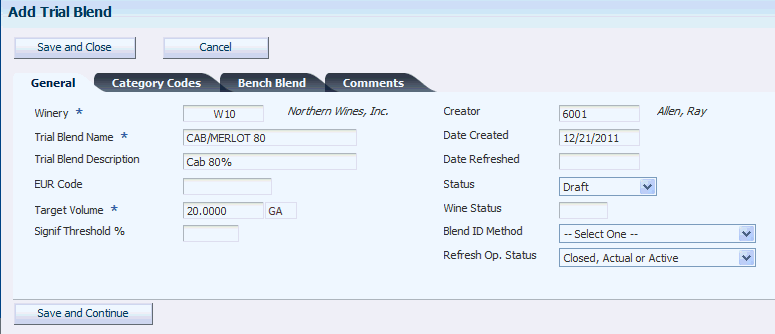
Description of "Figure 15-1 Add Trial Blend form: General tab"
Enter a blend facility name to retrieve default values for the virtual lot indicator and the significant change threshold from the winery constants.
- Trial Blend Name and Trial Blend Description
-
Enter a unique name and a description for the trial blend.
- EUR Code (end-use reservation code)
-
Enter an EUR code. The system uses the value in this field to locate a matching EUR in the input lots.
- Wine Status
-
Enter a wine status of the trial blend.
- Target Volume
-
Enter the target quantity of the trial blend.
- Signif Threshold% (significant change threshold percent)
-
Enter a percentage value to indicate an acceptable threshold for volume changes when you click the Significant Change button. The value that you enter here overrides the significant change threshold that you set up in the winery constants. If a volume change is above or below the threshold value entered here, the system issues a warning and highlights the quantity that caused the volume to exceed the threshold.
Note:
You can override the significant change threshold only for the current session. The system does not save this value. When you close the application session, the system uses the default threshold from the winery constants. - Creator
-
Displays the address book number of the person creating the trial blend. If the person does not have an address book record, the system issues an error.
- Date Created
-
Displays the date when you created the trial blend.
- Date Refreshed
-
When you click the Refresh Lots button to load current lot attributes to the input lots, the system populates this field with the date when you refreshed lots.
- Status
-
Specify whether the trial blend is active or inactive.
- Wine Status
-
Specify the wine status at which you want to perform the trial blend. Select a defined status from the Wine Status table (F31B32).
- Blend ID Method
-
Select a blend ID method that the system uses as the default method when calculating the blend ID for the trial blend output lot. Values are:
Do not default After Blend ID.
Generate New Blend ID.
- Refresh Op Status (refresh operation status)
-
Select the status or group of operation statuses that allow lots on these operations to be refreshed. The system uses this status to locate the current lot. If you click the Significant Change button, the system issues a warning that a significant change has occurred between the original and the current lot. If you click the Refresh Lot button, the system refreshes the lot information.
- Path
-
Displays the named calculation path. To change the named calculation path, you must close this program and change the named calculation default path or set the Named Calculation Path processing option on the Trial Blend tab in the Search for Trial Blend program (P31B320).
- Format
-
Select a named calculation format.
- Override and Format
-
Select to override the current named calculation format and enter an override named calculation format. Clear to select a named calculation format from the named calculation format drop-down list box.
- Save and Close
-
Click to save only the header data.
Note:
If you enter input lot data and click Save and Close, the system does not save the input lots. You must click Save and Blend to save input lot data before you click Save and Close to exit the program.
15.3.3.1 Category Codes
Select the Category Codes tab.
- Category Codes 1–5
-
Enter a UDC (31B/T3, 31B/T4, 31B/T5, 31B/T6, or 31B/T7) for the trial blend.
15.3.3.2 Comments
Select the Comments tab.
Enter any text comments that you want to add to the trial blend.
15.3.3.3 Input Lots
Enter information about the input lots.
Figure 15-2 Add Trial Blend form: Input Lots area
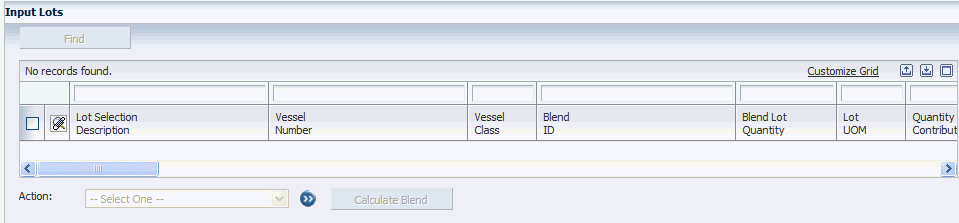
Description of "Figure 15-2 Add Trial Blend form: Input Lots area"
- Lot Selection
-
Displays the type of lot used as the input lot. Values are:
-
Inventory
-
Trial Blend
-
Imaginary Lot
An imaginary lot might be a To Buy lot or a Competitor's Lot.
-
- Vessel Number
-
Displays the vessel number.
- Vessel Class
-
Displays the kind of vessel. Examples of vessel classes are weigh tags, tanks, and virtual barrel tanks.
- Blend ID
-
Displays the blend ID. This is an ID that groups similar lots of wine. The blend ID is recorded on vessel labels to help identify lots used in operations and typically contains information about ownership, variety, location and year.
- EUR Code (end-use reservation code)
-
Displays the EUR code if the value in the header matches the value in the input lot.
- Blend Lot Quantity
-
Displays the quantity from the input lot.
- Lot UOM (lot unit of measure)
-
Displays the unit of measure of the input lot.
- Quantity Contributed
-
Enter the contribution quantity of the input lot to the output lot. If you enter a value in this field, the system calculates the value in the Percent Contributed and Percentage Target Qty TB fields. If you leave this field blank, you can enter a value in the Percent Contributed field, and the system calculates the value in this field.
- Percent Contributed
-
Enter the contribution percentage of the input lot to the output lot. If you enter a value in this field, the system calculates the value in the Percent Contributed and Percentage Target Qty TB fields. If you leave this field blank, you can enter a value in the Quantity Contributed field, and the system calculates the value in this field.
- % Target Qty TB (percent target quantity trial blend)
-
Specify the contribution percentage of the input lot to the target quantity of the trial blend. If you enter a value in this field, the system calculates the values in the Percent Contributed field. If you leave this field blank, you can enter a value in the Percent Contributed field, and the system calculates the value in this field.
- Contribution Percent Total TB (contribution percent total trial blend)
-
Displays the percent of the contribution from the input lot to the trial blend lot.
- Percent of TB EUR (percent of trial blend end-use reservation)
-
Displays the percentage of the EUR from the EUR in the header.
- Total of TB EUR (total of trial blend end-use reservation)
-
Displays the portion of the input lot quantity associated with a trial blend EUR by using the lot's current volume.
- Contributed TB EUR Qty (contributed trial blend end-use reservation quantity)
-
Displays the percent of the input lot that is contributed to the trial blend lot by using the lots contributing volume.
- Base Status
-
Enter a UDC (31B/TS) for the base status of the input lot.
- Wine Status Short Code
-
Displays the short code for the status of the input lot.
- Material Type
-
Displays a code that uniquely identifies the material type. You use material type to describe the contents of a blend lot.
- Winery
-
Displays the unique identifier for the winery.
- Named Calc Date 1–6 (named calculation date 1 through 6)
-
Displays the named calculation date. The system displays only one of the named calculation fields per named calculation. For example, the system displays either the Named Calc Date, Named Calc Col Num, or the Named Calculation String field per named calculation, not all three fields.
- Named Calc Col 1–6 Num (named calculation column 1 through 6 number)
-
Displays the named calculation column. The system displays only one of the named calculation fields per named calculation. For example, the system displays either the Named Calc Date, Named Calc Col Num, or the Named Calculation String field per named calculation, not all three fields.
- Named Calculation String 1–6
-
Displays the named calculation string. The system displays only one of the named calculation fields per named calculation. For example, the system displays either the Named Calc Date, Named Calc Col Num, or the Named Calculation String field per named calculation, not all three fields.
- Summary Attributes 1–25
-
Displays the summary attributes for the input lot. In the column titles, the system displays the descriptions that you set up for summary attributes.
- Instructed Attributes 1–12
-
Displays the instructed attributes for the input lot. In the column titles, the system displays the descriptions that you set up for instructed attributes.
- Lot Number
-
The system displays the lot number of the input lot.
- Add Vessel/Virtual Lot
-
Select to access the Inventory by Vessel View form. Select a virtual or a real lot as an input lot for the trial blend.
- Add Trial Blend Lot
-
Select to access the Search and Select Trial Blend form to select a trial blend lot as an input lot.
- Significant Change
-
Select to evaluate whether current lot attributes (wine volume, blend ID, and volume) are significantly changed from the original lot attributes. The system compares the current lot attributes of the selected vessel in the input lot grid with the lot attributes of the vessel when you originally selected it for the trial blend.
- Refresh Lot
-
Select to replace the original lot attribute values with the values from current lot attributes. The system compares the current lot attribute values with the lot attributes of the original input lots. If they have changed, the system replaces the original lot number and lot attributes with the current lot number and lot attributes.
- Create Operations
-
Select input lots from the Input Lots area and then select this option to create operations from the input lots of the trial blend. The system calls the Operation/WO Template selection form. Add the configured operation and save it. The selected input lots become the From vessels of the operation.
- Trace/Track
-
Select to access the Work With Operations form. From this form you can access the Operation Trace/Track form, where you can review the sequence of operations performed on the selected input lot. You can only select one grid record to have this option available.
You can also use this option to refresh input lots manually. On the Operation Trace/Track form, select a new lot to replace the selected existing input lot on the Edit Trial Blend form. Because you refresh lots manually, the system does not consider the refresh operation status that you set up for the trial blend.
Note:
You cannot use this option for virtual lots. If you select a virtual lot in the input grid, this option is not available. - Delete
-
Select to delete any input lots that you have selected.
- Calculate Blend
-
Click to save the input lots and create the trial blend lot. The output lot data appears in the output detail area.
Note:
You must click Calculate Blend to save the input lots before you click Save and Close in the header. If you click only Save and Close, the system does not save the input lots.
15.3.3.4 Output Lot
Review information about the output lots.
Figure 15-3 Add Trial Blend form: Output Lot area
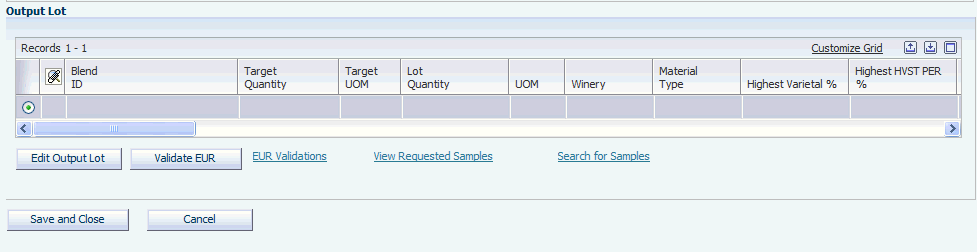
Description of "Figure 15-3 Add Trial Blend form: Output Lot area"
- Blend ID
-
Displays the blend ID that the system assigns to the blend. You can click the link in this field to access the View Wine Lot Details form to review lot attributes.
- Target Quantity
-
Displays the target quantity of the trial blend that you specified in the trial blend header. The target quantity can be different than the lot quantity.
- Target UOM (target unit of measure)
-
Displays the winery's volume unit of measure.
- Lot Quantity
-
Displays the quantity for the trial blend lot. This quantity is a total of the input lots contributing quantities.
- UOM (unit of measure)
-
Displays the unit of measure.
- EUR Code (end-use reservation code)
-
Displays an EUR code if the value in the header matches the value from an input lot.
- Wine Status Short Code
-
Displays the short code for the status of the trial blend lot.
- Material Type
-
Displays a code that uniquely identifies the material type.
- Winery
-
Displays the unique identifier for the winery.
- Named Calc Date 1–6 (named calculation date 1 through 6)
-
Displays the named calculation date. The system displays only one of the named calculation fields per named calculation. For example, the system displays either the Named Calc Date, Named Calc Col Num, or the Named Calculation String field per named calculation, not all three fields.
- Named Calc Col 1–6 Num (named calculation column 1 through 6 number)
-
Displays the named calculation column. The system displays only one of the named calculation fields per named calculation. For example, the system displays either the Named Calc Date, Named Calc Col Num, or the Named Calculation String field per named calculation, not all three fields.
- Named Calculation String 1–6
-
Displays the named calculation string. The system displays only one of the named calculation fields per named calculation. For example, the system displays either the Named Calc Date, Named Calc Col Num, or the Named Calculation String field per named calculation, not all three fields.
- Summary Attributes 1–25
-
Displays the attributes for the input lot.
- Lot Number
-
Displays a number to identify a blend lot.
- Edit Output Lot
-
Click to access the Instruct Lot Attributes form to override values for the trial blend output lot. If you save these changes, the system does not re-blend the changed lot attribute when you click the Calculate Blend button.
- Validate EUR (validate end-use reservation)
-
Click to validate the trial blend against the specifications defined for the EUR of the output lot.
- EUR Validations (end-use reservation validations)
-
Click to access the Search for EUR Validation Results form. On this form, you can review details of the comparison between target values set in the specification and the return values from the trial blend.
From the Search for EUR Validation Results form, you can access the EUR Validation Override form to override hard errors by providing a reason code.
15.3.4 Creating Bench Blend Samples
Access the Edit Trial Blend form.
Figure 15-4 Add Trial Blend form: Bench Blend tab
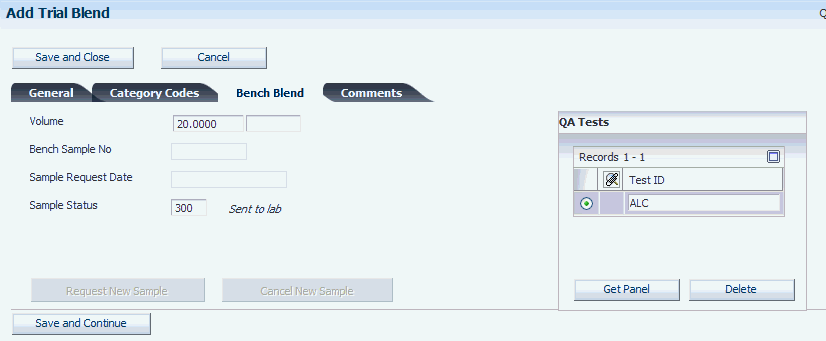
Description of "Figure 15-4 Add Trial Blend form: Bench Blend tab"
15.3.4.1 Bench Blend
Select the Bench Blend tab.
- Volume
-
Enter the volume and unit of measure for the bench blend sample that you want to create.
- Bench Sample No (bench sample number)
-
The system generates the Request New Sample button.
- Sample Status
-
The system automatically enters a status that indicates that the sample has been created.
- Sample Request Date
-
The system enters the current date when you request a new sample.
- Prev Sample No (previous sample number) and Prev Request Date (previous request date)
-
When you request a sample for an output lot for which a sample has been previously been requested, the system displays the number and the request date for the previous sample
- Request New Sample
-
Click to create a new sample for an output lot. The system generates a bench sample number, retrieves the current date and sets the sample status to a status that indicates that the sample has been created. Initially the system creates the bench blend sample in cache. You can create only one bench blend sample per session.
When you save and close the record, the system calculates the volume for each contributing input lot based on the bench volume that you enter and the value in the Percent Contributed field for the input lots. It also generates the sample numbers for the component samples and calculates their volumes. You cannot change this information.
- Cancel New Sample
-
Click to clear the sample that you created from cache. This function does not clear any test information you might have entered.
- Get Panel
-
Click this button in the QA Tests area to access the Search & Select for Specification form. On this form, select the tests that you want to perform on the bench blend.
You can also enter a test manually.
You can request tests only for the bench blend, but not for any additional volume samples.
- Additional Sample Size and Additional Sample UOM (additional sample unit of measure)
-
If you want to request additional samples for the input lot, enter the additional volume and the unit of measure.
- Request Additional Samples
-
Click to request the addition of volume for input lots. When you use this option, the system creates sample data. You can create only one sample per input lot in a session. If you change the volume and click this button again, the system updates the original sample information and does not create a new sample.
- View Requested Samples
-
Click to access the Edit Samples form. On this form, you can review samples that have been requested in the current session.
- Search for Samples
-
Click to access the Search for Samples form. On this form, you can review samples that were requested before the current session.
You can also access the Edit Samples and Results program (P31B901) to edit samples and test results.