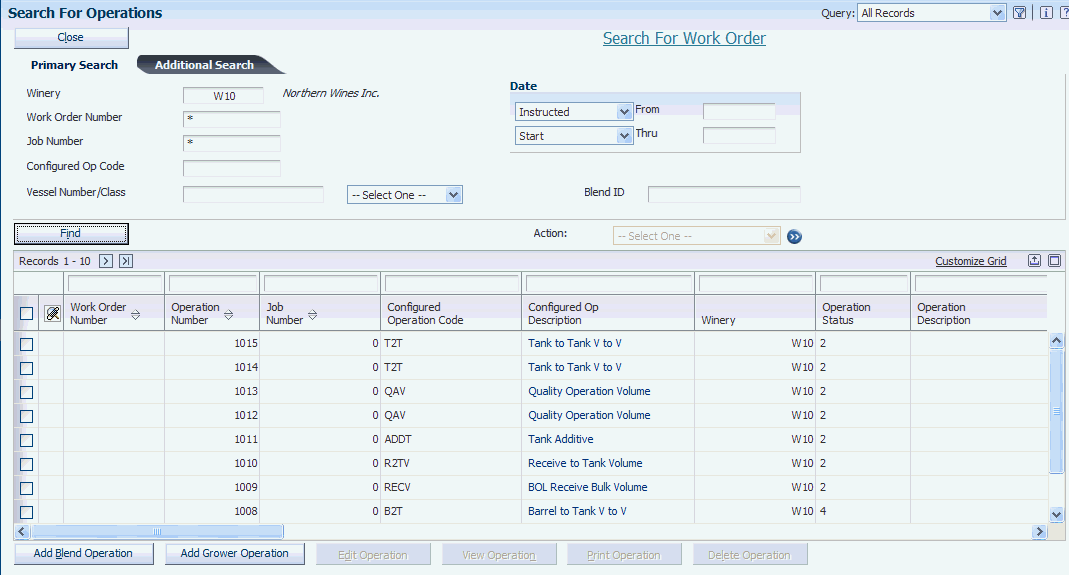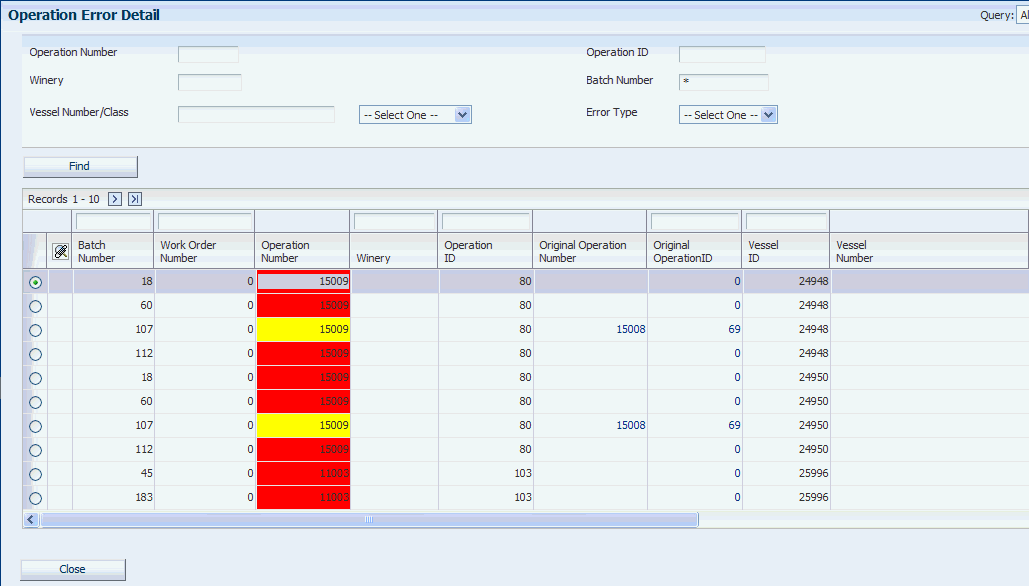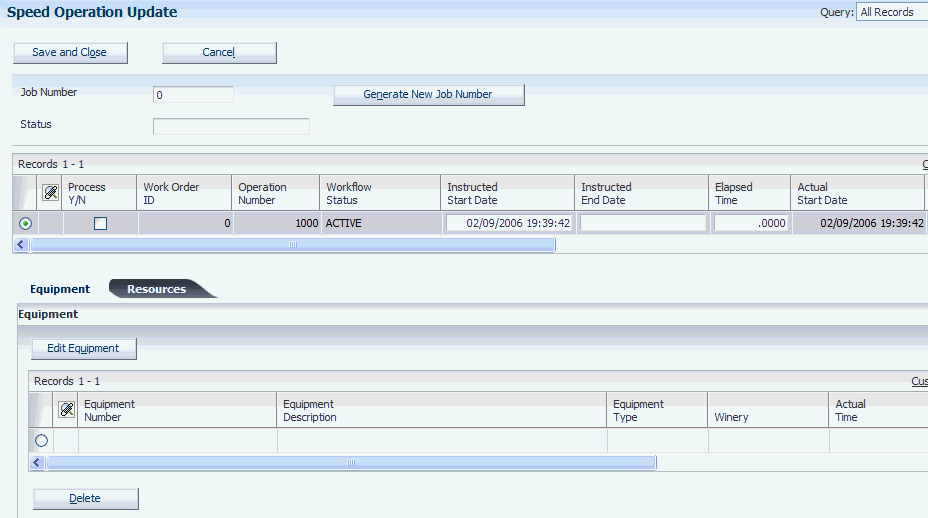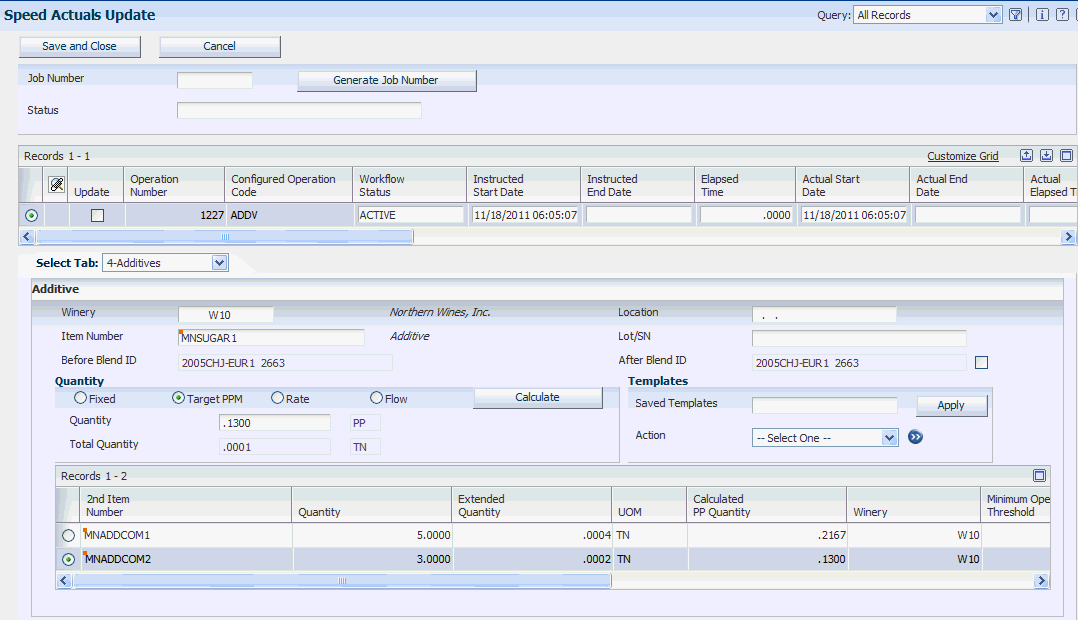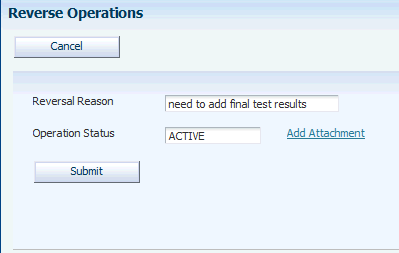14 Managing Operations
This chapter contains the following topics:
14.1 Understanding Managing Operations
After you create operations, you should be aware of the types of actions that you can perform on an operation and at which workflow status you can perform the action. The JD Edwards EnterpriseOne Blend Management system offers several methods to edit and update single and multiple operations. You should also be aware of the workflow status at which you can reverse and delete operations.
This table lists the possible actions for each workflow status:
| Action | Operation Status (OS) | OS | OS | OS | OS | OS | Special Consideration | Special Consideration |
|---|---|---|---|---|---|---|---|---|
| Planned | Draft | Active | Actual | Closed | Canceled | Select Multiple Operations | Operation Contains a Roll Forward Error | |
| View | Yes | yes | yes | yes | yes | yes | no | yes |
| Edit | yes | yes | yes | yes | no | no | no | yes |
| Edit using Speed Update | yes | yes | yes | yes | no | no | yes | no |
| Edit using Speed Actuals | no | yes | yes | yes | no | no | yes | no |
| Enter Advanced Comments | yes | yes | yes | yes | yes | no | yes | no |
| Enter Quality Results | yes | yes | yes | yes | yes | no | yes | no |
| Reverse | no | no | no | no | yes | no | no | no |
| Delete | yes | yes | no | no | no | no | no | no |
| yes | yes | yes | yes | yes | yes | yes | yes |
You can also create relationships between two or more operations. For example, you can sequence operations so that you must perform one operation before you perform another operation.
14.1.1 Significant Change
When you review an existing operation, the system issues a warning if any of the following information has changed since the operation was last reviewed:
-
Before lot quantity
-
Blend ID
-
Material type
-
Wine status
For changes in quantity, the system uses the significant change threshold specified in the winery constants to determine whether the change warrants a warning. If the change exceeds the threshold, the system issues the warning. The system checks for significant change for both From and To vessels. The To and From vessel grids display the prior value fields in the grid, for example Prior Lot Qty (prior lot quantity) or Prior Mat Type (prior material type).
You can override the prior values with the current values from the Before lot by selecting the Reset Prior Values option from the drop-down list box in the Action field.
When you reset prior values to current values, the system clears the significant change warning.
|
Note: The significant change warning can occur on the Single Vessel form as well. |
14.1.2 Vessel Details
When you close or cancel operations, you can no longer make changes to these operations, but you can access the information in view mode. You can also access detail information for the vessels that are used in the operations. To access vessel detail information, use the View Vessel Detail option or the View VBT Detail option in the From and To Vessel areas of the Edit Operation Detail form, the one-to-one move form, and the single-vessel form. To review vessel detail information, the system calls any of the following programs, depending on which type of vessel is used in the operation:
-
Tank Master (P31B08)
-
Weigh Tag Master Detail (P31B77)
-
Bill of Lading (P31B91)
-
Bottling Vessel (P31B26)
-
VBT Detail (P31B66)
The ability to view vessel details enables you to review purchase orders and receipts that are associated with weigh tags or bills of lading.
14.1.3 Prerequisite
Before you can create operations, you must set up configured operations.
14.2 Creating Operations
This section provides an overview of creating operations and discusses how to:
-
Set processing options for Operation Search (P31B94).
-
Search for operations.
-
Set processing options for Inventory by Vessel View (P31B81).
-
Search for vessels.
-
Set processing options for Create Operations or WO From List (P31B78)
-
Create operations from a list of vessels.
14.2.1 Understanding Creating Operations
You have multiple access points for creating operations. You can:
-
Add operations to a work order from the Search for Work Order form.
-
Use work order templates to create operations.
-
Create operations from the Search for Operations form.
-
Select one or multiple vessels on the Inventory by Vessel View form and create operations for these vessels.
-
Create operations using the Create Admin Operations UBE (universal batch engine).
-
Create operations using interoperability.
You can also update, cancel, or delete operations from the Search for Operations, Search for Work Order, and Inventory by Vessel View forms.
Operations can be grouped on work orders, but you can also view them separately using the Search for Operations form. You can retrieve operations based on a set of filters, such as operation type, status and equipment, and other attributes. The ability to view operations separately enables you to gain a better understanding of how to distribute tasks. For example, you can view all quality assurance operations in a facility by date. With this information, you can define, adjust, and better manage the work to be done in a particular area or by a group of employees.
14.2.1.1 Creating Operations from a List of Vessels
To associate operations with vessels, you can use two approaches:
-
Select vessels and associate selected configured operation types with them.
-
Select vessels and associate the operations from a work order template.
Use the Create Operation or Work Order from List program (P31B78) to create operations or work orders from a list of vessels. You access the program from the Inventory by Vessel View program (P31B81). When you save operations or work orders, the system displays a message that indicates how many operations or work orders you submitted. This message includes the batch number that the system generates when you submit the operations or work orders. The message also indicates for each work order whether the batch was created successfully or whether an error occurred. If an error occurred, you can review the error on the Operation Error Detail form. The error record includes the work order number.
When you associate operations with vessels, you can include either move or in-place operations. You can associate the same operation to multiple vessels at draft, planned, or active status. For move operations that require both From and To vessels, you can specify whether the vessels that you are using function as the From or the To vessels for the operation. For example, if you create a topping operation for a list of vessels, you can define the vessels as the To vessels. At this stage, you have to define only basic operation information, such as configured operation type and date. You can also enter instructions for the operation.
|
Note: As you enter vessels, the system might resequence the list. To resequence the vessels, click Customize Grid on the Inventory by Vessel View form and create a customized view of the grid. |
Another method for associating operations with vessels is to use a work order template. In this case, the system creates multiple instances of the operations from one work order template for association with multiple vessels. The dependencies that are already established between the operations in the template are maintained. The selected vessels become the From or To vessels in the first movement operation. Any subsequent movement operations on the template are not associated with any of the vessels. However, if the template contains in-place operations, these operations are associated with the selected vessels. You can revise the instructions from the configured operation or the work order template that serves as a default value for the work order header.
Use the Inventory by Vessel View program (P31B81) to select vessels from which you want to create operations. The program provides multiple filter fields that enable you to refine the search. You can select only vessels within one facility, and you must select at least one vessel class when defining the selection criteria. You can also search by lot attributes, for example, style, name, end-use reservation (EUR), or accumulated additives. The system enables you to combine search criteria on the Lot Attributes tab using Boolean logic. For example, you can search for combinations of lot styles and names. After you have selected the vessels for which you want to create operations, you can create the operations for all of them at the same time.
If you want to create several operations for the same list of vessels, you can save the operations without losing the list of vessels. To retain the list of vessels as a template for the next operation, you use the Submit and Add New button on the Operation/WO Template selection form. If you click Submit and Close, the system closes the form and does not retain the list of vessels. If you then want to continue creating operations for a list of vessels, you must select vessels again.
Additionally, you can view detailed information about a virtual barrel tank (VBT) using the Barrel Inquiry from Inventory Vessel View program (P31B03IE). You can select multiple VBTs on the Inventory by Vessel View form and click the Barrel Details button to access the Barrel Inquiry from Inventory Vessel View form. You can view detailed information, such as barrel status, location, age, color, toast, and rack number. This form displays only full or partial barrels in the VBT, not empty barrels. On the Barrel Inquiry from Inventory Vessel View form, you can select a VBT and click Find to view a subset of the VBT. You can also view barrel details using the Barrel Inquiry program (P31B03E).
See Blend Management Reports: Selected Reports.
If you select a configured operation code for creating an operation, the system generates only one work order for all operations that are generated for each vessel. If you use a template to create operations, the system creates a work order for each selected vessel that contains the operations that were created for that vessel.
When you create the batch of operations, the system validates whether the operations you created can be performed on the selected vessels. If errors occur, the system does not complete the process of creating operations for the selected vessels.
14.2.1.2 Creating Virtual Lots
You can use the Inventory by Vessel View program to create virtual lots either by copying an existing virtual or nonvirtual lot or by entering new virtual lots. You can create the following types of virtual lots:
-
Trial Blend
-
To Buy
-
Competitor
-
Imaginary
|
Note: Trial blend virtual lots are hard-coded. You can copy them, but you cannot change them to another virtual lot type. You can create or copy a lot and set the virtual lot indicator to Trial Blend, but you cannot use this lot as an actual output lot in a trial blend. |
You can use virtual lots as templates to hold specific sets of lot attributes that you can use later to copy to other lots. To be able to copy lots and create virtual lots, you must set the appropriate processing options.
When searching for vessels or lots on the Inventory by Vessel View form, you can you filter records using the virtual lot indicator. You can retrieve nonvirtual lots or different types of virtual lots.
When you create or copy a virtual lot, you can manually enter or change any of the attributes of the lot on the Instruct Lot Attributes form. On the Instruct Lot Attributes form, you can complete only the After lot fields. If you access the form to create a new virtual lot, all the After lot fields are blank. If you access the form to copy an existing lot, the values of this lot appear on the form and can be edited.
You can use the Instruct Lot Attributes form to edit any virtual lot, including trial blend virtual lots. However, when you reblend a trial blend virtual lot, the manual changes that you apply here are overwritten. To ensure that manually added or changed values are not overwritten during a trial blend, click the override check box when you enter a value.
|
Note: You can purge virtual lots from the system using the Purge Virtual Lots program (R31B200). Use the processing option to determine which type of virtual lot to purge. |
14.2.2 Forms Used to Create Operations
14.2.3 Setting Processing Options for Operation Search (P31B94)
These processing options control default processing for the Operation Search program.
14.2.3.1 Default
These processing options control the default values that the system uses when you access the Search for Operations form.
- Operation Category Code 1 through 5
-
Enter the operation category codes that you want the system to use when retrieving operations on the Search for Operations form. If you specify operation category codes here, the system automatically retrieves all orders with these category codes when you access the form.
- Harvest Operation Flag
-
Specify whether the system shows harvest-related operations. Values are:
Blank: Show all operations.
0: Show all nonharvest operations.
1: Show all harvest operations.
14.2.3.2 Display
These processing options control which functions you can perform from the Search For Operation form.
- 1. Add Operation
-
Leave this processing option blank to display the Add Blend Operation and Add Grower Operation buttons. Otherwise, enter 1.
- 2. Reverse Operation
-
Leave this processing option blank to display this option and enable you to reverse operations. Otherwise, enter 1.
- 3. Delete Operation
-
Leave this processing option blank to display the Delete Operation button and to enable you to delete operations. Otherwise, enter 1.
- 4. Speed Operations Update
-
Leave this processing option blank to display the Speed Operation Update selection and to enable you to update operations. Otherwise, enter 1.
- 5. Advanced Comments
-
Leave this processing option blank to display the Advanced Comments selection and to enable you to enter advanced comments. Otherwise, enter 1.
- 6. Quality Results
-
Leave this processing option blank to display the Speed Quality Results option and to enable you to enter quality results. Otherwise, enter 1.
- 7. Speed Actuals
-
Leave this processing option blank to display the Speed Actuals option and to enable you to enter actuals. Otherwise, enter 1.
- 8. First From Vessel Details
-
Leave this processing option blank to display details of the first From vessel for the operation. Otherwise, enter 1.
14.2.3.3 Versions
These processing options control which version the system uses when you call other programs from the Operation Search program. The following table lists the programs in the order that they appear on the Versions tab, along with the default version. If you leave the processing options blank, the system uses the default version that is shown for the definition of the processing option. You can define different versions in accordance with business processes.
- 1. Edit Work Order (P31B93)
-
ZJDE0001
- 2. Search for Work Order (P31B95)
-
ZJDE0001
- 3. Advanced Comments (P31B317B)
-
ZJDE0001
- 4. Quality Results (P31B98)
-
ZJDE0001
- 5. Speed Actuals (P31B67)
-
ZJDE0001
- 6. Speed Operation Update (P31B96)
-
ZJDE0001
- 7. Reverse Operation (P31B68)
-
ZJDE0001
- 8. Grower Operations (P40G30)
-
ZJDE0001
- 9. Operation Header Parent Form (P31B69)
-
ZJDE0001
- 10. Create/Edit Operation Detail (P31B87)
-
ZJDE0001
- 11. Operation Print (R31B65A01)
-
ZJDE0001
- 12. Trace/Track Version (P31B60)
-
ZJDE0001
14.2.4 Searching for Operations
Access the Search For Operations form.
After retrieving the operations based on the search criteria that you define, you can perform these actions:
-
Add a new operation.
-
Delete or close an operation.
-
Update an operation.
- Winery
-
Enter the facility for which you want to retrieve operations.
- Work Order Number
-
Use this field to search for operations that are already associated with a specific work order. In the grid, the work order number is a link. Click the link to access the Edit Work Orders form.
Note:
You can access the Search for Work Order form by clicking the Search for Work Order link. - Job Number
-
Search for operations that are already associated with a specific job.
- Configured Op Code (configured operation code)
-
Enter a configured operation code to retrieve operations that are associated with this operation code. In the grid, this field contains a link that enables you to access the Edit Operation form, where you can elaborate on operation information. For example, you can associate a vessel with the operation.
- Vessel Number/Class
-
For operations that are already associated with a vessel, you can enter a vessel number and vessel class to retrieve these operations. The system retrieves vessels from the Inventory by Vessel View program. You can display vessels in the following categories:
Bill of Lading
Bottling
Tank
Unknown Tank
VBT
VCT
Weigh Tag
- Date
-
Search for operations by planned (instructed) or actual date range.
14.2.4.1 Additional Search
Select the Additional Search tab.
- Equipment Number
-
You can use assigned equipment as an additional search filter.
- Staff Number
-
You can use an assigned staff number as an additional search filter.
- All, Harvest, or Non-Harvest
-
Specify that you want to retrieve all operations, only harvest-related operations, or only operations that are not related to the harvest.
- All, Reversed, or Non-Reversed
-
You can specify that you want to retrieve all operations, only reversed operations, or only operations that have not been reversed.
- Sequence By:
-
Select the order in which you want the system to display the operations that you select. You define the sequence by operation number, work order number, or job number.
- Action
-
Select additional activities that you want to perform. You can access these programs:
-
Speed Advanced Comments (P31B317B)
-
Speed Results Entry (P31B98)
-
Speed Actuals Update (P31B67)
-
Speed Operation Update (P31B96)
-
Reverse Operations (P31B68)
-
Operation Trace/Track (P31B60)
Note:
To make any of these options unavailable for a program version, set the appropriate processing options. -
- Add Blend Operation
-
Click to add blend operations. The system calls the operation header.
- Add Grower Operation
-
Click to add grower operations, for example, weigh tags. The system accesses the Configured Operation Code Selection form.
- Print Operation
-
Click to call the Operation Print program (P31B65A01) to print reports for one or more operations. You can select multiple records, including records that have different statuses. The system generates a PDF file for each operation that you select.
Note:
The system enables you to select a different printer for each operation that you print.
14.2.5 Setting Processing Options for Inventory by Vessel View (P31B81)
These processing options control default processing for the Inventory by Vessel View program.
14.2.5.1 Vessel Class
These processing options control the type of vessel that the system automatically uses as a filter criterion when searching for vessels.
- 1. Tank, 2. Unknown Tank, 3. VBT, 4. Weigh Tag, 5. Bottling, 6. Bill of Lading, 7. VCT, and 8. Harvest
-
Complete any of these processing options to define search filters for retrieving vessels on the Inventory by Vessel View form. The system does not use the fields that you leave blank for retrieving vessels.
14.2.5.2 Status
These processing options control how statuses are used as search filters for retrieving vessels.
- 1. Operation Status
-
Select the operation status from the Operation Status user-defined code) UDC table (31B/PO) that you want the system to use for retrieving vessels. Values are:
1: Closed.
2: Closed or Actual.
3: Closed, Actual, or Active.
- 2. Vessel Volume Status
-
Select the operation status from the Vessel Volume Status UDC table (31B/VO) that you want the system to use for retrieving vessels. Values are:
1: All Vessel.
2: All Except Empty Vessel.
3: Empty Vessel Only.
- 3. Tank Status
-
Select one of the following values from the Tank Operational Status UDC table (31B/CF) to filter the tanks that the system retrieves:
All Tanks
All Except Decommissioned
Decommissioned Tanks Only
14.2.5.3 Date
This processing option controls the date range that is used for retrieving vessels.
- Number of Days
-
Enter the number of days that you want the system to use for calculating the information retrieval date range based on the through date. For example, if you enter 30 days, the system calculates the beginning of the retrieval date range by subtracting 30 days from the through date.
If this date range does not include any operations, the system considers the vessels retrieved as empty vessels.
If you leave this processing option blank, the system retrieves all vessels prior to the through date.
14.2.5.4 Defaults
These processing options control default values and default processing.
- 1. Enable Expense Spreading
-
Use this processing option to specify whether the user can initiate expense spreading from the Inventory by Vessel View form. Values are:
Blank: Do not allow the user to spread expenses.
1: Allow the user to spread expenses.
- 2. Named Calculation Path
-
Enter the named calculation that you want the system to use as the default on the Inventory by Vessel View form. If you leave this processing option blank, the system uses the default path that is associated with the user.
- 3. Create Lot
-
Specify whether the program enables you to create virtual lots. If you leave this processing option blank, the option to create lots is not available on the Inventory by Vessel View form.
- 4. Copy Lot
-
Specify whether the program enables you to copy lots. If you leave this processing option blank, the option to copy lots is not available on the Inventory by Vessel View form.
14.2.5.5 Versions
These processing options control which version the system uses when you call other programs from the Operation Search program. The following table lists the programs in the order that they appear on the Versions tab, along with the default version. If you leave the processing options blank, the system uses the default version. You can define different versions in accordance with business processes.
- 1. Related Trial Blend Report Version (R31B36)
-
XJDE0001
- 2. Lot Detail Report (R31B31A)
-
ZJDE0001
- 3. Lot Comparison Report (R31B35)
-
ZJDE0001
- 4. Trace/Track Version (P31B60)
-
ZJDE0001
- 5. Create Operations or WO From List (P31B78)
-
ZJDE0001
14.2.6 Searching for Vessels
Access the Inventory by Vessel View form.
Figure 14-2 Inventory by Vessel View form
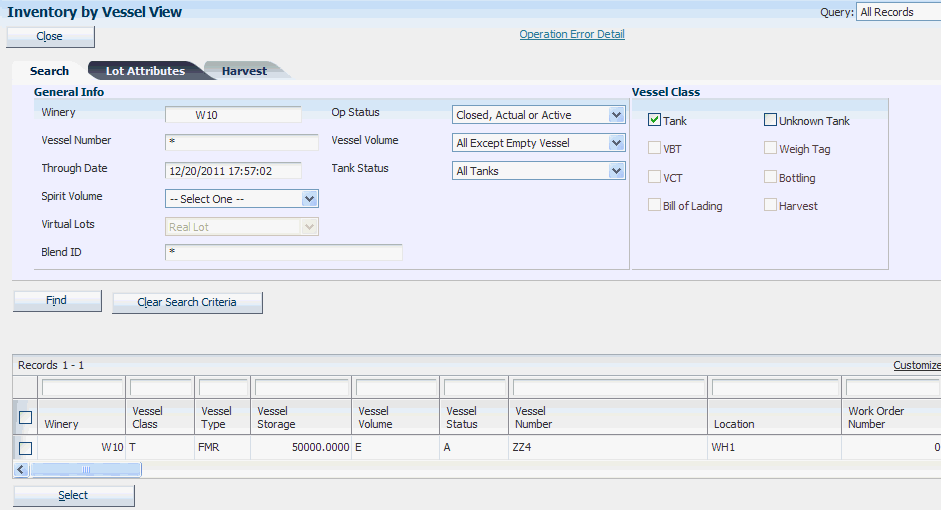
Description of "Figure 14-2 Inventory by Vessel View form"
In addition to these search fields, you can also use the QBE (query by example) line of the grid to search for vessels. For example, you can search by operation number, work order number, and alternate blend ID. You can search by blend lot quantity and quantity before survey. You can also search by summary and instructed lot attributes, and by named calculation. The system displays the descriptions that you entered when you set up summary and instructed lot attributes, and named calculations. For tanks, you can search by tank attributes.
- Winery
-
Enter the facility for which you want to retrieve vessels. You must search for vessels by facility.
- Vessel Number
-
Enter a vessel number if you are looking for a specific vessel.
- Through Date
-
You must enter the end date for the search date range. You can define the entire date range by entering a value in the Number of Days processing option.
- Spirit Volume
-
If you want to retrieve vessels that are used for spirit operations, you specify whether to display volumes at standard or at ambient temperature. If you select Ambient Temperature, you must enter a temperature and temperature unit of measure. The form displays the Temperature field only if you select Ambient Temperature. The system determines the correct spirit volume for the vessel based on the temperature conversion chart that you have set up. The system displays all spirit volumes at standard temperature by default.
- Blend ID
-
Enter a blend ID to use as a filter.
- Op Status (operation status)
-
You must select an operation status from the drop-down list box as a criterion for retrieving vessels. You can use a processing option to define which status to search for by default.
- Vessel Volume
-
You must select a vessel volume status from the drop-down list box as a criterion for retrieving vessels. You can use a processing option to define which vessel volume status to search for by default.
- Tank Status
-
Enter a tank status if you want to retrieve tanks by status. Values are:
All Except Decommissioned
All Tanks
Decommissioned Tanks Only
- Virtual Lots
-
Specify whether to search for virtual or nonvirtual lots. If you want to retrieve nonvirtual lots, specify what type of nonvirtual lot to retrieve. Values are:
Imaginary Lot
Non-Virtual Lot
Trial Blend
Virtual "Competitors" Lot
Virtual "To Buy" Lot
- Temperature
-
The system displays this field only if you select Ambient Temperature for displaying spirit volumes. In this case, you must enter a temperature and unit of measure. The system issues an error message if you leave this field blank.
- Tank, Unknown Tank, VBT, VCT, Weigh Tag, Bottling, and Bill of Lading
-
Select one or more vessel classes as criteria for retrieving vessels. You can use a processing option to define which vessel classes to search for. You have to select at least one vessel class to search for, unless you are searching for virtual lots.
Note:
To distinguish barrels from containers, the detail area includes a Barrels Or Container column that identifies a vessel as a barrel or container. - Refresh
-
Click to clear the previously defined search-criteria selection and define a new set of search criteria.
- Actions
-
You can select the following options from the actions list:
-
View Lot Detail
-
Barrel Details
-
Tank Details
-
Lot Detail Print
-
Print Related Trial Blend Report
-
Print Lot Comparison Report
-
Spread Expense
-
Create Operation
-
Create Lot
-
Copy Lot
-
Edit Virtual Lot
-
Trace/Track
-
- View Lot Detail
-
Select to access the View Wine Lot Details form to review information for the lot that is associated with the selected vessels.
- Barrel Details
-
Select to access the Barrel Inquiry from the Inventory by Vessel View form. On this form, you can display all barrel details by VBT ID.
- Tank Details
-
Select to access the Tank Master program (P31B08). Use this option to view attributes for a selected tank. You can use this option only if you selected a tank in the grid. If you select an unknown tank or any other type of vessel, this option does not work.
- Lot Detail Print
- Print Related Trial Blend Report
-
Select to print the Related Trial Blend report (R31B36) for the selected vessels.
- Print Lot Comparison Report
-
Select to print the Lot Comparison report (R31B35) for the selected vessels. This report lists differences between selected lots, for example, a trial blend lot and another lot.
- Spread Expense
-
Click to access the Operation/WO Template Selection form. Create an error operation to spread expenses. This option is available only if you have selected the Enable Expense Spreading processing options.
See Spreading Expenses.
You also use this option to create operations from a list.
- Create Operation
-
Select to access the Operation/WO Template Selection form. Use this form to associate an operation with the vessels that you retrieved.
Note:
If you access the Inventory by Vessel View form from the Edit Operation Detail form, this button is not available. You can select only a vessel on this form; you cannot select a virtual lot because the selections in the Virtual Lots field are not available. - Create Lot
-
Select to create a virtual lot. When you select this option, the system accesses the Instruct Lot Attributes form. On this form, enter the lot attribute values that you want to associate with the virtual lot that you are creating.
- Copy Lot
-
Select to copy the attributes of an existing lot to a virtual lot. When you select this option, the system accesses the Instruct Lot Attributes form, where you can change any of the lot attributes that appear. You can also add or revise quality test information for virtual lots.
- Edit Virtual Lot
-
Select to access the Instruct Lot Attributes form to revise virtual lots. This option is available only if you selected a virtual lot type in the Virtual Lots filter field.
You can revise a trial blend lot, but you cannot change the trial blend lot to a different type of virtual lot. You can change the virtual lot type for other virtual lots. For example, you can change an Imaginary lot to a To Buy lot.
You can use this option to add or revise test information for virtual lots on the After Quality tab of the Instruct Lot Attributes form.
- Trace/Track
-
Select to access the Operation Trace/Track program (P31B60) to track or trace the selected vessel lot.
14.2.6.1 Lot Attributes
Select the Lot Attributes tab.
- Style 1, Style 2, and Style 3
-
Enter the lot styles to use when searching for vessels. Combine styles using Boolean operators to refine the search.
- Name 1, Name 2, and Name 3
-
Enter the test result names to use when searching for vessels. Combine names using Boolean operators to refine the search.
- EUR (end-use reservation)
-
Enter an EUR as a search criterion.
You can search for parent EURs and display the lots with a related sub-EUR. The system rolls up the quantity of the sub-EUR into the parent EUR and displays the total.
The form displays the sub-EUR at the parent EUR level.
- Owner
-
Enter an owner short code as a search criterion.
- Accum. Additive (accumulated additive)
-
Enter an additive as a search criterion.
14.2.7 Setting Processing Options for Create Operations or WO From List (P31B78)
These processing options control default processing for the Create Operations or WO From List program.
14.2.7.1 Defaults
These processing options control the default values that the system uses when you run the Create Operations or WO From List program.
- Work Order Type
-
Specify which work order type to use as the default when creating new operations or work orders in the Create Operations or WO From List program. Select a value from the Work Order Type UDC table (31B/TW).
If you leave this processing option blank, you enter the work order type manually when you enter the work order.
- Operation Status
-
Specify the default status of newly created operations. Select a value on the Configured Status Search & Select form.
14.2.8 Creating Operations from a List of Vessels
Access the Operation/WO Template Selection form.
Figure 14-3 Operation/WO Template Selection form
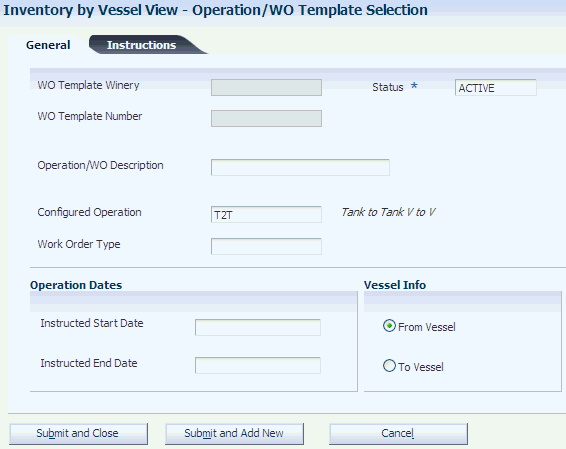
Description of "Figure 14-3 Operation/WO Template Selection form"
- WO Template Winery (work order template winery)
-
Enter the facility for which the template was created.
- Status
-
This field displays the status of the template.
- WO Template Number (work order template number)
-
Enter the number of the work order template that you want to associate with the selected vessel or vessels.
- Operation/WO Description (operation/work order description)
-
Enter a description for the operation or work order that you are entering for selected vessels.
- Configured Operation
-
Enter the configured operation code to create an operation for the selected vessels. If you enter a configured operation code to create an operation, the system does not enable you to enter work order template information.
- Work Order Type
-
After you enter the configured operation code, the system displays this field. You can accept the default value from the processing option, select a work order type from the Work Order Type UDC table (31B/TW) or leave this field blank. Values are:
BAR: Barrel.
CDP: Crush Drain Press.
CLN: Cleaning.
CQA: Crush QA Additive.
ISP: Inspection.
PDR: Prod - Red Wine.
PDS: Prod - Spirits.
PDW: Prod - White Wine.
QAT: QA Test.
REC: Receipt Operations.
- Instructed Start Date and Instructed End Date
-
Enter the start and end dates for the operation.
- From Vessel and To Vessel
-
Specify whether the vessels for which you create the operation function as To or From vessels. The From Vessel field appears only if you select the To Vessel field.
- Submit and Close
-
Click to associate the operation with all selected vessels and close the Operation/WO Template Selection form.
- Submit and Add New
-
Click to associate the operation with all selected vessels and save the operations that you created in the process. Using this option enables you to remain on the Operation/WO Template Selection form and continue to enter operations for the previously selected list of vessels. This list serves as a vessel list template in the current session.
As soon as you close the form, the system clears the vessel list. If you then want to add more operations, you have to select the vessels again.
For each submission, the system sends a message to the work center. If the batch submission fails, you can review the error in the work center or in the F31B0800 Error Handling program (P31B0800).
14.3 Managing the Operation Dependency Chain
This section provides an overview of the operation dependency chain and error handing and discusses how to:
-
Review operation errors.
-
Correct operation errors.
14.3.1 Understanding the Operation Dependency Chain and Error Handling
A dependency establishes a relationship between two or more operations. For example, if operation A is performed before operation B, then operation B depends on operation A. In the blend process, dependencies are also established through the vessels that are used in the operations. When you insert new operations or revise existing operations, the system has to recalculate the dependency chain.
Dependency chains cross with multivessel operations.
Operations that are performed on the same vessel share an implicit dependency. If two operations share the same vessel, the After lot of the first operation becomes the Before lot of the second operation.
You can instruct the sequence of operations, establish a link between unrelated operations, or establish a link between operations before common vessels are known. You can also insert operations into a dependency chain or remove them from it and recalculate the dependent operations. The system can report results in any sequence of the dependency chain.
Operations are linked in a dependency chain by common vessels. The order or sequence of operations in the chain is determined by Actual Start Date.
If you create and schedule a new operation in the middle of a sequence of operations, the list of dependencies changes.
You can also reschedule operations by selecting the Re-Schedule Operations option on the Operations Header form and moving the date of the operation forward. The system moves the instructed start dates of subsequent operations accordingly.
14.3.1.1 Roll-Forward Error Handling
After entering a series of operations, you might return and make changes in earlier operations. For example, after receiving bulk material to a tank, you can enter an actual receipt quantity that is different from the planned quantity that you entered originally. If you make changes to an operation that is already part of a chain of operations, the system recalculates the operation dependencies and rolls the changes forward to subsequent operations. If the recalculation fails, the system identifies the operations in error and enables the user to correct the error. The error on the first subsequent operation is a hard error. Additional errors are displayed as soft errors.
If the system detects an operation in error during the recalculation process, the system stores the error information in the Recalculation Error Handling table (F31B0800). When the roll-forward process is complete, the system updates the After lots of the affected vessels as suspect.
The system notifies you of any errors by sending messages for every soft and hard error to the personal in-basket in the work center. To correct errors, you can first review error details. You can access error details from the Search for Operations form, from the operation header, and from the Edit Operation Detail form. On the Search for Operations form, the operation number of the operation with the hard error is highlighted in red. The operation numbers of the operations with soft errors are highlighted in yellow.
You can use the Operation Error Detail program (P31B0800) to search for errors by operation number and ID, winery, vessel number and class, the batch number that the system generates when you create operations from a list, and error type. You can also view errors by work order number. The Operation Error Detail form displays a line for each vessel that is involved in the error operation. For soft errors, the system establishes the link with the operation that triggered the soft error by displaying the original operation ID. To help you analyze the problem and find a solution, you can review the actual error message by clicking the link in the Error ID field.
After identifying the errors, you can resolve the problem by correcting the hard error first. For example, you can change a move quantity or the vessel ID. You can also change the date. To correct a soft error, you change the vessel ID or the date for the suspect lot, or correct the error in the upstream operation that caused the soft error.
|
Note: If you try to add a vessel to an operation whose Before lot is already a suspect lot, the system issues a hard error message. |
The system calculates the chain of operations again. If no error is found, the system clears the suspect lot or lots and removes all errors that were recorded for the operation. If the error correction introduces a new error, you must repeat the correction process.
14.3.2 Forms Used to Manage the Operation Dependency Chain
14.3.3 Reviewing Operation Errors
Access the Operation Error Detail form.
- Operation Number
-
The system highlights the number of the error operation in red if it is a hard error, or in yellow if it is a soft error.
- Original Operation Number
-
For operations with soft errors, the system displays the original operation number. The original operation is the operation with the hard error that causes the soft error.
- Vessel ID
-
The system displays all the vessels that are involved in the error operations.
- Error ID
-
Click the link in this field to view the error message to determine the actual problem.
14.3.4 Correcting Operation Errors
Access the Edit Operation Detail form. The system displays the form used for the operation type that you select.
To correct the operation error, make changes to the operation with the hard error, for example, by correcting operation quantities. After you have corrected the initial hard error, the system recalculates and rolls forward the correction, and removes the soft errors.
Use the Operation Error Detail program (P31B0800) to locate and fix errors resulting from a corrupt dependency chain.
14.4 Updating Operations
This section provides an overview of operation updates and discusses how to update operations.
14.4.1 Understanding Operation Updates
If you want to update operations, you search for and retrieve them on the Search for Operations form using the available filters. After the system retrieves the operations that you want to work with, you can update them by adding further details to one or more operations. You can update individual operations by making changes on the Edit Operation Detail form, or you can use the Speed Operation Update program (P31B96) to provide detail information for multiple operations.
You can define planned start and end dates, and the system calculates the duration for each operation. In addition, you can assign staff and equipment to the selected operations. For example, you can group operations of a similar nature together by assigning them a job number. You assign qualified resources to a job number for a particular type of operation. For example, you assign quality assurance personnel to quality assurance operations. These operations can belong to multiple work orders.
|
Note: You do not use this program to associate operations with vessels. You associate operations with vessels on the Edit Operation Details form or the Operation/WO Template Selection form. |
14.4.1.1 Record Reservation
You can update and process operation and vessel records using multiple programs in the JD Edwards EnterpriseOne Blend Management system. To avoid simultaneous processing of the same vessel or operation, the system reserves (locks) records for processing by any other program. When you access and edit an operation record, the system reserves the record for that program. Additionally, the system reserves all vessels that are attached to the operation, as well as its downstream operations. These programs use record reservation:
-
Operation Header (P31B69)
-
Create/Edit Operation Detail (P31B87)
-
Speed Operation Update (P31B96)
-
Inventory by Vessel View (P31B81), if you create operations from the vessel list
-
Search for Operations (P31B94)
-
Search for Work Orders (P31B95)
-
Speed Advanced Comment (P31B317B)
-
Speed Results Entry - Blend Management (P31B98)
-
Enter Global Admin Operations (R31B88)
Record reservation is also used for interoperability operations.
When another user attempts to access a reserved operation or vessel, the system issues an error message indicating that the operation or vessel is reserved. Users must wait until the system releases the records; however, any user can view the records.
If you reschedule operations by changing the planned date of an operation, you change the dependency chain. That means that revising an upstream operation may now affect different downstream operations and vessels. If a vessel in a downstream operation is already reserved from a different application, the system cannot process the record reservation and returns an error message.
14.4.1.2 Additive Operations
When you update additive operations, the system checks whether operational or cumulative thresholds for the active ingredients of the additive exist. If you enter additive quantities that do not meet the minimum threshold or exceed the maximum threshold and the operation status is Actual, the system generates an error message. You cannot update the operation unless you supply a reason why the out-of-range quantity should be acceptable.
14.4.1.3 Gain and Loss Thresholds
As with additive thresholds, you must supply a reason if the specified thresholds for survey and operational gains or losses are exceeded.
14.4.2 Form Used to Update Operations
14.4.3 Updating Operations
Access the Speed Operation Update form.
- Process Y/N
-
This option is selected when you update the operation record.
- Generate New Job Number
-
Click to generate a job number for the selected operations. The job number is used to tie operations together, for example, because they are performed in a specific location or by specific staff. In the grid, you can manually override the job number that the system generated for specific operations.
- Status
-
Update the operation status for all selected operations.
- Inst Start (instructed start date) and Inst End (instructed end date)
-
Enter the planned start and end date for the operation.
- Elapsed Time
-
The system calculates the planned duration for the operation.
14.4.3.1 Resources
Select the Resources tab.
- Staff Number
-
Enter staff that you want to associate with the operation that you selected in the operation grid. If you enter a staff number, you cannot use the work group code.
- Work Group Code
-
Use this field to associate staff with the operation if you do not want to assign individual staff members. If you enter a work group code, you cannot use the Staff Number field.
- Actual Time
-
Enter the time that is required to perform the operation. The system retrieves the default time unit of measure.
14.4.3.2 Equipment
Select the Equipment tab.
- Equipment Number
-
Enter pieces of equipment that are required for the operation that you selected in the operation grid. When you enter the equipment number, the system retrieves additional record fields, such as Equipment Description, Equipment Type, and Winery.
The system verifies that the equipment you enter is associated with the same facility as the operation that you are updating. If you attempt to enter equipment from a different facility, the system issues an error message.
14.5 Entering Actual Operation Values
This section provides overviews of actuals entry and gain and loss thresholds, lists a prerequisite, and discusses how to:
-
Set processing options for Speed Actuals Update (P31B67).
-
Enter actual operation values.
14.5.1 Understanding Actuals Entry
To enter actuals for single operations, you use the Create/Edit Operations program (P31B87).
Entering information for blend operation is an iterative process. First, you enter planned operations using values that you project for the blend process or you enter a placeholder when you do not yet have sufficient information. When the work is actually performed, operators enter the actual values, for example, the date, time, and duration when an operation was actually performed. Also, the planned operation might not have specified which vessels would be used and an operator might have entered an unknown vessel as a placeholder. In this case, the actual vessels would be entered. You also enter actual measurements, as well as quality assurance (QA) results. Entering actual results is optional for most operations. If you do not enter results, the system uses the planned values. For VBT operations, you must enter actual results to identify the actual barrels involved in the operation.
The configured operation setup specifies what types of measurements are to be taken when the operation is performed. After performing the work that was planned in an operation, operators may record the actual measurements of the quantities in the vessels used in the operation. Performing regular measurements ensures that any discrepancy between planned and actual quantities is recorded and that inventory remains accurate. You use the configured operation setup or the operation to determine how you want to approach measurements. You can measure the volume in vessels before, after, or during the move. Before and After measures can be performed on both the From and To vessels.
Measures that you perform before a move are survey measures. Any difference between the planned volume and the result of the measurement is reflected as a survey gain or loss against that vessel for the operation. Because you can take survey measures on both From and To vessels, the system calculates survey gains or losses for both. The instruction method used determines how the system replans the other volumes based on the changed Before volume: Survey gain or loss is calculated as a quantity and a percentage.
This example illustrates the result of volume changes in a movement operation with an instruction method of From Move and a move volume of 50 gallons when you measure a change in the To Before vessel:
| Vessel | Planned | Actual |
|---|---|---|
| From Before | 100 GA | 90 GA |
| To Before | 0 | 0 |
| From Survey Loss | NA | 10 GA |
You perform measures after a move to evaluate the bulk material volume in a vessel after the movement has occurred. The system updates the volume of the After lot based on the entered actual volume. Any difference between the volume moved into the To vessel and the volume moved out of the From vessel is calculated as an operational gain or loss. The operational gain or loss is always applied to the To vessel.
For an in-place operation, any difference between the From before and From after measures is calculated as an operational gain or loss. In this case, because no To vessel exists, the operational gain or loss is applied to the From vessel.
|
Note: If you enter an actual After volume on the opposite side (From or To) of the instruction method, the system calculates operational gain or loss. |
This example illustrates how the system replans volumes after taking an After measure on the To After vessel and finding a difference from the planned volume. The move volume is 50 gallons, and the instruction method is From Move:
| Vessel | Planned | Actual |
|---|---|---|
| From Before | 100 GA | |
| From After | 50 GA | |
| To Before | 0 | |
| To After | 50 GA | 48 GA |
| Operational Loss | 2 GA |
If you are using a flow meter, you may want to record the actual movement quantity rather than a measure. If you record the actual move quantity, the system uses it to calculate the volume moved into the To vessel, unless you record a To After volume. Similarly, the system uses the actual move quantity to calculate the quantity moved out of the From vessel, unless you record a From After volume. If you record both From After and To After volumes, the system does not use the actual move quantity.
When you enter actuals, the system recalculates planned volumes in the current operations as well as in subsequent operations.
14.5.1.1 Extraction Rates
When you work with weight to volume operations, such as crush, press, or drain operations, you can validate the extraction rate using the Create/Edit Operations program (P31B87) or the Speed Actuals Update program (P31B67). You validate the extraction rate to determine if the correct actual volume moved into a tank was entered into the system.
The system calculates the extraction rate by dividing the total volume moved into the To vessel by the total weight moved out of the From vessel. The system displays the extraction rate for each movement line. You can calculate and view the extraction rate for one-to-one, one-to-many, and many-to-many vessels.
You access the Movement Details subform to enter actual move quantities. You can enter the actual move quantity for the From or To vessel, and for the Before or After scenarios. Complete the Actual Move Quantity field for each record as desired, and then click the Calculate Move button on the Movement Details subform to calculate extraction rates. If you enter a value in the Actual Move Quantity field for a record, the system calculates both the actual extraction rate and the planned extraction rate. If you do not enter a value in the Actual Move Quantity field, the system uses the value in the Planned Move Quantity to calculate the actual move quantify. Thus, when you do not enter a value in the Actual Move Quantity field, the system displays the same value (the calculated value for the planned move quantity) as both the planned and actual extraction rates.
|
Note: The system uses the weight-to-volume conversion that you set up in the Weight/Volume Conversion Setup program (P31B06) when converting weights to volume. |
The system displays the planned and actual extraction rates for the selected vessels-to-vessel movement in the Planned and Actual fields. The Net Planned and Net Actual fields include the extraction rates for the entire operation.
14.5.1.2 Speed Actuals
Occasionally, you might need to add or change the actual values on several operations. You can use the Speed Actuals Update form to add and change the actual values on multiple operations using one form. The system displays the appropriate fields based on the type of operation that you select.
You can enter and modify most of the same information using the forms in the Speed Actuals Update program (P31B67) as you can using the Create/Edit Operations program (P31B87). However, when you use the Speed Actuates Update program, you can enter and modify information and apply changes to multiple operations.
You can select from these tabs in the Speed Actuals Update program to enter actuals:
-
1 - Move Details
-
2 - Equipment
-
3 - Resources
-
4 - Additives
-
5- In Place
See
-
6 - Spray
See JD Edwards EnterpriseOne Applications Grower Management Implementation Guide.
-
7 - Farm
See JD Edwards EnterpriseOne Applications Grower Management Implementation Guide.
-
8 - Scheduled Harvest
See JD Edwards EnterpriseOne Applications Grower Management Implementation Guide.
-
9 - Weigh Tag Details
See JD Edwards EnterpriseOne Applications Grower Management Implementation Guide.
-
10 - Lot Attributes
-
11 - EUR
Note:
The fields on the EUR tab are the same as in the Before EUR and After EUR areas of the Instruct Lot Attributes form. -
12 - Owner
Note:
The fields on the Owner tab are the same as in the Before Owner and After Owner areas of the Instruct Lot Attributes form.
The system retrieves and updates data from the following tables when you work with speed actuals:
Additionally, the system retrieves data from these tables:
You can change only the Instructed Start, Instructed End, and Status fields for the operation header record.
|
Note: If you change the operational dependency by changing the dates, the system does not update correct amounts in the planned quantities until you click the Save and Close button. |
14.5.1.2.1 Record Reservations
When you select operations, the system reserves those operations. If the operation is currently reserved, an error message appears on the Speed Actuals Update form. Additionally, the system reserves all vessels on the operation that you select and those operations that relate to the selected operation. If the vessel is currently reserved, an error message appears. You must cancel the selection of the reserved operation or vessel.
As you enter or change actual values using the Speed Actuals Update form, the system places a check mark in the Process Y/N field in the row of the operation with which you are working. The system accepts changes only to operations with a check mark. To discard changes, remove the check mark and the system does not accept changes to the operation.
14.5.1.2.2 Move Details
You can also enter move details such as measures, volumes, or blend IDs. However, you cannot change or add tanks. To change tank assignments, you must enter the changes on the Create/Edit Operations form, and the system displays the changes to the tanks on the Speed Actuals Update form.
You use the Calculate Move button to calculate the From survey, To survey, and operation gain loss for each detail line, as well as calculate the totals on the Move Details tab. The system converts measures in feet and inches to decimal values. This conversion applies to the facilities that use inches; facilities that use metric measures need no conversion. For example, if the entry is 1 1 ¾, which is the entry for 1 foot 1 and ¾ inches, the amount the system stores is 13.5. The system displays 1 1 ¾.
Additionally, you can access the VBT Detail form to update the barrels that you use in the barrel move operation.
14.5.1.2.3 Global Updates
You can perform a global update of the job number and status for the records selected on the Speed Actuals Update form. When you tab out of the Job Number or Status fields in the header, the system marks all grid records for update, and it updates the grid job number and status with the values from the header.
Note that the workflow status must exist in the Workflow Status (31B/WF) UDC table. Deselect the Update option for a record if you want to revert to the original value for the job number or status. If you want to revert to the original values, you must deselect the Update option before you click the Save and Close button.
|
Note: You can also perform global updates for quality operations using the Edit Quality Results form in the Speed Quality Results program (P31B98). |
14.5.1.2.4 Special Notes on Dates
You can enter values for various date for an operation. If you change a date for an operation, the system also modifies the dates for subsequent operations associated with the operation that you modify.
|
Note: You can also perform global updates on dates for quality operations using the Edit Quality Results form in the Speed Quality Results program (P31B98). |
You can modify these dates:
-
Instructed Start Date
Enter the planned start date and time for the operation. The system provides the current date and time as the default value, but you can override it. If you do not enter a value here, but enter an instructed duration in the Elapsed Time field and an instructed end date, the system calculates the instructed start date by subtracting the value in the Elapsed Time field from the value in the Instructed End Date field.
-
Instructed End Date
Enter the planned end date and time for the operation. If you do not enter a value here, but enter an instructed duration in the Elapsed Time field and an instructed start date, the system calculates the instructed start date by adding the value in the Elapsed Time field to the value in the Instructed Start Date field.
-
Elapsed Time
Enter the elapsed time. If you do not enter a value here, the system calculates the time by taking the difference between the value in the Instructed Start Date field and the value in the Instructed End Date field.
-
Actual Start Date
Enter the actual start date and time for the operation or the system enters the date. The system calculates the date by subtracting the value in the Actual Elapsed Time field from the value in the Actual End Date field. This value is never blank because the system uses this value for sequencing operations with dependencies.
-
Actual End Date
Enter the actual end date and time for the operation or the system enters the date. The system calculates this by adding the value in the Actual Elapsed Time field to the value in the Actual Start Date field.
-
Actual Elapsed Time
Enter the duration or the system enters the duration. The system calculates the difference between the Actual Start Date and Actual End Date fields.
If you enter a value in both the start date and elapsed time fields for the instructed or actual dates, the system calculates the end date. If you then change the start date, the system does not change the end date. Instead, it recalculates the value for the elapsed time.
14.5.1.3 Spirit Operations
If you have selected a spirit operation for which to enter actual values, the system determines whether the vessel or vessel once contained spirits. You must enter a temperature to be able to enter actuals. To enable you to enter ambient temperatures for the lot quantities in these vessels, the system displays the Temperature fields as well as the Gauging Document Number field for the From and To vessels, as appropriate. You must enter actuals, ambient temperatures, and gauging document numbers before closing a spirit operation.
The system uses the temperature conversion chart that you have associated with the spirit material type to convert the actual quantities that you entered at ambient temperatures to the corresponding quantities at the standard temperature that you defined for the spirit material type. The system stores the converted lot quantities in the Lot Master table (F31B31) and the ambient temperatures in the Operation Vessel Assignment table. The system displays the conversion factor on the Speed Actuals Update form.
14.5.1.4 Additive Operations
When you enter actual values for additive operations, the system checks whether operational or cumulative thresholds for the active ingredients of the additive exist. If you enter additive quantities that do not meet the minimum threshold or exceed the maximum threshold and the operation status is Actual, the system generates an error message. You cannot update the operation unless you supply a reason that the out-of-range quantity should be acceptable.
14.5.2 Understanding Gain and Loss Thresholds
As with additive thresholds, you must supply a reason if the specified thresholds for survey and operational gains or losses are exceeded.
14.5.3 Prerequisite
Set the processing option on the Status tab to update the status of the operation when you complete the changes.
14.5.4 Form Used to Enter Actual Operation Values
14.5.5 Setting Processing Options for Speed Actuals Update (P31B67)
These processing options control default processing for the Speed Actuals Update program.
14.5.5.1 Status
This processing option specifies a default workflow status.
- Default Workflow Status
-
Enter the name of a workflow status. The system uses this status as the default when updating the status of the operations. For example, a configured workflow status might be Issued, Instructed, or Pending. If you leave this processing option blank, the system does not update the status of the operation.
14.5.5.2 Versions
This processing option controls which version the system uses when you call other programs from the Speed Actuals Update program. The following table lists the program on the Versions tab, along with the default version. If you leave the processing option blank, the system uses this default version. You can define different versions in accordance with business processes.
- 1. Grower Weigh Tag Process (P40G0700)
-
ZJDE0001
14.5.5.3 Withholding
These processing options apply when you work with JD Edwards EnterpriseOne Grower Management.
14.6 Reversing Operations
This section provides an overview of operation reversals and discusses how to reverse operations.
14.6.1 Understanding Operation Reversals
The system enables you to reverse closed operations and set them back to a previous status. For example, you can set back an operation from Closed to Active. You can do this for all operations. However, if you reverse weigh tags, bills of lading, bottling, and decant operations, the system also reverses related inventory issues to JD Edwards EnterpriseOne Blend Management (document type ID) and the purchase receipt, if applicable, from the item ledger (CARDEX), and creates corresponding journal entries. After you reverse a bill of lading, for example, the Item Availability program (P41202) shows that the quantity is no longer available in the branch.
If you attempt to reverse an operation that has subsequent operations in the dependency chain that are also closed, the system issues a warning message that subsequent operations are closed. The Reverse Operations program (P31B68) displays these operations on the Reverse Operations form. You can cancel and reverse these operations individually. After you have reversed subsequent operations, you can reverse the operation that you selected for reversal initially. You can also reverse them all at once using the Reverse All option. The system logs operation reversals in the Reversed Operations table (F31B68).
14.6.2 Form Used to Reverse Operations
14.6.3 Reversing Operations
Access the Reverse Operations form.
- Reverse All
-
Click to select all the operations that are listed in the grid for reversal. If you want to reverse operations individually, you must return to the Search for Operations form, select each operation, and reverse it.
- Reversal Reason
-
Enter the reason that you want to reverse the selected operation.
- Operation Status
-
Enter the status to which you want to set the reversed operation.
- Submit
-
Click to perform the reversal and return to the Search for Operations form.
The operation now has the new status that you designated for the reversal. To review the reversal, click the link in the Reversal Detail field.