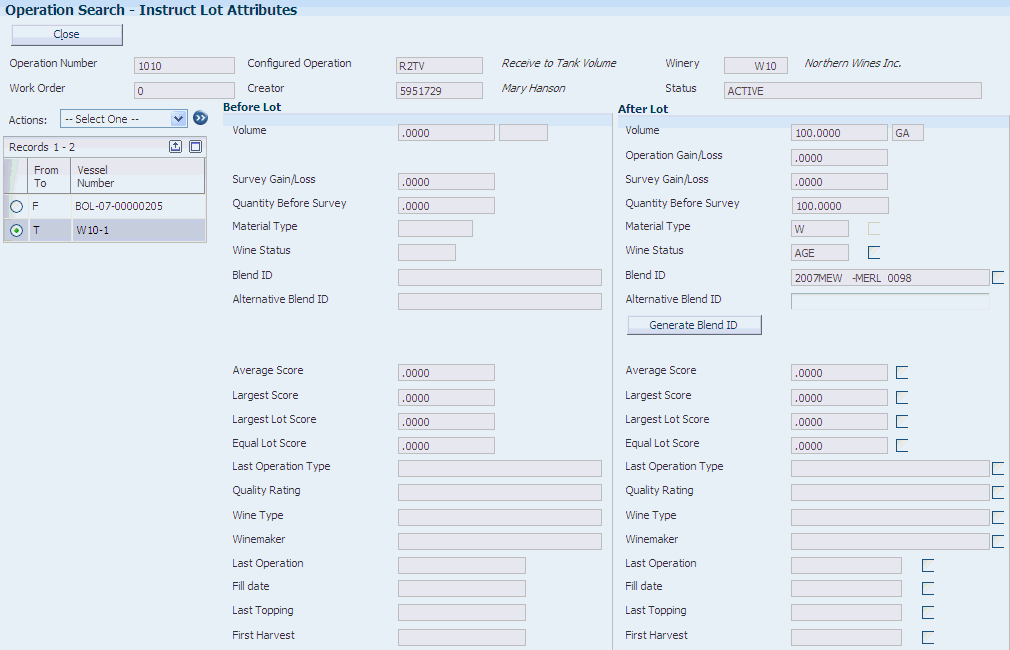16 Managing Lot Attributes
This chapter contains the following topics:
16.1 Understanding Lot Blending Rules
Many components, or lot attributes, make up the blend process.
You use the system to create blend lots when the blend facility receives grapes, juice, or blends, or when any operation is performed. When two or more lots are blended together to form an After To lot, the attributes for the After To lot are based on a combination of the attributes of the Before lots. Rules specific to each attribute or child entity are applied to create the attributes or child entities for the new lot. Lot blending rules apply to planned and actual lots.
The system generates a new lot number when any changes occur to a lot attribute or child entity. You can have only one lot number per vessel at any given time.
Lot blending rules exist for these attributes:
-
Blend ID
-
Material type
-
Wine status
-
End Use Reservation (EUR)
-
Owner
-
Composition
-
Accumulated additives
-
Lot comments
-
Style
-
Instructed attributes
-
Summary attributes
-
Lot numbers
-
Lot yield percent
-
Lot costs
-
Lot quality results
16.1.1 Blend ID
Each lot can have only one blend ID. The system uses one of the following methods to determine the blend ID of the After lot:
-
The system enters the blend ID of After lots using the largest contributing lot.
-
The system enters the same blend ID value as the Before lot for that vessel.
-
The system omits the blend ID of the After lot.
You must enter a new blend ID or have the system construct a new one.
-
The system generates a new blend ID.
The blend ID of the After lot is carried over to a new blend ID based on the blend ID configuration.
You define this method in the Blend ID Definition program (P31B50).
The system issues a warning if the blend ID does not match the calculated values based on the blend ID definition. The calculated values, not including the sequence number, are visible to identify where the blend ID does not match.
|
Note: The Blend ID field can be blank, depending on the configured operation, but you must enter a value before you close the operation. |
16.1.2 Material Type
Each lot can have only one material type. The system uses a three-level hierarchy to determine the material type of the After lot:
-
Configured operation.
-
Material type combination table.
-
Largest contributing lot.
If material type is available for the After To lot from the configured operation, the system copies the material type to the resultant lot.
If the material type is not available from the configured operation, the system perform one of these actions:
-
If the To lot is empty, copy the material type from the From lot to the resultant lot.
-
If the To lot is not empty and the To and From lots have the same material types, maintain the same material type for the resultant lot.
-
If the material types vary, check the material type combination table.
-
If the rule is set up, use the material type for the resultant lot.
-
If none of these conditions applies, the system uses the material type from the largest contributing lot.
16.1.3 Wine Status
Each lot can have only one wine status. The system uses a two-level hierarchy to determine the wine status of the After lot:
-
Configured operation.
-
Largest contributing lot.
If a wine status is available from the configured operation, this wine status will be the wine status of the resultant lot.
If a wine status is not available from the configured operation, the system performs one of these actions:
-
If the To lot is empty, copy the wine status from the From lot to the resultant lot.
-
If the To lot is not empty and the To and From lots have the same wine status, maintain the same wine status for the resultant lot.
-
If the wine statuses vary, supply the wine status from the largest contributing lot as the default.
16.1.4 EUR
A blend lot must have at least one Balance percent EUR. The sum total of the Balance percent EURs must equal 100 percent.
The total fixed volume EURs cannot exceed lot volume.
If you create a new lot by splitting an existing lot, the system splits the lot proportionally for fixed-volume EURs and splits the lot for percent EUR according to the original percent.
Calculations for the output lot are:
Volume for Fixed EUR = Total Output Lot volume × (Fixed EUR for Input lot / Volume of Input Lot) Percent
Volume for Percent EUR = Remaining Output Lot Volume after calculation for Fixed EUR × Percent Allocation
When a loss is incurred on a lot, the system adjusts the EUR for the resultant lot. The system takes the loss from the EUR balance records first, and then from the fixed records if the loss exceeds the balance. The system validates that the volume for all the fixed EURs, if applicable, does not exceed the total lot volume. If the total exceeds the total lot volume, the system decreases the fixed EUR volume proportionally.
When merging two lots, use the sum of the fixed volume EURs to derive the volume for the EURs on the resultant lot. The percent EURs for the resultant lot should be a weighted average on the remaining volume.
The percent on the balance EURs must total 100 percent, and the system should round up to two decimal places. Any addition or subtraction should be taken against the largest EUR.
16.1.5 Owner
A blend lot must have at least one Balance Percent Owner. The sum total of the Balance Percent Owners must equal 100 percent.
The total fixed volume owners cannot exceed lot volume.
If you create a new lot by splitting an existing lot, the system splits the lot proportionally for fixed-volume owners and splits the lot for percent owners according to the original percent.
Calculations for the output lot are:
Volume for Fixed Owner = Total Output Lot Volume × (Fixed Owner for Input Lot / Volume of Input Lot) Percent
Volume for Percent Owner = Remaining Output Lot Volume after calculation for Fixed Owner × Percent Allocation
When the lot incurs a loss, the system adjusts the owner for the resultant lot. The system takes the loss from the owner balance records first, and then from the fixed records if the loss exceeds the balance. The system validates that the volume for all the fixed owners, if applicable, does not exceed the total lot volume. If the total exceeds the total lot volume, the system decreases the fixed owner volume proportionally.
When merging two lots, use the sum of the fixed volume owners to derive the volume for the owners on the resultant lot. The percent owners for the resultant lot should be a weighted average on the remaining volume.
The percent on the balance owners must total 100 percent, and the system should round up to two decimal places. Any addition or subtraction should be taken against the largest owner.
16.1.6 Composition
When two lots are blended, the resulting composition is a weighted average result of the two lots.
Composition must always be carried at a fixed number of decimal places that you define at setup. Composition must always add up to 100 percent.
If composition is available for the After To lot from the operation, use this composition for the resultant lot. If composition is not available from the operation and the To lot is empty, the system copies the composition from the From lot to the resultant lot. If composition is not available from the operation and the To lot is not empty, the system applies the blending rules.
When deriving the composition of an output lot, the system derives the composition for the resulting lot using a weighted average of the input composition. This method is illustrated in the following table:
| Lot | Volume | Block | Harvest Period | Composition Material Type | Composition Percent | Equivalent Volume |
|---|---|---|---|---|---|---|
| Input - 101 From Before | 10000 | Block 100
Block 101 Block 200 Block 202 Block 100 |
2002
2002 2002 2002 2002 |
Normal
Normal Normal Normal Culture |
9.5
20 45 25 0.5 |
950
2000 4500 2500 50 |
| Input - 102 To Before | 5000 | Block 101
Block 205 Block 206 |
2002
2002 2002 |
Normal
Normal Normal |
60
20 20 |
3000
1000 1000 |
| Output - 200 To After | 15000 | Block 100
Block 101 Block 200 Block 202 Block 205 Block 100 Block 206 |
2002
2002 2002 2002 2002 2002 2002 |
Normal
Normal Normal Normal Normal Culture Normal |
6.6667
33.3333 30 16.6667 6.6667 0.0033 6.6666 |
950
5000 4500 2500 1000 50 1000 |
Lot 101 has five composition records with the percentages displayed. Each percentage is translated into an equivalent volume for the block in question. Lot 102 has a similar composition structure to lot 101. When the two lots are blended, the resulting composition is a weighted average result of the two lots. It is calculated as:
-
Equivalent Volume for each input block per Composition Material Type combination = Composition Percentage x Total Lot Volume.
-
Total Consolidated Equivalent Volume for the resulting lot = Sum of the Equivalent Volume for each block per Composition Material Type combination from all the input lots.
-
Composition Percentage for the output lot = Total Consolidated Block Volume / Total Output Lot Volume.
When composition data is generated for a blended lot, the resulting percentages, as calculated, will not necessarily total 100 percent because of rounding errors. A legal requirement stipulates that the composition data for any blend lot must sum to exactly 100.0000 percent. To balance the composition records to 100.0000 percent, you can use either of the following methods to handle rounding. Composition must always be displayed to the same number of decimal places as it is tracked.
-
Apply incrementally starting with the largest value.
A rounding factor, based upon the number of decimal places determined at implementation or some other value, is added to or subtracted from all blocks, starting with the largest and working down to the smallest until the rounding difference is eliminated.
-
Apply single variance to largest value.
The total variance is added to or removed from the largest block.
16.1.7 Accumulated Additives
If accumulated additives are available from the operation, the system copies the accumulated additive to the resultant lot. If accumulated additives are not available from the operation and no blending is involved, the system copies the accumulated additives from the From lot to the resultant lot. When blending lots have accumulated additives, the system applies these rules:
-
Calculates the cumulative amount value for the After To lot by adding the cumulative amount value for each lot that is being blended.
-
Calculates the cumulative parts per million (PPM) or percent for the After To lot by taking the weighted average of the cumulative PPM or percent for each lot that is being blended.
To calculate for splitting a lot, the system:
-
Copies the cumulative PPM or percent.
-
Divides the cumulative amount proportionately to the split volumes.
To calculate for losses, the system:
-
Copies the cumulative PPM or percent.
-
Reduces the cumulative amount proportionally to the loss using this formula:
Cumulative Amount = Cumulative Amount × (1 − loss / Original Volume)
16.1.8 Lot Comments
If comments are available from the configured operation, the system copies the comments to the resultant lot. Configured operations can also remove comments from a lot. If no blending is involved, the system copies the comments from the From lot to the resultant lot. When two or more lots that contain comments are blended, the system checks the Comment Carry Forward option for each comment to determine how each comment will be applied to the resultant lot. The values of this option are:
-
Comment saved only to this operation and lot. Comment does not carry forward to subsequent operations.
-
Comment carried forward to all future lots.
-
Comment carried forward only to future lots if this contributing lot equals or exceeds the threshold that is defined in the winery constants.
16.1.9 Style
If style is available for the After To lot from the operation, the system copies the style to the resultant lot. If the style is not available from the operation and the To lot is empty, the system copies the style from the From lot to the resultant lot. If the style is not available from the operation and the operation is blending two or more lots with existing styles, the system uses the blending rules for blending lot styles. Each style that you want to blend uses the blending method that is set up for that style. The system considers the threshold percent value and blank values handling code in this calculation. The system stores these values in the style when you set up the style.
After applying survey losses to the From Before lot and To Before lot, the system follows this process to calculate the style value:
-
The system calculates the value of any timer or counter styles from the From vessel for the Before lot.
-
The system calculates the value of any time or counter styles from the To vessel for the Before To lot.
-
The system may need to split the From Before lot into a resultant From lot and a movement lot.
-
The system applies equipment and operation styles to the movement lot.
-
The system may need to blend the movement lot with the To lot to get a resultant To lot.
-
The system applies configured operation or vessel styles to the resultant To lot.
If configured styles or vessel styles need to be applied to the After lot after the lots are blended, the system uses the value from the wine effect modifier in the style definition to calculate the effect of the configured operation or vessel style on the lot. For example, if you set the value of the wine effect modifier to Maximum, the system compares the style value of the lot with the style value of the configured operation or vessel, and applies the largest value to the To lot.
16.1.10 Instructed Attributes
Each lot can have up to 12 instructed attributes (4 numeric, 4 string, and 4 date). The system uses the configured operation to determine the instructed attributes of the After lot.
For each instructed attribute, the system displays the description that you set up in the Instructed Attribute Definition program (P31B42). If you did not enter a description for an instructed attribute, the system displays the default label Instructed Attribute {number}.
16.1.11 Summary Attributes
For each lot, the system calculates lot summary attributes from the definition that you set up for the branch/plant. When a new lot is created, the system calculates the lot summary attributes from the definition that was set up for the blend facility.
Based on the source of the lot summary attributes, the value needs to be assigned to the lot in one of these ways:
-
Calculated
-
Selected
The final step in calculating the properties of the lot is to build the summary attributes. This step is the last because most of the summary attributes are derivations of the other lot entities.
The system determines the blending rule only for the instructed lot summary attributes from the configuration of the lot summary attribute.
The system performs calculations based on these blending rules:
-
Use Largest Value
Locate the largest value for a particular attribute from all the lots that are being blended. Use the largest value for the attribute of the new lot.
-
Use Smallest Value
Locate the smallest value for a particular attribute from all the lots that are being blended. Use the smallest value for the attribute of the new lot.
-
Use Average Value
Use the weighted average value of the attribute for all blended lots. The weighted average is based on quantity (volume or weight).
-
No Calculation
Do not derive a new value for this summary attribute. This summary attribute is blank after a blending operation.
-
Equal Only
The resulting lot is set only if the value of all the contributing lots is equal; otherwise, it is blank.
-
Use Largest Lot
Use the value from the largest lot involved in the blend.
The system checks the configuration of the lot summary attribute for Threshold Percent. If a threshold exists, the system applies the Threshold Percent to the calculation. This value defines the smallest lot to include in the calculations. For instance, when adding a small amount of bulk material to a large container, you may want to ignore the smaller lot rather than blend the attributes.
The system checks the lot summary attribute configuration for the Blank Value Handling method. If the value for one or more of the lots is blank, the blank value is treated in one of these ways:
-
Treat blank values as 0.
-
Ignore blank values.
This lot would be excluded just as in the preceding minimum threshold.
-
Don't calculate.
Don't calculate a value if any of the blended lots has a blank value for this attribute.
These rule values need to be assigned to the lot summary attributes during setup.
For each summary attribute, the system displays the description that you set up in the Summary Attribute Definition program (P31B40). If you did not enter a description for a summary attribute, the system displays the default label Summary Attribute {number}.
16.1.12 Lot Numbers
The system generates a new lot number whenever an operation occurs against a lot. Only one lot number can exist per vessel at any one time.
16.1.13 Lot Yield Percent
If lot yield percent is available for the From lot, copy the lot yield percent from the From lot to the resultant lot. This value is assigned to the After To lot. No lot blending rules exist for lot yield percent.
Cumulative lot yield is the accumulated yield of the lot as it moves through all the processes in its cycle. If the cumulative lot yield percent is not available from the operation, the system applies these calculations:
This calculation example is for in-place:
-
To Before Lot 1: 1000 gallon (CumLotYield = 90%)
-
Survey Loss on To Lot: 10 gallon (CumLotYield 90% × 99% = 89.1%)
-
To After Lot 2 (CumLotYield = 89.1%)
This calculation example is for an empty To vessel:
-
From Before lot 1: 1000 gallon (CumLotYield = 90%)
-
To Before empty
-
Survey loss on From Lot: 10 gallon (CumLotYield 90% × 99% = 89.1%)
-
From After lot 2,200 gallon (CumLotYield = 89.1%)
-
To After lot 3,770 gallon measured
-
Measures infer 20-gallon loss of 790-gallon movement lot
-
Movement lot (CumLotYield 89.1% × 97.47 = 86.84%)
-
-
To After lot 3 (CumLotYield = 86.84%)
This calculation example is for a Non Empty To Vessel:
-
From Before Lot 1: 1000 gallon (CumLotYield = 90%)
-
To Before Lot 2 100 gallon (CumLotYield = 95%)
-
Survey Loss on From Lot: 10 gallon (CumLotYield 90% * 99% = 89.1%)
-
From After Lot 3: 200 gallon (CumLotYield = 89.1%)
-
To After Lot 4 870 gallon measured
-
Measures infer 20-gallon loss of 790-gallon movement lot
-
Movement Lot (CumLotYield 89.1% × 97.47 = 86.84%)
-
-
To After Lot 4 (CumLotYield = (86.84% × 770gal + 95% × 100 gallon) / 870 gallon = 87.78%))
To After Yield = (Volume Moved * Volume Moved Yield + Volume To Before * To Before Yield) / To After Volume
16.1.14 Lot Costs
Each lot contains the costs for operations. For example, costs might include dry goods (inventory items), additives, equipment, depreciation on equipment, or staffing costs. Additionally, any gains or losses are included in lot costs.
For operational costing, you can set up three gain and loss methods to determine how the lot costs are adjusted for gains and losses. You set up these gain and loss methods using the Configured Operation program (P31B75P). They include:
-
Proportional: Adjust unit cost up or down to reflect gain or loss; the total cost does not change.
-
Cost Component: Add a user-defined cost component to lot costs in the amount of the gain or loss.
-
Expense: Adjust total amount by the amount of gain or loss; unit cost does not change.
16.1.15 Lot Quality Results
After you perform quality tests on each lot, you enter the test results for the lot. The system stores the quality results with each lot. The results include the test result name, equipment and consumables that you use to perform the test, results and dates, and expiration date of the test.
When you blend two lots of bulk material, the system creates a new blend lot, carrying forward the test results. For any operation that is not for quality assurance, the system performs a blend calculation on the quality test results. The system uses the earliest expiration date from test results from either lot. The system includes expired results in the blend rule calculation. Blend rules are hard-coded in user-defined code (UDC) 31/QB.
The system performs the same calculations as described in Summary Attributes and also provides these additional blending rules:
-
Sum
The system calculates the sum of all lots that are being blended.
-
One Lot
The system does not derive a new value for this summary attribute. This summary attribute is blank except when only one lot contains a value.
16.1.16 Common Fields Used in This Chapter
- Delete
-
Click this button to delete the row or data.
- Reload Saved Values
-
Click this button to restore the previously saved changes.
- Save and Continue
-
Click this button to save changes. If necessary, the system validates that the percentages entered is equal to 100 percent.
16.2 Overriding Lot Attributes
This section provides an overview of lot attribute overrides and discusses how to:
-
Override lot attributes.
-
Override selected lot attributes.
16.2.1 Understanding Lot Attribute Overrides
This section describes the detailed steps that are required to manually override lot attributes. Lot attributes can be overridden only if the configured operation has been set up to allow changes to those specific attributes.
You assign attributes to all bulk material (for example, wine, juice, must, grapes, and finished wine) when you enter them into the system. The system tracks a parcel of bulk material by what is known as a lot. The lot can inherit properties from the block, the operations on the lot, or both. You can enter lot attributes from source documents if you receive the material from an external supplier. The lot inherits all the details from either the source or from what is set in the operations.
Lot attributes are key components of bulk material that are derived from the processes that the bulk material goes through. Wine-makers, for example, often need to make decisions about changing the lot attributes based on observations about the bulk material during the process of instructing and elaborating on an operation. You must be able to enter this information as an attribute of the blend lot.
You can change instructed lot attributes if you find that some data is more or less important than what was originally planned. Historical blend lots are not affected if you change an instructed lot attribute definition. The system calculates active and future blend lots on the most recent definition. For instance, you might change a threshold to reflect a closer focus on that data point, or you might add or remove a style value from a list to reflect changing use of styles. Modifying attributes also enables reuse of an instructed lot attribute for a different purpose because a fixed number of lot attributes exist.
You can define an instructed lot attribute at the implementation level to use across blend facilities. You can set up Instructed attribute definitions through operation configuration or within operations, rather than calculating them from set formulas. Instructed lot attributes can be source data for blend IDs.
An instructed lot attribute is composed of:
-
Identifier
-
Description
-
Status (active or inactive)
-
Data type (character, numeric, or string)
You can change an instructed lot attribute from active to inactive status or vice versa. When you change the status of an instructed lot attribute definition to inactive, the system no longer uses it to calculate the value for any blend lots that are created after the change. Setting an instructed lot attribute to inactive enables you to set up definitions before they are used.
16.2.1.1 Overriding Selected Lot Attributes
If your business processes require you to override a subset of lot attributes frequently, you can use any of several forms to enter the adjustments.
This table lists the forms that you can use to modify selected lot attributes, and the conditions under which you can override the attributes.
| Access Point | Attribute Override Enabled | Comments |
|---|---|---|
| Adjust Lot Attributes area on the Edit Operation Detail form | Material type.
Wine status. Composition material type. EUR. Blend ID. Instructed Lot Attributes 1 to 12. |
When you add an operation, you must calculate the lot attributes before you can override the system generated values. |
| Movement Detail tab in the Create/Edit Operation Detail program (P31B87) | Material type.
Wine status. Blend ID. |
You can view the listed attributes on the Movement Detail form when adding or editing a move operation. You must calculate the movement and the lot attributes before you can override the system-generated values.
To the attribute values for the From After and To After lots, select the check box next to the field to enable data entry. |
| Movement Detail tab in the Speed Actuals Update program (P31B67) | Material type.
Wine status. Blend ID. |
You can access the listed attributes on the Movement Detail form when adding or editing a move operation. You must calculate the movement and the lot attributes before you can override the system-generated values.
To the attribute values for the From After and To After lots, select the check box next to the field to enable data entry. |
When you work with move operations, you can override attributes on the Instruct Lot Attributes form on the Movement Details tab when you add or edit an operation, or enter speed actuals. If you override and save values in one place, the new values appear in all forms. For example, if you change the material type on the Instruct Lot Attributes form, the changes appear when you access the Movement Detail tab in the Create/Edit Operation Details program.
When you override the material type, wine status, or blend ID for move operations, the system enables changes to the From After and To After lots. If you have multiple moves because you have multiple tanks or vessels, the system makes intermediate changes in succession as you enter the overriding values, but the system does not save the intermediate values. When you save data, the system saves only the values for the final lot.
For example, suppose that you have a move operation to move volume from two From tanks (F1 and F2) to two To tanks (T1 and T2). The grid in the Movement Details tab would show each of these moves:
-
F1 to T1
-
F1 to T2
-
F2 to T1
-
F2 to T2
In this example, the system does not save the modified values for tank F1 after you perform the move from F1 to T1. Instead, it saves the data for the final lot for F1 when you complete the move from F1 to T2. Likewise, the system does not save the modified values for tank T2 when you complete the move from F1 to T2. Instead, it saves only the final values for the attributes after you complete the F2 to T2 move.
If you want to override other lot attributes, you must use the Instruct Lot Attributes form. If you switch back and forth between the Edit Operation Detail and Instruct Lot Attributes forms, each form displays the most recent changes.
16.2.1.2 Quality Results for Blend Lots
Depending on the type of blend lot that you are reviewing on the Instruct Lot Attributes form, you can either just view quality test results or enter or modify them. For real lots, that is, lots that are created as a result of a blend operation in a vessel, the system displays the test data, including previous results, that you entered in the Quality area of the Edit Operation Detail form. You cannot revise this information on the After Quality tab on the Instruct Lot Attributes form.
If you selected a virtual lot on the Inventory by Vessel View form and then selected either the Copy Lot or the Edit Virtual Lot option from the Actions selection box, the system enables you to enter, revise, and delete quality results on the After Quality tab. The system does not display the Previous Result column for virtual lots.
For trial blend lots, you can maintain quality results on this tab as well. In addition, you can specify that test results should not be overridden as a result of future blend operations.
16.2.1.3 Retaining Lot Attribute Overrides
If you have overridden any lot attributes, but add a new vessel or remove a vessel that is used in an operation, the system generates new lot numbers and discards any manual overrides that you have entered. However, if you simply replace one vessel with another without a deletion, the system preserves the blend lot number and any associated overrides. These overrides remain the inputs into subsequent operations and the system does not recalculate them as long as you do not delete or add a vessel. You can override all lot attributes except quality results. The system retains quality results whether you change, add, or delete a vessel.
|
Note: You replace a vessel by typing a different vessel number over the existing vessel number. As soon as you use the Delete option, the system recalculates lot number and attributes. When you attempt to delete a vessel, the system displays a Delete Confirmation form to indicate that a deletion results in the loss of any lot attribute overrides. |
If you are entering a one-to-one move operation using the One-to-One Move area of the Edit Operation Detail form, you can change the vessel number as often as you want to as long as you are in the process of adding the operation. If you change the vessel number later, the system recalculates the lot number and discards any overrides.
If you enter an operation using the Single From Vessel area of the Edit Operation Detail form, you cannot change vessels. You can remove a vessel, and as a result the system removes overrides and recalculates overridden lot attributes.
If you have entered overrides for the After lot of a To vessel and add additional From vessels, the system retains the overrides of the To vessel. If you add additional To vessels, the system retains only the overrides that you have already entered, but does not copy them to the additional vessels. You must enter overrides for these vessels manually.
This scenario is one example of how the system treats overrides when you change a vessel on an operation:
-
You start with the following vessels and vessel content:
Tank and Lot Lot Attributes - Blend ID Volume 1 2008–CAB-001 100 GA 2 2008–SHZ-002 200 GA 3 2008–MER-003 300 GA The configured operation that you enter uses the blending rule Largest Contributing Lot that specifies that the blend ID from the largest lot is carried forward.
-
You create an operation to move 60 gallons from tank 1 to tank 2. You also override the blend ID for the To After lot with the value Special Blend.
As a result, the blend ID for the blend lot resulting from the move is Special Blend, whereas without the override it would have been 2008–SHZ-002.
-
You change the To vessel to tank 3 by typing the new vessel number over the original vessel number in the To Vessel area of the Edit Operation Detail form.
The system retains the Special Blend blend ID for the To After lot even in the changed vessel.
-
You add a second To vessel.
The system retains the override on tank 3, but does not copy it to the additional tank.
16.2.2 Forms Used to Override Lot Attributes
16.2.3 Overriding Lot Attributes
Access the Instruct Lot Attributes form.
Select the vessel for which you want to review or revise lot attributes. You cannot modify Before lot attributes.
- Lot Costs
-
Click to access the Edit Lot Cost Details form. You can review accumulated lot costs on this form or on the View Wine Lot Details form.
- Advanced Comments
-
Click to access the Advanced Comments form.
- View Lot Detail
-
Click to access the View Wine Lot Details form.
- Volume
-
Displays the lot quantity. This field cannot be overridden on this form.
- Operation Gain/Loss
-
Displays any operation gain or loss.
- Survey Gain/Loss
-
Displays any survey gain or loss.
- Quantity Before Survey
-
Displays the total lot volume before changes caused by survey dip. You cannot override this value. The system does not use this value in subsequent processing. The system calculates this value by subtracting any survey gain from the adjusted volume and by adding any survey loss to the adjusted volume.
- Material Type
-
Enter the new material type for the lot.
- Wine Status Short Code
-
Enter the new wine status for the lot.
- Blend ID
-
Enter the new blend ID for the lot.
- Alternative Blend ID
-
Enter an alternative blend ID. This value is not validated against the system.
- Blend ID Override Flag
-
Select to override the blend ID for an operation.
- Generate Blend ID
-
Click to generate a unique blend ID.
- Instructed Attribute 1-12
-
Enter the new instructed attributes for the lot.
- Alcohol Volume or Proof Volume
-
When you access the Instruct Lot Attributes form to work with lots involved in spirit operations, the system displays the spirit volume of the after lot either as alcohol or proof volume, depending on the setting in the winery constants.
- Virtual
-
When you access the Instruct Lot Attributes form to make changes to a virtual lot, this field appears and indicates what type of virtual lot you are revising.
16.2.3.1 After EUR
Select the After EUR area.
Figure 16-2 Instruct Lot Attributes form: After EUR area
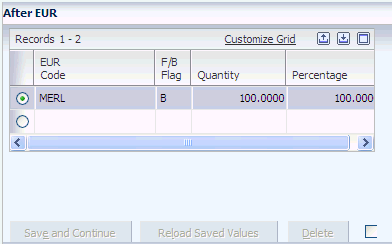
Description of "Figure 16-2 Instruct Lot Attributes form: After EUR area"
- EUR Code
-
Enter the EUR short code.
- F/B Flag (fixed or balanced flag)
-
Specify whether the EUR is a fixed or balanced allocation.
- Quantity
-
Enter the fixed quantity for the lot EUR.
- Percentage
-
Specify the percentage of the lot EUR.
16.2.3.2 After Composition
Select the After Composition area.
Figure 16-3 Instruct Lot Attributes form: After Composition area
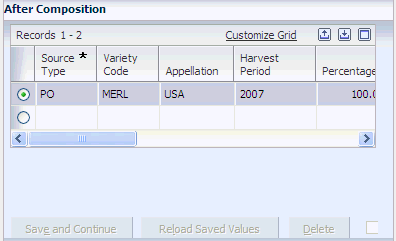
Description of "Figure 16-3 Instruct Lot Attributes form: After Composition area"
- Source Type
-
Specify the source type of the composition. Values are:
BLK: Block
HAR: Harvest
PO: Purchase order
These values are stored in the Source Code UDC table (31B/SR). Blocks and harvests are identified by a special handling code.
If the composition record has a source type of block or harvest, you enter the contribution percentage, harvest suffix, and block code. The harvest record provides default values for variety, appellation, and harvest period. You cannot change these values manually. To change composition information, you must enter an error correction operation.
If the source is something other than a block or harvest, for example, a purchase order, you can manually enter composition details. You must enter variety, appellation, and harvest period.
Note:
For virtual lots, you can enter composition records manually. - Variety Code
-
Enter a code that represents a particular variety of grape.
- Appellation
-
Specify the appellation to be used in the operation.
- Harvest Period
-
Specify the year in which the grapes were harvested.
- Percentage
-
Specify the percentage of the composition to be used in the operation.
- Quantity
-
Specify the total quantity of the composition to be used in the operation.
- Block Short Code
-
Specify the block as the source of composition details.
- Harvest Suffix
-
Specify the harvest suffix as the source of composition details.
- Comp Material Type (composition material type)
-
Specify the material type to be used in the composition.
- Growing Area Short Code
-
Specify the growing area.
16.2.3.3 After Owner
Select the After Owner area.
Figure 16-4 Instruct Lot Attributes form: After Owner area
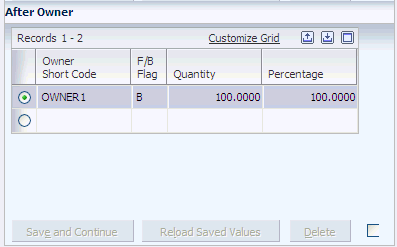
Description of "Figure 16-4 Instruct Lot Attributes form: After Owner area"
- Owner Short Code
-
Enter the short code that is associated with the owner.
- F/B Flag (fixed or balanced flag)
-
Specify whether the owner is a fixed or balanced allocation.
- Quantity
-
Enter the fixed quantity for the owner.
- Percentage
-
Enter the percentage for the owner.
16.2.3.4 After Quality
Select the After Quality tab.
Figure 16-5 Instruct Lot Attributes form: After Quality tab
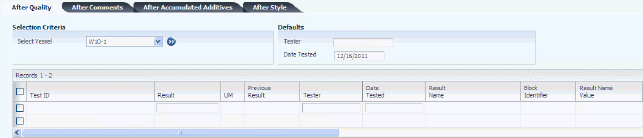
Description of "Figure 16-5 Instruct Lot Attributes form: After Quality tab"
Enter or revise test data, such as test ID, result, tester, and date tested.
- Lab
-
Specify the lab where the trial blend is tested.
The system displays this field only for trial blends.
- Actual
-
Select to indicate that you want to retain the result that you enter. If you do not select this check box, the system blends the result value. forward.
In the Test Result table (F3711), this option indicates whether the test result is entered or has been carried forward as a result of blending.
- Remove Test
-
Select to remove test information that was already entered for the virtual lot.
16.2.3.5 After Comments
Select the After Comments tab.
- Comment Option
-
Specify the type of option from UDC 31B/LC for a comment. Values are:
A: Do not carry forward.
B: Carry forward to all future lots.
C: Carry forward if the contribution is greater than the threshold that is specified in the winery constants.
- Comment Code
-
Specify the type of comment from UDC 31B/CM.
- Tester
-
Enter the name of the user.
- Comments
-
Enter comments that are relevant to the lot.
16.2.3.6 After Accumulated Additives
Select the After Accumulated Additives tab.
Figure 16-6 Instruct Lot Attributes form: After Accumulated Additives tab

Description of "Figure 16-6 Instruct Lot Attributes form: After Accumulated Additives tab"
You can change accumulated additives only as part of an error correction operation.
- Additive Item Number
-
Enter a number that identifies the additive. This value must already exist in the Item Master table (F4101).
- Active Ingredient PPM (active ingredient parts per million)
-
The system displays the active ingredient of the accumulated additives in parts per million.
Note:
When you review the results of an additive operation, the system displays an error message or warning if the addition of an active ingredient in this operation results in a threshold error. The row with the ingredient that causes the threshold problem is highlighted.The system does not validate accumulated additives from previous operations against the thresholds that you defined. If accumulated additives that are rolled forward from previous additive operations exceed any of the additive thresholds, the system does not generate an error message or warning.
16.2.3.7 After Style
Select the After Style tab.
Figure 16-7 Instruct Lot Attributes form: After Style tab

Description of "Figure 16-7 Instruct Lot Attributes form: After Style tab"
- Style Item
-
Enter the short code for the style, for example, PUMP.
- Style Value
-
Enter the value that is associated with the Style Data Type field.
- Style Description
-
Displays the default value from the value that you entered in the Style Item field. For example, if you enter PUMP, the system populates this field with Pump Overs.
- Style Type
-
Specify the type of style, from UDC 31B/TY, to be used in the operation.
- Style Data Type
-
Specify the type of style data, from UDC 31B/DT, to be used in the operation.
- Status
-
Indicate whether the style is active or inactive.
- Style Date
-
Enter a date for the style.
16.2.4 Overriding Selected Lot Attributes
Access the Edit Operation Detail - Adjust Lot Attributes form.
Figure 16-8 Edit Operation Detail form: Adjust Lot Attributes area (1 of 2)
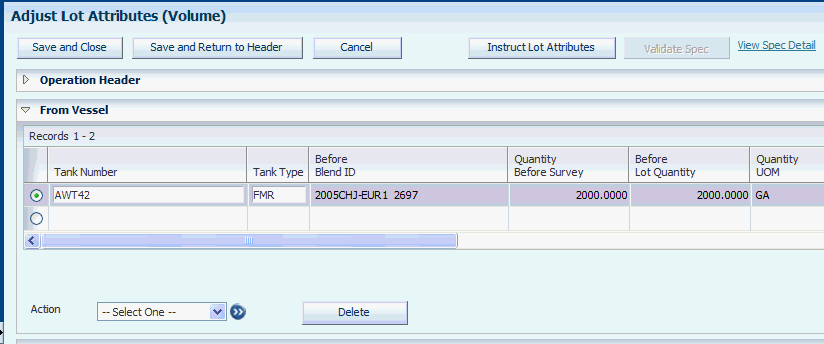
Description of "Figure 16-8 Edit Operation Detail form: Adjust Lot Attributes area (1 of 2)"
Figure 16-9 Edit Operation Detail form: Adjust Lot Attributes area (2 of 2)
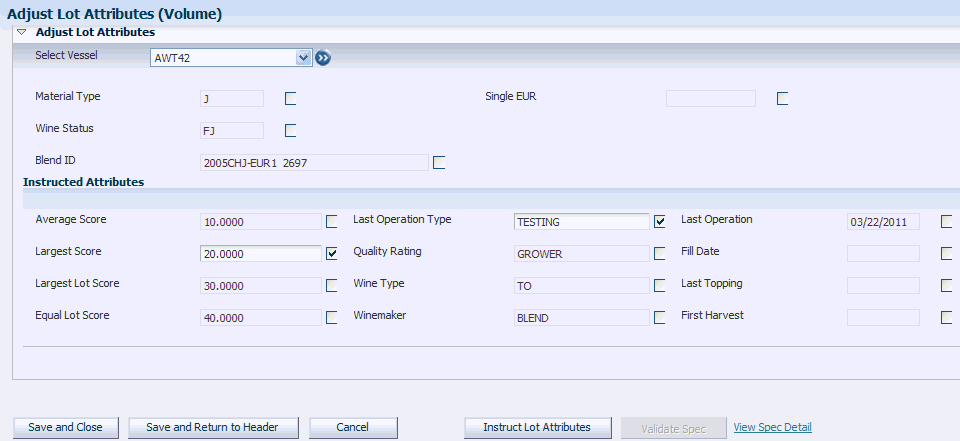
Description of "Figure 16-9 Edit Operation Detail form: Adjust Lot Attributes area (2 of 2)"
- Material Type
-
Select the check box and specify the material type that you want to use as an override.
- Wine Status
-
Select the check box and specify the wine status that you want to use as an override.
- Blend ID
-
Select the check box and specify the blend ID that you want to use as an override.
The system displays this field only when you use the multiple From Vessel area on the Edit Operation Detail form. The Single Vessel area on the Edit Operation Detail form already enables you to enter a blend ID; therefore, this field is hidden in the Adjust Lot Attributes area.
- Single EUR
-
Select the check box and enter the EUR that you want to override all EURs for the blend lot. As a result, the blend lot has a single EUR balance record of 100 percent.
- Composition Material Type
-
Select the check box and enter the composition material type that you want to use as an override for the blend lot. The system displays this field only when you enter a COMPMAT operation. When you save the operation, the system updates the composition material type on all composition records for the After lot of the operation.
Note:
For weigh tags and bills of lading, the system displays this field on the operation header, but hides it for all administrative operations. - Instructed Attributes 1–12
-
Select the check boxes for any instructed attribute that you want to override and specify the override value.
16.3 Viewing Blend Lot Details
This section discusses how to view blend lot details.
16.3.1 Form Used to View Blend Lot Details
16.3.2 Viewing Blend Lot Details
Access the View Wine Lot Details form.
- Composition View
-
Click to access the Composition View form.
- Print Lot Details
-
Click to run the Lot Detail print report (R31B31A). You can also run this report form the Composition View form.
16.3.2.1 Lot Attributes
Select the Lot Attributes tab.
Figure 16-10 View Wine Lot Details form: Lot Attributes tab
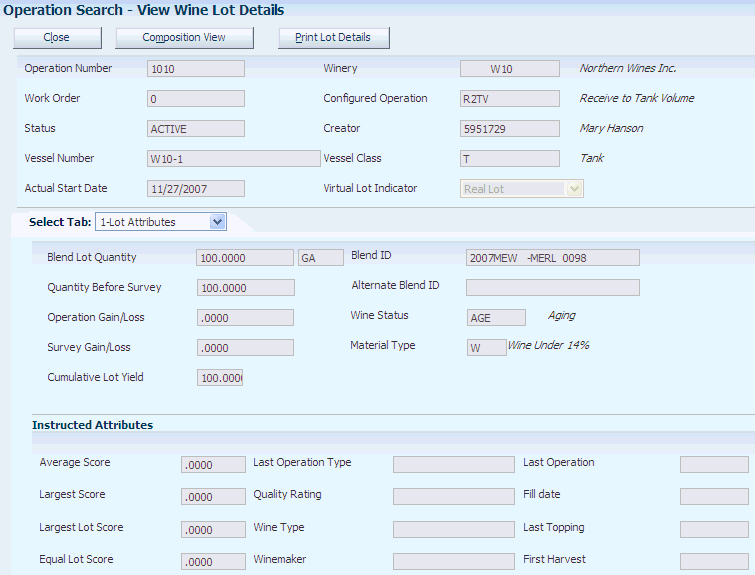
Description of "Figure 16-10 View Wine Lot Details form: Lot Attributes tab"
If you are viewing details for a virtual lot, the Virtual Lot Indicator field indicates the type of virtual lot.
If the material type of the lot is a spirit, the form displays the spirit volume as alcohol or proof volume, based on the setting in the winery constants.
The system displays the lot quantity, operation gain or loss, survey gain or loss, blend ID, wine status, and material type for the operation.
The system also displays the total lot volume before changes caused by survey dip. The system does not use this value in subsequent processing. The system calculates this value by subtracting any survey gain from the adjusted volume and by adding any survey loss to the adjusted volume.
The Cumulative Lot Yield field displays the accumulated gains and losses from the preceding and current operations. If you have set up configured operations as block extraction operations, the system sets the cumulative yield to zero for in-place operations with valid From After lots and for movement operations with valid To After lots.
16.3.2.2 EUR
Select the EUR tab.
Figure 16-11 View Wine Lot Details form: EUR tab
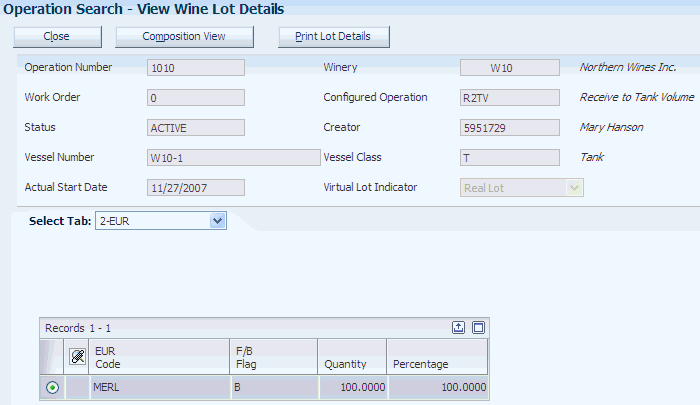
Description of "Figure 16-11 View Wine Lot Details form: EUR tab"
The system displays the EUR details for the current lot.
16.3.2.3 Composition
Select the Composition tab.
Figure 16-12 View Wine Lot Details form: Composition tab
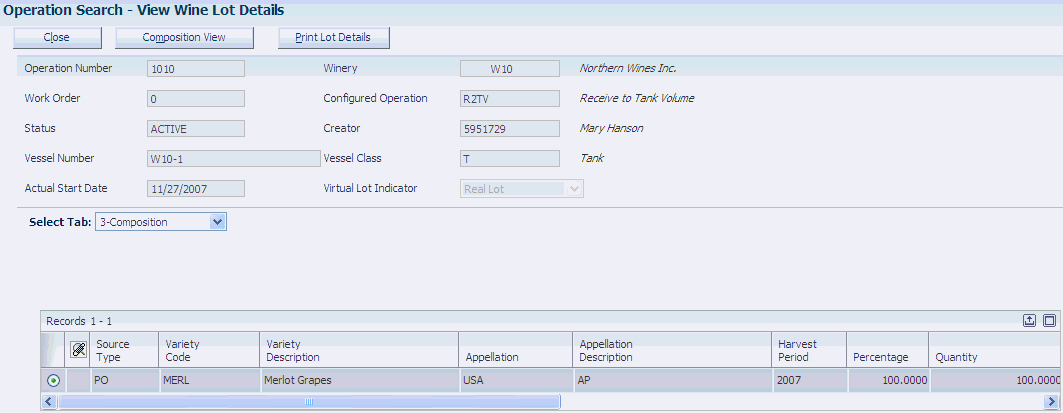
Description of "Figure 16-12 View Wine Lot Details form: Composition tab"
The system displays the composition details for the current lot.
16.3.2.4 Style
Select the Style tab.
The system displays the style details for the current lot.
16.3.2.5 Owner
Select the Owner tab.
The system displays the owner details for the current lot.
16.3.2.6 Accumulated Additives
Select the Accumulated Additives tab.
The system displays accumulated additives for the current lot.
|
Note: When you review the results of an additive operation, the system displays an error message or warning if the addition of an active ingredient in this operation results in a threshold error. The row with ingredient that causes the threshold problem is highlighted.The system does not validate accumulated additives from previous operations against the thresholds that you defined. If accumulated additives that are rolled forward from previous additive operations exceed any of the additive thresholds, the system does not generate an error message or warning. |
16.3.2.7 Comments
Select the Comments tab.
The system displays comments for the current lot.
16.3.2.8 Summary Attributes
Select the Summary Attributes tab.
Figure 16-13 View Wine Lot Details form: Summary Attributes tab
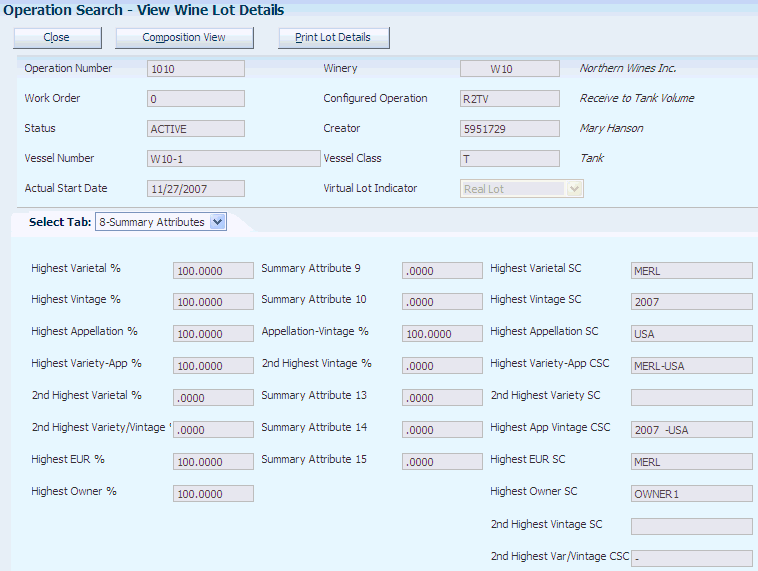
Description of "Figure 16-13 View Wine Lot Details form: Summary Attributes tab"
The system displays summary attribute values for the current lot.
16.3.2.9 Lot Costs
Select the Lot Costs tab.
Figure 16-14 View Wine Lot Details form: Lot Costs tab
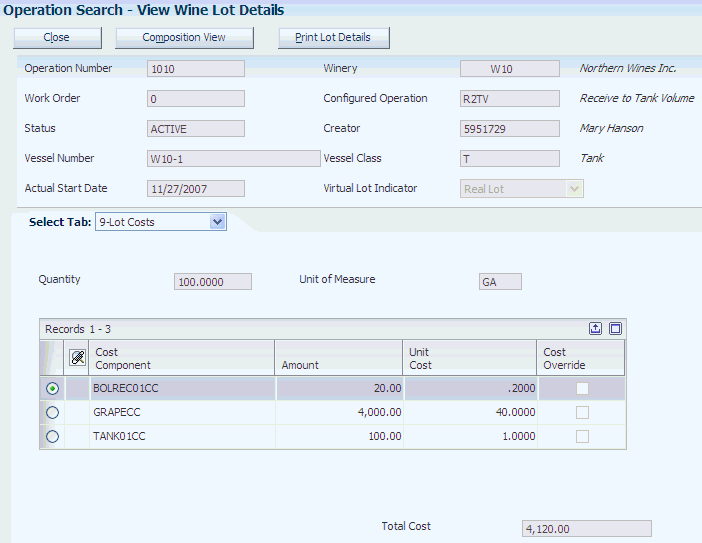
Description of "Figure 16-14 View Wine Lot Details form: Lot Costs tab"
The system displays the lot costs that are calculated for the current lot.
16.3.2.10 Quality Results
Access the Quality Results tab.
The system displays quality results that you entered for the current lot.