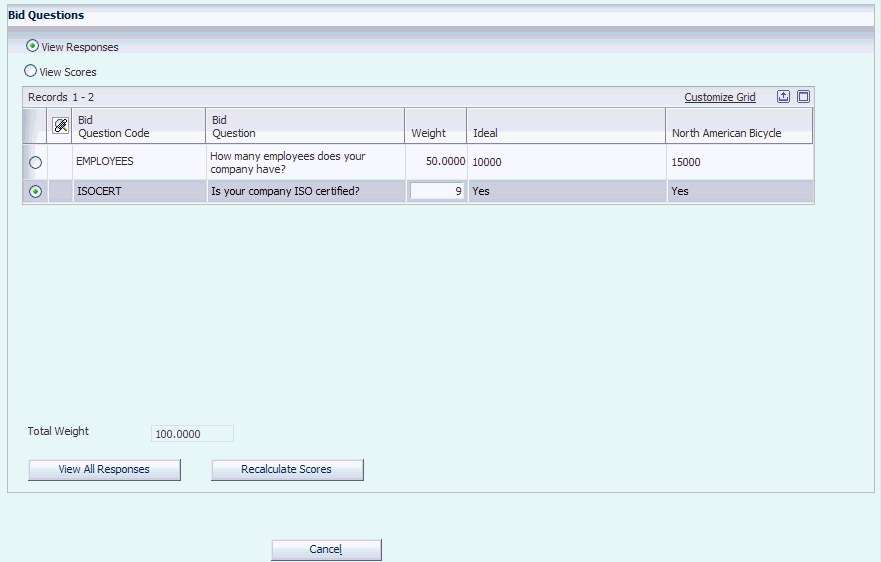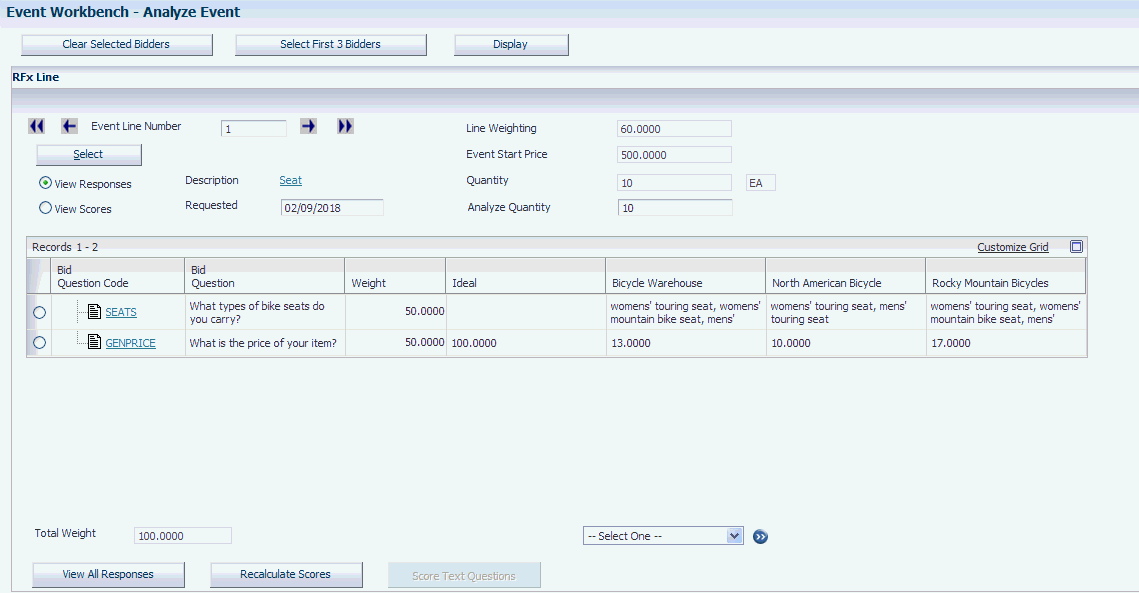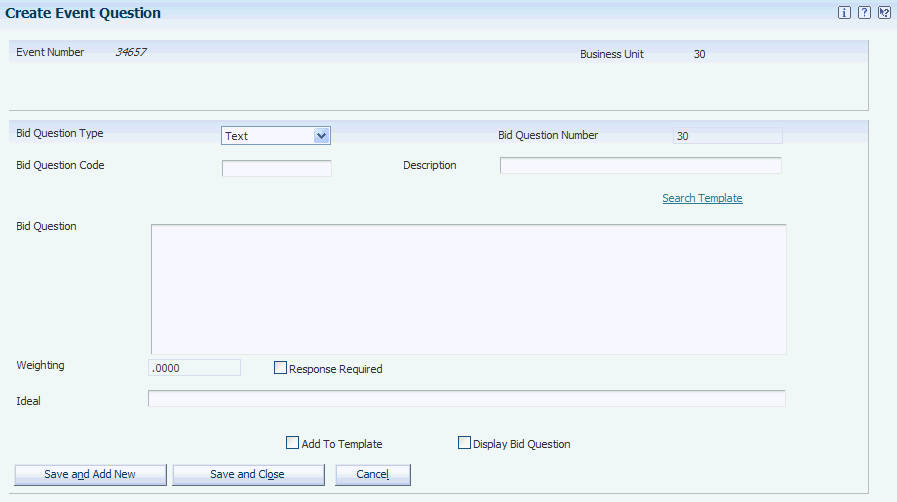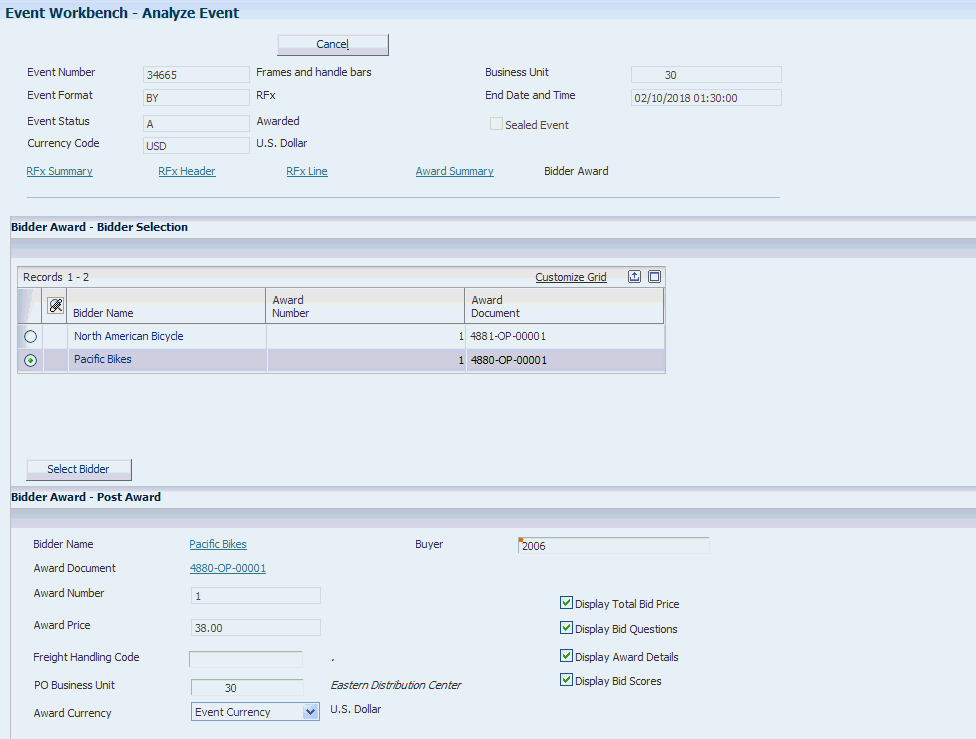5 Analyzing Events and Awarding Bids
This chapter contains the following topics:
5.1 Analyzing Events
This section provides overviews of event analysis for requests for information and event analysis for requests for quote and discusses how to:
-
Analyze a request for information.
-
Analyze event summary information.
-
Analyze responses to header questions.
-
Analyze responses to line questions.
-
View price components and price breaks.
-
Add bid questions.
-
Modify ideal responses.
-
Modify responses.
-
Score text questions.
5.1.1 Understanding Event Analysis for Requests for Information
Use the Analyze Event form, which you access from the Event Workbench program (P43Q70), to analyze both requests for information (RFIs) and requests for quotes (RFxs).
The event analysis process for an RFI involves reviewing and comparing the responses from bidders to the header questions that are attached to the event to determine the bidders with whom you want to conduct business. For each question, you can toggle between viewing bidders' scores and viewing their responses. You can also change the weights that are associated with each question and then review how the score for each bidder changes.
The Analyze Event form provides further options for event analysis by enabling you to add new questions to the event and enter responses on behalf of the bidders. You can also change bidders' responses to existing questions and change ideal responses. You can either save the new responses and resulting scores or discard the changes to preserve the original responses.
If an event includes text questions, you can assign scores to the responses of each bidder. As you assign scores to each response, the system adds them to the total scores for each bidder.
5.1.2 Understanding Event Analysis for Requests for Quotes
The event analysis process for an RFx involves reviewing and comparing responses to determine the bidder or bidders from whom you want to purchase the items in your event. You can begin reviewing the responses from bidders as soon as they submit their bids. However, if the event is sealed, you cannot review responses until the event has ended.
When you analyze an RFx, the Analyze Event form provides several different views of event information, including:
-
Event summary information
This view displays the total bid amount, the total score, the total score and weight for each line, and the header score. The system displays this information for each bidder.
-
Event header information
This view displays the header questions for the event and the responses from each bidder. This view also displays the weight for each header question. You can toggle between viewing the bid amounts and viewing the bid scores. You can view responses to header questions from only three bidders at a time, but you can select a single question and view the responses from all bidders for that question by clicking the View All Responses button.
-
Event line information
This view displays each line for the event and the questions that are associated with each line. The system displays only one line at once, and displays the responses for each question. If the price question that is associated with the line contains price breaks or price components, the system displays the break and component information and the bidders' responses to that information. You can view responses to line questions from only three bidders at a time, but you can select a single question and view the responses from all bidders for that question by clicking the View All Responses button.
When analyzing an RFx, you have the same analysis options that you do when analyzing an RFI: you can change question weights, add new questions and respond to the new questions on behalf of bidders, modify ideal responses, and modify bidders' responses to existing questions. You can perform all of these actions for both header and line questions.
You can change the price question for a line, but you cannot add a new price question.
5.1.3 Forms Used to Analyze Events
| Form Name | FormID | Navigation | Usage |
|---|---|---|---|
| Search for Events | W43Q70A | Daily Processing (G43Q11), Event Workbench | Search for the event that you want to analyze. |
| Analyze Event | W43Q50B | On the Search for Events form, select the event that you want to analyze, and click Analyze. | Perform event analysis. |
| Analyze Bidder Info | W43Q50C | Click the link for the bidder in the Bidder Name field on the Analyze Event form. | Review bidder information, such as mailing address, phone number, and email address. |
| Analyze Item/Service Inquiry | W43Q50D | Click RFx Line on the Analyze Event form, and then click the link for the item next to the Description field. | View item information, such as Item Number (Short), Item Line Type, and Stocking Type. |
| Create Event Question | W43Q20E | Select either the RFx Header link or the RFx Line link on the Analyze Event form, and then select either Add Questions or Modify Ideal. | Add questions to the event or modify the ideal answer for an event question. |
| Edit/View Text Responses | W43Q52C | Select either the RFx Header link or the RFx Line link on the Analyze Event form, and then select Modify Responses. | Enter or modify bidders' responses to a text question. |
| View/Edit Price Responses | W43Q52D | Select either the RFx Header link or the RFx Line link on the Analyze Event form, and then select Modify Responses. | Enter or modify bidders' responses to a price question. |
| View/Edit Monetary Responses | W43Q52E | Select either the RFx Header link or the RFx Line link on the Analyze Event form, and then select Modify Responses. | Enter or modify bidders' responses to a monetary question. |
| View/Edit Date Responses | W43Q52F | Select either the RFx Header link or the RFx Line link on the Analyze Event form, and then select Modify Responses. | Enter or modify bidders' responses to a date question. |
| View/Edit Numeric Responses | W43Q52G | Select either the RFx Header link or the RFx Line link on the Analyze Event form, and then select Modify Responses. | Enter or modify bidders' responses to a numeric question. |
| View/Edit Yes or No Responses | W43Q52H | Select either the RFx Header link or the RFx Line link on the Analyze Event form, and then select Modify Responses. | Enter or modify bidders' responses to a yes/no question. |
| View/Edit List Responses | W43Q52I | Select either the RFx Header link or the RFx Line link on the Analyze Event form, and then select Modify Responses. | Review bidders' responses to a list question, and access the List of Values form. |
| List of Values | W43Q52J | Click Edit on the View/Edit List Responses form. | Enter or modify bidders' responses to a list question. |
| Score Text Question Revision | W43Q51A | Click Score Text Questions on the Analyze Event form. | Assign scores to responses to text questions. |
5.1.4 Analyzing a Request for Information
Access the Analyze Event form.
- Sort by Method
-
Select a value to specify the method by which the system sorts the bidders who have responded to the event.
- Ascending and Descending
-
Click one of these options to specify the order in which the system sorts the bidders.
- Sort
-
Click this button after selecting a value in the Sort by Method field and either the Ascending option or the Descending option to change how the system displays the bidders.
- Bidder Name
-
Click the link in this field to view the address information for the bidder or supplier.
- Clear Selected Bidders
-
Click to clear the bidders that you have selected. After you select new bidders, you must click Display for the system to update the Bid Line Information subform with the information for the selected bidders.
- Select First 3 Bidders
-
Click to have the system select the first three bidders. After clicking this button, you must click Display for the system to update the Bid Line Information subform with the information for the first three bidders.
- Weight
-
Specify a percentage to evaluate event lines by different weights.
- Recalculate Scores
-
Click this button after entering a value in the Weight field to recalculate the bidders' scores based on new question weights.
- View All Responses
-
Click this button to view the responses of all invited bidders for a particular question.
- Score Text Questions
-
Click this button to assign scores to the answers of header text questions.
-
Select Add Questions to add additional header questions to the RFI.
See Adding Bid Questions.
Select Modify Ideal to change the ideal response for a header question.
See Modifying Ideal Responses.
Select Modify Responses to change bidders' responses to the header questions, or to enter responses on behalf of bidders for questions that you added to the event during analysis.
-
Click this button after you have selected Add Questions, Modify Ideal, or Modify Responses.
- Save
-
Click to save the results that are created by changing question weights, adding questions, and modifying responses.
- Advance Status
-
Click this button after you have completed your analysis of the RFI. The system advances the status of the RFI to RFI Reviewed.
5.1.5 Analyzing Event Summary Information
Access the Analyze Event form, and click the RFx Summary link.
Figure 5-3 Analyze Event form: RFx Summary view (1 of 2)
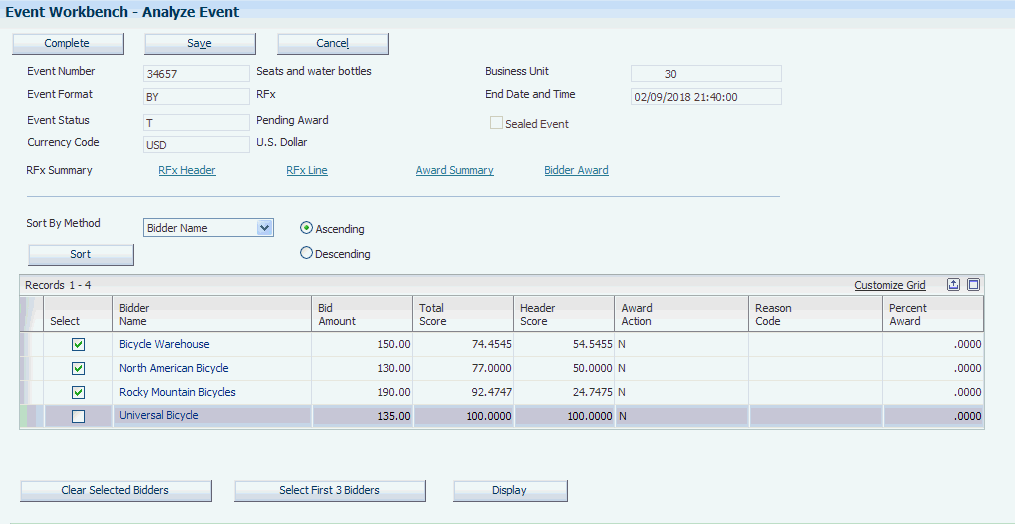
Description of ''Figure 5-3 Analyze Event form: RFx Summary view (1 of 2)''
Figure 5-4 Analyze Event form: RFx Summary view (2 of 2)
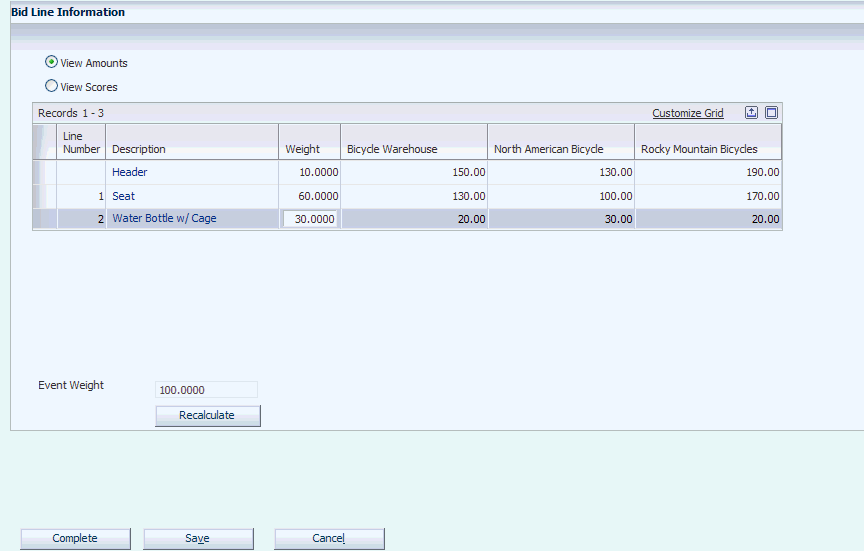
Description of ''Figure 5-4 Analyze Event form: RFx Summary view (2 of 2)''
Use the RFx Summary form to review the bidders that responded to your event and their total scores and bid amounts.
- Sort by Method
-
Select a value in this field to specify the method by which the system sorts the bidders who have responded to the event.
- Ascending and Descending
-
Click one of these options to specify the order in which the system sorts the bidders.
- Sort
-
Click this button after selecting a value in the Sort by Method field and either the Ascending option or the Descending option to change how the system displays the bidders.
- Bidder Name
-
Click the link in this field to view the address information for the bidder or supplier.
- Clear Selected Bidders
-
Click this button to clear the bidders that you have selected. After you select new bidders, you must click Display for the system to update the Bid Line Information subform with the information for the selected bidders.
- Select First 3 Bidders
-
Click this button to have the system select the first three bidders. After clicking this button, you must click Display for the system to update the Bid Line Information subform with the information for the first three bidders.
- Weight
-
Specify a percentage to evaluate event lines by different weights.
- Recalculate
-
Click this button after entering a value in the Weight field to recalculate the bidders' scores based on new line weights.
5.1.6 Analyzing Responses to Header Questions
Access the Analyze Event form, and click the RFx Header link.
Figure 5-5 Analyze Event form: RFx Header view (1 of 2)
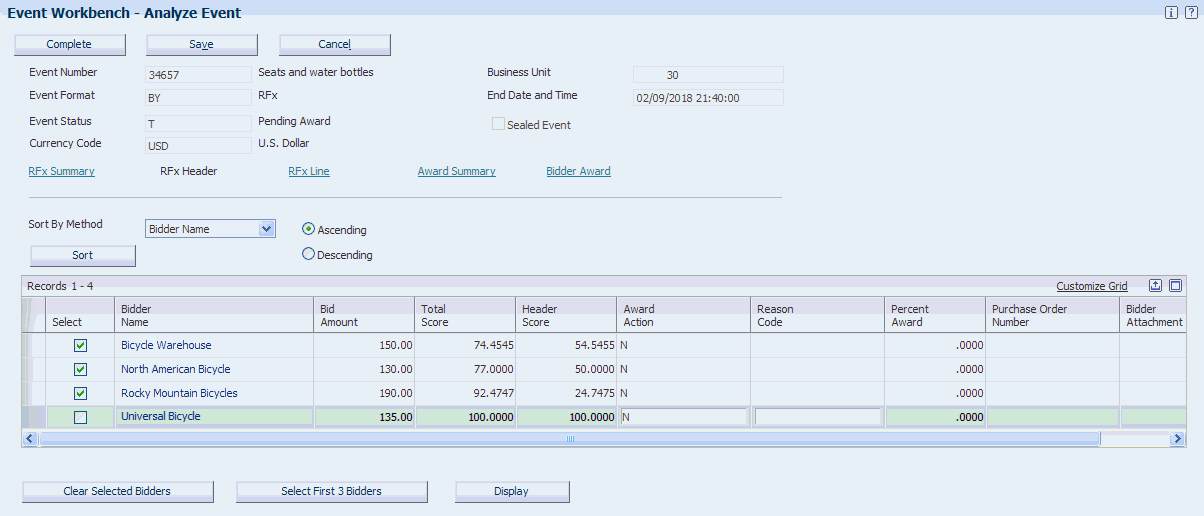
Description of ''Figure 5-5 Analyze Event form: RFx Header view (1 of 2)''
Figure 5-6 Analyze Event form: RFx Header view (2 of 2)
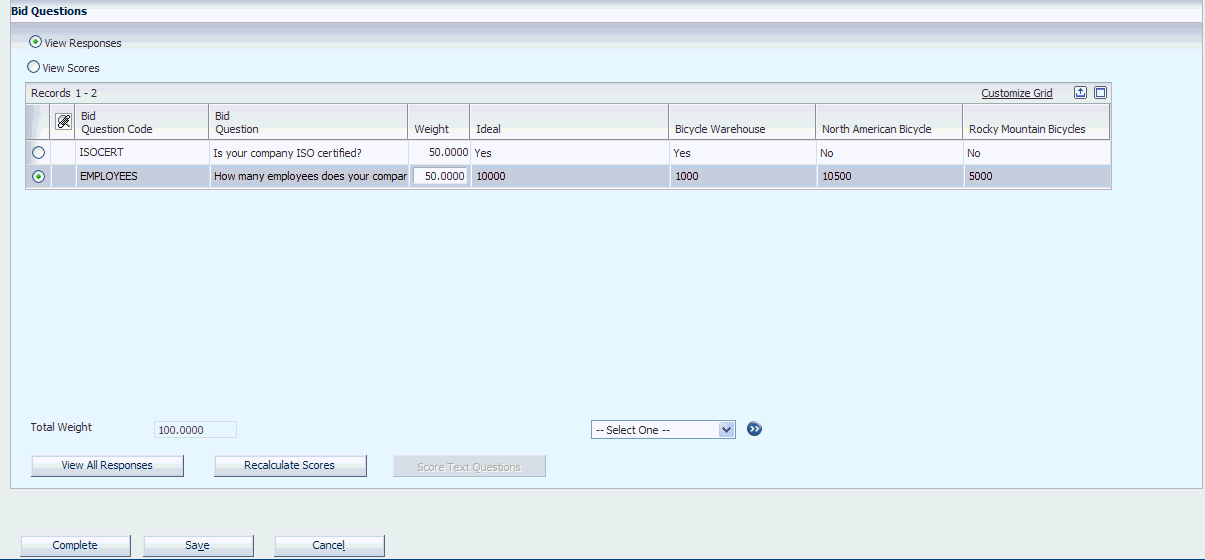
Description of ''Figure 5-6 Analyze Event form: RFx Header view (2 of 2)''
Use the RFx Header view to review total scores, total header scores, and responses to header questions.
- View All Responses
-
Click to view the responses of all invited bidders for a particular question.
- Score Text Questions
-
Click to assign scores to the answers of header text questions.
- Add Questions
-
Select to add a header question to the event.
- Modify Ideal
-
Select to change the ideal response for a header question.
- Modify Responses
-
Select to change bidders' responses to header questions.
5.1.7 Analyzing Responses to Line Questions
Access the Analyze Event form, and click the RFx Line link.
Figure 5-7 Analyze Event form: RFx Line view (1 of 2)
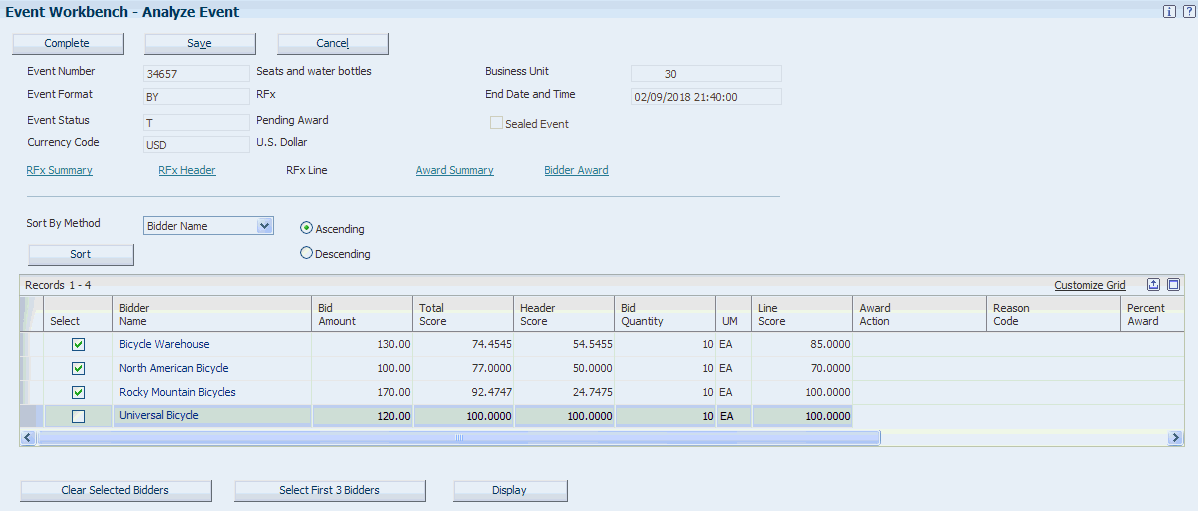
Description of ''Figure 5-7 Analyze Event form: RFx Line view (1 of 2)''
Figure 5-8 Analyze Event form: RFx Line view (2 of 2)
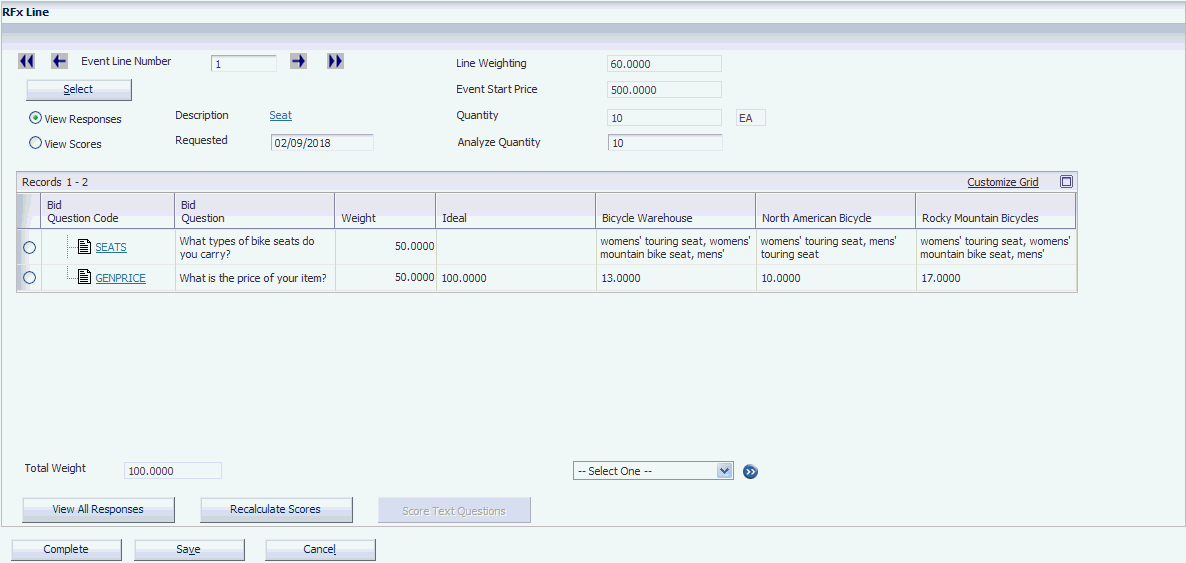
Description of ''Figure 5-8 Analyze Event form: RFx Line view (2 of 2)''
Use the RFx Line view to review total bid amounts, total scores, total line scores, and responses to line questions.
- Event Line Number
-
Enter the number of the event line that you want the system to display. After you enter a line number, you must click Select.
- Description
-
Click the link next to this field to view information for the item, such as the item number (short), primary UOM, item line type, and stocking type.
- Requested
-
Change this date to a date that is after the current system date. The system prevents you from posting an award when the requested date is before the system date.
- Analyze Quantity
-
Change the quantity for the event line to analyze bidder scores and amounts using a different quantity.
- View All Responses
-
Click to view the responses of all invited bidders.
- Score Text Questions
-
Click to assign scores to the answers of line text questions.
- Add Questions
-
Select to add a line question to the event.
See Adding Bid Questions.
- Modify Ideal
-
Select to change the ideal response for a line question.
- Modify Responses
-
Select to change bidders' responses to bid questions.
See Modifying Responses.
5.1.8 Viewing Price Components and Price Breaks
Access the Analyze Event form.
Expand the node for the price question to view responses to price breaks and components.
5.1.9 Adding Bid Questions
Access the Analyze Event form, and click either the RFx Header link or the RFx Line link.
-
Scroll down to the lower right corner of the Analyze Event form, and select Add Questions from this menu.
Note:
You cannot add price questions during event analysis. -
Click this button after selecting Add Questions to display the Create Event Question form.
-
Add a bid question, and then click Save and Close.
-
Enter responses to the question on behalf of the bidders.
See Modifying Responses.
-
After you enter responses on behalf of the bidders, click Recalculate Scores on the Analyze Event form
5.1.10 Modifying Ideal Responses
Access the Analyze Event form.
-
Scroll down to the lower right corner of the Analyze Event form, and select Modify Ideal from this menu.
-
Click this button after selecting Modify Ideal to display the Create Event Question form.
-
Modify the ideal answer, and then click Save and Close.
-
On the Analyze Event form, click Recalculate Scores.
5.1.11 Modifying Responses
Access the Analyze Event form.
-
Scroll down to the lower right corner of the Analyze Event form, and select Modify Responses from this menu.
-
Click this button after selecting Modify Responses to display the Create Event Question form.
Figure 5-12 View/Edit List Responses form
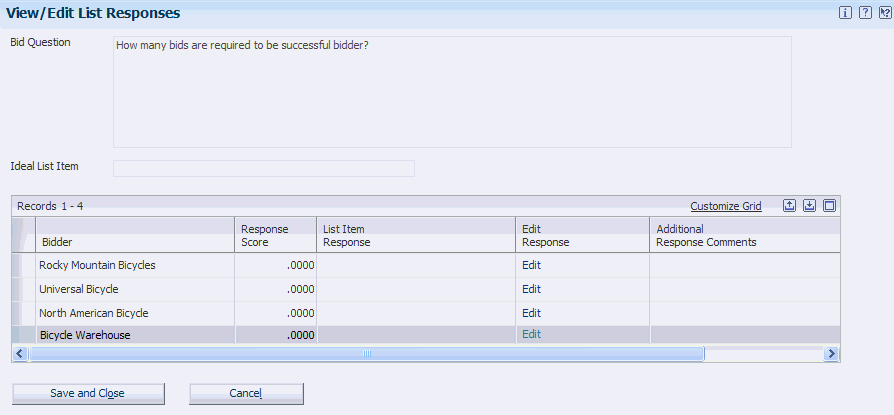
Description of ''Figure 5-12 View/Edit List Responses form''
Depending on the type of question for which you want to modify responses, the system displays one of seven forms. This form appears when you modify responses to a list question.
-
Modify responses to the question, and then click Save and Close to save the new responses and scores or click Cancel if you want to preserve the original responses.
-
Click Recalculate Scores on the Analyze Event form.
5.1.12 Scoring Text Questions
Access the Score Text Question Revision form.
Figure 5-13 Score Text Question Revision form
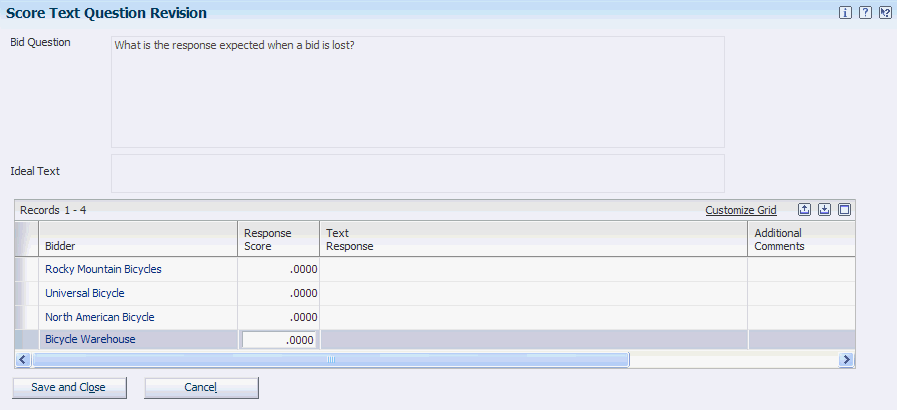
Description of ''Figure 5-13 Score Text Question Revision form''
Enter a score in the Response Score field, and click Save and Close. The system adds the scores to the total score for the line.
5.2 Awarding Bids
This section provides an overview of awarding bids and discusses how to:
-
Award a bid at the event header level.
-
Award a bid at the event line level.
-
Post an award.
5.2.1 Understanding Awarding Bids
After you have analyzed an event and have determined the bidder or bidders to whom you want to award the bid, you can award the bid and then post the award. When you post the award, the system sends a message using the preferred contact method to the awarded bidders and creates either a purchase order or blanket order, depending on how you set up the event.
You use the Analyze Event form to award a bid and post an award. You can award a bid at either the header level or the line level. If you award a bid at the header level, you specify a percentage amount for the bid. For example, you can award 50 percent of the event to one bidder and 50 percent to another. If you award a bid at the line level, you can specify either a percentage amount or a quantity.
After awarding a bid and posting the award, you must click Complete on the Analyze Event form so that the system can advance the status of the event to Awarded.
5.2.2 Forms Used to Award Bids
| Form Name | FormID | Navigation | Usage |
|---|---|---|---|
| Search for Events | W43Q50B | Daily Processing (G43Q11), Event Workbench | Search for the event that you want to analyze. |
| Analyze Event | W43Q50B | On the Search for Events form, select the event that you want to analyze, and click Analyze. | Award a bid at the event header level.
Award a bid at the event line level. Post an award. |
5.2.3 Awarding a Bid at the Event Header Level
Access the Analyze Event form.
Figure 5-14 Analyze Event form: RFx Header view (1 of 2)
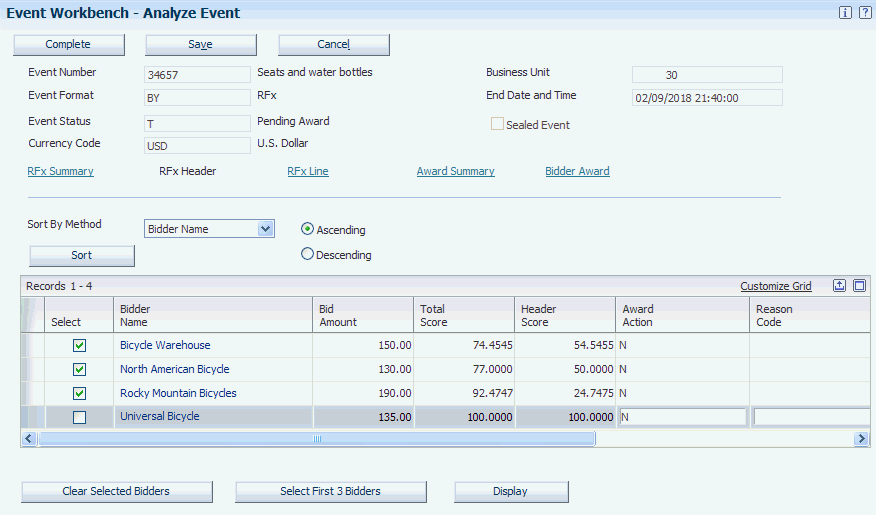
Description of ''Figure 5-14 Analyze Event form: RFx Header view (1 of 2)''
Figure 5-15 Analyze Event form: RFx Header view (2 of 2)
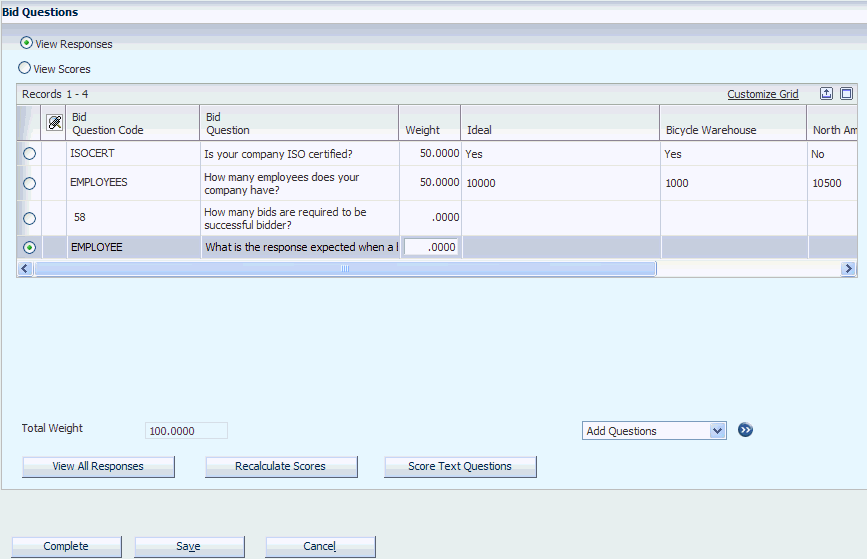
Description of ''Figure 5-15 Analyze Event form: RFx Header view (2 of 2)''
-
Click the RFx Header link.
-
Complete the Award Action field for one or more bidders.
-
Complete the Percent Award field for one or more bidders.
5.2.4 Awarding a Bid at the Event Line Level
Access the Analyze Event form.
Figure 5-16 Analyze Event form: RFx Line view (1 of 2)
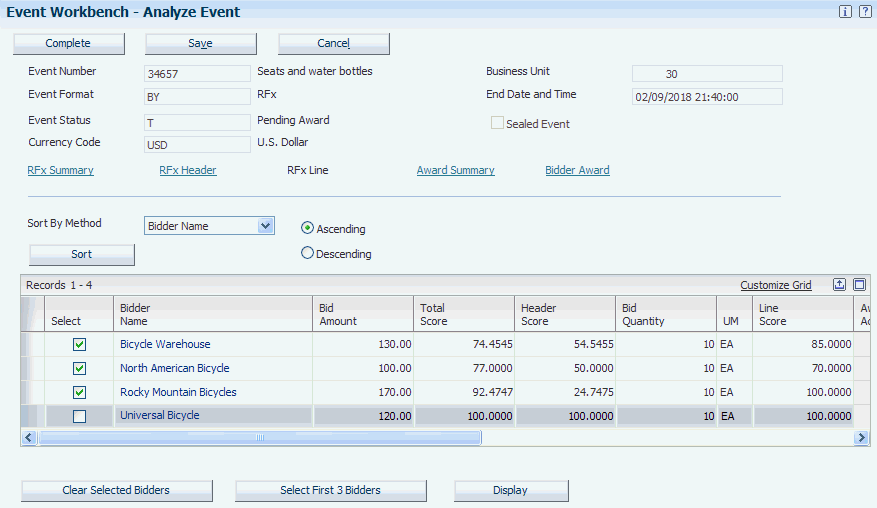
Description of ''Figure 5-16 Analyze Event form: RFx Line view (1 of 2)''
Figure 5-17 Analyze Event form: RFx Line view (2 of 2)
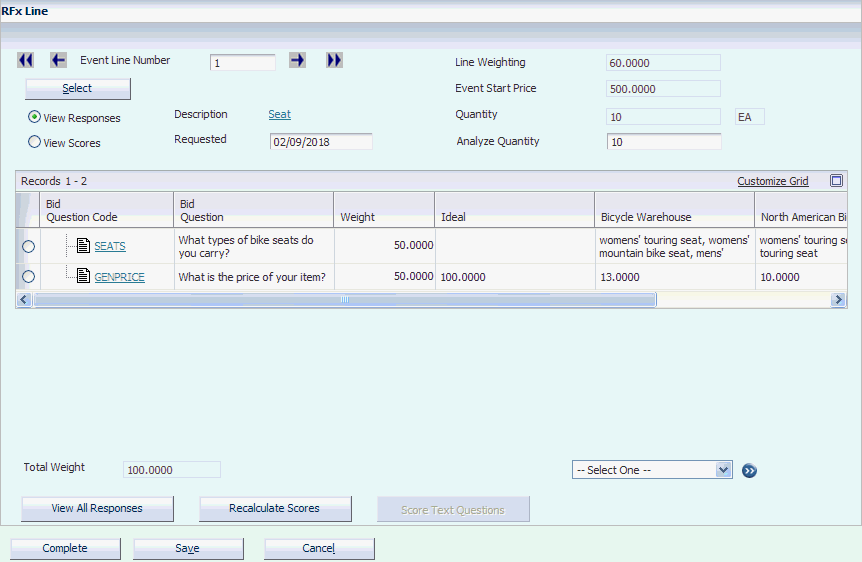
Description of ''Figure 5-17 Analyze Event form: RFx Line view (2 of 2)''
-
Click the RFx Line link.
-
Complete the Award Action field for one or more bidders.
-
Complete either the Percent Award field or the Award Quantity field for one or more bidders.
5.2.5 Posting an Award
Access the Analyze Event form.
Click the Bidder Award link.
-
In the Bidder Award - Bidder Selection subform, choose the supplier for which you want to post an award and click Select Bidder.
The system displays the Bidder Award - Bidder Selection subform.
-
In the Bidder Award - Post Award subform, review the information and, if necessary, change any of the following fields:
-
Buyer
-
PO Business Unit
-
Award Currency
-
Freight Handling Code
-
-
Select one or more of these options, which determine the information that bidders can view in the Bid History program (P43Q41):
-
Display Award Details
-
Display All Bids
-
Display Bid Scores
-
Display Total Bid Price
-
Display Bid Questions
-
-
Click Post Award.
The system creates a purchase order or blanket order, depending on the properties of the event, and then populates the Award Document field with the document number.
-
Click Complete to advance the status of the event to Awarded.