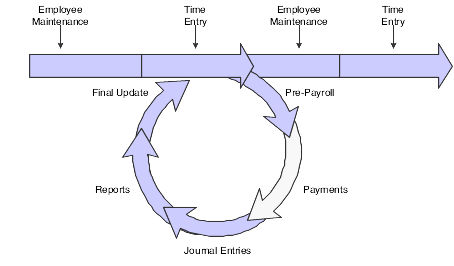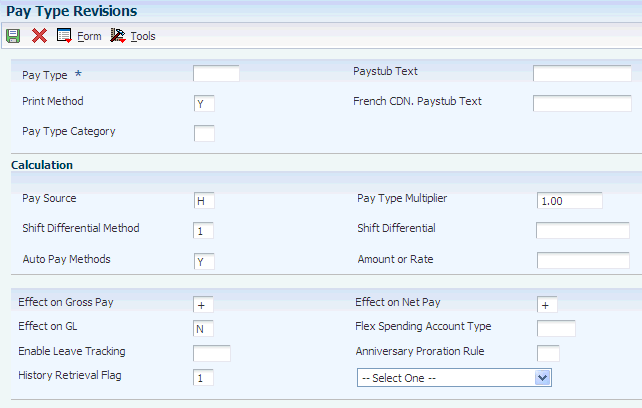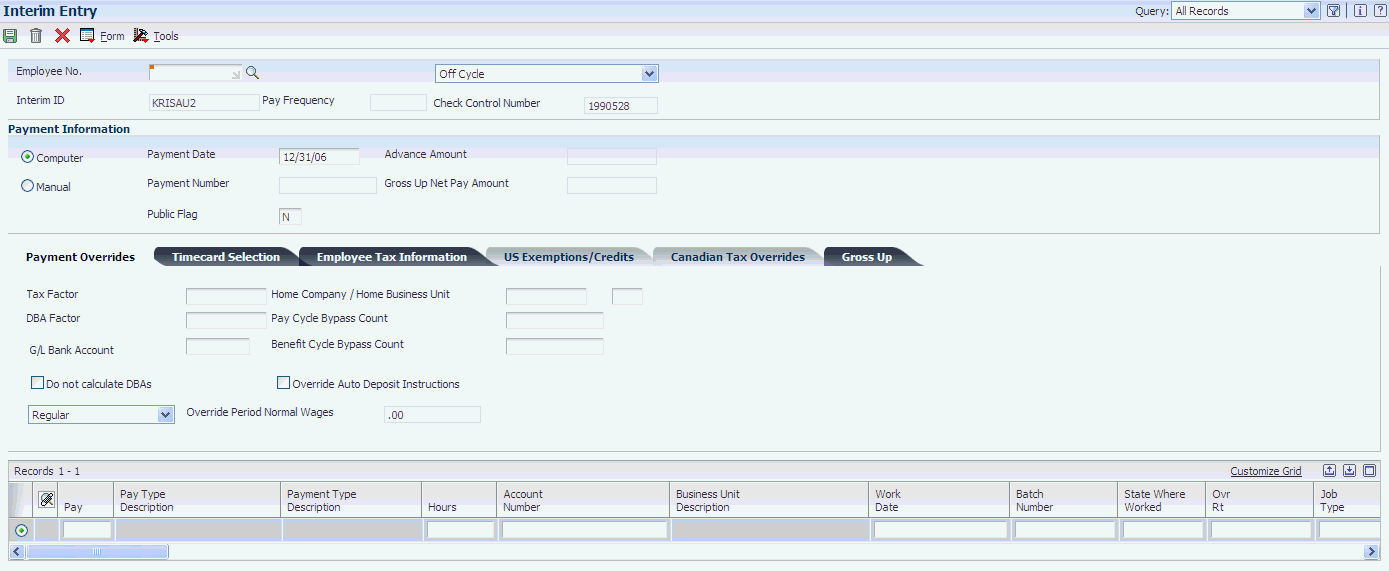8 Processing Payments
This chapter contains the following topics:
8.1 Understanding Payments
After you process pre-payroll, you can process payments. Using the Payroll Workbench, you can create payment advice slips for employees who receive cash payments and for employees whose payments are automatically deposited into a banking institution. You can also create tapes, which the banking institution uses to process automatic deposit payments.
After the pre-payroll step has been completed, the next three steps of the payroll cycle can be completed in any order preferred.
This process flow illustrates the location of the payments step in the payroll cycle:
|
Note: When you create interim payments for employees in Australia and New Zealand, the gross-up functions that appear on the form are not available. Gross-up interim payments are available only for employees in the United States and Canada. |
8.1.1 Prerequisites
Before you complete the tasks in this section:
-
Verify that the system time-out value is set to allow enough time for all payments to print before the workstation times out.
Contact the system administrator for assistance with this task.
-
Set up any reports that you want to generate during the payments step of the payroll cycle.
-
Set up debit account information for each bank account from which payroll payments are drawn.
-
Set up all of the payment types that the organization uses.
-
Enter any necessary superannuation payment information.
See Chapter 15, "(AUS) Managing Superannuation Information".
-
Verify that automatic deposit information has been set up correctly before you process automatic deposit files.
See (NZL) Entering Employee Automatic Deposit Information for New Zealand.
-
Process pre-payroll.
8.2 Creating Payments
This section provides an overview of payment creation and discusses how to:
-
Create advice slips.
-
Set processing options for Generic Payment Advice for Australia and New Zealand (R75A0013).
-
Create the automatic deposit file.
-
Copy automatic deposit information to a bank tape.
-
Set processing options for Copy Payroll Direct Credit Pymts to Bank (P75A0006).
8.2.1 Understanding Payment Creation
After you process pre-payroll, you can create payments for the employees who are included in the payroll cycle. You can create payment advices, automatic deposits, or cash payments.
8.2.1.1 Advice Slips
After you successfully complete pre-payroll processing, you can print advice slips for the employees who are included in the payroll cycle. Advice slips are created for employees who receive cash payments, as well as for those who use automatic deposits.
|
Note: You create advice slips during the payroll cycle. You can create them at any time after you successfully complete pre-payroll, and before you process the final update step of the cycle.Additionally, you must define, in the processing options of the R75A0013 program, which method the organization uses to create superannuation payments. If you do not set the appropriate processing option correctly, the system cannot locate superannuation data, and therefore cannot accurately display superannuation data on the payment advice. |
8.2.1.2 The Automatic Deposit File
After you successfully complete pre-payroll processing, you can create the automatic deposit file for employees who are included in the payroll cycle. This file contains all of the necessary information that the banking institution needs to process automatic deposit payments.
8.2.1.3 Automatic Deposit Information and Bank Tapes
After you create the automatic deposit file, you can transfer the payment information to files on a tape that is formatted for the bank to read. Before you can copy payment information to a bank tape, you must specify the records that you want to process. You can include payment information from several payroll IDs in one bank tape.
JD Edwards EnterpriseOne software supports formatting for these Australian and New Zealand banks:
-
Note:
Each time that you access this program, you must specify the version of the copy program that you want to use. To do so, right-click the menu name and select Prompt for Version. The system includes a specific version for each bank format. Alternatively, you can enter the program and version on the Select Payments for Copy to Bank form for each record that you copy.You should also review the processing options for this program each time that you copy information to the bank tape because the system uses the values in the processing options to ensure that the tape is created using the correct format and data.
8.2.2 Forms Used to Create Payments
8.2.3 Creating Advice Slips
Access the Print Payments form.
The standard advice slip is designed to print on A4 paper. The advice slip includes leave balance information that is derived using the Fiscal and Anniversary Year History table (F06147).
- Payment Advice
-
Select to print advice slips for cash payments and automatic deposits.
- Beginning Advice Number
-
Enter the beginning or next available number of the forms on which employees' payment advice is printed. The system does not check for duplicate advice numbers because you might be using multiple bank accounts. You must track advice numbers manually.
- Payment Advice Message
-
Enter a text message here that will print on employees' payment advice slips.
8.2.4 Setting Processing Options for Generic Payment Advice for Australia and New Zealand (R75A0013)
Processing options enable you to specify the default processing for programs and reports.
8.2.4.1 Print Options
These processing options enable you to specify the information that the system includes on the payment advice.
- 1. Print employee mailing address information
-
Specify whether to print the employee mailing address on the payment advice. Values are:
Y: Print.
N: Do not print.
- 2. Enter benefit type 'V' to print available vacation balance
-
Specify whether to print the available vacation balance on the payment advice. Values are:
V: Print.
Blank: Do not print.
- 3. Enter '1' to include accruals to the vacation balance
-
Specify whether to include accruals to available balance on the payment advice. Values are:
1: Include.
Blank: Do not include.
- 4. Enter benefit type 'R' to print available RDO balance (rostered days off)
-
Specify whether to print the available RDO balance on the payment advice. Values are:
R: Print.
Blank: Do not print.
- 5. Enter '1' to include accruals to the RDO balance
-
Specify whether to include accruals to available RDO balance on the payment advice. Values are:
1: Include.
Blank: Do not include.
- 6. Enter benefit type 'L' to print available long service leave (LSL) balance (long service leave)
-
Specify whether to print the available LSL balance on the payment advice. Values are:
L: Print.
Blank: Do not print.
- 7. Enter '1 to include accruals to the long service leave (LSL) balance
-
Specify whether to include accruals to the available LSL balance on the payment advice. Values are:
1: Include.
Blank: Do not include.
- 8. Enter benefit type 'S' to print available sick leave balance
-
Specify whether to print the available sick balance on the payment advice. Values are:
S: Print.
Blank: Do not print.
- 9. Enter '1' to include accruals to the sick balance.
-
Specify whether to include accruals to available sick balance on the payment advice. Values are:
1: Include.
Blank: Do not include.
- 10. Enter benefit type 'H' to print available holiday balance
-
Specify whether to print the available holiday balance on the payment advice. Values are:
H: Print.
Blank: Do not print.
- 11. Enter '1' to include accruals to the holiday balance
-
Specify whether to include accruals to the available holiday balance on the payment advice. Values are:
1: Include.
Blank: Do not include.
- 12. Enter benefit type 'O' to print other available balances
-
Specify whether to print other balances on the payment advice. Values are:
0: Print.
Blank: Do not print.
- 13. Enter '1' to include accruals to other balances
-
Specify whether to include accruals to the available other balances on the payment advice. Values are:
1: Include.
Blank: Do not include.
8.2.4.2 Selection
- 1. History Source File
-
Specify the table from which to retrieve benefit balances, accrual balances, or both. Values are:
1: Use the Fiscal and Anniversary Year History table.
0 or Blank: Use the Employee Transaction History Summary table (F06146) or the Calendar Month DBA Summary History File table (F06145).
- 2. Superannuation Details Source File
-
Specify the table from which the system retrieves superannuation data. The system prints this data on the payment advice to notify the employee of the employer-paid and employee-paid contributions that are made to each superannuation fund. The table that you specify depends on the method that you use to create superannuation payments. If you set up fund allocation information and automatically create superannuation payments during the payroll cycle, enter 0 (zero) in this processing option to retrieve data from the F0709 table. If you manually enter superannuation payments, enter 1 in this processing option to retrieve data from the F75A0301 table.
8.2.5 Creating the Automatic Deposit File
Access the Print Payments form.
Select the Auto Deposit File option. This option is disabled if no employees in the payroll cycle have automatic deposit instructions.
8.2.6 Copying Automatic Deposit Information to a Bank Tape
To copy automatic deposit information to a bank tape:
-
Access the Select Payments for Copy to Bank form, and click Find.
-
Select the records for which you want to copy payment information, and choose Select for Copy from the Row menu.
When you select a record to copy, the system enters Y in the Select for Copy field. The system processes all records that have Y in the Select for Copy field. To deselect a record, select the record and then choose Select for Copy from the Row menu.
-
Click OK.
-
From the Australia/New Zealand Inquiries menu, select Copy Payroll Direct Credit Payments to Bank again, and then select Save to Bank File from the Form menu.
The system displays a warning message if you select records that have already been processed.
-
If you want to recopy the records, click Yes.
Processed records contain values in these fields:
-
Total Amount Processed
-
Program ID for Copy
-
User ID
-
Workstation
-
Date Copied
-
-
Review the information on the Parameters - Copy to Bank form, make any corrections that are necessary, and then click OK.
Note:
The values that appear on this form are supplied based on the values that you enter in the processing options. If you want to change any of the values in these fields for this processing run only, you can manually change the value in the field. However, the next time that you run this process, the fields will be populated using the values in the processing options, and the changes will be lost. If you want to change these values so that the new value appears the next time that you run this process, you must change the value in the processing options.-
Program ID for Copy
Review this field to determine whether the payments were previously copied to a bank tape. During the copy process, the system populates this field with the program ID that was used to copy the payments to the tape. If you try and recopy payments that have already been copied, the system displays a warning.
-
Date Copied
Review this field to determine whether the payments have been copied to a bank tape. During the copy process, the system populates this field with the system date. If you try and recopy payments that have already been copied, the system displays a warning.
-
Payment Date
Enter the date on which the funds are to be deposited into employees' bank accounts.
-
Company Short Name
Review this field to verify that the correct company name appears on the bank tape. The system populates this field with the value that is specified in the processing options of the Copy Payroll Direct Credit Pymts to Bank program (P75A0006). If you change the value in this field, the new value is used during this processing run only. To permanently change the company short name, you must update the value in the processing options.
-
Company Registration #(company registration number)
Review this field to verify that the correct registration number appears on the bank tape. The system populates this field with the value that is specified in the processing options of the Copy Payroll Direct Credit Pymts to Bank program (P75A0006). If you change the value in this field, the new value is used during this processing run only. To permanently change the company registration number, you must update the value in the processing options. Typically, company registration numbers are supplied by the banking institution.
-
Payment Description
Enter a user-defined description of the payments. For example, enter June Payroll to specify that the payments on the tape are associated with payroll processing for June. The system populates this field with the value that is specified in the processing options of the Copy Payroll Direct Credit Pymts to Bank program (P75A0006). If you change the value in this field, the new value is used during this processing run only. To permanently change the payment description, you must update the value in the processing options.
-
Write Company Debit Record?
Select this option if you want to create a debit record on the bank tape. The system populates this field with the value that is specified in the processing options of the Copy Payroll Direct Credit Pymts to Bank program (P75A0006). If you change the value in this field, the new value is used during this processing run only. To permanently change the debit record option, you must update the value in the processing options.
-
Application Name for Copy
Review this field to verify that the correct copy program is used to create the bank tape. The system populates this field with the value that is specified in the processing options of the Copy Payroll Direct Credit Pymts to Bank program (P75A0006). If you change the value in this field, the new value is used during this processing run only. To permanently change the copy application, you must update the value in the processing options.
-
Target File Name
Review this field to verify that the name of the target file is correct. The system populates this field with the value that is specified in the processing options of the Copy Payroll Direct Credit Pymts to Bank program (P75A0006). If you change the value in this field, the new value is used during this processing run only. To permanently change the target file name, you must update the value in the processing options. Contact the system administrator for information about creating the target file.
-
Code,Reference, and Particulars
Enter user-defined information.
-
8.2.7 Setting Processing Options for Copy Payroll Direct Credit Pymts to Bank (P75A0006)
Processing options enable you to specify the default processing for programs and reports.
8.2.7.1 Company Details
- 1. Company Short Name (20 chars)
-
Specify a short name for the company.
- 2. Bank Account to be Debited
-
Specify the bank account to be debited.
- 3. Payment Description
-
Specify a payment description.
- 4. Company Registration #
-
Specify a company registration number.
- 5. Write Company Debit Record
-
Specify whether the system writes a company debit record.
8.2.7.2 File Copy/Report
- 6. Application name for Copy
-
Specify an application name for copy.
- 7. Version ID for Copy
-
Specify a version ID for copy.
- 8. Target File Name (60 chars)
-
Specify a target file name. This field is limited to 60 characters.
- 9. Report Type (Summary/Detail)
-
Specify whether the system displays a summary or detail type report.
8.2.7.3 Constants
- 10. Code
-
Specify the constants code.
- 11. Particulars
-
Specify the constants particulars.
- 12. Reference
-
Specify the constants reference.
8.3 Paying an Employee for a Partial Pay Period
This section provides an overview of partial pay-period payments and discusses how to pay an employee for a partial pay period.
8.3.1 Understanding Partial Pay-Period Payments
An employee's first or last employment period with the organization will likely not be a full pay period. For example, an employee might have commenced work in the middle of a pay period or have been terminated two days after a pay period had started. You must pay the employee for the portion of the pay period that was worked and tax the employee's earnings accordingly.
When you enter regular timecards and process them through a payroll cycle, the system calculates the amount of pay that the employee receives during that payroll cycle, and then calculates the amount of tax to be withheld from the employee's earnings. Therefore, if you were to enter timecards for a partial pay period, but process them through a regular payroll cycle, the system would treat the amount of pay as if it were earnings for a full pay period. Without taking into account the fact that the employee did not work a full pay period, the system would under-withhold taxes from the employee's earnings.
To ensure that employees who work partial pay periods are taxed correctly, you must create interim payments to process earnings for partial pay periods. On the Interim Entry form, you can enter a value in the Tax Factor field that represents the amount of time that the employee worked during the pay period. The values for this field are stored in user-defined code (UDC) table 75/TO.
For example, if an employee works 3 of the 12 days in the pay period, you can enter a code in the Tax Factor field that represents .25. The system uses this value to correctly annualize the employee's earnings and to correctly calculate the amount of payroll tax to be withheld.
Similarly, you can enter a value in the DBA Factor (deduction, benefit, and accrual factor) field on the Interim Entry form. The value in this field is used to prorate the DBA calculations for the portion of the pay period during which the employee works. For example, if an employee works three of the twelve days in the pay period, you can enter a code in the DBA Factor field that represents .25. The system uses this value to calculate DBA amounts at 25 percent of what they would normally be. The values for this field are also stored in UDC table 07/DO.
|
Note: Values that you enter in the Tax Factor field or the DBA Factor field represent the portion of the pay period for which you are paying the employee, not the actual numeric value. The system uses the value that is stored in the second description column of the UDC table to calculate the tax or DBA amounts for the interim payment.For example, you might set up code A in UDC table 75/TO, name this code Half, and enter .50 in the second description column for that code. When you want to pay an employee for half of a pay period, you enter A, not .50, in the Tax Factor field. The system uses .50 to prorate the employee's taxes for the period. |
8.3.2 Paying an Employee for a Partial Pay Period
To pay an employee for a partial pay period:
-
Select an interim payroll ID on Work With Interims Workbench (G07BUSP11), and then select Add Interim from the Row menu.
-
Complete the Tax Factor and DBA Factor fields with the value that corresponds to the amount of time that the interim payment covers.
-
Complete the steps for entering an interim payment.
8.4 (AUS) Creating Bonus, Back Pay, and Cash Out Payments
This section provides an overview of bonus, back pay, and cash out payments, lists a prerequisite, and discusses how to:
-
Set up pay types for bonus, back pay, and cash out payments.
-
Enter bonus, back pay, and cash out timecards.
-
Enter a standalone DBA override for back pay.
-
Enter interim payments for bonus, back pay, and cash out payments.
-
Review bonus, back pay, and cash out information during the payroll cycle.
-
Review bonus, back pay, and cash out payment history.
8.4.1 Understanding Bonus, Back Pay, and Cash Out Payments
The Australian Tax Office (ATO) mandates the way that taxes are calculated on employee earnings. In addition to the taxation of standard earnings, the ATO has specific guidelines on the taxation of special payments, which include:
-
Bonus payments.
Bonus payments are payments that employees receive in addition to the earnings that they receive for the time that they have worked. For example, an employer might choose to give employees a 500 AUD annual bonus if the company has a profitable year.
-
Back pay payments, or payments made in arrears.
Back payments are payments that employees receive at a date that is later than when the payment was originally due to them. For example, employee A was supposed to receive a pay increase in January, but the increase was not entered into the system until March. Employee A would then receive a back pay payment to compensate him for the pay increase from the time that it was effective (January) through the time when the increase was entered (March).
-
Cash out payments of employee leave.
When an employee receives monetary compensation for accrued leave time instead of taking the time off from work, that is considered a cash out payment of leave.
Each of these types of payments is subject to specific tax calculations, as defined by the ATO. To calculate these tax amounts correctly, the system takes into account this information:
-
Type of payment.
The system uses the pay source from the pay type, or the Back Pay Flag designation on the timecard to determine whether the payment is a bonus, back pay, or cash out payment. Each type of payment is taxed differently.
-
Employee earnings history.
The system uses payment history to determine how much the employee earned during the time period that is specified on the bonus, back pay, or cash out timecard.
-
Employee tax history.
The system uses tax history to determine how much the employee has already paid in taxes during the time period that is specified on the bonus, back pay, or cash out timecard.
-
Timing of the payment.
Though the timing of the payment can affect all three types of payments, the ATO defines three different time periods that are specific to the calculation of back payments. The earnings that are associated with each period are taxed using a different tax calculation method. These methods are used when you are calculating back pay payments:
-
Method A: The work date is during the current fiscal year.
-
Method B: The work date is in the previous fiscal year.
-
Method C: The work date is more than 12 months before the payment date.
-
Therefore, if an employee receives a back payment for earnings that should have been received, in total, during the previous fiscal year, the system calculates that payment using tax method B. If the payment includes earnings that fall into more than one of these categories, the system prorates the payment amounts and calculates each portion using the correct tax method.
|
Note: For specific information about the rates and calculations associated with tax methods A, B, and C, contact your local ATO office, or review these ATO publications, which you can access online at www.ato.gov.au:NAT 3348-9.2004 - Lump Sum Payments in Arrears NAT 7905-9.2004 - Bonuses and Similar Payments PAYG Calculation Sheet - Holiday and Long Service Leave Payments for Continuing Employment |
8.4.1.1 Pay Types
When you create a payment for an employee, you must specify the pay type to use for that payment. You can set up pay types for bonus, back pay, or cash out payments. You use the Pay Source field on the Pay Type Revisions form to specify the type of payment to associate with the pay type. These pay sources are available to create bonus, back pay, and cash out pay types:
-
4: AU Back Pay
-
5: AU Cash Out of Untaken Leave
-
6: AU Bonus
When the system calculates employee payments during the payroll cycle, the system uses the pay source value to determine how to calculate the tax for any time or amount entered with that pay type. Additionally, the system automatically creates separate payments for timecards that include pay types with these pay sources.
|
Note: If your organization already has pay types set up for bonus, back pay, and leave cash out, you can modify the Pay Source field on the existing pay types or you can create new pay types. Whichever method you choose, you must ensure that the pay source is correct for the system to calculate the taxes correctly. |
8.4.1.2 Time Entry
To enter bonus or cash out payments, you must use a bonus or cash out pay type. However, two methods are available to enter back pay timecards:
-
Enter the timecard using a pay type that has pay source 4 (AU Back Pay).
-
Use any standard pay type and select the Back Pay Flag option on the time entry form.
When you use the Back Pay Flag option, you do not need to enter a back pay pay type on the timecard. However, when you enter a back pay pay type on a timecard, the system automatically selects and disables the Back Pay Flag option.
When you enter timecards for back pay payments, you must also specify the from and through date of the payment. The system uses these dates to determine the employee's earnings and tax history for the time period, and to determine which tax method to use when calculating tax for the payment.
|
Note: You cannot mark a timecard as a back pay payment if the pay type that is associated with that timecard is a cash out (pay source 5) or bonus (pay source 6) pay type.Additionally, when you enter a bonus payment that covers only one pay period, do not use a pay type with pay source 6 (AU Bonus). Pay types with this pay source should be used only when the bonus covers multiple periods. |
8.4.1.3 One-Time Overrides for Back Pay Payments
When you enter a bonus, back pay, or cash out timecard, all of the DBA records that are associated with that timecard automatically include the bonus, back pay, or cash out timecard information.
However, you might find that you need to enter a back pay DBA override for an employee. For example, if an employee should have received a car allowance benefit during the previous fiscal year, but did not, you can either attach a one-time override to an existing timecard, or you can enter a standalone one-time override for the car allowance benefit. When you attach a one-time override to an existing back pay timecard, the system automatically marks the override as a back pay override, and also enters the from and through dates. If you enter a standalone override, you manually specify the from and through dates associated with the benefit and you must also mark the override record as a back payment using the Back Pay Flag. Marking the override as a back payment ensures that the earnings are taxed correctly.
8.4.1.4 Entering Interim Payments for Bonus, Back Pay, and Cash Out Payments
In addition to standard time entry, you can create bonus, back pay, and cash out payments using the Interim Payment Workbench (P07210I). When you enter an interim payment, you can specify on the Payment Overrides tab of the Interim Entry form whether the payment is a bonus, back pay, or cash out payment.
When you enter bonus, back pay, or cash out payments using the Interim Payment Workbench, you can override the employee's standard normal wages for the override period. When you enter an override amount, the system does not calculate the employee's actual earnings and taxes paid during the time period. Instead, the system uses this amount as the amount earned during the time period, and calculates the amount of taxes that should have been withheld on this override amount. The system uses these amounts instead of the actual earnings and actual taxes paid when determining the tax amount for the interim payment.
|
Note: When you enter a back payment that includes timecards with dates in the current fiscal year, the system ignores the value that you enter in the Override Period Normal Wages field when calculating the tax liability on any amounts in the current fiscal year. The system does use the override value to calculate the tax for all other amounts that are associated with the payment. The system displays a warning message when this occurs.Additionally, when you enter a standard interim payment, you can search for an employee's existing timecards and attach them to the interim payment. However, when you enter a bonus, back pay, or cash out interim payment, you can view and attach to the interim only those timecards that match the interim payment type. For example, if you are entering a back pay interim payment, when you search for existing timecards, the system displays and will allow you to attach to the interim only those timecards that have a back pay pay type, or that have the Back Pay Flag selected. Similarly, when you enter a cash out interim payment, you can attach only those timecards that include a cash out pay type. |
8.4.1.5 Reviewing Bonus, Back Pay, and Cash Out Information
After you create bonus, back pay, or cash out timecards or interim payments, you process them in a payroll cycle. When these records are processed through pre-payroll, the system stores the tax information in the AU Bonus and Back Pay Tax Work File table (F75A0500). You can review this information from the Pay Cycle Workbench before you print your payments and finalize your payroll cycle.
Additionally, you can run the AU Bonus and Back Pay Register (R75A0500) when you print your payroll reports. This report includes detailed tax and earnings information for all bonus, back pay, and cash out payments that are included in the payroll cycle. This report can be run only during payroll cycle processing, and cannot be accessed from a menu.
When you run final update of the payroll cycle, the system clears the records from the F75A0500 table and writes permanent history records in the AU Bonus and Back Pay Tax History table (F75A0501). You can review tax history using the AU Bonus and Back Pay Tax Detail History program (P75A0501).
|
See Also:
|
8.4.2 Prerequisite
Before you can create bonus, back pay, or cash out pay types, or calculate taxes for such payments correctly, you must first run these table conversion programs to ensure that the tables in your system include the required fields:
-
R8906116I
-
R890618K
-
R8907350B
-
R8906156A
-
R890709G
-
R890719A
8.4.3 Forms Used to Create Bonus, Back Pay and Cash Out Payments
| Form Name | FormID | Navigation | Usage |
|---|---|---|---|
| Work With PDBAs | W059116A | From the Pay/Deductions/Benefits Setup menu (G05BD4), select PDBA Setup. | Access forms to set up pay types. |
| Pay Type Revisions | W059116B | On Work With PDBAs, select the Pay Type option and click Add. | Set up pay types for bonus, back pay, and cash out payments. |
| Work With Time Entry By Individual | W051121A | From the Time Entry menu (G05BT1), select By Individual. | Access forms to enter bonus, back pay, or cash out timecards. |
| Speed Time Entry Revisions | W051121C | On Work With Time Entry By Individual, click Add. | Enter bonus, back pay, or cash out timecards. |
| Work With One-Time Overrides | W07OTO1B | From the Pay Cycle Workbench menu (G07BUSP11), select One-time Overrides. | Access forms to enter DBA overrides for back payments. |
| Speed One-time Overrides | W07OTO1D | On Work With One-Time Overrides, click Add. | Enter standalone DBA overrides for back payments. |
| Work With Pay Cycle Workbench | W07210A | From the Payroll Workbench menu (G07BUSP11), select Pay Cycle Workbench. | Select a payroll ID associated with the payments that you want to review. |
| Work With Employee Payment Review | W07350A | On Work With Pay Cycle Workbench, select a payroll ID and then select Payment Review from the Row menu. | Review bonus, back pay, and cash out payments. |
| Work With AU Bonus and Back Pay Tax Details | W75A0501A | From the Australia/New Zealand Setup menu (G07BUSP41), select Australia Bonus and Back Pay History | Review bonus, back pay, and cash out payment history. |
8.4.4 Setting Up Pay Types for Bonus, Back Pay, and Cash Out Payments
Access the Pay Type Revisions form.
- Pay Source
-
Enter a code to specify the type of payment. Values are stored in UDC table 06/PB.
To enter a pay type for a back pay payment, enter 4.
To enter a pay type for a cash out payment, enter 5.
To enter a pay type for a bonus payment, enter 6.
When you enter 4,5, or 6 in this field, the system automatically enters S in the Print Method field, causing the system to create separate payments for timecards that are created using these pay types. Additionally, when you enter 6 in this field, the system automatically enters B (addition to base pay/supplemental pay) in the Auto Pay Methods field.
8.4.5 Entering Bonus, Back Pay, and Cash Out Timecards
Access any standard time entry form. For this example, we are using the Speed Time Entry Revisions form.
Figure 8-3 Speed Time Entry Revisions form
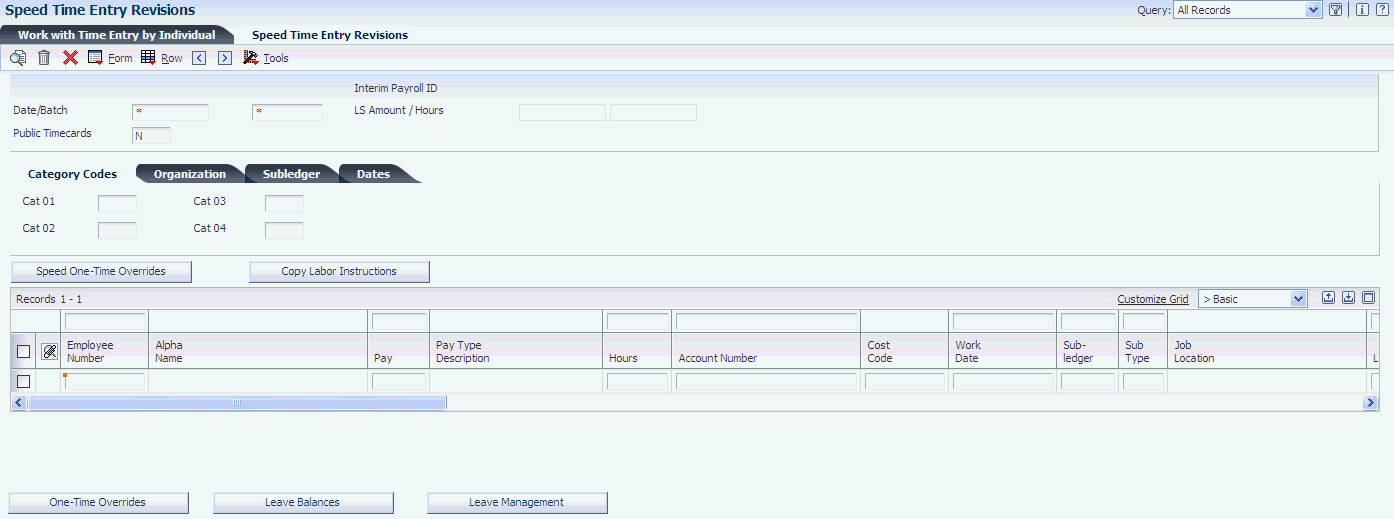
Description of ''Figure 8-3 Speed Time Entry Revisions form''
This example illustrates two different ways to enter a back pay timecard. The first record shows a timecard that was entered using a regular pay type. The record is marked as a back pay payment because the Back Pay Flag option is selected. The second record shows another way to enter the same information. This record is entered using a back pay pay type. Because the pay source of pay type 856 is 4 (AU Back Pay), the system automatically selects and disables the Back Pay Flag option.
To enter bonus or cash out timecards, enter a bonus or cash out pay type in the Pay field, and complete the steps to enter a timecard.
- Back Pay Flag
-
Select this option to specify that this is a back pay timecard. If you enter a pay type that has a pay source of 4 (AU Back Pay), the system automatically selects and disables this option.
- Timecard From Date and Timecard Through Date
-
Use these date fields to specify the time period for which the back payment applies.
8.4.6 Entering a Standalone DBA Override for Back Payments
Access the Speed One-time Overrides form.
Figure 8-4 Speed One-time Overrides form

Description of ''Figure 8-4 Speed One-time Overrides form''
8.4.7 Entering Interim Payments for Bonus, Back Pay, and Cash Out Payments
Access the Interim Entry form.
- Australia Payment Type
-
Use this field to specify that the interim payment is an Australian back payment, cash out, or bonus payment. If you select an option other than Regular in this field, the associated amount is subject to taxes according to the ATO Publication #NAT-3348. Available options include:
Back Pay
Bonus
Cash Out
Regular
- Override Period Normal Wages
-
Enter an amount in this field to override the system calculation of standard regular wages for the pay period. This amount is used to calculate taxes for Australian bonus, back pay, and cash out payments.
Note:
The value that you enter in this field is not used when the system calculates back pay payments that fall within the current fiscal year. If you enter a value in this field for an interim payment that includes back pay timecards with dates in the current fiscal year, the system displays this warning message:You entered a back payment that includes dates in the current fiscal year. The system will ignore the Override Period Wages when calculating taxes on the portion of the payment that falls within the current fiscal year. Override Period Wages will be used to calculate the portions of the payment that fall outside of the current fiscal year.
8.4.8 Reviewing Bonus, Back Pay, and Cash Out Information During the Payroll Cycle
Access the Work With Employee Payment Review form.
|
Note: Before you perform this task, you must process pre-payroll. |
Figure 8-6 Work With Employee Payment Review form
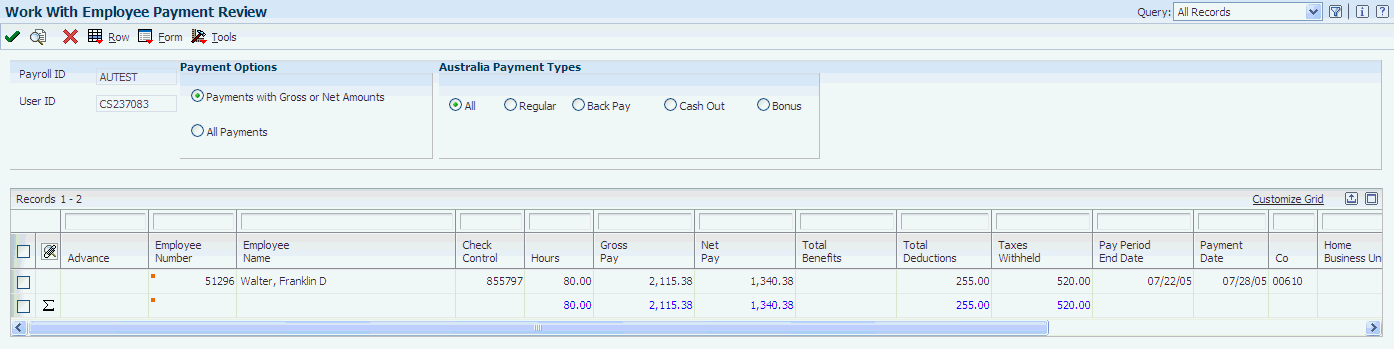
Description of ''Figure 8-6 Work With Employee Payment Review form''
To review different payment types, select one of these options in the Australia Payment Types section of the form:
-
All
-
Regular
-
Back Pay
-
Cash Out
-
Bonus
To review detailed information about a specific payment, select the payment and then click Select.
To review tax detail for that payment, on Work With Pay Stub Detail, select Tax Detail from the Form menu.
On Work With Tax Detail, select Bonus/Back Pay from the Form menu.
8.4.9 Reviewing Bonus, Back Pay, and Cash Out Payment History
Access the Work With AU Bonus and Back Pay Tax Details form.
Figure 8-7 Work With AU Bonus and Back Pay Tax Details form
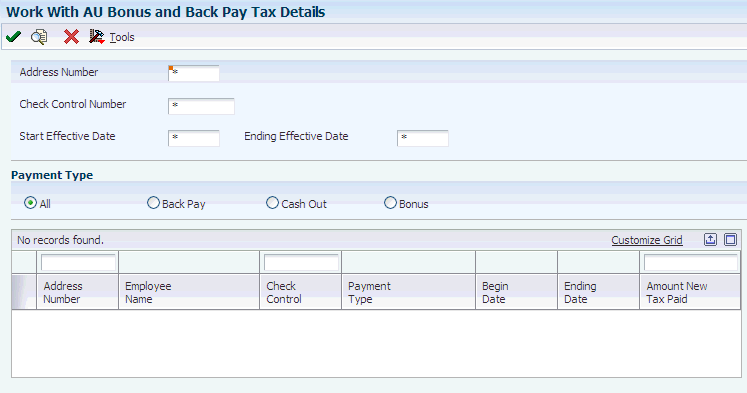
Description of ''Figure 8-7 Work With AU Bonus and Back Pay Tax Details form''
Search for the payments that you want to review. To narrow your search by payment type, select one of these options:
-
All
-
Back Pay
-
Cash Out
-
Bonus
To review detailed information about a payment, select the payment and then click Select.