3 Setting Up JD Edwards EnterpriseOne Advanced Real Estate Forecasting
This chapter contains the following topics:
-
Section 3.6, "Setting Up AREF Sales Overage Rules (optional)"
-
Section 3.7, "Setting Up AREF Expense Participation Rules (optional)"
3.1 Understanding the Setup Requirements for JD Edwards EnterpriseOne Advanced Real Estate Forecasting
After you upload or add units from to generate a revision number, you must perform the setup tasks. Except for user-defined codes, JD Edwards EnterpriseOne Advanced Real Estate Forecasting setup tasks are entered by revision number and either building or property number.
For each new revision that you generate, you must also generate the setup information for that revision, which includes growth patterns, recurring bill code rules, building constants, and unit assumptions. You can use the revision feature to compare different budget and forecasting methods using different setup information. The revision number serves as the audit trail for reviewing budgets and forecasts.
3.2 Prerequisite
Before you complete the tasks in this chapter, you must upload or add the units for the revision number.
3.3 Setting Up AREF User-Defined Codes
In JD Edwards EnterpriseOne programs, many fields accept only user-defined codes (UDCs) that are defined in a user-defined code (UDC) table. Some UDCs are hard-coded and should not be changed. Some UDCs contain a special handling code that directs the system to perform a specific function.
This table lists and describes the UDC tables for JD Edwards EnterpriseOne Advanced Real Estate Forecasting:
| UDC Table | Description |
|---|---|
| AREF Expense Participation Unit Type (15/EU) | Use these codes to classify units for the different levels in which tenants participate in expenses. For example, you can set up a rule to omit the area of specific units from the expense participation calculation based on the unit type.
If you forecast budgets for expense participation, you might need to assign the unit an expense participation unit type. |
| Allowed Budget Ledger Type (15L/TL) | Use these codes to represent the budget ledger types that you assign to the system-generated budget records. The system validates the budget ledger type that you assign to the budget records against the values in this UDC table. You must set up the budget ledger type in this table and also in UDC table 09/LT to enable the system to generate the forecasted budget records in the F0902 table. |
| AREF Report Codes 1-5 (15L/01-05) | Use these codes to organize information such as buildings, units, and leases for reporting purposes. For example, you might want to report on leases in a specific geographical area or units that have common features. |
| No Growth Posting Edit Codes (15L/PC) | Use these codes to designate the accounts to which a growth pattern code should not be assigned when the accounts are retrieved during the account status process.
The system does not assign a growth pattern code to accounts that are assigned a posting edit code that matches a value that is set up in this UDC table. The code N is hard-coded to prevent the system from calculating budget amounts for non-posting accounts. Any code that you set up must exist as a posting edit code in UDC table H00/PE or it is not valid. |
3.4 Setting Up AREF Growth Patterns
This section provides an overview of growth pattern information and discusses how to:
-
Set processing options for AREF Growth Patterns (P15L105).
-
Set up growth patterns.
3.4.1 Understanding Growth Pattern Information
Use the AREF Growth Patterns program (P15L105) to set up growth patterns to anticipate increasing amounts for lease revenue and expenses based on several market factors, including flat amount, square feet, percentage amount, and specified number of years. Use growth patterns to set up increases that apply to:
-
Recurring billing amounts, if they exist.
-
Other account balances that you specify during the account status process when the system calculates the budget amounts.
Specify a hard-coded growth pattern type to determine whether the growth amounts represent a fixed amount, a percentage, or an amount per square foot. This table describes the action the system performs, depending on the growth pattern type, if you enter 1.00 in the Year 01 field of the growth pattern:
| Growth Pattern Type | Action |
|---|---|
| FX (fixed amount) | Adds 1 to the account balance. |
| PC (percentage) | Multiplies the account balance by 1.01 percent, which is equivalent to multiplying the account balance by 1 percent, and adds that result to the account balance. |
| SF (square foot) | Multiplies the area of the unit (represented in square feet) by 1 and adds that result to the account balance. |
You can specify different annual growth amounts, percentages, or amounts per square foot for each growth pattern for as many as 15 years. The system compounds the growth amounts that you enter for each year. For example, if you enter a percentage growth pattern type and specify 1.0 in Year 01 and 2.0 in Year 02, the system multiplies the account balance by 1.01 percent the first year, and then multiplies that resulting amount by 1.02 percent the following year, for a total of 3.02 percent.
Set up growth patterns by building and revision number and then use them as part of the assumption rule, which is also set up by building and revision number, that you assign to each unit for which you want to calculate a budget amount. You also assign growth patterns to detail assumptions, recurring bill code rules, sales overage rules, and expense participation rules.
|
Note: You cannot set up growth patterns for revision numbers that do not have units. For example, you cannot enter a growth pattern for revision number 7 if you do not have any units for revision number 7. If you do not upload units, you must create a unit manually before you can set up the system. |
The system stores growth pattern information in the AREF Growth Pattern File table (F15L105).
3.4.2 Forms Used to Set Up AREF Growth Patterns
| Form Name | FormID | Navigation | Usage |
|---|---|---|---|
| Work with Growth Patterns | W15L105A | AREF Setup (G15L412), AREF Growth Patterns | Review and select growth patterns. |
| AREF Growth Pattern Revisions | W15L105B | On the Work with Growth Patterns form, click Add. | Set up growth patterns. |
3.4.3 Setting Processing Options for the AREF Growth Patterns Program (P15L105)
Processing options enable you to specify the default processing for programs and reports.
3.4.3.1 Defaults
- 1. Default Growth Pattern Type
-
Specify a growth pattern type from UDC table 15L/GT that the system uses when you add new growth patterns. Values are:
Blank: The system does not assign a default growth pattern type.
FX: Fixed amount.
PC: Percentage.
SF: Amount per square foot.
- 2. Default Growth Rates Value Year 01 through Value Year 15
-
Specify a value that represents the anticipated growth rate for the year. You can define this value as a currency, percentage, or per square foot amount.
3.4.4 Setting Up Growth Patterns
Access the AREF Growth Pattern Revisions form.
Figure 3-1 AREF Growth Pattern Revisions form
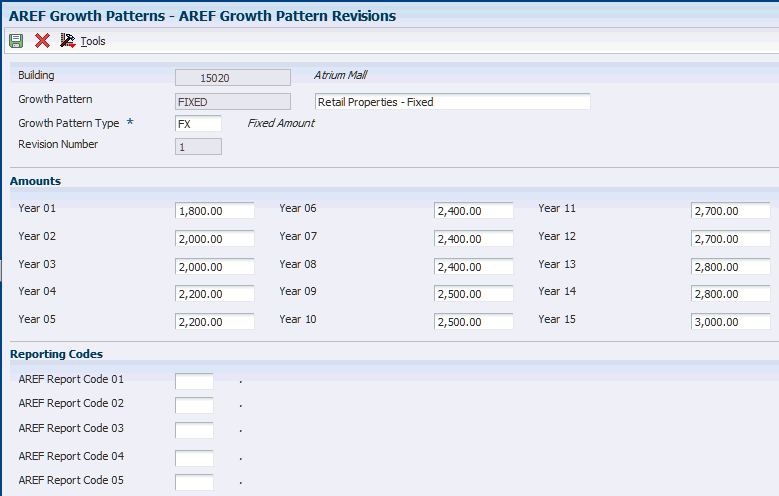
Description of ''Figure 3-1 AREF Growth Pattern Revisions form''
- Building
-
Enter an alphanumeric code that identifies a separate entity within a business for which you want to apply a growth pattern. A business unit might be a warehouse location, job, project, work center, branch, or plant.
- Growth Pattern
-
Enter a code that indicates a defined growth pattern.
The JD Edwards EnterpriseOne Advanced Real Estate Forecasting account definition provides starting values that increase by the growth pattern assigned to the building.
In the unlabeled field, you can add a descriptive statement up to 50 characters in length.
- Growth Pattern Type
-
Enter a value from UDC table 15L/GT that identifies the amount type for the associated growth pattern in the Year 01 through Year 15 fields. Values are:
FX: Fixed amount
PC: Percentage amount
SF: Amount per square foot
- Revision Number
-
Enter a unique budget revision number.
You store multiple revisions of information and calculated budget information within the system. The system stores each what-if scenario according to the budget revision number you assign.
- Year 01 through Year 15
-
Enter the growth rate that you anticipate for the given year. The value in the Growth Pattern Type field determines whether this value is a currency, a percentage, or an amount per square foot.
- AREF Report Code 01 through AREF Report Code 05
-
Enter a value from UDC table 15L/01 to use for reporting purposes.
For example, you might use this field to set up reporting codes for specific regions of the country.
3.5 Setting Up AREF Recurring Bill Code Rules
This section provides an overview of recurring bill code rules and discusses how to:
-
Set processing options for AREF Recurring Bill Code Rules (P15L106).
-
Set up recurring bill code rules.
3.5.1 Understanding Recurring Bill Code Rules
Use the AREF Recurring Bill Code Rules program (P15L106) to set up recurring bill code rules, which you use to specify the bill codes that the system uses to retrieve the corresponding revenue amounts from the recurring billing information for leased units. After you set up the recurring bill code rules, assign them to each unit in the AREF Unit Maintenance program (P15L101) or to the building constant record in the AREF Building Constants program (P15L100). When you run the AREF Budget Calculation program (R15L1091), the system updates the amount to the account that is set up in the automatic accounting instruction (AAI) to correspond to the bill code.
You also use recurring bill code rules to designate which bill codes you use for nonrent. The system calculates the forecasted revenue amounts differently for rent and nonrent bill codes:
-
For rent bill codes, the system uses only the amounts from the recurring billing information to forecast revenue amounts for the term of the lease.
-
For nonrent bill codes, the system retrieves the amounts from recurring billing and applies the corresponding growth pattern from the recurring bill code rule.
Note:
The system uses the result from the first year as the base amount to which to apply the growth pattern for the second year. The system continues compounding the amounts for each subsequent year for which the budget is forecast.(Release 9.1 Update) You can also use the AREF Recurring Bill Code Rules program (P15L106) t to specify whether bill codes are included in straight-line rent processing using the Straight-line Rent Generation option. When you enter a record on the AREF Recurring Bill Code Revisions form, the system automatically selects the Straight-line Rent Generation option based on the default value that is defined in the Bill Codes / Adjustments Reasons program (P1512). You can override this value by selecting or deselecting the option.
When you run the AREF Budget Calculation Program (R15L1091), the system uses the processing option settings for that program to determine whether to look for the Straight-line Rent Generation flag in the AREF Recurring Bill Code Rules, or to use the bill codes defined in the processing options.
The system stores recurring bill code rules in the AREF Recurring Bill Code Rules Header (F15L106) and AREF Recurring Bill Code Rules Detail (F15L116) tables.
3.5.1.1 Example of Budget Calculation for Nonrent Bill Codes
This example shows how the system uses the recurring bill code rule to calculate the forecasted budget for the nonrent revenue accounts specified.
This table lists the recurring bill code setup:
| Bill Code | Growth Pattern | Account | Recurring Billing Amount |
|---|---|---|---|
| TXIN | Fixed | 5320 | 1,700 |
| UTIL | Percent | 5330 | 2,300 |
This table lists the growth pattern setup:
| Growth Pattern Name | Year | Amount or Percent |
|---|---|---|
| Fixed | 01 | 1,000 |
| Fixed | 02 | 2,000 |
| Fixed | 03 | 3,000 |
| Percent | 01 | 1.00 |
| Percent | 02 | 2.00 |
| Percent | 03 | 3.00 |
Term of Lease: 36 months (3 years)
-
1,700 × 12 = 20,400 (annual amount)
20,400 + 1,000 = 21,400 ÷ 12 = 1,783.33 (forecasted amount for each period in year 1)
21,400 + 2,000 = 23,400 ÷ 12 = 1,950 (forecasted amount for each period in year 2)
23,400 + 3,000 = 26,400 ÷ 12 = 2,200 (forecasted amount for each period in year 3)
The system updates account 5320 in the AREF Budget Results table (F15L109) with the forecasted amount for each period of each year for which the budget is forecast while the lease is effective.
-
2,300 × 12 = 27,600 (annual amount)
27,600 × 1.01 = 27,876 ÷/ 12 = 2,323 (forecasted amount for each period in year 1)
27,876 × 1.02 = 28,433.52 ÷ 12 = 2,369.46 (forecasted amount for each period in year 2)
28,433.52 × 1.03 = 29,286.53 ÷ 12 = 2,440.54 (forecasted amount for each period in year 3)
The system updates account 5330 in the F15L109 table with the forecasted amount for each period of each year for which the budget is forecast while the lease is effective.
See "Setting Up Bill Codes and Adjustment Reason Codes" in the JD Edwards EnterpriseOne Applications Real Estate Management Implementation Guide
3.5.2 Forms Used to Set Up Recurring Bill Code Rules
| Form Name | FormID | Navigation | Usage |
|---|---|---|---|
| Work with Recurring Billing Rules | W15L106A | AREF Setup (G15L412), AREF Recurring Bill Code Rules | Review and select recurring billing rules. |
| AREF Recurring Bill Code Rule Revisions | W15L106B | On the Work with Recurring Billing Rules form, click Add. | Set up recurring bill code rules. |
3.5.3 Setting Processing Options for the AREF Recurring Bill Code Rules Program (P15L106)
Processing options enable you to specify default values for programs and reports.
3.5.3.1 Defaults
- 1. Retain Values After Add
-
Specify whether the system retains values in the Report Code fields from the previously added record. Values are:
Blank: Do not retain previous values.
1: Retain previous values.
3.5.3.2 Versions
Use the following processing options to specify the version of the program that the system uses when you access it from the Form menu.
- 1. AAI (P0012)
-
Specify the version of the P0012 program to use. If you leave this processing option blank, the system uses the ZJDE0015 version.
- 2. Bill Code (P1512)
-
Specify the version of the P1512 program to use. If you leave this processing option blank, the system uses the ZJDE0001 version.
- 3. Unit Assumptions (P15L102)
-
Specify the version of the P15L102 program to use. If you leave this processing option blank, the system uses the ZJDE0001 version.
- 4. Recurring Billing Information (P1502)
-
Specify the version of the P1502 program to use. If you leave this processing option blank, the system uses the ZJDE0001 version.
3.5.4 Setting Up Recurring Bill Code Rules
Access the AREF Recurring Bill Code Rule Revisions form.
Figure 3-2 AREF Recurring Bill Code Rule Revisions form
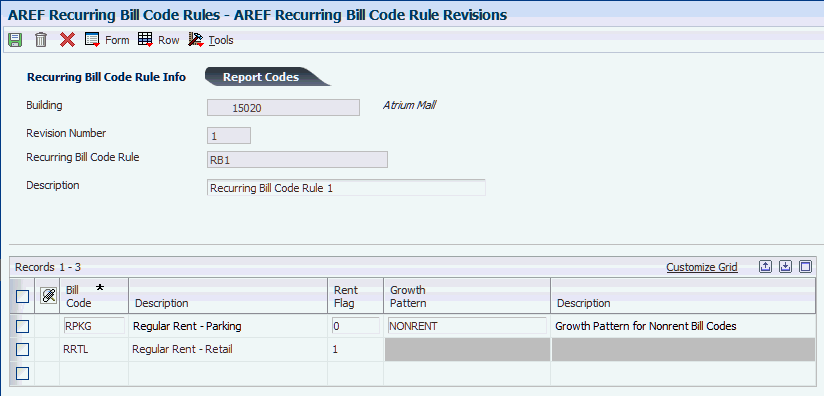
Description of ''Figure 3-2 AREF Recurring Bill Code Rule Revisions form ''
- Recurring Bill Code Rule
-
Enter a user-defined, 10-character value that defines the bill code rule.
- Bill Code
-
Enter a code that determines the trade account that the system uses as the offset when you post invoices or vouchers.
The system concatenates the value that you enter to the AAI item RC (for Accounts Receivable) or PC (for Accounts Payable) to locate the trade account. For example, if you enter TRAD, the system searches for the AAI item RCTRAD (for receivables) or PCTRAD (for payables).
You can assign up to four alphanumeric characters to represent the G/L offset or you can assign the three-character currency code (if you enter transactions in a multicurrency environment). You must, however, set up the corresponding AAI item for the system to use; otherwise, the system ignores the G/L offset and uses the account that is set up for PC or RC for the company specified.
If you set up a default value in the G/L Offset field of the customer or supplier record, the system uses the value during transaction entry unless you override it.
Note:
Do not use code 9999. It is reserved for the post program and indicates that offsets should not be created. - Rent Flag
-
Enter a value from UDC table 15L/RF that specifies whether the bill code is rent or nonrent. Values are:
0: Nonrent bill code.
1: Rent bill code.
- Straight-line Rent Generation (Release 9.1 Update)
-
Select this option if you want the bill code to be included in straight-line rent generation when you run the AREF Budget Calculation program (R15L1091). The R15L1091 must have the processing options set to generate straight-line rent information, and to use the bill codes from the AREF Recurring Bill Code Rule setup in order to use this field to determine whether to include the bill code in Straight-line Rent processing.
When you tab out of the Bill Code field, the system retrieves the default value for this field from the F1512 table. First, the system attempts to retrieve the value for the Bill Code and Building combination. If nothing is found, it checks for the value associated with only the Bill Code. You can override the default value on this field.
3.6 Setting Up AREF Sales Overage Rules (optional)
This section provides overviews of sales overage processing, sales overage rules, sales overage computation methods, and natural breakpoint calculation, and discusses how to:
-
Set processing options for AREF Sales Overage Rules (P15L103).
-
Set up sales overage rules.
3.6.1 Understanding Sales Overage Processing
A common industry practice for retail leases is for landlords to calculate rent as a percentage of the tenant's reported sales. In return for a lower fixed rent amount or no fixed rent amount, tenants pay a percentage of their sales after they exceed a specific amount or breakpoint. Because the tenant pays on the amount over the breakpoint, this billing process is referred to as sales overage.
Like expense participation, you can set up sales overage processing in JD Edwards EnterpriseOne Real Estate Management and in JD Edwards EnterpriseOne Advanced Real Estate Forecasting.
For leased units that contain sales overage information, the system retrieves sales overage information from the JD Edwards EnterpriseOne Real Estate Management system when you run the AREF Budget Calculation program (R15L1091). The system retrieves the actual sales amounts from the Sales History Work File table (F1541BW). If the system cannot locate actual sales amounts, the system retrieves projected sales amounts from the Projected Sales table (F1542) and copies it to the AREF Project Sales table (F15L301).
If you set up the sales overage information in JD Edwards EnterpriseOne Real Estate Management for computation method 0, you can set a processing option in the AREF Budget Calculation program (R15L1091) to process sales overage using the rules from JD Edwards EnterpriseOne Advanced Real Estate Forecasting.
|
Note: Because current releases of JD Edwards EnterpriseOne Advanced Real Estate Forecasting retrieve sales information and amounts from JD Edwards EnterpriseOne Real Estate Management, the R15L3011 and P15L301 programs are no longer necessary. However, you can use these programs for informational purposes. |
If you do not set up sales overage information in the JD Edwards EnterpriseOne Real Estate Management system or if the unit is not leased, the system uses period sales amounts from the AREF Unit Master table (F15L101) in JD Edwards EnterpriseOne Advanced Real Estate Forecasting to calculate sales overage. The system does not process sales overage if it cannot locate any sales amounts.
See Forecasting for Sales Overage.
This table describes the steps you must complete to process sales overage amounts:
| Step | Description |
|---|---|
| Set up sales overage rules. | You use the sales overage rule to specify the calculation method, the breakpoint amount, and the percentage by which the system multiplies the sales amounts to determine the sales overage amount. |
| Assign the sales overage rule to units or to the building constants. | You can assign up to three sales overage rules to a unit. If you want to use the same sales overage rule for all units, you can set it up as a default value in the building constants, instead of assigning it to each unit. |
| Assign period sales amounts to each unit. | You must enter period sales amounts for each unit for which you want to process sales overage using the AREF Unit Maintenance program (P15L101). |
| Assign annual recapture amounts to each unit (optional) | The system does not calculate sales overage for a recapture amount. The system uses the recapture amount in the same manner that it uses the minimum rent amount in JD Edwards EnterpriseOne Real Estate Management: it divides the amount by 12 and subtracts it from the period amount for which sales overage is calculated. For example, if you assume that the tenant pays a minimum rent amount of 12,000 annually, the system subtracts 1,000 from the sales overage amount for each period. |
| Run the AREF Budget Calculation program (R15L1091). | If you set the Sales Overage Calculation processing option to calculate sales overage, the system runs the AREF Sales Overage Budget Calculation program (R15L1097) and updates the AREF Budget Results table (F15L109) and the AREF Prior Gross Billings table (F15L302).
Note: The system does not perform calculations for accruals or year-end override records. |
3.6.2 Understanding Sales Overage Rules
If you do not have sales overage rules set up in JD Edwards EnterpriseOne Real Estate Management, or if the sales overage rules no longer apply because the lease has expired, you must set up sales overage rules in JD Edwards EnterpriseOne Advanced Real Estate Forecasting.
The AREF Sales Overage Rules program (P15L103) enables you to add, revise, or copy sales overage rules. You set up sales overage rules by building and revision number. When you set up a sales overage rule, you must specify the growth pattern, the calculation method, the breakpoint type, and the percentage of sales. You can assign as many breakpoint amounts and corresponding breakpoint sales percentages as necessary. For example, you might want to encourage sales by lowering the breakpoint sales percentage as sales amounts increase.
The system derives the sales overage amounts based on the calculation method that you assign and based on whether you specify a natural breakpoint or a breakpoint amount:
-
If you specify a natural breakpoint, then the breakpoint amount is determined by a percentage of the annual rent.
The rent amount billed is a percentage of the reported sales.
-
If you specify a breakpoint amount, then the system does not calculate sales overage until the amount of sales exceeds the breakpoint amount.
The system subtracts the breakpoint amount from the sales amount and then multiplies the corresponding breakpoint sales percent by the result to derive the sales overage amount.
The system stores sales overage rules in the AREF Sales Overage Rule Header (F15L103) and AREF Sales Overage Detail (F15L113) tables.
3.6.3 Understanding Sales Overage Computation Methods
Computation methods differ between the JD Edwards EnterpriseOne Advanced Real Estate Forecasting system and the JD Edwards EnterpriseOne Real Estate Management system. The JD Edwards EnterpriseOne Advanced Real Estate Forecasting system uses only four computation methods, while the JD Edwards EnterpriseOne Real Estate Management system uses seven (including 0).
Therefore, the JD Edwards EnterpriseOne Advanced Real Estate Forecasting system performs the following actions for JD Edwards EnterpriseOne Real Estate Management computation methods 0, 5, and 6:
-
For computation method 0, the system uses the setting of the REM Computation Method 0 Default processing option in the AREF Budget Calculation program (R15L1091) to determine whether to bypass the calculation or use the JD Edwards EnterpriseOne Advanced Real Estate Forecasting sales overage rule.
-
For computation method 5, the system bypasses the calculation.
-
For computation method 6, the system automatically uses computation method 3 in conjunction with the sales overage rules in JD Edwards EnterpriseOne Real Estate Management.
The following examples illustrate how the system calculates sales overage (gross billing) amounts for each calculation method using single and multiple breakpoints.
3.6.3.1 Setup Information - Single Breakpoint and Multiple Breakpoints
The setup information for a single breakpoint is:
Growth Pattern: FIXED
Growth Pattern Amount Year 01: 1,000
Breakpoint Amount: 500
Sales Breakpoint Percentage: 5
Period 01 Sales Amount: 15,000
Period 02 Sales Amount: 20,000
Period 03 Sales Amount: 25,000
Recapture Amount for Year 1 = 1,200
For multiple breakpoints, the system uses the same growth pattern, periods, sales amounts, and recapture amounts as described in the setup information for a single breakpoint:
1st Breakpoint Amount: 500
1st Sales Breakpoint Percentage: 5
2nd Breakpoint Amount: 20,000
2nd Sales Breakpoint Percentage: 4
3rd Breakpoint Amount: 40,000
3rd Sales Breakpoint Percentage: 3
|
Note: The setup information uses a growth pattern that is a fixed amount. In the calculations that follow, the system adds the growth pattern amount to the period sales amount. If the growth pattern is a percentage, instead of a fixed amount, the system multiplies the period sales by the percentage and adds the result to the period sales amount. Stated differently, the system multiplies the period sales by 1+ the growth pattern percentage. For example, if the growth pattern is set up for five percent, the system multiplies the period sales by 1.05. |
3.6.3.2 Computation Method 1 (Each Period) - Single Breakpoint
The system calculates sales overage amounts for each period separately using this formula: {[(period sales × 12) + (growth pattern) −(breakpoint amount)] × (sales breakpoint percentage)} ÷ (12)− (recapture amount ÷ 12)
Using the setup information for a single breakpoint, the system derives the sales overage (gross billing) amounts for each period:
-
Period 01: {[(15,000 x 12) + 1,000 − 500] × .05} ÷ 12 − 100 = 652.08
-
Period 02: {[(20,000 x 12) + 1,000 − 500] × .05} ÷ 12 − 100 = 902.08
-
Period 03: {[(25,000 x 12) + 1,000 − 500] × .05} ÷ 12 – 100 = 1,152.08
3.6.3.3 Computation Method 1 (Each Period) - Multiple Breakpoints
The system uses multiple calculations for each breakpoint amount and corresponding percentage using the steps:
-
The system multiplies the period sales amount by 12.
-
The system applies the growth pattern and compares the result with the breakpoint amounts to determine which breakpoint to use.
-
The system subtracts the appropriate breakpoint amount from the calculation.
-
The system multiplies the result of step 3 by the corresponding breakpoint percentage.
-
The system divides the result by 12.
After the system calculates the amount for the highest breakpoint amount, it uses the formula to process the remaining amounts for each breakpoint: [(difference between breakpoint amounts) × (corresponding breakpoint percentage)] ÷ 12
Then, the system adds the sum of the sales overage amounts for each breakpoint and subtracts the recapture amount (if specified) to derive the gross billing amount.
Using the setup information for multiple breakpoints, the system derives the gross billing amount for period 01: {[(15,000 × 12) + 1,000 – 40,000] ×.03} ÷ 12 = 352.50
Because 180,000 (15,000 × 12) is greater than 40,000 (the third breakpoint), the system uses the corresponding breakpoint percentage for amounts over 40,000.
[(40,000 − 20,000) × .04] ÷ 12 = 66.67[(20,000 – 500) × .05] ÷ 12 = 81.25352.50 + 66.67 + 81.25 − 100 (recapture) = 400.42 (gross billing amount)
Using the same methodology for periods 02 and 03, the system derives the sales overage (gross billing) amounts:
-
Period 01: 400.42
-
Period 02: 550.42
-
Period 03: 700.42
3.6.3.4 Computation Method 2 (Cumulative) - Single Breakpoint
The system calculates the sales overage amount for each period using the formula:
[(cumulative period sales) + (growth pattern) –(breakpoint amount)] x (sales breakpoint percentage) – (prior gross billings) – (recapture amount / 12)
Using the setup information for a single breakpoint, the system derives the sales overage amounts for each period:
-
Period 01: (15,000 + 1,000 − 500) × .05 − 100 = 675
-
Period 02: (35,000 + 1,000 − 500) × .05 − 675 − 100 = 1,000
-
Period 03: (60,000 + 1,000 – 500) × .05 − 675 − 1,000 − 100 = 1,250
3.6.3.5 Computation Method 2 (Cumulative) - Multiple Breakpoints
When you set up multiple breakpoints, the system uses a separate calculation for each breakpoint amount and corresponding percentage using these steps:
-
The system applies the growth pattern to the cumulative sales amount for the period and compares the result to the breakpoint amounts to determine which breakpoint to use.
-
The system subtracts the appropriate breakpoint amount from the calculation.
-
The system multiplies the result of step 2 by the corresponding breakpoint percentage.
-
The system calculates the sales overage amounts for the remaining breakpoints using the formula:
difference between breakpoint amounts x corresponding breakpoint percentage
-
The system adds the sales overage amounts for each breakpoint, subtracts the prior gross billings, and subtracts the recapture amount (divided by 12).
Using the setup information for multiple breakpoints, the system calculates the sales overage (gross billing) amount for each period:
Period 01: 675
(15,000 + 1,000 − 500) × .05 − 100= 675
The system uses the first breakpoint only (500) because 15,000 is less than 20,000.
Period 02: 840
The system calculates the sales overage amount for the highest breakpoint first, which in this example is the second breakpoint (20,000) because the cumulative sales amount is not greater than 40,000.
(35,000 + 1,000 − 20,000) × .04 = 640
The system calculates the sales overage amount for the remaining breakpoint:
(20,000 − 500) × .05 = 975
The system sums the sales overage amounts for each breakpoint, subtracts the prior gross billings, and then subtracts the recapture amount to derive the sales overage amount for the period:
640 + 975 − 675 − 100 = 840
Period 03: 790
(60,000 + 1000 − 40,000) × .03 = 630
The system uses the third breakpoint (40,000) because 60,000 is greater than 40,000.
The system calculates the sales overage amounts for the other breakpoints as follows:
(40,000 − 20,000) × .04 = 800(20,000 − 500) = .05 = 975
The system sums the sales overage amounts for each breakpoint, subtracts the prior gross billings, and then subtracts the recapture amount to derive the sales overage amount for the period:
630 + 800 + 975 − 675 − 840 − 100 =790
3.6.3.6 Computation Method 3 (Cumulative Pro-Rata) - Single Breakpoint
Using a combination of computation methods 1 and 2, the system uses the steps to calculate sales overage for a single breakpoint:
-
The system multiplies the cumulative period sales amount by 12.
-
The system divides the result by the period number.
-
The system applies the growth pattern.
-
The system compares the result from step 3 with the breakpoint, and if it exceeds it, the system subtracts the appropriate breakpoint amount from the calculation.
-
The system multiplies the result of step 4 by the corresponding breakpoint percentage.
-
The system divides the result by 12.
-
The system multiplies the result of step 6 by the period number.
-
The system subtracts the prior gross billing amounts.
-
The system subtracts the recapture amount (divided by 12).
Using the setup information for a single breakpoint, the system derives the sales overage (gross billing) amounts for each period as follows:
Period 01: {[(15,000 × 12) ÷ 1 + 1,000 ÷ 500] × .05} ÷ 12 × 1 − 100 = 652.08
Period 02: {[(35,000 × 12) / 2 + 1,000 – 500] × .05} ÷ 12 × 2 − 652.08 − 100 = 1,002.08
Period 03: {[(60,000 × 12) / 3 + 1,000 – 500] × .05} ÷ 12 × 3 − 652.08 − 1,002.08 − 100 = 1,252.08
3.6.3.7 Computation Method 3 (Cumulative Pro-Rata) - Multiple Breakpoints
The system uses the same steps as those described for the calculation using a single breakpoint, but also calculates the amounts for the each subsequent breakpoint amount using the formula: {[(difference between breakpoint amounts) × (corresponding breakpoint percentage)] / 12} × (period number)
Period 01: 400.42
The system calculates the sales overage amount using the highest breakpoint first, which in this example is the third breakpoint (40,000) because the cumulative annualized sales amount (15,000 × 12) is greater than 40,000.
{[(15,000 × 12) / (1 + 1000 − 40,000)] ×.03} ÷ 12 × 1 = 352.50
The system calculates the sales overage amounts for each subsequent breakpoint:
[(40,000 − 20,000) × .04] ÷ 12} ×1 = 66.67{[(20,000 − 500) × .05] ÷ 12} ×1 = 81.25
The system sums the sales overage amounts for each breakpoint, subtracts the gross prior billings, and then subtracts the recapture amount.
352.50 + 66.67 + 81.25 − 100 = 400.42
Period 02: 650.41
The system calculates the sales overage amount using the highest breakpoint first:{[(35,000 × 12) / 2 + 1000 − 40,000] x .03}/ 12 × 2 = 855.00
The system calculates the sales overage amounts for each subsequent breakpoint: {[(40,000 – 20,000) × .04] ÷ 12} ×2 = 133.33{[(20,000 – 500) × .05] ÷ 12} ×2 = 162.50
The system sums the sales overage amounts for each breakpoint, subtracts the gross prior billings, and then subtracts the recapture amount.
855.00 + 133.33 + 162.50 − 400.42 − 100 =650.41
Period 03: 800.42
The system calculates the sales overage amount using the highest breakpoint first:
{[(60,000 × 12) ÷ 3 + 1,000 − 40,000]× .03} / 12 × 3 = 1,507.50
The system calculates the sales overage amounts for each subsequent breakpoint:
{[(40,000 – 20,000) × .04] ÷ 12} ×3 = 200.00{[(20,000 – 500) × .05] ÷ 12} ×3 = 243.75
The system sums the sales overage amounts for each breakpoint, subtracts the gross prior billings, and then subtracts the recapture amount.
1507.50 + 200.00 + 243.75 − 400.42 − 650.41−100 = 800.42
3.6.3.8 Computation Method 4 (Modified Cumulative) - Single Breakpoint
When used with a single breakpoint, this computation method functions identically to computation method 2.
3.6.3.9 Computation Method 4 (Modified Cumulative) - Multiple Breakpoints
The difference between this method and computation method 2 occurs only when multiple breakpoints exist. Rather than calculate the sales overage amount using the appropriate breakpoint percentage according to the breakpoint amount, the system always applies the percentage of the highest breakpoint amount that it uses. For example, if three percent is the breakpoint percentage associated with the highest breakpoint amount, after the system calculates the sales overage amount for the highest breakpoint, it continues to multiply the difference between the subsequent breakpoints by three percent.
Using the setup information for multiple breakpoints, the system calculates the sales overage (gross billing) amounts:
Period 01: 675.00
(15,000 + 1,000 – 500) × .05 − 100= 675.00
Period 02: 645.00
(35,000 + 1,000 − 20,000) × .04 = 640.00
The system uses four percent in the subsequent breakpoint calculations, because it is associated with the highest breakpoint amount used in the calculation.
(20,000 − 500) × .04 = 780.00
To derive the gross billing amount for the period, the system adds the sales overage amounts for both breakpoints, subtracts the prior gross billings, and then subtracts the recapture amount.
640.00 + 780.00 − 675.00 − 100.00 = 645.00
Period 03: 395.00
(60,000 + 1,000 − 40,000) × .03 = 630.00
The system uses three percent in the subsequent breakpoint calculations, because it is associated with the highest breakpoint amount used in the calculation.
(40,000 − 20,000) × .03 = 600.00(20,000 − 500) × .03 = 585.00
To derive the gross billing amount for the period, the system adds the sales overage amounts for both breakpoints, subtracts the prior gross billings, and then subtracts the recapture amount.
630.00 + 600.00 + 585.00 − 675.00 − 645.00− 100.00 = 395.00
3.6.4 Understanding the Natural Breakpoint Calculation
As an alternative to specifying the breakpoint amounts and corresponding percentages, you can have the system derive the breakpoint amount. To do this, you set up the sales overage rule to use a natural breakpoint. When you specify to use a natural breakpoint, the system does not display the fields for the computation method or the breakpoint amount, because it determines the breakpoint based on the annual revenue amounts that it locates and the breakpoint percentage that is specified on the sales overage rule. Because the system calculates one breakpoint amount, you can specify only one breakpoint percentage. The system retrieves the revenue amounts that it uses from different sources depending on whether the unit is leased:
-
If the unit is leased, the system retrieves the revenue amounts from the recurring billing information.
The system uses the recurring bill code rule that is assigned to the unit or the building constants to identify the rent (revenue bill codes). The system sums the recurring billing amounts for all bill codes identified as rent. If the system cannot locate a recurring bill code rule or recurring billing information, it uses the market rate assigned to the assumption rule to calculate the revenue amount (based on the unit's area and the growth pattern).
-
If the unit is vacant, the system uses the market rate from the assumption rule to calculate the revenue amount by multiplying it by the area of the unit and adding the growth pattern.
Note:
If the sales overage information exists in JD Edwards EnterpriseOne Real Estate Management, the system uses it and does not use the sales overage rule from JD Edwards EnterpriseOne Advanced Real Estate Forecasting.
To determine the natural breakpoint, the system uses this formula: annual revenue amount ÷ breakpoint percentage
For example, if the annual rent amount is 96,000 and the breakpoint percentage is 25, the system calculates the natural breakpoint as 384,000 (96,000 ÷ .25). After the system calculates the natural breakpoint, it compares it against the accumulated sales for the period, to which it applies the growth pattern assigned to the sales overage rule to determine whether to compute a sales overage amount:
-
If the natural breakpoint amount is greater than the accumulated period sales plus the growth pattern, the system does not calculate a sales overage amount.
-
If the natural breakpoint is less than the accumulated period sales plus the growth pattern, the system calculates the sales overage (gross billing) amount: [(accumulated period sales) + (growth pattern) – (natural breakpoint) × (breakpoint percent)] – (prior gross billings) – (period recapture amount)
3.6.4.1 Setup Information
The setup information for the natural breakpoint example is:
Growth Pattern: PERCENT
Growth Pattern Percentage for Year 01: 10 percent
Sales Breakpoint Percentage: 40 percent
Period 01 Sales Amount: 50,000
Period 02 Sales Amount: 60,000
Period 03 Sales Amount: 70,000
Period 04 Sales Amount: 80,000
Annual Revenue Amount: 72,000
Recapture Amount for Year 1 = 1,200
3.6.4.2 Calculation for Natural Breakpoint
Based on the setup information, the system calculates the natural breakpoint: 72,000 ÷/ .40 = 180,000
Using the natural breakpoint, the system calculates the sales overage amounts for each period:
Period 01: 0
The equation is: (accumulated period sales) × (growth pattern)
For example: 50,000 × 1.10 = 55,000
Because 55,000 is less than the natural breakpoint (180,000), the system does not calculate a sales overage amount. The system uses a growth pattern of 1.10 to represent 10 percent because the period sales should include the calculated growth pattern amount.
Period 02: 0
The equation is: (accumulated period sales) × (growth pattern)
For example: 110,000 × 1.10 = 121,000
Because 121,000 is less than the natural breakpoint (180,000), the system does not calculate a sales overage amount.
Period 03: 7,100
The equation is: (accumulated period sales) x (growth pattern)
For example: 180,000 × 1.10 = 198,000
Because 198,000 is greater than the natural breakpoint (180,000), the system calculates the sales overage amount: [(198,000 – 180,000) × .40 (breakpoint)]− 100 (recapture ÷ 12) = 7,100
Period 04: 35,200
The equation is: (accumulated period sales) x (growth pattern)
For example: 260,000 × 1.10 = 286,000[(286,000 − 180,000) × .40 (breakpoint)]− 7,100 (prior gross billings) − 100 (recapture) = 35,200
3.6.5 Forms Used to Set Up Sales Overage Rules
| Form Name | FormID | Navigation | Usage |
|---|---|---|---|
| Work with Sales Overage Rules | W15L103A | AREF Setup (G15L412), AREF Sales Overage Rules | Review and locate sales overage rules. |
| AREF Sales Overage Revisions | W15L103C | On the Work with Sales Overage Rules form, click Add. | Set up sales overage rules. |
3.6.6 Setting Processing Options for the AREF Sales Overage Rules Program (P15L103)
Processing options enable you to specify default values and versions.
3.6.6.1 Defaults
- 1. Retain Values After Add
-
Specify whether the system retains values in the following fields from the previously added record: Budget Revision, Assumption Rule, E.P. Rule, Sales Overage Rule, and Growth Pattern. Values are:
Blank: Do not retain previous values
1: Retain previous values.
3.6.6.2 Versions
Use these processing options to specify the version of the programs the system uses when you access them from the Form menu on the Work with Sales Overage Rules form.
- 1. AAI (P0012)
-
Specify the version of the P0012 program to use. If you leave this processing option blank, the system uses the ZJDE0015 version.
- 2. Bill Code (P1512)
-
Specify the version of the P1512 program to use. If you leave this processing option blank, the system uses the ZJDE0001 version.
- 3. Unit Assumptions (P15L102)
-
Specify the version of the P15L102 program to use. If you leave this processing option blank, the system uses the ZJDE0001 version.
- 4. Sales History (P1541B)
-
Specify the version of the P1541B program to use. If you leave this processing option blank, the system uses the ZJDE0001 version.
3.6.7 Setting Up Sales Overage Rules
Access the AREF Sales Overage Revisions form.
Figure 3-3 AREF Sales Overage Revisions form
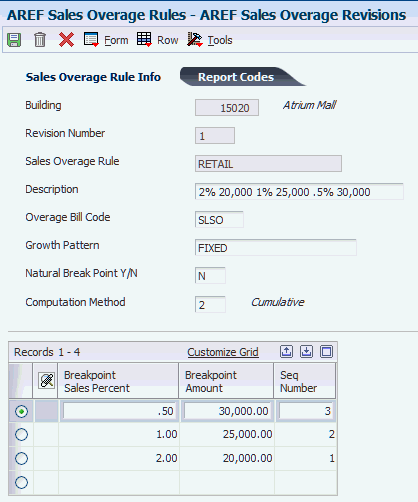
Description of ''Figure 3-3 AREF Sales Overage Revisions form''
- Sales Overage Rule
-
Enter a user-defined, 10-character (maximum) value that specifies the sales overage rule.
This code is a unique key in the F15L103 and the F15L113 tables.
- Growth Pattern
-
Enter a code that specifies the growth pattern to apply to sales amounts that the system forecasts.
- Natural Break Point Y/N
-
Enter a code that specifies whether the sales overage rule uses a breakpoint sales percent and breakpoint amount or a fixed breakpoint percentage (natural breakpoint) of sales to determine the amount of rent due.
You set up rent billing by determining sales breakpoints and percentages associated with those breakpoints. If you specify a natural breakpoint, the system multiplies sales by the breakpoint percentage to calculate the rent to be billed. If you do not specify a natural breakpoint, then the rent is calculated based on a breakpoint amount and a breakpoint percentage.
An example of how the breakpoint works is as follows:
Sales for Month = 27,000
Breakpoint Amount = 25,000 with a breakpoint percentage of 6 percent
Breakpoint Amount = 30,000 with a breakpoint percentage of 5 percent
In this case, 27,000 is greater than 25,000 but less than 30,000. Because sales have not reached 30,000, the system uses 25,000 as the natural breakpoint.
Values are:
Y: Use a natural breakpoint.
The system calculates the natural breakpoint by dividing the annual rent revenue by the breakpoint sales percentage.
N: Do not use a natural breakpoint.
You must specify the computation method and breakpoint amounts that the system uses to calculate sales overage.
- Computation Method
-
Enter the value that specifies the method to use to calculate sales overage (percent rent).
The system does not display this field when you enter Y in the Natural Break Point (Y/N) field. Values are:
1: Each Period
The system separately calculates the sales overage amount for each period. The system annualizes (multiplies by 12) the sales amount for the period, processes the sales overage amount (adds the growth pattern, subtracts the breakpoint amount, and multiplies the result by the sales breakpoint percentage), and divides the result by 12.
2: Cumulative
The system calculates the sales overage amount using cumulative period balances. To determine the sales overage amount, the system adds the growth pattern to the cumulative period balance, subtracts the breakpoint amount, multiplies the result by the sales breakpoint percentage, and subtracts the sales overage amounts that the system calculated for the previous periods.
3: Cumulative Pro Rata
The system calculates the sales overage amount using annualized cumulative period balances. To determine the sales overage amount, the system divides the annualized amount by the period number to provide a prorated amount. Then, the system adds the growth pattern, subtracts the breakpoint amount, multiplies the result by the sales breakpoint percentage, divides the result by 12, and subtracts the sales overage amounts that the system calculated for the previous periods.
4: Modified Cumulative
This method is similar to Method 2 (Cumulative) except that, when the system reaches a higher breakpoint, it applies the rate that is associated with the higher breakpoint to all sales that exceed the first breakpoint.
Note:
If you have recapture amounts, the system divides the annual amount by 12 and subtracts the result at the end of the calculation, as described in all of the calculation methods listed previously. - Break Point Sales Percent
-
Enter the percentage to apply to the sales amount when it exceeds the breakpoint amount that you specified.
For example, if the breakpoint sales percentage is 5.0, and the breakpoint amount is 10,000, the system multiplies the sales amount by 5 only when the sales equal or exceed 10,000.
Enter the percentage as a whole number. For example, enter 3.0 to specify three percent.
Note:
If you specify to use a natural breakpoint, the system calculates it by dividing the annual rent revenue by the breakpoint sales percentage that you specify. - Breakpoint Amount
-
Enter the amount that tenant sales must exceed before the system applies the sales breakpoint percentage.
Depending on the computation method, the system compares the period, cumulative period, cumulative period annualized, or annual sales amounts to the breakpoint. If you set up multiple breakpoint amounts, the system applies the sales breakpoint percentage to the difference between the breakpoint amounts.
The system does not display this field when you enter Y in the Natural Break Point (Y/N) field.
- Report Code 01 through Report Code 05
-
Enter codes from UDC table 15/U1 to use for reporting purposes.
3.7 Setting Up AREF Expense Participation Rules (optional)
This section provides an overview of expense participation rules, lists prerequisites, and discusses how to:
-
Set processing options for AREF E.P. Rules (P15L104).
-
Set up expense participation rules.
3.7.1 Understanding Expense Participation Rules
Expense participation is a method of allocating expenses among tenants. In JD Edwards EnterpriseOne Advanced Real Estate Forecasting, expense participation is based on an amount per square foot. As a property owner or landlord, you can use expense participation to calculate the expenses for which the tenant would be responsible if the unit were leased, or the amount of potential revenue that is lost and the associated management fees. You forecast expense participation revenue based on the area of the tenant's unit in relation to the total area of the building or property for the expense class. The system retrieves the area from the building logs based on the E.P. code that it locates from the expense participation rule. If the system cannot locate the area from the building logs, it uses the sum of the areas of the units that are set up for the building or property in the F15L101 table.
The system uses expense participation rules from the AREF E.P. Rules program (P15L104) when a unit is vacant or when expense participation rules are not set up in JD Edwards EnterpriseOne Real Estate Management. The system always uses the expense participation rules from JD Edwards EnterpriseOne Real Estate Management before it uses the rules from JD Edwards EnterpriseOne Advanced Real Estate Forecasting. For example, if you set up expense participation information in JD Edwards EnterpriseOne Real Estate Management for a lease that ends January 31, 2007, the system uses that information to forecast expense participation amounts through the end of the lease. When the lease expires, the system uses the expense participation rules in JD Edwards EnterpriseOne Advanced Real Estate Forecasting for the subsequent years.
The system stores expense participation rules in the AREF E.P. Rules Header (F15L104) and AREF E.P. Rules Detail (F15L114) tables.
3.7.1.1 Expense Participation Rule Types
When you set up expense participation rules in JD Edwards EnterpriseOne Advanced Real Estate Forecasting, you must specify whether the rule pertains to retail or commercial property. If the rule applies to retail properties, the system calculates a pro-rata share of expenses for the units. If the rule applies to commercial properties, you must additionally specify an E.P. recovery type of gross, net, or mixed:
-
If the recovery type is gross, the landlord pays all expenses.
The rule that you set up is for informational purposes only.
-
If the recovery type is net, the tenant pays all expenses, and the system calculates the tenant's expense amount as if the unit were leased.
The information that you set up determines only the expense amount and the account to update.
-
If the recovery type is mixed, the tenant pays a share of the expenses, and the system calculates the tenant's share of expenses as if the unit were leased.
The information that you set up determines how much the tenant pays.
Depending on the type of property and the recovery type, the system enables or disables fields on the AREF E.P. Rules Revisions form. This table shows the fields that the system disables based the E.P. rule type and E.P. recovery type for the expense participation rule:
| E.P. Rule Type | E.P. Recovery Type | Disabled Fields |
|---|---|---|
| Retail | Not displayed | Base Year Offset and Exp Stop per Sq. Ft. (expense stop per square foot) |
| Commercial | Net | Base Year Offset, Exp Stop per Sq. Ft. (expense stop per square foot), Denominator Rule, Exclusion Rule, Amount Per Sq. Ft., (amount per square foot) and Amount Growth Pattern |
| Commercial | Gross | All |
| Commercial | Mixed | Amount Per Sq. Ft. (amount per square foot) and Amount Growth Pattern |
3.7.1.2 Tenant's Pro-Rata Share
If you select a method whereby the system calculates expense participation based on the tenant's pro-rata share, the AREF E.P. Budget Calculations program (R15L1096) derives this amount by dividing the area of the unit by the total area of all of the units in the building or for the property, and then multiplying it by the class exposure. You can manipulate the tenant's pro-rata share by:
-
Setting up a value in the Exp Stop per Sq. Ft. (expense stop per square foot) field.
The system multiplies the amount per square foot that you specify by the area and then subtracts it from the expense class.
-
Setting up a value in the Amount Per Sq. Ft. (amount per square foot) field.
The system applies the growth pattern to the amount per square foot that you specify, divides that result by 12, and then subtracts that result from the final expense participation billable amount.
-
Setting up a tenant exclusion rule, which reduces the class exposure by subtracting expenses based on bill codes, expense participation unit type, or both.
Because the unit is not leased, the system excludes the account amounts that correspond to the bill codes specified. For example, if the exclusion rule is set up to exclude amounts associated with bill codes RO and RRTL, then the system retrieves the account from the corresponding AAI (in this example, 5320 and 5330, respectively) and subtracts the account balances from the class exposure.
-
Setting up a share factor denominator, which reduces the area by excluding the area of specific units based on the expense participation unit type, area, or a combination or both.
When you run AREF Expense Participation Budget Calculation, you can choose to use occupancy refresh results from Gross Lease Occupancy Refresh program (R15141) or from AREF Occupancy Refresh (R15L1092). If the expense participation information in JD Edwards EnterpriseOne Real Estate Management includes a share factor denominator or tenant exclusion rule, you must run the appropriate refresh program prior to generating the budget calculations
See "Running the Gross Lease Occupancy Refresh Program" in the JD Edwards EnterpriseOne Applications Real Estate Management Implementation Guide
If the expense participation rule in JD Edwards EnterpriseOne Advanced Real Estate Forecasting includes a share factor denominator or tenant exclusion rule, you must run the AREF Occupancy Refresh program (R15L1092) prior to generating the budget calculations. You can set a processing option to run the R15L1092 program from the AREF Budget Calculation program (R15L1091). When you run the R15L1091 program and you set the processing option to calculate expense participation, the system runs the AREF E.P. Budget Calculations program (R15L1096) to calculate the expense participation amounts and updates the F15L109 table.
3.7.1.3 Exposure Amount per Square Foot and Expense Participation Class
The P15L104 program provides two options for setting up an expense participation rule:
-
Enter an expense participation class.
-
Enter an exposure amount per square foot.
You can forecast for accounts related to E.P. budgets even if you have not established E.P. classes in the JD Edwards EnterpriseOne Real Estate Management system.
|
Note: Exposure amount per square foot and E.P. class are mutually exclusive. If you enter one value, the other is disabled. If you do not enter a value for either option, the system issues an error when you exit the row. |
When you enter a value in the Exposure Amount Per Sq Ft field, all fields except Bill Code and Growth Pattern are disabled because the system determines the recovery amount. If you enter a growth pattern when the E.P. Class field is blank, the value is applied to the exposure amount per square foot. If you enter a growth pattern when the E.P. Class field is not blank, the value is applied the amount per square foot that determines the amount that is deducted from the billable amount.
3.7.2 Prerequisites
Before you complete the tasks in this section, you must:
-
Review expense participation processing in JD Edwards EnterpriseOne Real Estate Management.
See "Processing Expense Participation" in the JD Edwards EnterpriseOne Applications Real Estate Management Implementation Guide
-
Set up the E.P. code and corresponding area for each property and building on the associated building log in JD Edwards EnterpriseOne Real Estate Management.
See "Setting Up Expense Participation" in the JD Edwards EnterpriseOne Applications Real Estate Management Implementation Guide
-
Set up expense participation classes in JD Edwards EnterpriseOne Real Estate Management.
See "Setting Up Expense Participation Classes" in the JD Edwards EnterpriseOne Applications Real Estate Management Implementation Guide
-
Set up tenant exclusion rules, if necessary, in JD Edwards EnterpriseOne Real Estate Management.
See "Setting Up Tenant Exclusion Rules" in the JD Edwards EnterpriseOne Applications Real Estate Management Implementation Guide
-
Set up share factor denominators, if necessary, in JD Edwards EnterpriseOne Real Estate Management.
See "Setting Up Share Factor Denominators" in the JD Edwards EnterpriseOne Applications Real Estate Management Implementation Guide
3.7.3 Forms Used to Set Up Expense Participation Rules
| Form Name | FormID | Navigation | Usage |
|---|---|---|---|
| Work with AREF E.P. Rules | W15L104A | AREF Setup (G15L412), AREF E.P. Rules | Review and select expense participation rules. |
| AREF E.P. Rules Revisions | W15L104B | On the Work with AREF E.P. Rules form, click Add. | Add expense participation rules. |
3.7.4 Setting Processing Options for the AREF E.P. Rules Program (P15L104)
Processing options enable you to specify default processing for programs and reports.
3.7.4.1 Defaults
- 1. Retain Values After Add
-
Specify whether the system retains values for specified header fields from a previously added record after you add a record to the E.P. Rules tables. In addition to all category code fields, the system retains values for the following header fields: Building, Budget Revision, E.P. Rule Type, and E.P. Recovery Type. Values are:
Blank: Do not retain data.
1: Retain data.
3.7.4.2 Versions
These processing options allow you to specify which version to use when the programs are accessed from the Form menu on the Work with AREF E.P. Rules form.
- 1. Bill Code (P1512)
-
Specify the version of the P1512 program to use. If you leave this processing option blank, the system uses the ZJDE0001 version.
- 2. AAI (P0012)
-
Specify the version of the P0012 program to use. If you leave this processing option blank, the system uses the ZJDE0015 version.
- 3. Unit Assumptions (P15L102)
-
Specify the version of the P15L102 program to use. If you leave this processing option blank, the system uses the ZJDE0001 version.
- 4. E.P. Information (P15012)
-
Specify the version of the P15012 program to use. If you leave this processing option blank, the system uses the ZJDE0001 version.
3.7.5 Setting Up Expense Participation Rules
Access the AREF E.P. Rules Revisions form.
Figure 3-4 AREF E.P. Rules Revisions form
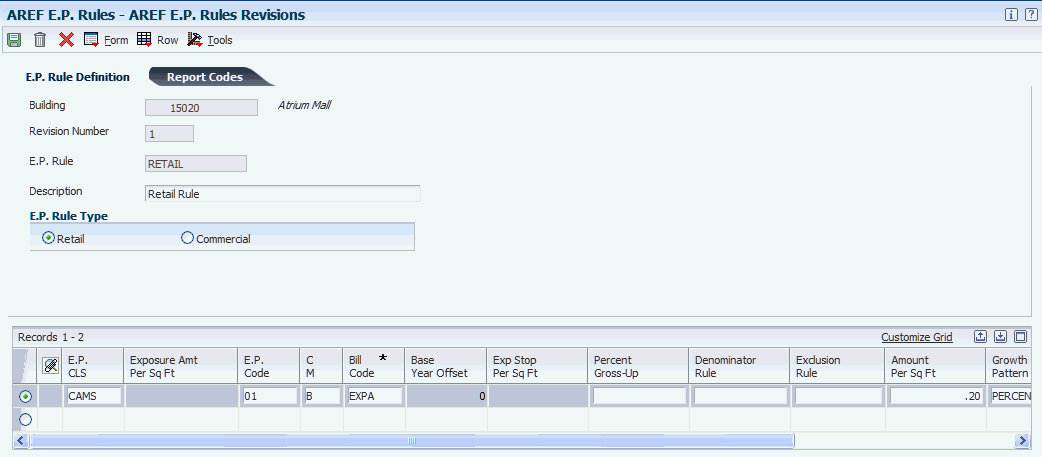
Description of ''Figure 3-4 AREF E.P. Rules Revisions form''
- E.P. Rule (expense participation rule)
-
Enter a user-defined 10-character value that identifies the expense participation rule.
This value is a unique key in the F15L104 and the F15L114 tables.
- Retail and Commercial
-
Select the expense participation rule type. This option also controls the expense participation recovery type that you can select.
If you select the Retail button, the recovery type is not available.
If you select the Commercial button, the recovery type can be defined as net, gross, or mixed.
- Net, Gross, and Mixed
-
Select the option that specifies who pays for property expenses and maintenance on commercial properties. Each option corresponds to a hard-coded value in the UDC table 15L/RV (E.P. Recovery Type). Values are:
Net: The tenant (lessee) agrees to pay all expenses.
Gross: The property owner (lessor) agrees to pay all expenses. If you select this option, the expense participation rule is informational only. The system disables all of the fields in the detail area and does not perform a calculation.
Mixed: The tenant agrees to pay a pro-rata share of expenses.
- E.P. CLS (expense participation class)
-
Enter a user-defined code from the E.P. Class Header table (F1530H) that identifies a expense participation class.
You can only enter a value if the Exposure Amount Per Sq Ft field is blank.
- Exposure Amount Per Sq Ft (exposure amount per square foot)
-
Enter a value that indicates that annual amount per square foot.
You can enter a value only if the E.P. CLS field is blank.
- E.P. Code (expense participation code)
-
Enter a code from UDC table 15/EP that identifies a log line used for the control square footage of a property or building. The system uses this control square footage to calculate expense participation.
The system uses this code only when you do not use a share factor denominator. If you use a share factor denominator, the system ignores this field.
- C M (computation method)
-
Enter a code from UDC table 15L/EM that specifies the method for calculating the denominator value in the expense participation calculation. Values are:
B: Building
N: Building SF/Occupied SF. This computation method compares the gross up percentage to the percentage of occupied space. The system calculates a gross up factor for the occupied space by dividing the area of the unit by the total area of the building.
O: Property SF/Occupied SF. This computation method compares the gross up percentage to the percentage of occupied space. The system calculates a gross up factor for the occupied space by dividing the area of the unit by the total area of the property.
P: Property
U: Building SF/Occupied SF. This computation method compares the gross up percentage to the percentage of occupied space. The system calculates a gross up factor for the occupied space by dividing the area of the unit by the total area of the building.
V: Property SF/Occupied SF. This computation method compares the gross up percentage to the percentage of occupied space. The system calculates a gross up factor for the occupied space by dividing the area of the unit by the total area of the property.
X: Average Occupied SF/Building. This computation method multiplies the gross up percentage by the exposure to determine the adjusted exposure.
Y: Average Occupied SF/Property. This computation method multiplies the gross up percentage by the exposure to determine the adjusted exposure
If the gross up percentage on the rule is greater than the calculated gross up factor, the system divides the gross up percentage by the gross up factor to determine a new gross up percentage. If the gross up percentage on the rule is less than the calculated gross up factor and the method is N or O, the system divides 1 by the gross up factor to determine a new gross up percentage. If the gross up percentage on the rule is less than the calculated gross up factor and the method is U or V, the system does not use a gross up percentage.
- Bill Code
-
Enter a code that determines the trade account that the system uses as the offset when you post invoices or vouchers.
The system concatenates the value that you enter to the AAI item RC (for Accounts Receivable) or PC (for Accounts Payable) to locate the trade account. For example, if you enter TRAD, the system searches for the AAI item RCTRAD (for receivables) or PCTRAD (for payables).
You can assign up to four alphanumeric characters to represent the G/L offset or you can assign the three-character currency code (if you enter transactions in a multicurrency environment). You must, however, set up the corresponding AAI item for the system to use; otherwise, the system ignores the G/L offset and uses the account that is set up for PC or RC for the company specified.
If you set up a default value in the G/L Offset field of the customer or supplier record, the system uses the value during transaction entry unless you override it.
Note:
Do not use code 9999. It is reserved for the post program and indicates that offsets should not be created. - Base Year Offset
-
Enter a code that specifies an offset value that the system uses to determine the base year.
This value defines a unit's base year offset for the base year amount values. The base year amount is defined by the offset value in the expense participation rules. Values are:
0: Use the current year. If these values do not exist, or if you select 0, then the system uses the base account definition values to calculate that month's base year amount. This amount is used to determine the class exposure of a unit.
1: Use the previous year. The system uses the values from the previous year from the F15L109 table. If the system cannot locate the account balances for the previous year, it retrieves the account balances for the current year.
If you specified Retail as the E.P. Rule Type or Commercial as the E.P. Rule Type and Net as the E.P. Recovery type, this field is disabled.
- Exp Stop Per Sq Ft (expense stop per square foot)
-
Enter a value that specifies the expense base amount for the class. This is a per square foot amount that is used to reduce the class exposure before the exposure is multiplied by the share factor.
The system uses this amount to calculate the compounded base exclusion, which it then subtracts from the adjusted exposure before calculating a tenant's share.
If you specified Retail as the E.P. Rule Type or Commercial as the E.P. Rule Type and Net as the E.P. Recovery Type, this field is disabled.
- Percent Gross Up
-
Enter a value that specifies a percentage the system uses to gross up the class exposure. Typically, the gross up factor is used when the building or properties occupancy rate is not at a specified level. Usage of the gross up factor allows for expenses to be grossed up to reflect a higher occupancy level.
If you enter a value in this field in conjunction with a computation method of N,O,U, or V, then the system calculates the percentage of the building or property which is occupied. If the occupancy percentage is less than the gross up percentage, the system divides the gross up percentage by the occupancy percentage to derive the gross up factor. If the computation method is N or O and the occupancy percentage is greater than the gross up percentage, the gross up factor is calculated by dividing 100 percent by the occupancy percentage. The tenant's class exposure is multiplied by the gross up factor before subtracting account or transaction exclusions.
If you enter a value in conjunction with any other computation method, the system multiplies the class exposure by the gross up percentage prior to transaction and account exclusions.
- Denominator Rule
-
Enter a value that specifies a share denominator rule that you set up in the Share Factor Denominator Revisions program (P150122).
For example, a share factor denominator rule might specify: For any anchor tenants over 16,000 square feet, deduct the over square footage from the denominator calculations in the R15110 program.
If you specified Commercial as the E.P. Rule Type and either Net or Gross as the E.P. Recovery Type, this field is disabled.
You can enter a share denominator rule with any computation method.
- Exclusion Rule
-
Enter a value that specifies a tenant exclusion rule that you set up in the Tenant Exclusion Revisions program (P150120).
For example, a tenant exclusion rule might specify: Deduct amounts associated with bill code EXPA from all tenants who lease any unit that is defined as an anchor and that has an area of more than 5,000 square feet.
The system does not include amounts specified by the tenant exclusion rule when it calculates the tenant's share factor.
If you specified Commercial as the E.P. Rule Type and either Net or Gross as the E.P. Recovery Type, this field is disabled.
You can enter a tenant exclusion rule with any computation method.
- Amount Per Sq Ft (amount per square foot)
-
Enter a number that specifies the currency amount per square foot that is deducted from the total E.P. billable amount.
The system applies the growth pattern to the amount, divides the result by 12, and then deducts that result from each period amount that the system calculates as the expense participation billing amount.
If you specified Commercial as the E.P. Rule Type, this field is disabled.
- Growth Pattern
-
Enter a value that specifies a defined growth pattern. The system uses growth patterns to anticipate increasing amounts for lease revenue and expenses based on several market factors, including square feet, flat amount, percentage amount, and specified number of years.
You must leave this field blank if the Amount/Sq Ft field is blank and E.P. CLS is not blank, or the E.P. CLS and Exposure Amount Per Sq Ft fields are blank.
- Adm B/R (admin fee-billing receipt code)
-
Enter a billing or receipt code that specifies the accounts that the system uses to calculate administration fees based on a tenant's net share. If you leave this field blank, the system automatically posts the fee to the same accounts as the tenant's billable amount.
- % Fee (percentage fee)
-
Enter a value to allocate for the administration fee.
Enter the percentage in a decimal format. For example, enter.01 to specify a 1 percent fee.
- F B (fee basis)
-
Enter a code from UDC table 15L/FB that specifies how the system calculates the administration fee. Values are:
Blank: The system calculates the fee based on the tenant's net share (billable) amount.
1: The system calculates the fee based on the total class exposure after exclusions.
2: The system calculates the fee based on the class exposure prior to exclusions.
3.8 Setting Up AREF Security (optional)
This section provides an overview of AREF security and discusses how to:
-
Set processing options for AREF Permissions List (P15L200).
-
Set up permission lists.
-
Set processing options for AREF Security Setup (P15L202)
-
Add permission lists by building and revision number.
-
Add permission lists to multiple buildings.
3.8.1 Understanding AREF Security
After you complete certain system processes, such reviewing and approving a budget, you may want to protect these records. To prevent inappropriate budget changes, you can specify which users have permission to lock and unlock budgets. To prevent inappropriate changes to unit records, you can also specify which users have permission to lock and unlock units. The AREF Permissions List program (P15L200) enables you to set up and maintain permissions lists that specify the allowed actions of each user. Only an allowed user can lock and unlock a budget.
After defining permission lists, you then use the AREF Security Setup program (P15L202) to attach a permission list to a specific building and revision number. You can specify three levels of security:
-
All security, which applies to all JD Edwards EnterpriseOne Advanced Real Estate programs.
-
Accounting security, which is only used in the AREF Account Status program (P15L110), the AREF Edit Budget Results program (P15L109), and AREF Copy Results to Ledger program (R15L1093).
-
Unit security, which is only used in the AREF Unit Maintenance program (P15L101).
To determine a user's allowed actions, the system searches for a permission list using the following hierarchy (ALL is represented in the software by *):
-
Building, Revision Number and Permission Type (either Unit or Accounting, depending on the application).
-
Building and "ALL" Revisions. The P15L202 program displays 0 in the Revision Number field and 1 in the All Revision Numbers field.
-
"ALL" Buildings and Revision.
-
"ALL" Buildings and "ALL" Revisions. The P15L202 program displays 1 in the All Revision Numbers field.
-
The search sequence above (steps 1 through 4) repeats for Permission Type 1 (All Security).
If you do not set up security records for Permission Type 3 (Unit Security) or Permission Type 1 (All Security) in the P15L101 program, then the system determines that AREF security is not set up. If you do not set up security records for Permission Type 2 (Accounting Security) or Permission Type 1 (All Security) in the P15L110, P15L109, and R15L1093 programs, then the system determines that AREF security is not set up.
The system stores budget security information in these tables:
-
AREF Permission Lists table (F15L200) stores permission list names and permission list descriptions.
-
AREF Permission List Details table (F15L201) stores address book numbers that belong to a particular permissions list and what allowed actions they can perform. (lock, unlock, or both).
-
AREF Security table (F15L202) stores the permission list for a building/revision and permissions type.
3.8.2 Forms Used to Set Up AREF Security
| Form Name | FormID | Navigation | Usage |
|---|---|---|---|
| Work with Permission Lists | W15L200A | AREF Security Setup (G15L415), AREF Permissions List | Review and select permission lists. |
| Permission List Revisions | W15L200C | On the Work with Permission Lists form, click Add. | Set up permission lists. |
| Work with AREF Security Setup | W15L202A | AREF Security Setup (G15L415), AREF Security Setup | Locate and select building and revision number combinations with assigned permission lists. |
| AREF Security Revisions | W15L202B | On the Work with AREF Security Setup form, click Add. | Add permission lists by building and revision number. |
| AREF Security Setup Mass Assignment | W15L202C | On the Work with AREF Security Setup form, select Mass Assign from the Row menu. | Add permission lists to multiple buildings. |
3.8.3 Setting Processing Options for the AREF Permissions List Program (P15L200)
Processing options enable you to specify the default processing for programs and reports.
3.8.3.1 Defaults
- 1. Permission List Name
-
Specify the name of the permission list.
3.8.3.2 Versions
- 1. AREF Security Setup (P15L202) Version
-
Specify the version of the P15L202 program to use. If you leave this processing option blank, the system uses the ZJDE0001 version.
3.8.4 Setting Up Permission Lists
Access the Permission List Revisions form.
Figure 3-5 Permission List Revisions form
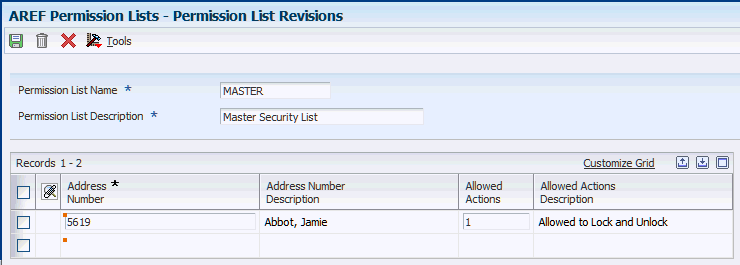
Description of ''Figure 3-5 Permission List Revisions form''
- Permission List Name
-
Enter the name of a set of individual permissions that defines what privileges a user has to access data.
- Permission List Description
-
Enter a phrase to further describe a permission list.
- Address Number
-
Enter a user-defined number that identifies an address book record.
- Allowed Actions
-
Enter a code from UDC table 15L/AA that specifies the lock and unlock actions that a user is authorized to perform. Values are:
1: Allowed to lock and unlock.
2: Allowed to lock only.
3: Allowed to unlock only.
3.8.5 Setting Processing Options for the AREF Security Setup Program (P15L202)
Processing options enable you to specify the default processing for programs and reports.
3.8.5.1 Defaults
- 1. Building
-
Specify the default building.
- 2. Permission Type
-
Specify the default permission type.
- 3. Permission List Name
-
Specify the default permission list name.
3.8.5.2 Versions
- 1. Work with Permission Lists (P15L200) Version
-
Specify the version of the P15L200 program to use. If you leave this processing option blank, the system uses the ZJDE0001 version.
3.8.6 Adding Permission Lists by Building and Revision Number
Access the AREF Security Revisions form.
- All Revision Numbers
-
If you select this check box, security functionality for the AREF system applies to all revision numbers and the Revision Number field is disabled.
If you do not select this check box, security applies only to the revision number entered and the Revision Number field is enabled.
- Permission Type
-
Enter a code from UDC table 15L/PT that defines a permission type, which further identify different levels of security. Values include:
1: All security
2: Accounting security
3: Unit security
3.8.7 Adding Permission Lists to Multiple Buildings
Access the AREF Security Setup Mass Assignment form.
Complete these steps to assign security records to multiple buildings:
-
Use filter fields to search for buildings.
-
Use the multi-select capability to assign security records.
-
Select Assign Security from the Row menu.
-
Complete the fields on the AREF Security Mass Assignment Confirmation form, and click OK to create AREF security records for the selected buildings.
Figure 3-6 AREF Security Mass Assignment Confirmation form
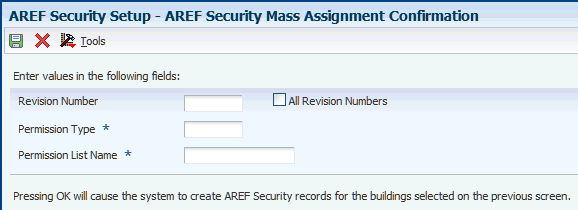
Description of ''Figure 3-6 AREF Security Mass Assignment Confirmation form''