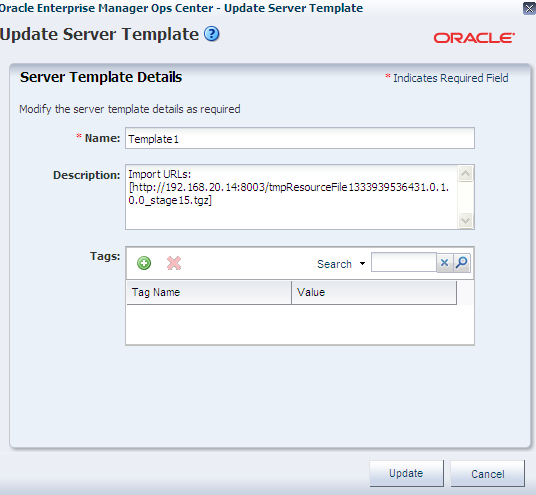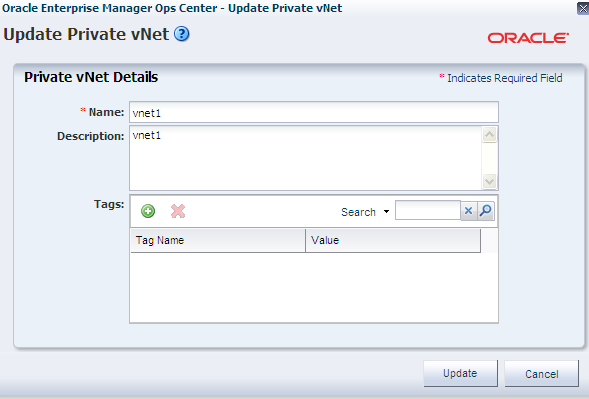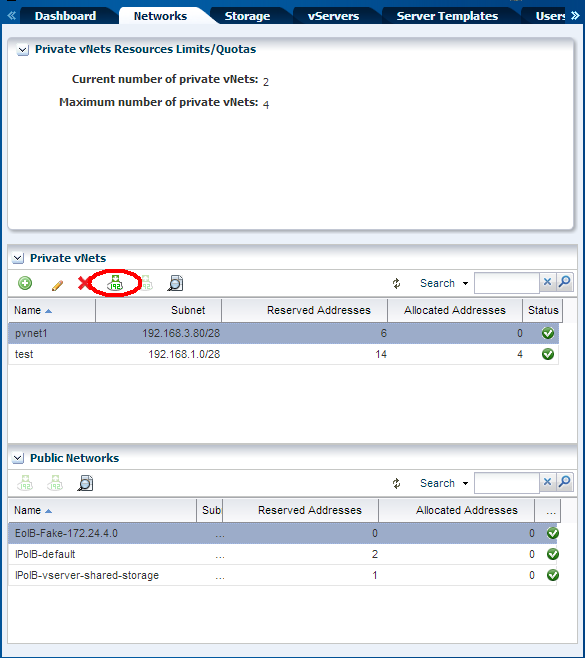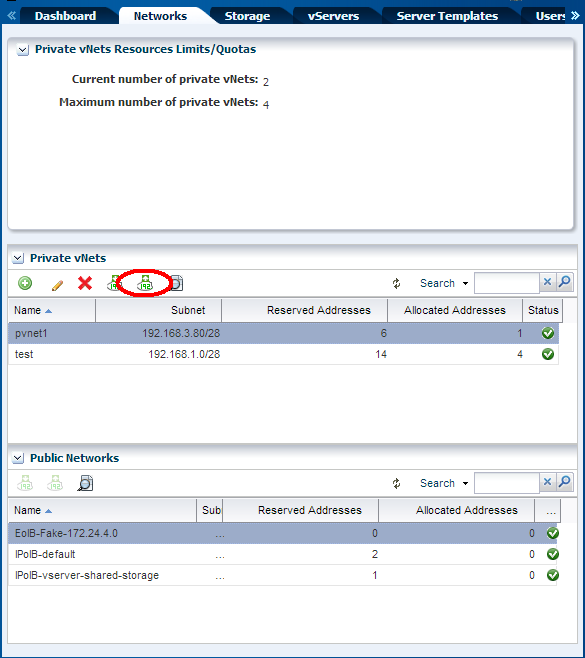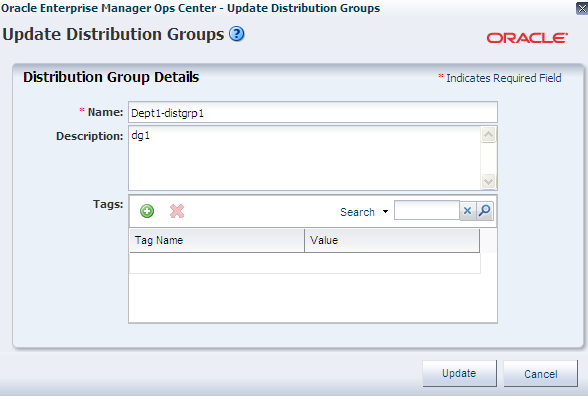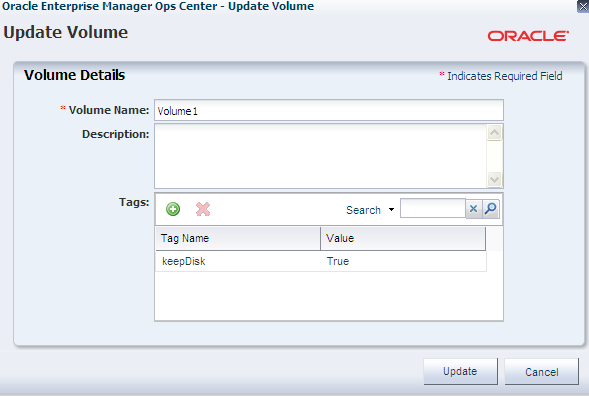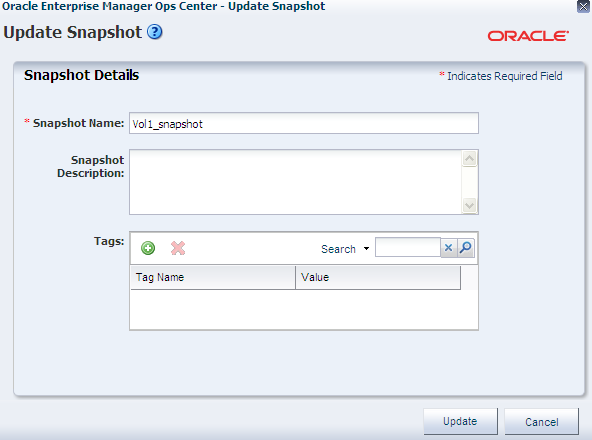Managing Account Resources
This section describes the following topics:
Before you can complete these tasks, you must have completed the Cloud User tasks, as described in Creating and Managing Exalogic vDC Resources.
Logging In as a Cloud User
Log in to the Exalogic Control console as a Cloud User that you created in Creating the Cloud Admin User.
Updating a Server Template
To update the server template that you previously uploaded in your Account, complete the following steps:
Deleting a Server Template
To delete the Server Template that you previously uploaded in your Account, complete the following steps:
- Log in to the Exalogic Control console as a
Cloud User. - In the navigation pane on the left, click vDC Accounts. Under vDC Accounts, click the name of your Account (
Dept1). TheDept1Account dashboard is displayed. - Click the Server Templates tab. The list of Server Templates available in your Account is displayed.
- Select the Server Template (for example,
Template1) that you previously uploaded to your Account. - Click the X icon to delete the template. A confirmation message is displayed.
- Click OK to confirm.
Updating a Private vNet
To update a private vNet that you previously created in your Account, complete the following steps:
Deleting a Private vNet
To delete a private vNet, do the following:
Note:
With this procedure, you can delete a vNet even if it is associated with vServers. So before attempting to delete a private vNet, make sure that the vNet not associated with any vServer.
Allocating Virtual IPs for an Account
Before creating vServers with a static IP address, you must allocate IP addresses for your account as follows:
Deallocating Virtual IPs for an Account
IP addresses that are no longer necessary for use as static IP addresses for an account can be deallocated as follows:
Updating a Distribution Group
To update a Distribution Group that you previously created in your Account, complete the following steps:
Deleting a Distribution Group
To update a Distribution Group that you previously created in your Account, complete the following steps:
Updating a Volume
To update a volume that you previously created in your Account, complete the following steps:
Deleting a Volume
To delete a volume that you previously created in your Account, complete the following steps:
- Log in to the Exalogic Control console as a
Cloud User. - In the navigation pane on the left, click vDC Accounts. Under vDC Accounts, click the name of your Account (
Dept1). TheDept1Account dashboard is displayed. - Click the Storage tab.
- Click the Volumes tab. Volumes in your Account are listed.
- Ensure that the Volume (
Volume1) is not attached to any vServer. - Select the volume (for example,
Volume1) that you previously created in your Account. - Click the X icon to delete the volume. The Update Volume screen is displayed.
- Click Delete to finish.
Updating a Snapshot
To update a volume Snapshot that you previously created in your Account, complete the following steps:
Deleting a Snapshot
To delete a volume Snapshot that you previously created in your Account, complete the following steps:
- Log in to the Exalogic Control console as a
Cloud User. - In the navigation pane on the left, click vDC Accounts. Under vDC Accounts, click the name of your Account (
Dept1). TheDept1Account dashboard is displayed. - Click the Storage tab.
- Click the Snapshots tab. Snapshots in your Account are listed.
- Select the Snapshot (for example,
Vol1_snapshot) that you previously created in your Account. - Click the X icon to delete the Snapshot. A confirmation screen is displayed.
- Click Delete to confirm.