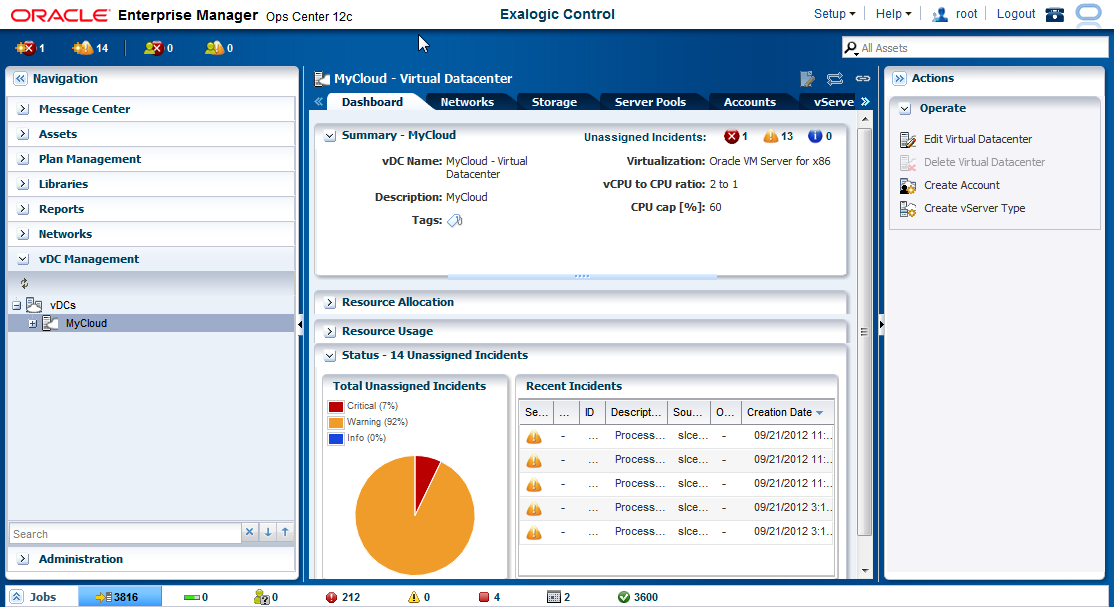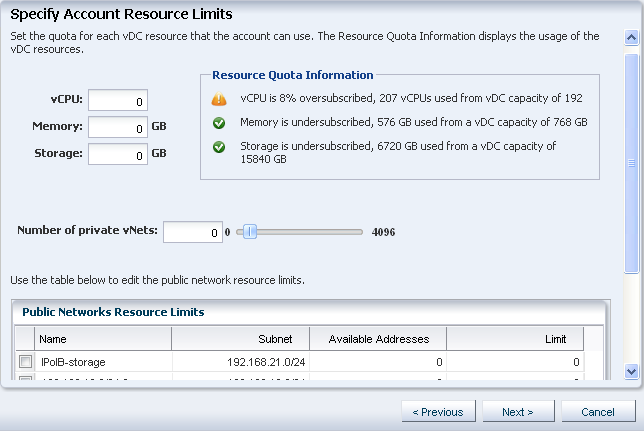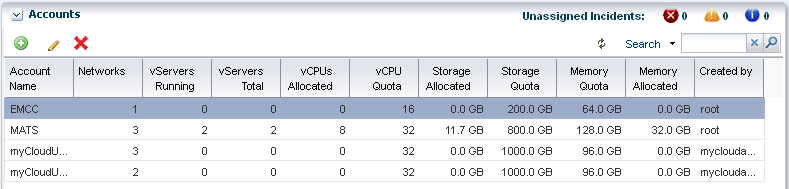Administering the Exalogic vDC and Setting Up the Infrastructure
This section contains the following topics:
Logging In as Cloud Admin User
Log in to the Exalogic Control console as the Cloud Admin user. For more information about this user role, see Creating the Cloud Admin User.
Examining the Default vDC
Examine the default Virtual Data Center (vDC) in your Exalogic machine by doing the following:
Creating vServer Types
Certain default, system-defined vServer types are available in the Exalogic vDC, as described in vServer Types..
Users with the Cloud Admin role can create additional vServer types, as follows:
Creating External EoIB Networks
As the Exalogic Systems Admin, you can create external EoIB networks to isolate public traffic for different Cloud Accounts in the Exalogic vDC.
Before creating an external EoIB network using Exalogic Control, collect the following information from your network administrator:
-
IP addresses for the new network you are creating
-
VLAN ID for the EoIB fabric for which you want to create a network
The following example procedure describes how to create an external EoIB network in Exalogic Control:
-
Log in to Oracle Exalogic Control BUI as the
ELAdminuser. -
In the navigation pane on the left, click Networks. Select the
defaultdomain on the navigation pane. -
Click Define Network on the Actions pane.
The Define Network wizard starts.
-
Enter the following information:
-
In the Network IP (CIDR Format) field, enter an IP address for the network in the Classless Inter-Domain Routing (CIDR) format. For example, enter
206.13.1.48/25.Note:
A CIDR address includes the standard 32-bit IP address, and it indicates how many bits are used for the network prefix. For example, in the CIDR address
206.13.1.48/25, the/25value indicates that the first 25 bits are used to identify the unique network. The remaining bits are available to identify the specific host.Ensure that the network you specify in the Network IP (CIDR Format) field is not used by another EoIB network. Do not attempt to create more than one EoIB network using the same VLAN ID.
-
In the Gateway field, enter the corresponding gateway address. For example, 206.13.1.100.
-
Do not modify the default MTU value, which is
1500. -
In the Network Name field, enter a name. For example,
public_eoib1.
Click Next.
The Assign Fabric screen is displayed.
-
-
Select the fabric named Exalogic EoIB Fab....
In the VLAN ID field, enter the VLAN ID for the fabric. Use the VLAN ID provided by your network administrator. If the default VLAN ID for the EoIB fabric is untagged, enter
-1.Click Next.
The Specify Managed Address Ranges screen is displayed.
-
Based on the IP address and subnet you specified in the step 4, specify the range of IP addresses that may be used by vServers.
Click + to specify an address range and any exclusions. Define the IP address that your network administrator has provided to you. For example, enter
206.13.01.125in the From IP Address field.Note:
You can change the ranges even after the network is created.
After specifying the range and exclusions, click Next.
The Specify Static Routes screen is displayed. Do not enter or change any values.
Click Next.
The Specify Network Services screen is displayed.
-
If you want to access vServers associated with this network from outside the Exalogic rack using their host names, do the following:
-
In the DNS Domain Name field, enter the domain name of the DNS server.
-
In the DNS Servers field, enter a DNS server. If you want to add multiple DNS servers, click the plus (+) button.
Note:
Do not enter or change any other values.
Click Next.
The Summary screen is displayed.
-
-
Review the summary, and click Finish.
After the network is created, the new external EoIB network, such as
public_eoib1, is listed under Networks in the navigation pane. Verify the network by clicking its name.
Specifying Managed IP Address Ranges for Networks
To specify the IP addresses that Exalogic Control must manage for a given network, complete the following steps:
Establishing Cloud Accounts
This section contains the following topics:
Adding Users to an Account
You can add Cloud Users to the account and give them the privileges to use the resources allocated to an account. You can add the Cloud Users while you create an account or after creating an account.
To add Cloud Users after creating the account, complete the following steps:
Examining the vDC
After performing the above Cloud Administration tasks, examine the Virtual Data Center (vDC) in your Exalogic machine as follows:
Verifying the vDC
After Cloud Users have performed their actions, the Cloud Admin user can verify and monitor the new private vNets and the storage availability in the vDC. The Cloud Admin user can also verify the CPU, memory, and storage allocation and usage metrics.