Implementing Oracle Mobile Field Service Store and Forward
This chapter discusses how to implement Oracle Mobile Field Service Store and Forward.
This chapter covers the following topics:
- Overview
- Installing the Mobile Application Patches
- Customizing Mobile Field Service Store and Forward - Pocket PC Using Custom Components (Custom Hooks)
- Confirming Required Enterprise Setups
- Setting Profile Options for Oracle Mobile Field Service Store and Forward Applications
- Creating and Managing Mobile Users
- Assigning Customers to Mobile Field Service Technicians
- Testing the Mobile Field Service Store and Forward Applications Implementation
Overview
This chapter describes how to implement Oracle Mobile Field Service Store and Forward. The following are the basic steps needed to do this:
-
Verify dependencies.
See "Oracle Mobile Field Service Installation Dependencies".
-
Implement the Mobile Application Foundation.
See Chapter 3, "Implementing Oracle Mobile Application Foundation".
-
Publish the mobile application.
-
(Optional) Customize the Oracle Mobile Field Service Store and Forward - Pocket PC application using custom components (Custom Hooks).
-
Confirm the required enterprise setups.
-
Set profile options for Oracle Mobile Field Service Store and Forward Applications.
See "Setting Profile Options for Oracle Mobile Field Service Store and Forward Applications".
-
Create and manage mobile users.
See "Creating and Managing Mobile Users" and Assigning Customers to Mobile Field Service Technicians.
-
Test the mobile application implementation.
See "Testing the Mobile Field Service Store and Forward Applications Implementation".
Installing the Mobile Application Patches
Refer to the Oracle Mobile Field Service Release Notes and My Oracle Support for details on the correct patches, dependencies, and the like. Depending on the Oracle Mobile Field Service Store and Forward application that you are implementing, install the required patches using the AD utility.
Complete the following steps to install the required patches for the desired Oracle Mobile Field Service Store and Forward application:
-
Shut down the Oracle10g Lite mobile server.
-
Install the required patches using the AD utility.
-
Start the Oracle10g Lite mobile server.
-
After applying the patch, ensure that the Mobile Field Service Store and Forward applications concurrent programs are running.
See Scheduling Concurrent Programs for Mobile Application Foundation.
Customizing Mobile Field Service Store and Forward - Pocket PC Using Custom Components (Custom Hooks)
Optionally, using the Mobile Field Service call outs for the Mobile Field Service Store and Forward - Pocket PC (custom hooks) the functionality and user interfaces for the application can be enhanced and customized using a custom component.
This functionality includes a set of predefined interfaces provided by Oracle. Customers can develop a COM Component by implementing these interfaces. The COM Component will have implementation of all the methods defined in the interface, which the COM Component is implementing. These methods are also referred to as "Custom Hooks".
Custom COM Components need to be installed and registered on the Windows Mobile device where the Mobile Field Service Store and Forward - Pocket PC application is running. The Mobile Field Service Store and Forward - Pocket PC application at run time will detect the custom COM component and invoke the hooks with the required parameters.
Implementation of these hooks can use these parameters in various ways to achieve enhanced functionality and a personalized user interface:
-
Reposition controls on the screen.
-
Show/Hide controls on the screen.
-
Get/Set values to/from the controls on the screen.
-
Enforce custom validation.
-
Set cursor/focus to specific control on the screen.
-
Setting default value to a drop down list.
-
Add/Remove values to/from a drop down list.
-
Invoke custom screens.
-
Invoke specific Mobile Field Service Store and Forward - Pocket PC application screens.
-
Initialize specific variables to be used in the screen to default values.
Custom hooks will be invoked from the Mobile Field Service Store and Forward - Pocket PC after initialization (post-UI-initialize) and before exiting (pre-save and pre-exit) for the following screens:
-
Task Details
-
Debrief
-
Flex Fields
-
Create Debrief Labor Line
-
Update Debrief Labor Line
-
Create Debrief Part Use
-
Update Debrief Part Use
-
Create Debrief Multiple Part Use
-
Create Debrief Part Return
-
Update Debrief Part Return
-
Create Debrief Expense
-
Update Debrief Expense
For more information on this functionality, see My Oracle Support.
Confirming Required Enterprise Setups
This section describes how to set up the enterprise-side system so certain mobile features work properly on the mobile computer device.
Setting Up Service Requests
The following table lists the service request setups that can be used to create, view, and update tasks in an Oracle Mobile Field Service Store and Forward application.
| Component | Required or Optional |
|---|---|
| Service Request Statuses | Required |
| Service Request Severities | Required |
| Service Request Types | Required |
| Service Request Urgencies | Optional |
| Problem Codes | Optional |
| Resolution Codes | Optional |
| Service Request Templates | Optional |
For details, refer to the Oracle TeleService Implementation Guide.
Linking Service Request Statuses to Service Request Types
Service request statuses have to be linked to service request types. Use the following procedure:
-
Switch to the Field Service Manager responsibility.
-
Navigate to Field Service Setup > Service Requests > Request Types.
-
Click to select a service request type from the table.
-
Click Related Statuses.
-
In the window, link Service Request Statuses to the Service Request Type.
-
Click Save.
-
To finish, close the window.
For more information, refer to the Oracle TeleService Implementation Guide.
Setting Up Tasks
The following table lists the task setups that can be used to create, view, and update tasks in an Oracle Mobile Field Service Store and Forward application.
| Component | Required or Optional |
|---|---|
| Task Statuses | Required |
| Task Status Transitions | Required |
| Task Types | Required |
| Task Priorities | Required |
| Task Templates | Optional |
Set up the required components listed above. For details, refer to the Oracle Field Service Implementation Guide for these Field Service-specific setups.
-
The task status that is selected during service-task-creation is the one from the Field Service profiles: CSF: Default In Planning Status. You cannot change this.
-
When a service task is created, there will be no task assignment automatically created.
Setting Up Oracle Field Service Debrief
Oracle Field Service Debrief is part of the Oracle Field Service application and is used to report all material, expense, and labor transactions. From the Oracle Field Service Debrief page, you can update inventory, install base, and charges.
When material, expense, and labor transactions are recorded in one of the Oracle Mobile Field Service Store and Forward applications, all transactions are shown and updated to inventory, install base, and charges from the Oracle Field Service Debrief.
Ensure that Oracle Field Service Debrief is fully implemented and set up as described in the Oracle Field Service Implementation Guide.
Setting Up Install Base
This procedure is only required if you are using Install Base. If so, Install Base should be set up to support Install Base updates when doing material transactions in an Oracle Mobile Field Service Store and Forward application. This should be set up after performing the setup steps necessary for debrief reporting.
An Oracle Mobile Field Service Store and Forward application supports two scenarios that affect Install Base:
-
Removing a part
-
Installing a new part
The following procedures are required to set up Install Base:
-
Setting up system items for Install Base transactions
-
Setting up Install Base profile options
-
Removing and installing parts in Oracle Mobile Field Service Store and Forward - Laptop
See Appendix A, "Item Handling for the Oracle Mobile Field Service Store and Forward Applications" for complete details.
Note: Changing the install base replication profiles during operation becomes effective when the value is changed. Information will not be changed with retroactive effect based on the profiles.
Setting Up Counters
The set up of counters is only required if you are using Install Base. The following are the setups for counters that must be performed to report counter readings in an Oracle Mobile Field Service Store and Forward application:
-
Counters
-
Counter groups
-
Counter properties
-
Miscellaneous reading types
Refer to the Oracle TeleService Implementation Guide.
Note: Only counters of type REGULAR are supported by the Oracle Mobile Field Service Store and Forward applications. Both counter values and counter property values can be entered in an Oracle Mobile Field Service Store and Forward application.
Setting Up Messaging
Confirm that Messaging has been successfully installed and implemented.
Setting Profile Options for Oracle Mobile Field Service Store and Forward Applications
You can set profiles within the Windows or Self Service applications (Functional administrator: Core Services > Profiles).
The following sections describe Oracle Mobile Field Service Store and Forward features that are controlled through profile settings.
Setting Up Profile Options for Oracle Mobile Field Service Store and Forward - Laptop
For Oracle Mobile Field Service Store and Forward - Laptop, set the profile options listed in the following table. The table indicates the profile option name, a brief description, and available options.
Setting Up Profile Options for Oracle Mobile Field Service Store and Forward - Pocket PC
Set the profile options listed in the following table. The table lists the profile option name, a brief description, and available options.
Setting Up Profile Options Common to Oracle Mobile Field Service Store and Forward - Laptop and Pocket PC
Set the profile options listed in the following table. The table lists the profile option name, a brief description, and its available options.
Setting Up Non-Oracle Mobile Field Service Profile Options for Oracle Mobile Field Service Store and Forward Applications
Set the profile options listed in the following table. The table lists the profile option name, a brief description, and available options.
Related Topics
Uploading Attachments, Oracle Mobile Field Service User Guide
Using the Messaging Page, Oracle Mobile Field Service User Guide
Creating and Managing Mobile Users
Before you can use the Mobile Field Service Store and Forward applications (Pocket PC and Laptop) you need to define a resource with the Oracle Mobile Field Service and Enable Online Access responsibilities and then download that resource to the mobile application.
For the Mobile Field Service Store and Forward - Pocket PC application you define individual resources with the Oracle Mobile Field Service and Enable Online Access responsibilities. For Pocket PC each resource will use one mobile device.
For the Mobile Field Service Store and Forward - Laptop application you can define individual resources or you can define a multiple user laptop group. For individual resources, you will define those resources with the Oracle Mobile Field Service and Enable Online Access responsibilities, and they will use a single mobile device.
For a multiple user laptop group, you will define several resources with the Oracle Mobile Field Service and Enable Online Access responsibilities and assign them to a multiple user laptop group. In this case, the group of resources will all use and share a single mobile device.
The Manages Mobile Users concurrent program in the Mobile Application Foundation periodically allocates resources for users that have a mobile responsibility, so there will be a delay between when the responsibility is assigned and when the change will take effect. Refer to "Scheduling Concurrent Programs for Mobile Application Foundation" for information on how to manually run the concurrent program to expedite the creation of a new user.
Access to the Oracle Mobile Field Service Store and Forward - Laptop and Pocket PC applications is based on the same user name and passwords as the Enterprise application. Mobile users can change their passwords from their handheld devices, online, in the Enterprise application, and by requesting that the system administrator make this change for them. For information on changing passwords, see the Oracle E-Business Suite System Administrator's Guide.
Important: It is strongly recommended that you do not change the password at the mobile server level. This is not supported.
If you remove the Oracle Mobile Field Service and Enable Online Access responsibilities from a user, that user is no longer able to use the Oracle Mobile Field Service Store and Forward application and synchronize. However, the application remains on their mobile computer device.
Understanding Multiple User Laptop Groups
Multiple user laptop groups enable multiple resources to be able to use and share a single laptop device for the Mobile Field Service Store and Forward - Laptop application. The Mobile Field Service Store and Forward - Pocket PC application does not have this capability. Using a single laptop device saves on hardware cost and enables flexible deployments (groups and single users can share the same laptop) when implementing the application.
This figure illustrates how you would set up a multiple user laptop group.
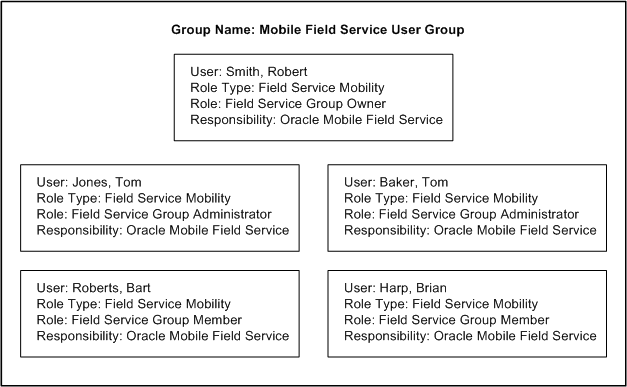
When you set up a multiple user laptop group each group will contain the following resources with the Role Type of Field Service Mobility and these roles:
-
One Field Service Group Owner.
-
One or more Field Service Group Administrators.
-
One or more Field Service Group Members.
The Field Service group owner has the ability to download, install, activate the Mobile Field Service Store and Forward - Laptop application, and synchronize all the data for the group in the laptop device. Plus, they have the ability to view and reassign tasks to the group members and reassign service requests to related groups.
The Field Service group owner is authenticated during the initial installation of the Mobile Field Service Store and Forward - Laptop application. After the installation of the application, the Field Service group owner will activate the members (group administrators and group members) in the group using the Field Service Administrator Dashboard.
The Field Service group administrator has the ability to synchronize all data for the group, view and reassign tasks to the group members, and reassign service requests to related groups.
The Field Service group member has the ability to synchronize all data for the group, and can view and work on tasks assigned only to them.
Field Service group owners and administrators will use the Field Service Administrator Dashboard to manage their technicians schedules and tasks for the group they are responsible for. The Field Service Administrator Dashboard is similar to the Field Service Technician Dashboard in the Laptop application. For information on the Field Service Administrator Dashboard, see Understanding the Field Service Administrator Dashboard, Oracle Mobile Field Service User Guide.
Field Service group members (technicians) will use the Field Service Technician Dashboard to view and work on the tasks assigned to them. For information on the Field Service Technician Dashboard, see Understanding the Field Service Technician Dashboard, Oracle Mobile Field Service User Guide.
Prerequisites
- You have already created a resource for use in the Oracle Field Service application.
For information on creating a resource, see Setting Up Field Service Technicians and Dispatchers in the Oracle Field Service Implementation Guide.
To Create an Individual Mobile User
Assign the Mobile Field Service and Enable Online Access Responsibilities to the Resource
-
Navigate to the Users window in the Enterprise application. (System Administrator: Security > User > Define).
The Users window appears.
-
Query for an existing Field Service resource.
-
Select Oracle Mobile Field Service and Enable Online Access for the Responsibility field under the Direct Responsibilities tab.
Field Service/Palm appears by default in the Application field. Plus, the current date appears by default in the From Effective Date field.
-
(Optional) Enter a Description for the responsibility.
-
(Optional) Enter a To Effective Date to indicate when the responsibility will no longer be active.
-
Save your work.
Download the Mobile Field Service Resources to the Mobile Field Service Store and Forward Applications
-
Navigate to the Submit Request window (System Administrator: Concurrent > Requests).
The Find Request window appears.
-
Click Submit a New Request.
The Submit a New Request window appears.
-
Select the Single Request option and click OK.
The Submit Request window appears.
-
Select Manages Mobile Users in the Name field.
The Parameters window appears.
-
Click OK and Click Submit.
The Manages Mobile Users concurrent program is initiated. In the log file of the completed concurrent program request you can view whether the user ID was created successfully for the Oracle Mobile Field Service Store and Forward - Pocket PC and Laptop applications.
The Manages Mobile Users concurrent program is part of the Mobile Application Foundation. So, you do not have to manually run the Manages Mobile User program if you have this program set to automatically run at certain times. If this is the case, there will be a delay between when the responsibility is assigned and when the change will take effect.
To Create a Multiple User Laptop Group
Important: Multiple User Laptop Groups are only available for use in the Mobile Field Service Store and Forward - Laptop application. Pocket PC does not have this capability.
Assign the Mobile Field Service and Enable Online Access Responsibilities to the Resources for the Group
-
Navigate to the Users window in the Enterprise application. (System Administrator: Security > User > Define).
The Users window appears.
-
Query for an existing Field Service resource that you want to include in the group.
-
Select Oracle Mobile Field Service and Enable Online Access for the Responsibility field under the Direct Responsibilities tab.
Field Service/Palm appears by default in the Application field. Plus, the current date appears by default in the From Effective Date field.
-
Save your work.
-
Repeat Steps 2 - 4 for each resource you want to include in the multiple user laptop group.
One resource will be the Field Service Group Owner, one or more resources will be Field Service Group Administrators, and one or more resources will be Field Service Group Members.
Assign the Multiple User Laptop Roles to the Resources for the Group
-
Navigate to the Resource window (Field Service Administrator: CRM Foundation > Resource Manager > Maintain Resources > Resources).
The Find Resources window appears.
-
Select the resource Name and click Find.
The Resource Search Results window appears.
-
Select the resource row and click Resource Details.
The Resource page appears displaying the Roles tab.
-
For the resource select a Role Type of Field Service Mobility and a Role. Roles are: Field Service Group Owner, Field Service Group Administrator, and Field Service Group Member.
-
Save your work.
-
Repeat Steps 7 - 10 for each resource that you want to include in the multiple user laptop group.
To define a multiple user laptop group you need to define at a minimum a Field Service group owner and a Field Service group administrator.
Define the Multiple User Laptop Group and Assign the Resources to the Group
-
Navigate to Define Groups window (Field Service Administrator: CRM Foundation > Resource Manager > Maintain Resources > Groups).
The Define Groups window appears.
-
Enter the multiple user laptop group name in the Name field.
-
Select the Exclusive Flag check box.
-
(Optional) Enter a Description for the group.
-
Select the Used In tab.
-
Select Field Service Mobility and Support for Application Areas.
-
Select the Members tab.
-
Select the Name of resource that you want to add to the group.
The Category, Number, and Organization fields appear for the resource.
-
Select the resource row that you just added and click Member Roles.
The Member Roles window appears.
-
Select a Role Type of Field Service Mobility and a Role for the resource. Roles are: Field Service Group Owner, Field Service Group Administrator, and Field Service Group Member.
-
Click OK.
-
Save your work.
-
Repeat steps 19 -23 for each resource you want to add to the multiple user laptop group.
Important: Defining the same resource in multiple groups (multiple user laptop groups) is not supported.
Download the Mobile Field Service Resources to the Mobile Field Service Store and Forward - Laptop Application
-
Navigate to the Submit Request window (Field Service Administrator: CRM Foundation > Requests > Run).
The Submit a New Request window appears.
-
Select the Single Request option and click OK.
The Submit Request window appears.
-
Select Manages Mobile Users in the Name field.
The Parameters window appears.
-
Click OK and Click Submit.
The Manages Mobile Users concurrent program is initiated. In the log file of the completed concurrent program request you can view whether the user IDs and group were created successfully for the Oracle Mobile Field Service Store and Forward - Laptop application.
The Manages Mobile Users concurrent program is part of the Mobile Application Foundation. So, you do not have to manually run the Manages Mobile User program if you have this program set to automatically run at certain times. If this is the case, there will be a delay between when the responsibility is assigned and when the change will take effect.
Install the Mobile Field Service Store and Forward - Laptop Application
-
The Field Service Group Owner installs the Mobile Field Service Store and Forward - Laptop application on the device to be shared by the group.
For information on installing the Oracle Mobile Field Service Store and Forward - Laptop application, see Installing Oracle Mobile Field Service Store and Forward - Laptop.
Activate the Resources for the Multiple User Laptop Group
-
Log in to the Mobile Field Service Store and Forward - Laptop application as the group owner of the multiple user laptop group (Field Service Group Owner).
The Field Service Administrator Dashboard appears.
-
Click the Initialize Member link in the Configuration section of the page.
The Members page appears displaying all the members of the group.
-
Click the Initialize check box and enter the password for each member you want to activate for the group.
-
Click the Save link and then the OK link.
The members of the group are now activated and can now use the laptop device to access the Mobile Field Service Store and Forward - Laptop application.
-
Click the Field Service Administrator Dashboard link to return to the dashboard.
Disable Members in the Multiple User Laptop Group
-
Log in to the Mobile Field Service Store and Forward - Laptop application as the as the group owner of the multiple user laptop group (Field Service Group Owner).
The Field Service Administrator Dashboard appears.
-
Click the Initialize Member link in the Configuration section of the page.
The Members page appears displaying all the members of the group.
-
Click the Disabled check box next to the member you want to disable.
-
Click the Save link and then click the OK link.
The member is disabled from the multiple user laptop group. They can no longer use the device that the group is using.
Assigning Customers to Mobile Field Service Technicians
Before technicians or administrators can create service requests using the Oracle Mobile Field Service Store and Forward applications they need to have customers assigned to them and then the customer information needs to be downloaded to the mobile applications.
If technicians receive task assignments from the Enterprise system during the first synchronization before customers have been assigned to them, they will still be able to create a service request against the customers which are already downloaded to their mobile device.
For information on creating service requests in the Mobile Field Service Store and Forward - Pocket PC application, see Working with Service Requests, Oracle Mobile Field Service User Guide. For information on creating service requests in the Mobile Field Service Store and Forward - Laptop application, see Creating Service Requests, Oracle Mobile Field Service User Guide in the Field Service Technician Dashboard and Creating Service Requests, Oracle Mobile Field Service User Guide in the Field Service Administrator Dashboard.
A system administrator will assign customers to the individual technicians or they will assign customers to the field service group owner if you are using a multiple user laptop group. In addition, if you are using multiple user laptop groups you have the option to associate other groups to your multiple user laptop group. Relating these groups together gives the administrator of the group the ability to assign and reassign work within the related groups.
After you assign customers to technicians and associate the related groups you will then run the JTM Master concurrent program to download all the customer and associated group information to the Oracle Mobile Field Service Store and Forward applications.
When running the JTM Master concurrent program to download the customer information you will select the Customer parameter when initiating the concurrent program.
When you run the JTM Master concurrent program the program references three profile options to determine the amount of data it will download related to the customers and products assigned to the technicians. The profile options it references are:
-
CSM: Allow Counters Download for Parties: If set to Yes, the counters for all of the Installed Based items associated to the customer will be downloaded. If set to No, no counters will be downloaded. If the profile is set to No, counters tied to item instances will still be downloaded as part of downloading task assignments.
For each counter downloaded the profile option CSM: Maximum readings per counter controls the number of readings that are downloaded.
-
CSM: Allow Service Contracts Download for Parties: If set to Yes, service contracts associated to a customer will be downloaded. If set to No, no service contracts will be downloaded. If set to No, the contracts tied to individual service requests will still be downloaded.
-
CSM: Allow Service Request History Download for Parties: If set to Yes, all associated service request history records subject to CSM: Number of Previously Closed Service Requests profile value are downloaded. If set to No, no service request history records are downloaded.
After determining the amount and type of data to be downloaded, the JTM Master concurrent program will then download all the customer and equipment data for the customers assigned to the technicians.
The customer data includes all contacts and addresses for the customer being downloaded. Customers are TCA Organization and person parties. Contacts are the person parties associated to these customer parties with the "Contact of" relationship type. Addresses are the party sites and locations associated to these customer parties.
The equipment data includes the asset and product records in the Oracle Installed Base that are owned by the customer parties being downloaded.
In addition, all the related resource groups to a multiple user laptop group will be downloaded. This will enable administrators of a group to manage the work load within the related groups.
Prerequisites
- The following profile options have been setup:
-
CSM: Allow Counters Download for Parties
-
CSM: Allow Service Contract Download for Parties
-
CSM: Allow Service Request History Download for Parties
To Assign Customers to a Technician that is Not a Member of a Multiple User Laptop Group
-
Navigate to the Technician Customers page (Mobile Field Service Administrator: Oracle Mobile Field Service Administrator > Select the Technician Customer tab).
The Technician Customers page appears displaying all the employees that are group owners. The Show Group Owners check box is selected by default.
-
Enter search criteria for the user that you want to assign customers to and click Search.
You can search for users by:
-
Employee Name
-
Group Name
-
User Name
-
Role Name
-
-
Select the user and click Assign Customers.
The Assign Customer page appears.
-
Enter search criteria for a specific customer by entering a Customer Name and Address and clicking Search or retrieve all customers by not entering any customer information and clicking Search.
The customers that match your search criteria display in the Available Customers section of the page.
-
Select the customers that you want to add to this user in the Available Customers section and click the Move link.
Click the Move All link if you want to move all customers that appear in the Available Customers section to the Selected Customers section of the page.
Customers are moved from the Available Customers section of the page to the Selected Customers section of the page.
-
(Optional) To remove customers that were previously selected for a user, select the customers in the Selected Customers section and click the Remove link. To remove all selected customers click the Remove All link.
Customers are moved from the Selected Customers section to the Available Customers section of the page.
-
Click Done.
The Technician Customers page appears.
To Download the Customer Information to the Mobile Application
-
Navigate to the Submit Request window (System Administrator: Concurrent > Requests).
The Find Requests page appears.
-
Click Submit a New Request.
Submit a New Request window appears.
-
Select the Single Request option and click OK.
The Submit Request window appears.
-
Select JTM Master Concurrent Program in the Name field.
The Parameters window appears.
-
Select a Category of Customer and click OK.
-
Click Submit.
The JTM Master concurrent program is initiated. All the relevant customer information is downloaded to the Oracle Mobile Field Service Store and Forward applications for the user.
The JTM Master concurrent program is part of the Mobile Application Foundation. So, you do not have to manually run the JTM Master program if you have this program set to automatically run at certain times. If this is the case, there will be a delay between when the customer is assigned and when the customer information will be downloaded.
After successful completion of the concurrent program, technicians will now be able to create service requests for any of the customers and asset or products they are responsible for. For information on creating service requests in the Mobile Field Service Store and Forward - Pocket PC application, see Working with Service Requests, Oracle Mobile Field Service User Guide. For information on creating service requests in the Mobile Field Service Store and Forward - Laptop application, see Creating Service Requests, Oracle Mobile Field Service User Guide in the Field Service Technician Dashboard and Creating Service Requests, Oracle Mobile Field Service User Guide in the Field Service Administrator Dashboard.
To Assign Customers to a Technician that is a Member of a Multiple User Laptop Group
-
Navigate to the Technician Customers page (Mobile Field Service Administrator: Oracle Mobile Field Service Administrator > Select the Technician Customer tab).
The Technician Customers page appears displaying all the employees that are group owners. The Show Group Owners Only check box is selected by default.
-
Enter search criteria for the Field Service Group Owner user that you want to assign customers to and click Search.
You can search for users by:
-
Employee Name
-
Group Name
-
User Name
-
Role Name
The employees that match the search criteria appear in the search results table.
-
-
Select the Field Service Group Owner user and click Assign Customers.
Important: You can assign customers to individual members of the multiple user laptop group but the customer association will still roll up to the group owner of the multiple user laptop group.
The Assign Customer page appears.
-
Enter search criteria for a specific customer by entering a Customer Name and Address and clicking Search or retrieve all customers by not entering any customer information and clicking Search.
The customers that match the search criteria display in the Available Customers section of the page.
-
Select the customers that you want to add to this user in the Available Customers section and click the Move link.
Click the Move All link if you want to move all customers that appear in the Available Customers section to the Selected Customers section of the page.
Customers are moved from the Available Customers section of the page to the Selected Customers section of the page.
-
(Optional) To remove customers that were previously selected for a user, select the customers in the Selected Customers section and click the Remove link. To remove all selected customers click the Remove All link.
Customers are moved from the Selected Customers section to the Available Customers section of the page.
-
Click Done.
The Technician Customers page reappears.
To Assign Related Groups to the Multiple User Laptop Group
-
Select the multiple user laptop group that you want to relate other groups to in the Group Name field and click Search.
All available groups appear in the Available Related Groups section of the page.
-
Select the groups that you want to relate to this group in the Available Related Groups section and click the Move link.
Click the Move All link if you want to move all groups that appear in the Available Related Groups section to the Selected Related Groups section of the page.
Groups are moved from the Available Related Groups section of the page to the Selected Related Groups section of the page.
-
(Optional) To remove groups that were previously selected for a group, select the groups in the Selected Related Groups section and click the Remove link. To remove all selected groups click the Remove All link.
Groups are moved from the Selected Related Groups section to the Available Related Groups section of the page.
-
Click Done.
A confirmation message appears at the top of the page stating that the changes were applied successfully.
-
Click Done again.
The Related Groups page reappears.
To Download the Customer Information to the Mobile Application
-
Navigate to the Submit Request window (System Administrator: Concurrent > Requests).
The Find Requests page appears.
-
Click Submit a New Request.
The Submit a New Request window appears.
-
Select the Single Request option and click OK.
The Submit Request window appears.
-
Select JTM Master Concurrent Program in the Name field.
The Parameters window appears.
-
Select a Category of Customer and click OK.
-
Click Submit.
The JTM Master concurrent program is initiated. All the relevant customer information is downloaded to the Oracle Mobile Field Service Store and Forward applications for the user.
The JTM Master concurrent program is part of the Mobile Application Foundation. So, you do not have to manually run the JTM Master program if you have this program set to automatically run at certain times. If this is the case, there will be a delay between when the customer is assigned and when the customer information will be downloaded.
After successful completion of the concurrent program, technicians and administrators will now be able to create service requests for any of the customers and asset or products they are responsible for. In addition, administrators will be able to assign service requests to the groups related to their multiple user laptop group. For information on creating service requests, see Creating Service Requests, Oracle Mobile Field Service User Guide in the Field Service Technician Dashboard and Creating Service Requests, Oracle Mobile Field Service User Guide in the Field Service Administrator Dashboard.
Testing the Mobile Field Service Store and Forward Applications Implementation
After you have implemented the Oracle Mobile Field Service Store and Forward applications, you should then test that the implementation is successful.
Running the Test
Complete the following steps to verify that the implementation of one of the Oracle Mobile Field Service Store and Forward applications was successful:
-
Create a test user and then assign the user the Oracle Mobile Field Service responsibility.
The Oracle Mobile Field Service responsibility is used for both the Oracle Mobile Field Service Store and Forward - Laptop and Pocket PC applications.
-
Install the Oracle Mobile Field Service Store and Forward - Laptop or Pocket PC application on the desired test mobile computer device.
For details on how to install Oracle Mobile Field Service Store and Forward - Laptop or Oracle Mobile Field Service Store and Forward - Pocket PC, see Installing Oracle Mobile Field Service Store and Forward - Laptop and Installing Oracle Mobile Field Service Store and Forward - Pocket PC.
-
Create a service request and task using the Service Request window in the enterprise system.
-
From the Field Service Dispatch Center, schedule and assign the task just created to the test user.
-
Synchronize the mobile computer device using the Oracle Mobile Field Service Store and Forward - Laptop or Pocket PC application.
The Oracle Mobile Field Service Store and Forward - Laptop or Pocket PC application receives the task.
-
Change the task assignment status for the task on the mobile computer device and then synchronize.
-
Confirm that the task assignment status update is reflected in the Field Service Dispatch Center for the task.
Final Checks
If you have problems running the Oracle Mobile Field Service Store and Forward - Laptop or Pocket PC application, ensure that you have met the following requirements:
-
Material items must be created and associated with the field service technicians inventory.
-
The task state transitions must be set up in Field Service.
-
Field service technicians must have a location associated with them.
-
A request or task must have a location before it can be scheduled.
-
The Oracle Mobile Field Service responsibility must be granted to the user, to access the Oracle Mobile Field Service Store and Forward - Laptop or Pocket PC application.
-
Labor and expense items need to be set up.
-
If you are still experiencing problems, then use the diagnostics described in "Diagnostic Testing Oracle Mobile Field Service" .