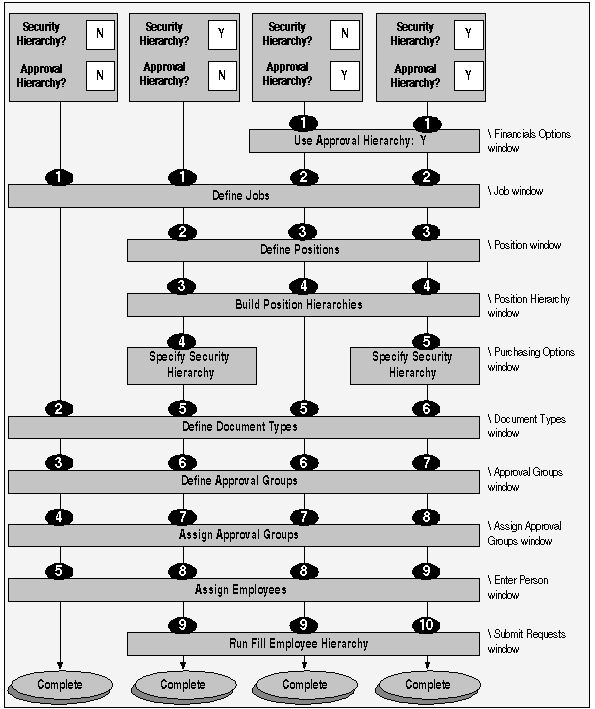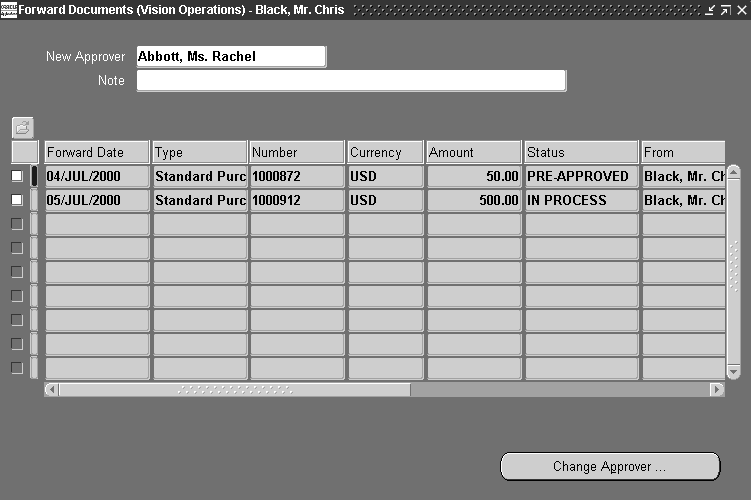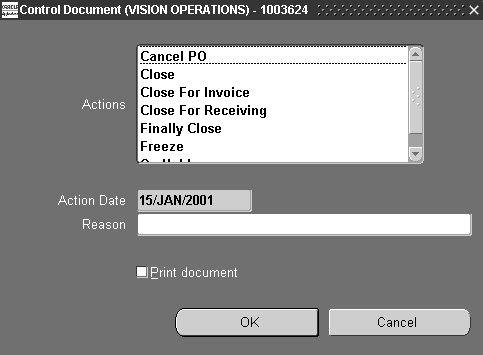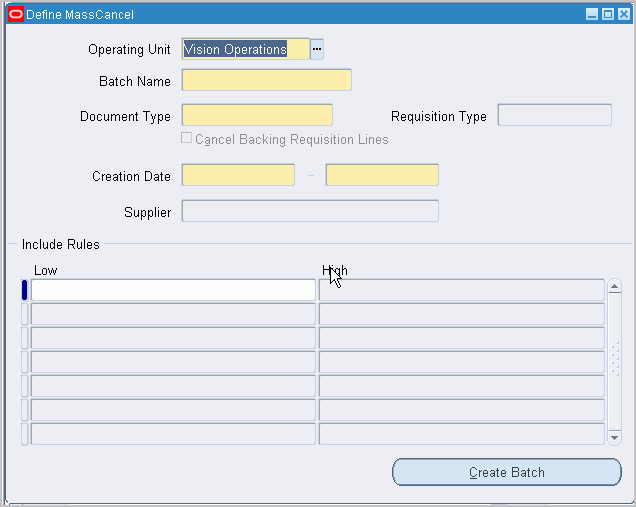Approval, Security, and Control
Setting Up Document Approval and Security
Human Resources with Purchasing
Human Resources and Purchasing share job and position information if they are installed together. You should consider your requirements from both perspectives before deciding on an approval/security structure.
Human Resources uses jobs to classify categories of personnel in your organization, and associates information like the exempt/non-exempt code and EEO code with individual jobs. Examples of a typical job include Vice President, Buyer, and Manager. Positions represent specific functions within these job categories. Examples of typical positions associated with the Vice President job include Vice President of Manufacturing, Vice President of Engineering, and Vice President of Sales.
Human Resources uses position hierarchies to define management line reporting and control access to employee information.
Review your Personnel department's system requirements before you decide how you want to use positions, jobs, and position hierarchies in Purchasing.
Using Approval Hierarchies
Approval hierarchies let you automatically route documents for approval. There are two kinds of approval hierarchies: position hierarchy and employee/supervisor relationships.
If you choose to use employee/supervisor relationships, you define your approval routing structures as you enter employees using the Enter Person window. In this case, Purchasing does not require that you set up positions.
If you choose to use position hierarchies, you must set up both jobs and positions. While positions and position hierarchies require more initial effort to set up, they are easy to maintain and allow you to define approval routing structures that remain stable regardless of how frequently individual employees leave your organization or relocate within it.
Using Security Hierarchies
Security hierarchies let you control who has access to certain documents. For example, you can create a security hierarchy in which only you and other buyers in that hierarchy can view each other's purchase orders.
Security hierarchies are not an alternative to approval hierarchies, but something different altogether. Changes you make to a security hierarchy do not affect the approval hierarchy and vice versa.
If you want to specify a Security Level of Hierarchy for any of your document types, you must first define all positions which should have access to the documents you want to restrict in this manner. (Even if you are using jobs to route documents for approval, you must define positions before you can enable this Security Level). You then define a security position hierarchy, and specify it in the Purchasing Options window.
Approval Workflow
Purchasing uses Oracle Workflow technology to handle approvals. Workflow works in the background, using the approval controls and hierarchies you define in the setup steps below to route documents for approval. Because Workflow handles your approval process in the background, you can use Oracle Workflow Builder's easy interface to modify your approval process. See: Purchase Order Approval Workflow. See: Requisition Approval Workflow.
Approval and Security Setup Steps
To Setup Approval and Security:
-
Use the Financials Options window to indicate whether you want to route documents for approval using position hierarchies or employee/supervisor relationships. This decision applies only to the Business Group you choose for your Purchasing installation in the Financials Options window. See: About Financials Options, Oracle Payables User's Guide.
If you choose to use position hierarchies, you must define positions in addition to jobs. You later build your hierarchies by referencing these positions.
-
Use the Job window to create each of the job titles in your organization (for example: Buyer, Supply Base Engineer). If you are not using positions, you assign one or more employees to each job. If you are using positions, you assign one or more positions to each job, and later assign one or more employees to each position.
Important: You assign authorization rules to jobs or positions based on your decision in Step 1. It is important to ensure that your job/position infrastructure supports the different approval levels in your organization.
For example, if your purchasing staff includes a Junior Buyer, a Senior Buyer, a Supply Base Manager, and a Purchasing Manager, all of whom have different authorization levels for different document types, you should define a different job or position for each role. If your purchasing department is comprised of five employees with common authorization limits, then a single approval group (see steps 7 and 8) could be given to those five jobs or positions. See: Representing Jobs and Positions, Oracle HRMS Enterprise and Workforce Management Guide.
-
Use the Position window to create each of the positions in your organization. This step is required if you plan to use either security or position approval hierarchies. See: Representing Jobs and Positions, Oracle HRMS Enterprise and Workforce Management Guide.
-
Use the Position Hierarchy window to build and administer your position hierarchies. There are two distinct uses for position hierarchies in Purchasing: 1) document approval routing and 2) document security control. You can use a single position hierarchy for both purposes. See: Representing Jobs and Positions, Oracle HRMS Enterprise and Workforce Management Guide. See also: Position Hierarchies.
-
Use the Purchasing Options window to choose a single security hierarchy for your installation if you want to use the document Security Level of Hierarchy for any or all of your document types. See: Defining Control Options. For additional overview information, see Document Security and Access and Approval Routing.
Important: Note that a security hierarchy controls which positions (and therefore which employees) have access to a particular document type. It does not control whether an employee has the authority to approve a document or perform other actions. An Off-line approver is a valid employee with approval authority, but without access to the relevant form. An On-line approver is an active employee with approval authorization, and with access to the relevant form.
-
Use the Document Types window to specify distinct security and approval controls for each document type/subtype. See: Defining Document Types.
-
Use the Approval Groups window to define approval authorization rules. See: Defining Approval Groups.
-
Use the Assign Approval Groups window to associate approval rules with a specific job or position and a document type. See: Assigning Approval Groups.
-
Use the Enter Person window to assign employees to jobs or positions. If you are not using position approval hierarchies for document routing, you must provide the employee's supervisor. See: The online help for the Enter Person window, Enter Person, Oracle HRMS Enterprise and Workforce Management Guide.
-
Run the Fill Employee Hierarchy process. This process creates an employee-populated representation of your approvals hierarchy and should be run whenever you make a structural or personnel change to your hierarchies or assignments. You can set up this process to run automatically at predefined intervals. See: Fill Employee Hierarchy Process.
Changing the Approval Hierarchy
When you make a change to an approval hierarchy-for example, by adding or removing an approver-existing documents still use the previous hierarchy before you changed it. Future documents use your changed hierarchy. Remember that every time you change a hierarchy, you must run the Fill Employee Hierarchy process.
If you are using position hierarchy approvals, and you move an employee out of a position that's in the approval hierarchy, assign another employee to the vacant position. You can remove a position altogether if it has no positions below it; you can also end-date the position or create a new version of the hierarchy. You can build a new version of a hierarchy by creating a new version of it or by copying an existing hierarchy.
If you are using employee/supervisor approvals, and you remove an employee or supervisor from an employee/supervisor chain, you must rebuild the employee/supervisor chain.
See: Change a Position Hierarchy, Oracle HRMS Enterprise and Workforce Management Guide.
Approval and Security Setup Matrix
Related Topics
Define a Position, Oracle HRMS Enterprise and Workforce Management Guide
Create a Position Hierarchy, Oracle HRMS Enterprise and Workforce Management Guide
Create a New Version of a Position Hierarchy, Oracle HRMS Enterprise and Workforce Management Guide
Copy an Existing Hierarchy, Oracle HRMS Enterprise and Workforce Management Guide
Delete a Position Hierarchy, Oracle HRMS Enterprise and Workforce Management Guide
Run the Position Hierarchy Report, Oracle HRMS Enterprise and Workforce Management Guide
Position Hierarchies
Use the Positions window to create each of the positions in your organization. This step is required if you plan to use either security or position approval hierarchies. See: Representing Jobs and Positions, Oracle HRMS Enterprise and Workforce Management Guide.
All the positions you want to include in your hierarchies must be included in the Business Group you selected in the Financials Options window.
A position can be added to multiple hierarchies.
Use the Position Hierarchy window to build and administer your position hierarchies. There are two distinct uses for position hierarchies in Purchasing: 1) document approval routing and 2) document security control. You can use a single position hierarchy for both purposes. See: Representing Jobs and Positions, Oracle HRMS Enterprise and Workforce Management Guide.
When you build your hierarchies, always begin with the most senior position and work down. Use your organization charts and predefined special approval paths to facilitate this process.
While you can include a position in many hierarchies, it can appear only once within a single hierarchy.
If you want to use the document Security Level of Hierarchy for any or all of your document types, the hierarchy you specify in the Purchasing Options window must include all the positions in your organization that should have access to these documents. See: Defining Control Options.
If you build multiple hierarchies for use in the approval process, it is useful to give them meaningful names. This helps employees quickly choose the appropriate approval path when moving documents from one approval hierarchy to another.
For example, you can define a special approval hierarchy including a Facilities Manager and Chief Financial Officer for all plant and property purchases. Name this hierarchy "Facilities." Your default approval hierarchy for standard purchase orders (called "Purchasing") includes only your procurement staff and a Vice President of Operations, none of whom have the authority to approve plant and property items. When a buyer attempts to approve a standard purchase order for these items, Purchasing will require a forward-to employee. Assuming your setup allows changes to the default approval hierarchy for standard purchase orders, instruct buyers to route these documents to the "Facilities" approval hierarchy.
Before you can reference your position hierarchies in Purchasing, you must assign employees to the referenced positions with the Enter Person window and then use the Submit Requests window to run the Fill Employee Hierarchy process. See: Fill Employee Hierarchy Process.
Related Topics
Setting Up Document Approval and Security
Document Security and Access
Purchasing lets you control which groups of employees have access to each document type, and what modification/control actions these individuals can take once they gain access. Use the Document Types window to specify your security options. See: Defining Document Types.
You can restrict document access based on the following Security Level options for each document type:
| Public | All system users can access the document |
| Private | Only the document owner and subsequent approvers can access the document |
| Purchasing | Only the document owner, subsequent approvers, and individuals defined as buyers can access the document |
| Hierarchy | Only the document owner, subsequent approvers, and individuals included in the security hierarchy can access the document Within the installation security hierarchy, you can access only those documents that you or your reporting employees own |
Important: You must define one position hierarchy including all positions that require access to the document types you want to control with a Security Level of Hierarchy. You need to specify this hierarchy in the Purchasing Options window before you can choose a Security Level of Hierarchy for a given document type. See: Defining Control Options.
In addition to the Security Level, you specify an Access Level to control which modification/control actions you can take on a particular document type once you gain access. Document owners always have Full access to their documents. The Access Level options include:
| View Only | Accessing employees can only view this document |
| Modify | Accessing employees can view, modify, and freeze this document |
| Full | Accessing employees can view, modify, freeze, close, cancel, and final-close this document |
Both the Security Level and Access Level apply to existing documents. Anyone with menu access to the document entry windows can create a document. These individuals then become the document owners unless they change the buyer name.
The Security Level and Access Level work together. For example, if you assign a Security Level of Public and an Access Level of Full to standard purchase orders, then all users can access all standard purchase orders from document entry, view, and control windows.
Important: While any document is in the approval process (regardless of Access or Security Level), no one can access it using an entry window.
If you change the Access Level to View Only for a document type, then all users (except for the document owner whose Access Level is always Full, and approvers who can optionally modify the document when it is in their approval queue based on the document control Approver Can Modify) can access these documents in the view windows, but not in the document entry or control windows. If you change the Security Level for a document type to Private, then only the document owner and subsequent approvers can access these documents.
Finally, the Security Level and Access Level work with the Approver Can Modify option that you choose in the Document Types window. If this control is set to Yes for a particular document type (even if the Access Level is View Only), then all approvers can modify documents in their pending approval queue. Once you approve a document, you cannot make further modifications.
The following tables describe the effects of all possible Security Level and Access Level combinations in which groups of employees can access documents using the view, entry, or control windows.
Public Document Security Access Level Matrix
| Access Level | View Windows | Entry Window: Doc NOT in Approval | Entry Window:Doc in Approval | Control Window:Freeze/ Close | Control Window: Cancel/ Final Close |
|---|---|---|---|---|---|
| View Only | All | Owner | None | Owner | Owner |
| Modify | All | All | None | All | Owner |
| Full | All | All | None | All | All |
Private Document Security Access Level Matrix
| Access Level | View Windows | Entry Window: Doc NOT in Approval | Entry Window:Doc in Approval | Control Window:Freeze/ Close | Control Window: Cancel/ Final Close |
|---|---|---|---|---|---|
| View Only | Owner Approver | Owner | None | Owner | Owner |
| Modify | Owner Approver | Owner | None | Owner | Owner |
| Full | Owner Approver | Owner | None | Owner | Owner |
Purchasing Document Security Access Level Matrix
| Access Level | View Windows | Entry Window: Doc NOT in Approval | Entry Window:Doc in Approval | Control Window:Freeze/ Close | Control Window: Cancel/ Final Close |
|---|---|---|---|---|---|
| View Only | Owner Approver Buyers | Owner | None | Owner | Owner |
| Modify | Owner Approver Buyers | Owner Approver Buyers | None | Owner Buyers | Owner Buyers |
| Full | Owner Approver Buyers | Owner Approver Buyers | None | Owner Buyers | Owner Buyers |
Hierarchy Document Security Access Level Matrix
| Access Level | View Windows | Entry Window: Doc NOT in Approval | Entry Window:Doc in Approval | Control Window:Freeze/ Close | Control Window: Cancel/ Final Close |
|---|---|---|---|---|---|
| View Only | Owner Approver Hierarchy | Owner | None | Owner | Owner |
| Modify | Owner Approver Hierarchy | Owner Hierarchy | None | Owner Hierarchy | Owner |
| Full | Owner Approver Hierarchy | Owner Hierarchy | None | Owner Hierarchy | Owner Hierarchy |
Approval Routing
Purchasing lets you route documents for approval based on either position hierarchies or employee/supervisor relationships. In both cases, you control whether documents are routed to the first employee with enough authority to approve the document (Direct method), or if they must pass through each level of the associated hierarchy or reporting infrastructure regardless of authority (Hierarchy method). You can also control whether document owners are able to approve the documents they create.
Use the Document Types window to specify routing controls by document type. See: Defining Document Types.
Owner Can Approve
Prevent or allow document owners to approve the documents they create.
Can Change to Forward-To
Prevent or allow changes to the default forward-to employee.
If you are using position approval hierarchies and there is more than one employee associated with a particular position, Purchasing defaults a Forward-To employee in the Approvals window based on alphabetic order.
If you are using position approval hierarchies and allow changes to the Forward-To employee, the list of values in the Approvals window includes all employees in the selected hierarchy.
If you are routing documents using employee/supervisor relationships and you allow changes to the Forward-To employee, the list of values in the Approvals window includes all employees defined in the Business Group you specify in the Financials Options window.
Can Change Forward-From
Prevent or allow changes to the default forward-from employee. This control applies only to requisitions.
If you allow changes to the forward-from employee, Purchasing restricts the Forward-From list of values in the Approvals window to requestors associated with the requisition you are trying to approve.
This flexibility allows you to build an approval history including the original requestor rather than the preparer.
Can Change Approval Hierarchy
This control applies only if you are using position approval hierarchies. Prevent or allow changes to the default approval hierarchy.
If you allow changes to the default approval hierarchy, the list of values in the Approvals window includes all hierarchies defined in the Business Group you specify in the Financials Options window.
Important: When you submit a document for approval, Purchasing verifies that you are included in the default position hierarchy for your document. If you are not included in this hierarchy, and Allow Change to Approval Hierarchy is set to No, you cannot approve the document or route it to another employee.
Forward Method
Select Direct to route documents to the first employee with enough authority to approve them. Select Hierarchy to route documents to the next person in the approval hierarchy or reporting infrastructure regardless of authority.
Approval authority is determined by the approval rules you define in the Define Approval Groups and Assign Approval Groups windows. For example, a hierarchy of three approvers consists of one with a $1,000 approval limit, one with a $5,000 approval limit, and one with a $10,000 approval limit. In a Direct forward method, a document totalling $7,000 is routed directly to the approver with the $10,000 approval limit. In a Hierarchy forward method, the document routes to all three approvers, stopping at the $10,000 approver.
Default Hierarchy
This control applies only if you are using position approval hierarchies. You must specify a default approval hierarchy for each document type.
Combine these controls to build an approval routing policy that is as strict or as flexible as your needs warrant. For example, if you set Allow Change to Approval Hierarchy and Allow Change to Forward-To to No, Purchasing forces employees to route all documents according to the approval hierarchy or employee / supervisor relationships that you define. If you set these controls to Yes, Employees can route documents for approval with a high degree of autonomy and flexibility within the structures you define.
Related Topics
About Financials Options, Oracle Payables User's Guide
Submitting a Document for Approval
Approval Authorization Control
You can define flexible groups of authorization rules (Approval Groups) which you assign to specific document types and jobs or positions (based on your implementation). These authorization rules are comprised of include/exclude and amount limit criteria that you specify for Document Total, Account Range, Item Range, Item Category Range, and Location. You can associate multiple approval groups (collections of authorization rules) with a single document/job or position combination to create unique approval structures in support of your organization's signature policies. Finally, you link employees to authorization limits when you assign them to jobs or positions.
When you attempt to approve a document, Purchasing evaluates the authorization rules associated with your job or position and the document type to determine whether you have adequate authority. If you do not have enough authority to approve the document, Purchasing provides default routing information based on your approval setup. Depending on the level of routing flexibility you specify, approvers may or may not be able to change these defaults.
Related Topics
Defining Approval Authorization Rules
Defining Approval Authorization Rules
An approval group is a set of authorization rules comprised of include/exclude and amount limit criteria for the following Object Types: Document Total, Account Range, Item Range, Item Category Range, and Location. For each position or job, you ultimately associate these approval groups with document types to implement your authorization rules.
To build an approval group, first assign a descriptive name that will make it easy to reference in the Assign Approval Groups window. You can then add multiple rules for the same Object Type to your approval group. When you associate two or more rules for the same Object Type with a single job/position and document type combination, Purchasing uses the most restrictive criteria during the authorization check.
An Account Range rule defines the distribution accounting flexfield ranges and their amount limits that the approval group can approve, and an Include rule is required for at least one approval group associated with each document type in the Assign Approval Groups window.
-
To include an account range, choose this Object Type with an Approval Type of Include, enter an Amount Limit, and specify the Value Low and Value High for your range.
Important: The Amount Limit that you specify for an Account Range Include rule applies to the sum of all accounts included in the range. It does not apply to each individual account within the range.
-
To exclude an account range, choose this Object Type with an Approval Type of Exclude and specify the Value Low and Value High for your range. The approval group will be unable to approve documents including these accounting distributions, even if your enabling Include rule contains these accounts within its upper and lower bounds.
A Document Total rule defines the maximum document amount that the approval group can approve. This type of rule is optional for all but a blanket purchase agreement approval group. If you want to specify a Document Total, choose this Object Type with an Approval Type of Include and enter an Amount Limit.
Note: The Document Total rules are the only rules applied to blanket purchase agreements.
An Item Range rule defines the items and their amount limits that the approval group can approve. An Item Range rule is not required; approval groups can approve documents for all items by default.
-
To include an item range, choose this Object Type with an Approval Type of Include, enter an amount limit, and specify the Value Low and Value High for your range. An Item Range Include rule allows you to specify approval amount limits for individual items or item ranges, and the Amount Limit you enter applies to the sum of all items within the range. Also, an Item Range Include rule does not implicitly exclude items that are not referenced in the rule.
-
To exclude an Item Range, choose this Object Type with an Approval Type of Exclude and specify the Value Low and Value High for your range. The approval group will be unable to approve documents including these items.
An Item Category Range rule defines the item categories and their amount limits that the approval group can approve. An Item Category Range rule is not required; approval groups can approve documents for all item categories by default.
-
To include an Item Category Range, choose this Object Type with an Approval Type of Include, enter an Amount Limit, and specify the Value Low and Value High for your range. An Item Category Range include rule allows you to specify approval amount limits for individual item categories or item category ranges, and the Amount Limit you enter applies to the sum of all item categories within the range. Also, an Item Category Range include rule does not implicitly exclude item categories that are not referenced in the rule.
-
To exclude an Item Category Range, choose this Object Type with an Approval Type of Exclude and specify the Value Low and Value High for your range. The approval group will be unable to approve documents including these item categories.
A Location rule defines the ship-to and deliver-to locations and their amount limits that this approval group can approve. Purchasing verifies the ship to location for purchase orders and releases, and the deliver to location for requisitions. A Location rule is not required; approval groups can approve documents for all ship to and deliver to locations by default.
-
To include a Location rule, choose this Object Type with an Approval Type of Include, enter an Amount Limit, and specify the Location you want to control using the Value Low field. A Location Include rule allows you to specify approval amount limits for individual ship to and deliver to locations. It does not implicitly exclude locations not referenced in the rule.
-
To exclude a ship to or deliver to location, choose this Object Type with an Approval Type of Exclude and specify the location using the Value Low field. The approval group will be unable to approve purchase orders and releases that include this location as a ship to, or requisitions that include this location as a deliver to.
To illustrate approval group implementation, assume a Purchasing department is comprised of three kinds of purchasing professionals with a corresponding position defined for each in Purchasing: Senior Buyers (who purchase all manufacturing and MRO items/services with a $50,000 document limit), MRO Buyers (who purchase all non-manufacturing items and services with a $10,000 document limit), and Junior Buyers (who purchase all but one manufacturing item category with a $25,000 document limit).
-
This organization uses four two-segment item categories: MRO-SERVICE, MRO-SUPPLIES, MFG-GENERAL, and MFG-SPECIAL.
-
First, define one approval group called "Buyer Master" containing a single Account Range Include rule for all accounting distribution ranges with a $50,000 Amount Limit.
-
You can then define a supplementary approval group called "MRO Buyer" containing two rules: 1) a Document Total rule with an Amount Limit of $10,000 and 2) an Item Category Range rule excluding all item categories with MFG as the first segment.
-
Finally, you can define another supplementary approval group called "Junior Buyer" containing three rules: 1) a Document Total rule with an Amount Limit of $25,000, 2) an Item Category Range rule excluding all item categories with MRO as the first segment, and 3) another Item Category Range rule excluding the MFG-SPECIAL category.
Related Topics
Using Approval Assignments
Use the Assign Approval Groups window to associate approval groups with a specific job or position and a document type including: Purchase Requisition, Internal Requisition, Standard Purchase Order, Planned Purchase Order, Blanket Purchase Agreement, Contract Purchase Agreement, Scheduled Release, and Blanket Release. You can associate multiple approval groups with a single document type/job or position combination. Whenever you associate two or more approval groups with a single document type/job or position combination, Purchasing uses the most restrictive rule to evaluate authorization limits.
Important: While individual approval groups do not require an enabling Account Range Include rule, every document type for each job/position must be associated with at least one approval group with this characteristic. Otherwise, employees in the associated job or position will be unable to approve this document type.
If no approval groups are associated with a particular document type for a given job or position, then employees assigned to this job or position will be unable to approve documents of this type.
If you want to specify the approval assignments for the Purchasing department described in the Defining Approval Authorization Rules document (See: Defining Approval Authorization Rules), you can begin with the Senior Buyer position. Assuming Senior Buyers should be able to approve all document types, you can set up the control assignments as follows:
| Control Function | Approval Group | Start Date |
|---|---|---|
| Blanket Purchase Agreement | Buyer Master | dd-MON-yy |
| Blanket Release | Buyer Master | dd-MON-yy |
| Contract Purchase Agreement | Buyer Master | dd-MON-yy |
| Internal Requisition | Buyer Master | dd-MON-yy |
| Planned Purchase Order | Buyer Master | dd-MON-yy |
| Purchase Requisition | Buyer Master | dd-MON-yy |
| Scheduled Release | Buyer Master | dd-MON-yy |
| Standard Purchase Order | Buyer Master | dd-MON-yy |
This plan allows Senior Buyers to approve all document types for all account ranges with a maximum amount limit of $50,000. The Senior Buyer position can approve all locations, items, and item categories by default.
If Junior Buyers can approve releases (and no other document types) based on the authorization criteria you specified in the Defining Approval Authorization Rules document, set up the Control Assignments as follows for this position:
| Control Function | Control Group | Start Date |
|---|---|---|
| Blanket Release | Buyer Master | dd-MON-yy |
| Blanket Release | Junior Buyer | dd-MON-yy |
| Scheduled Release | Buyer Master | dd-MON-yy |
| Scheduled Release | Junior Buyer | dd-MON-yy |
In this case, Junior Buyers can approve up to $25,000 for each Blanket and Scheduled Release including all but one category of manufacturing items. These employees cannot approve Standard Purchase Orders, Planned Purchase Orders, Purchase Requisitions, Internal Requisitions, Blanket Purchase Agreements, or Contract Purchase Agreements regardless of document total or content. Finally, Junior Buyers are unable to approve any document type that includes MRO item categories.
Important: Note that we assigned two approval groups to each document type in this example. The Buyer Master approval group lets Junior Buyers approve releases by providing an enabling Account Range Include rule. The Junior Buyer approval group introduces the specific authorization restrictions for this position. Remember, the most restrictive rules prevail at approval time, so even though the Buyer Master Account Range Include rule allows for a $50,000 Amount Limit, the Junior Buyer Document Total rule with a $25,000 Amount Limit controls the approval ceiling.
MRO Buyers should be able to approve any document type for up to $10,000 of MRO item categories. Set up the approval assignments as follows:
| Control Function | Approval Group | Start Date |
|---|---|---|
| Blanket Purchase Agreement | Buyer Master | dd-MON-yy |
| Blanket Purchase Agreement | MRO Buyer | dd-MON-yy |
| Blanket Release | Buyer Master | dd-MON-yy |
| Blanket Release | MRO Buyer | dd-MON-yy |
| Contract Purchase Agreement | Buyer Master | dd-MON-yy |
| Contract Purchase Agreement | MRO Buyer | dd-MON-yy |
| Internal Requisition | Buyer Master | dd-MON-yy |
| Internal Requisition | MRO Buyer | dd-MON-yy |
| Planned Purchase Order | Buyer Master | dd-MON-yy |
| Planned Purchase Order | MRO Buyer | dd-MON-yy |
| Purchase Requisition | Buyer Master | dd-MON-yy |
| Purchase Requisition | MRO Buyer | dd-MON-yy |
| Scheduled Release | Buyer Master | dd-MON-yy |
| Scheduled Release | MRO Buyer | dd-MON-yy |
| Standard Purchase Order | Buyer Master | dd-MON-yy |
| Standard Purchase Order | MRO Buyer | dd-MON-yy |
Related Topics
Defining Approval Authorization Rules
Assigning Employees
To assign employee to jobs or positions
-
Use the Enter Person window to assign employees to jobs or positions. If you are not using position approval hierarchies for document routing, you must provide the employee's supervisor. See: Enter Person, Oracle HRMS Enterprise and Workforce Management Guide.
You can assign an employee to only one job or position.
Important: If Human Resources is installed, you must maintain employee information using the People window for Human Resources. See: Entering a New Person, Oracle HRMS Enterprise and Workforce Management Guide.
-
Before you can reference your position hierarchies in Purchasing, you must run the Fill Employee Hierarchy process. This process creates an employee-populated representation of your approvals hierarchy and should be run whenever you make a structural or personnel change to your hierarchies or assignments. You can set up this process to run automatically at predefined intervals. See: Fill Employee Hierarchy Process.
The process creates an error log which lists all positions to which no employee is assigned, but having such positions is a benign error that does not hamper system operation.
The Document Approval Process
Approve Document Window
Purchasing lets you approve requisitions, standard and planned purchase orders, blanket and contract purchase agreements, and releases using a common process. When you complete your documents and are ready to initiate the approval process, select the Approve button in the document entry window to open the Approve Document window.
In the Approve Document window, choosing Submit for Approval (and then choosing OK) approves the document if Owner Can Approve is enabled for the specific document type in the Document Types window and you have the authority to approve the document. See: Defining Document Types. If the document requires someone else's approval, choosing Submit for Approval (and then choosing OK) automatically submits the document to that person (or routes it to multiple approvers) for approval, based on your approval hierarchy setup. See: Setting Up Document Approval and Security.
Purchasing offers the following document approval actions in the Approve Document window: Reserve or Unreserve (if using encumbrance / budgetary control), Submit for Approval, and Forward. You can also change the approval hierarchy from within the Approve Document window if Allow Change to Approval Hierarchy is selected for the document type in the Document Types window. You can also specify a Forward To person if you want the document to be approved by someone outside the approval hierarchy.
Purchasing offers several methods for supplier notification. You can select the Print option, and the document will automatically be printed once it is approved. In addition, certain documents can be transmitted electronically by facsimile, e-mail, electronic data interchange (EDI), or extensibile markup language (XML).
When submitting a blanket purchase agreement for approval, the Approve Document window can optionally provide the ability to automatically create or update supplier sourcing business rules. You may also initiate retroactive pricing updates on related documents.
When you select the Approve button in a document entry window, Purchasing performs submission checks to verify that the document is complete and in an appropriate state for the action you chose. Status checks are performed when you take an approval action. See: Document Submission Checks. See: Document Status Checks.
Notifications Web Page
You can also approve documents through the Notification Details Web page, accessible through the Notifications Summary menu in Purchasing. The Notifications Summary page lists all the documents awaiting your approval, so that you can manage your pending approval queue and take approval actions. After opening a notification, you can drill down to the document itself, and review it and its action history. You can also modify the document if Approver Can Modify is enabled for the document type. See: Defining Document Types. (After you modify a document, you need to return to the notification to take an approval action.)
You can also view and respond to notifications through e-mail. Oracle Applications uses Oracle Workflow technology to route notifications through e-mail. This way, an approver who has easier access to e-mail than to the Purchasing application can view notifications and take approval actions.
See: To View Notifications from the Worklist, Oracle Workflow Guide.
See: Reviewing Notifications via Electronic Mail, Oracle Workflow Guide.
Approval Workflow
Purchasing uses Oracle Workflow technology to handle the entire approval process. When you take an approval action in the Approve Document window or the notification, or through the Web or e-mail, you are "submitting" the approval action to Workflow. Workflow works in the background, using the approval controls and hierarchies you've defined to route documents for approval. Because Workflow handles your approval process in the background, you can use Oracle Workflow Builder's easy interface to modify your approval process. For more information about the approval workflows in Purchasing, see: Purchase Order Approval Workflow and Requisition Approval Workflow.
Related Topics
Submitting a Document for Approval
Viewing and Responding to Notifications
Approved Documents and Supply
A Pre-Approved document does not show up as supply. A Pre-Approved document is one that meets the following conditions:
-
A person with the final authority to approve the document approves it, but then forwards it to someone else for additional approval, thus changing its status to Pre-Approved.
-
Your organization uses encumbrance (reserves funds for documents), and the document is authorized for approval but funds have not yet been reserved for it. Even if someone with sufficient approval authority approves the document, its status may still be Pre-Approved if funds were not able to be reserved at the time of approval. Once funds are reserved for the approved document, the document changes its status to Approved.
A Pre-Approved document does not show up as supply until its status changes to Approved.
When you make a change to an approved document that changes its status to Requires Reapproval, that change (for example, to quantity) does not show up as supply until the document has been approved again.
Approved requisition lines that have a line type based on rate or fixed price do not show up as supply.
Document Status Checks
Purchasing performs a status check on all documents whenever you perform or attempt an approval action. This check verifies that the document is in a valid state to perform the selected approval action. If your document fails the status check, Purchasing provides an error message in the window in which you are working.
The following matrix describes the valid actions for each document state. Generally, lists of values in the document entry and approval windows restrict the list of available approval actions based on document status, so you should rarely encounter status check failures.
Document Approval Status: Valid Action Rules
| Current Document Status | Approve | Reserve | Unreserve | Forward | Reject |
|---|---|---|---|---|---|
| Incomplete | X | X | X | X | |
| In Process | X | X | X | X | X |
| Approved | X | ||||
| Pre-Approved | X | X | X | X | X |
| Rejected | X | X | X | X | |
| Returned | X | X | X | X | |
| Requires Reapproval | X | X | X | X | |
| Hold | |||||
| Frozen | |||||
| Cancelled | |||||
| Reserved | X | X | X | X | |
| Not Reserved | X | X | X | X | X |
| Open | X | X | X | X | X |
| Closed | X | X | X | X | X |
Document Submission Checks
Purchasing performs a submission check on all documents that successfully complete a status check whenever you perform or attempt an approval action.
The submission check verifies that all mandatory fields have been entered and that various quantities, amounts, and dates are within prescribed ranges or limits. If your document fails any of the submission check rules, Purchasing automatically brings you to the Approval Errors window where you can review the cause(s) of failure. You can then return to the document entry window to make required corrections.
The following matrix describes the submission checks that are performed for each document type.
Submission Check Rules
| HEADER | Standard | Planned | Blanket | Contract | Release | Requisition |
|---|---|---|---|---|---|---|
| Document must have a supplier | X | X | X | X | ||
| Document must have a supplier site | X | X | X | X | ||
| Supplier must not be on hold | X | X | X | X | ||
| Supplier must be included in current Approved Supplier List entries for items requiring an approved supplier | X | X | X | X | ||
| Document must have a currency | X | X | X | X | ||
| Foreign currency must have a rate | X | X | X | X | ||
| Foreign currency must have a rate type | X | X | X | X | ||
| Foreign currency must have a rate date if rate type is not User | X | X | X | X | ||
| Document must have a ship-to location | X | X | X | X | ||
| Document must have a bill-to location | X | X | X | X | ||
| Amount limit must be greater than or equal to Amount Agreed | X | X | ||||
| Amount limit must be greater than or equal to Minimum Release Amount | X | X | ||||
| Amount limit must be greater than or equal to the total amount already released | X | X | X | |||
| Amount limit must be greater than or equal to the standard purchase order line total referencing this contract | X | |||||
| Related document cannot be on hold | X | |||||
| Release date must fall within related document effectivity dates | X | |||||
| Related purchase agreement cannot be on hold | X | X | ||||
| Related purchase agreement must be approved | X | X | ||||
| Related purchase agreement must not be expired (if release was never approved) | X | X | ||||
| Related document supplier cannot be on hold | X | X | ||||
| Current release total must be greater than or equal to header minimum release amount specified on related agreement | X | X | ||||
| Current release total plus all approved release totals must be greater than or equal to the related document amount limit | X | X | ||||
| Oracle Procurement Contracts: No contract terms validation errors | X | X | X |
| LINE | Standard | Planned | Blanket | Contract | Release | Requisition |
|---|---|---|---|---|---|---|
| Each document must have at least one line | X | X | X | X | ||
| Line quantity must equal the sum of its shipment quantities | X | X | ||||
| Line price limit must be equal to or greater than the unit price if price override is allowed | X | X | X | |||
| If a line references a contract, the contract must be approved (and not on hold) | X | X | ||||
| If a line references a contract, the supplier on the contract must be the supplier on the PO header | X | X | ||||
| If a line on an incomplete purchase order references a contract, the line must have been created within the contract's effectivity dates | X | |||||
| PO line total related to a contract plus existing approved lines relating to the same contract cannot exceed contract amount limit | X | |||||
| Requisition line quantity must equal the sum of its distribution quantities | X | |||||
| Line may not use ATO or CTO items | X | X | X | X |
| SHIPMENT | Standard | Planned | Blanket | Contract | Release | Requisition |
|---|---|---|---|---|---|---|
| Each PO line must have at least one shipment | X | X | ||||
| Shipment quantity must equal the sum of its distribution quantities | X | X | X | |||
| Each release must have at least one shipment | X | |||||
| Current shipment total must be greater than or equal to line minimum release amount specified on related document | X | |||||
| Price must be within specified price tolerance if Enforce Price Tolerance is Yes and the release was AutoCreated from a requisition | X | |||||
| Line may not use ATO or CTO items | X | X | X | X | ||
| For an unreserve action, shipment must not be overbilled or overdeliverd | X | X |
| DISTRIBUTION | Standard | Planned | Blanket | Contract | Release | Requisition |
|---|---|---|---|---|---|---|
| Each shipment must have at least one distribution | X | X | X | |||
| Each requisition line must have at least one distribution | X | |||||
| An internally sourced requisition line must have only one distribution | X | |||||
| Foreign currency distributions must have a rate | X | X | X | X | ||
| Foreign currency distributions must have a rate type | X | X | X | X | ||
| Foreign currency distributions must have a rate date if rate type is not User | X | X | X | X | ||
| If using encumbrance, the GL date must be in an open period | X | X | X | X | X |
Viewing and Responding to Approval Notifications
Use the Notification Details Web page, accessible through the Notifications Summary menu in Purchasing, to manage your pending approval queue and take approval actions. After opening a notification, you can also submit a document for approval from the notification if you didn't yet do it through the Approve Document window.
Purchasing offers the following document approval actions in the notification: Approve, Approve and Forward, Forward, and Reject. You can also reassign a notification to somebody else.
The approval amount noted in the notification includes nonrecoverable tax if you use tax and recovery rates. See: Tax Information in Purchasing.
The Notifications Web page requires Oracle Workflow to be set up. See: Setting Up Oracle Workflow, Oracle Workflow Guide.
| Variable | Description |
|---|---|
| Reassign and Forward | A Reassign action is not recorded in the Action History window, but a Forward action is. See: Viewing Action History. To reassign a notification but still record you as the approver, choose Reassign, and then choose Transfer. To forward the notification so that the new approver is recorded in the action history instead of you, open the notification and select the Forward action. (Do not use the Reassign/Transfer option.) |
| Ignore | Some reminder notifications include a response of Ignore. Ignore means that you are ignoring the notification for now. Purchasing will not display that notification again until the concurrent program process Send Notifications for Purchasing Documents runs. (See: Send Notifications for Purchasing Documents.) |
| Close Button | When you click Close, Purchasing considers the notification closed. If you want to see the notification again, choose Search and select a status of All or Closed. |
| Opening a Document | From a notification that you have opened, you can also drill down to the document and modify it if Approver Can Modify is enabled for the document type. See: Defining Document Types. Depending on the function security assigned to your responsibility, you have varying levels of access to information. A responsibility defines an application user's current privileges while working with Oracle Applications.
Important: After you modify a document opened through the notification, you must return to the notification and choose Approve there, not in the document itself, so that Purchasing can record your approval action and continue with or complete the approval process. |
Purchasing Notifications
In the Notifications Summary list, notifications for the following Purchasing documents appear. The Send Notifications for Purchasing Documents process must be running for some of these notifications to be sent:
-
Purchase orders and requisitions that require approval action.
-
Requisitions or purchase orders that are incomplete.
-
Purchase orders and releases that require acceptance. (You indicate on your standard purchase orders, purchase agreements, and releases whether you require your suppliers to accept your orders by a specific date by selecting Acceptance Required in the Terms and Conditions window.) For purchase orders and releases that have not been entered as accepted in the Acceptances window, Purchasing notifies you that acceptance is required. If the Acceptance Require By date indicates that the acceptance is overdue, Purchasing sends a notification that acceptance is past due.
-
RFQs and quotations with a Status of In Process. Purchasing sends a notification that the document requires completion.
-
RFQs for which the Status is Active and the current date is between the Due Date and the Close Date on the RFQ. Purchasing sends a notification that the RFQ is approaching expiration.
-
Quotations for which the Status is Active and the current date is between the Effectivity end date on the Quotation and the Quote Warning Delay end date in the Default region of the Purchasing Options window. Purchasing sends a notification that the quotation is approaching expiration.
-
Blanket purchase agreements or catalog quotations sent by your supplier through the Purchasing Documents Open Interface when price increases on those documents exceed a price update tolerance that you define. You receive a notification for each affected document. See: Receiving Price/Sales Catalog Information Electronically.
-
Reschedule notifications from Master Scheduling/MRP. Master Scheduling/MRP can automatically reschedule standard purchase orders and blanket and planned releases by changing the Need By date on the document if you respond to the reschedule notification with your approval. See: Summary of Exception Process 2, Oracle Master Scheduling/MRP and Oracle Supply Chain Planning User's Guide.
-
Debit memos that failed to be created when you entered a Return to Supplier transaction, if automatic debit memo creation is enabled in both the Supplier Sites and the Returns windows. The buyer is notified. See: Debit Memos.
-
If Oracle Services Procurement is implemented, you can also receive the Amount Billed Exceeded Threshold and the Contractor Assignment Completion notifications.
For notifications about purchase order acceptances, RFQ expiration, and quotation expiration, you can choose a response of Close. The closed notification won't reappear unless you change the expiration date on the document.
If you receive a notification titled Document Manager Failed:
Open the notification and read the detailed message. You or your system administrator may need to reactivate the PO Document Approval Manager. Once the PO Document Approval Manager is reactivated, respond to the notification by choosing Retry.
Important: After the PO Document Approval Manager is reactivated, you must respond to the notification with Retry to restart the approval process where it left off.
If you receive a notification titled Unable to Reserve Document:
-
Reserve the document again if, for example, more funds have been allocated.
Important: To reserve funds for the document, first open the document from the notification. Choose the Approve button in the document, and then check Reserve and OK. Then respond with Retry in the notification.
-
Send the document back to its preparer for modification; the preparer can then, for example, reduce the quantity on the document and submit it again for approval.
-
Forward the document to somebody else with authority to reserve the funds.
If you see Resubmit Requisition, Update Requisition, and Requisition Detail icons in a notification:
These icons enable you to resubmit, update, or view requisitions only if iProcurement is installed.
Additional Information
For more detailed instructions on how to use the Notifications Summary Web page, including the Worklist and Find Notifications pages accessible in the Workflow menu in Purchasing, see:To View Notifications from the Worklist, Oracle Workflow Guide, and To Find Notifications, Oracle Workflow Guide.
You can also view and respond to notifications through e-mail. Oracle Applications uses Oracle Workflow technology to route notifications through e-mail. This way, an approver who has easier access to e-mail than to the Purchasing application can view notifications and take approval actions. See: Reviewing Notifications via Electronic Mail, Oracle Workflow Guide.
Related Topics
Overview of Function Security, Oracle Applications System Administrator's Guide
Function Security for Purchasing
Send Notifications for Purchasing Documents
Submitting a Document for Approval
Use the Approve Document window to take approval actions on documents that you create or modify. (You can also use this window to make changes to encumbered documents. See: Changing Encumbered Documents.)
To take approval actions
Navigate to the Approve Document window by selecting the Approve button in a document entry window.
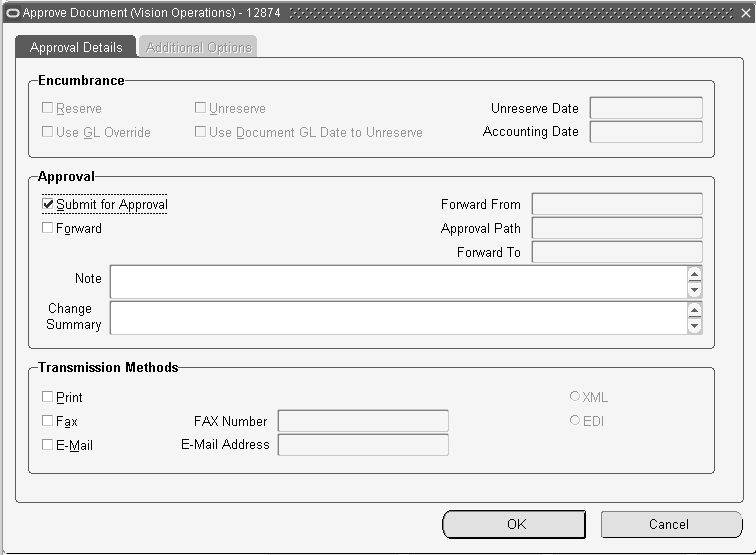
-
If you are using encumbrance/budgetary control, Reserve and Unreserve options are available.
Reserve - You can reserve funds for the document only if you are using encumbrance/budgetary control. Requisition preparers can choose this option only if Reserve at Completion in the Financials Options window is enabled and the document is currently unreserved. See: Defining Financials Options, Oracle Payables User's Guide. When you select Reserve (and then OK), Purchasing reserves the funds now. Purchasing also automatically approves the document if the document has been preapproved, you're the appropriate approver, and no more approvals are required. If you get a message that you cannot reserve the funds, forward the document to an approver who has the authority to reserve them. If you don't select Reserve, but just select Submit for Approval (and then OK), Purchasing reserves funds later, when the approver with the authority to reserve the funds approves the document.
Unreserve - You can unreserve funds for the document only if you are using encumbrance/budgetary control and funds are currently reserved for that document.
Unreserve Date - If you selected Unreserve, enter an Unreserve Date that falls within an open reserve period.
Use GL Override - Use this selection to force the reservation of funds for the document. It defaults from the profile PO: Override Funds Reservation. See: Profile Options in Purchasing.
Use Document GL Date to Unreserve - This selection uses the document's distribution GL dates for the funds reversal instead of the unreserve date. It defaults from the profile PO: Use Document GL Date to Unreserve. See: Profile Options in Purchasing.
Accounting Date - If dual budgetary control is enabled, then the Accounting Date for this document must be entered.
-
Select Submit for Approval.
-
Select Forward only if you want to forward the document to someone other than the next approver in the default Approval Path.
If you select Forward, you must enter a Forward To person. If you don't select Forward, Purchasing will automatically route the document to the appropriate person in the Approval Path, if you're not the appropriate approver.
If the Forward To person is higher up in the default (or selected) Approval Path, but still does not have enough approval authority, Purchasing will continue the approval process with the next person in that Approval Path. If the Forward To person is not in the default (or selected) Approval Path, and also does not have enough approval authority, you will receive an Approver Not Found notification.
-
If Allow Change to Approval Hierarchy is selected for the document type, you can select a new Approval Path. See: Defining Document Types.
-
Enter notes in the Note field to record information about your approval action or provide instructions for the next approver if your document requires additional authorization. See also: Attaching Notes to Purchasing Documents.
-
Enter your comments regarding recent changes to this document in the Change Summary field. If you are using PDF output for purchase orders, these are displayed on the cover page. See: Purchase Orders in PDF Format.
-
If appropriate for this document, select a supplier notification method from the Transmission Methods box. Refer to the discussion of Document Transmission Methods below.
-
If you are approving a blanket purchase agreement and your organization allows sourcing updates or retroactive pricing from this window open the Additional Options tab. Refer to To enter Additional Options below.
-
Choose OK.
The document is submitted to the approval process, which routes the document to the appropriate approvers based on the approval hierarchies and controls you've defined. If Owner Can Approve is enabled for the specific document type in the Document Types window and you have the authority to approve the document, then choosing OK approves the document.
To cancel your approval action:
To change the Forward From person:
-
For requisitions only, if you have selected Forward as the action and if Allow change to Forward-From is enabled for the document type in the Document Types window, you can change the Forward From person to the original preparer or to any requestor on a line of the requisition. See: Defining Document Types.
To change the Forward To person:
-
If you have selected Forward as the action and if Allow change to Forward-To is enabled for the document type in the Document Types window, you can change the Forward To person. See: Defining Document Types.
The Forward To value is a default from the employee/supervisor relationship or from the approval hierarchy, depending on whether you are using approval hierarchies.
To enter Additional Options :
From the Additional Options tab of the Approve Document window you can automatically create or update sourcing rules, sourcing rule assignments, and approved supplier list entries during approval submission of a blanket purchase agreement.
Important: The PO: Allow Auto-generate Sourcing Rules profile must be set to either Create Only or Create and Update for the create or update options to be visible in the Document Approval window. See: Profile Options in Purchasing.
Important: In addition to the profile above, your document archival method must be set to archive on Approval. If it is set to archive on Transmission the sourcing update checkboxes will not appear. See: Defining Document Types.
-
Select the Enable Automatic Sourcing checkbox and then choose a Release Generation Method to create new supplier sourcing rules, rule assignments, and approved supplier list entries.
-
Select the Update Existing Sourcing Rules and Assignments to extend an existing sourcing rule effectivity date or to add a new supplier and supplier site for a current sourcing rule effectivity date. The sourcing rules will not be updated if the item is multi-sourced (rule has multiple suppliers) or if the rules contains multiple items. This action also updates an existing approved supplier list (ASL) entry with the purchase agreement information as long as the agreement is not already listed in the ASL.
See: Approved Supplier Lists.
-
Select the Apply Price Update to Existing POs and Releases to have existing standard purchase orders (sourced to global agreements) and blanket agreement releases updated with the pricing from the blanket agreement that you are submitting for approval.
-
Once you have selected Apply Price Update to Existing POs and Releases you may also select Communicate Price Updates. This selection will enable communication of purchase orders and releases that are impacted by the new pricing to the supplier. Otherwise only this purchase agreement is communicated to the supplier.
Document Transmission Methods
Although your organization may prefer not to, you can request to prepare your purchase order for transmission to the supplier from the Approval window. You have a choice of several different methods by which the approved document can be transmitted to the supplier. Oracle Purchasing must be configured to support all of these methods. See: Communicating Purchase Orders to Suppliers.
Note that purchase orders can be transmitted using the traditional printed text method or in a PDF (Portable Document Format) file depending on your configuration. See: Purchase Order Communication to Suppliers.
To print the document:
-
Select Print.
The document will automatically print once it is approved.
A purchase order will not print if the supplier site on the purchase order is already set up to receive purchase orders through Electronic Data Interchange (EDI) or XML delivery.
To send a facsimile of the purchase order:
-
Select Fax and enter a Fax Number. RightFax, or any facsimile software that is compatible with the RightFax Fax Command Language (FCL), must be installed to use this functionality.
If the Supplier Notification Method in the supplier site window (General tab) is set to Fax and you have entered a fax number for that supplier site then the number will default in. This is a default and you can change it. Once approved, the document will be faxed to the supplier by the purchase order approval workflow. See: Supplier and Supplier Sites Window Reference, Oracle Payables User's Guide
Selecting Fax and entering a Fax Number automatically sends a facsimile of the document once it is approved.
Selecting Fax without entering a Fax Number sends the document to your facsimile server once it is approved. Depending on your RightFax setup, you can choose where or when to send the documents that are stored on your facsimile server.
If the supplier is already set up to receive purchase orders through Electronic Data Interchange (EDI) or XML delivery, a facsimile of the purchase order will not be sent.
To send an e-mail of the purchase order:
-
Select E-mail and enter an e-mail address to send this standard purchase order, blanket agreement, or blanket release by way of e-mail. Selecting E-mail and entering an e-mail address automatically sends the purchasing document by way of e-mail, once it is approved.
If the Supplier Notification Method in the Supplier Site window (General tab) is set to E-mail and you have entered an e-mail address for that supplier site then the address will default into the Document Approval window. Once approved, the document will be e-mailed to the supplier by the purchase order approval workflow. The e-mail will be sent in the language indicated for the supplier site. See: Supplier and Supplier Sites Window Reference, Oracle Payables User's Guide
Note that setting your supplier site notification method as described above simply provides a default on this form. The buyer is free to change or override these defaults.
If the supplier is already set up to receive purchase orders through Electronic Data Interchange (EDI) or XML delivery, an e-mail of the purchase order will not be sent.
Related Topics
Viewing and Responding to Notifications
Setting Up Document Approval and Security
Purchase Order Approval Workflow
Offline Approvers
An offline approver is someone who does not log on to Oracle Applications, but uses someone else to approve on his or her behalf.
All approvers, including offline approvers, need to have a logon user name. Even if the approver is set up as an employee in the approval hierarchy, Purchasing cannot continue with approval without that employee's also having a logon user name.
If in the Approve Document window you forward to an approver who does not have a logon user name, Purchasing alerts you right away. If an approver without a logon user name is already included in the approval hierarchy, the approval workflow will fail at that approver. (The document will remain In Process.)
To include the offline approver in document approvals, you need to:
-
Assign the offline approver a logon user name.
-
Use the notification handling feature to forward the offline approver's documents to a proxy approver-someone who can log on to Oracle Applications and approve the document on the offline approver's behalf.
You need to do both of these steps. The approval process needs to know the offline approver's logon user name before it can route that person's documents to the proxy approver. Both of these steps are described below.
When you designate a proxy approver to approve on the offline approver's behalf, the offline approver, not the proxy approver, shows up as having approved the document in the Action History window.
To designate a proxy approver
-
Assign the offline approver a logon user name if the approver does not already have one.
For instructions, see: Users Window, Oracle Applications System Administrator's Guide.
-
In the Purchasing or System Administrator responsibility, in the Workflow menu, navigate to Notification Rules, which opens a Web page.
In the System Administrator responsibility, the Workflow Administrator > Notification Rules menu enables you to reassign anyone's notifications. In the Purchasing responsibility, the Workflow User > Notification Rules menu enables you to reassign only your notifications.
-
Designate a proxy approver for the offline approver by following the instructions in Defining Rules for Automatic Notification Handling, Oracle Workflow Guide.
The instructions for defining these rules refer to a role. For Purchasing, role means the user for whom you are designating a proxy approver.
When you reach the Find Notification Routing Rules Web page, enter the user name of the offline approver.
If you want to designate the proxy approver for both requisitions and purchase orders, when you reach the step about selecting the workflow (item type) for which you need to create the proxy approver, select the PO Requisition Approval workflow. Then repeat the steps for the PO Approval workflow, for purchase orders. (Recall that different document types are tied to their corresponding workflows-usually to either the PO Requisition Approval workflow or the PO Approval workflow-in the Document Types window during Purchasing setup. For example, the PO Approval workflow handles all purchase order types, unless you've set up the Document Types window to do differently.)
Once you have selected the workflow, you will be presented with a list of the notifications within the workflow. For offline approvers, you may want to select All notifications.
When you reach the step that asks you to enter a comment, it is advisable to enter a comment-for example, "This document requires your approval on Joan's behalf." This helps the proxy approver know whether it is just another document in his or her queue, or a document that needs to be approved for someone else.
Mass Forwarding Documents
Use the Forward Documents window to forward all or selected documents awaiting approval from one approver to a new approver. This lets you keep your documents moving when the original approver of a document is unavailable.
To mass forward documents
-
Select Forward Documents from the menu. Purchasing displays the Find Documents window, where you must identify an approver or document number and operating unit.. In this window enter or select the name of the original approver, or enter the document number, and select OK to display the Forward Documents window.
For each document available for forwarding, Purchasing displays the Forward Date, document Type, document Number, Currency, Amount, Status, From person, Note, document Description, document Owner, and Creation Date.
-
Select the documents you want to forward.
-
Enter the New Approver to whom you want to forward the selected documents.
-
Save your work.
To select different search criteria:
-
Click on the Find Documents button to display the Find Documents window. Here you can select a different approver or document number to be displayed in the Forward Documents window.
To view action history:
-
Select View Action History on the Tools menu. See: Viewing Action History.
Document Control Overview
Purchasing allows you to control the status of your requisitions, planned and standard purchase orders, blanket and contract purchase agreements, and releases during the document life cycle.
Purchasing provides you with the features you need to satisfy the following basic needs. You should be able to:
-
Delete unapproved documents or unapproved lines, shipments, and distributions that you add to previously approved documents
-
Terminate existing commitments to buy from suppliers by fully or partially cancelling your documents
-
Indicate that no further internal activity is expected or allowed on completed orders by final closing them
-
Freeze or unfreeze documents to control whether modifications are allowed
-
Place documents on hold to prevent printing, receiving, invoicing, and approval until the hold is removed
-
Firm purchase orders to prevent Oracle Master Scheduling/MRP and Supply Chain Planning from suggesting reschedules in, cancellations, or new planned purchase orders within the time fence created by your firm date
-
Control how Purchasing automatically closes documents for receiving and invoicing activity
Document Security determines the documents on which you can perform control actions. See: Document Security and Access.
If the document is a global agreement, the Manage Global Agreements function security determines if you can perform control actions. See: Function Security for Purchasing
Related Topics
Document Control Options
Delete
Before documents are approved, you can delete them or their components from the document entry window.
Important: If you are using automatic numbering, you cannot reuse document numbers that you delete with this option.
You can also use the appropriate entry window to delete unapproved lines, shipments, and distributions that you added to previously approved documents.
If you use online requisitions, Purchasing returns all requisitions associated with your delete action to the requisition pool. You can reassign these unfilled requisitions to other purchase orders or releases using the AutoCreate Documents window. See: Finding Requisition Lines for AutoCreate.
Cancel
Purchasing lets you terminate an existing commitment to buy from a supplier by cancelling document headers, lines, shipments, or releases.
When you cancel a purchase order entity, you are unable to receive or pay for cancelled items and services, however, you can pay for all previously received orders. You also cannot modify a cancelled entity or its components. For example, if you cancel a line you cannot modify the associated shipments and distributions. If you cancel a document header, you cannot access the document in the corresponding entry form. You can approve documents that include cancelled entities (lines and shipments), but you cannot approve documents that are cancelled at the header level. You can also communicate cancelled documents to the supplier. Purchasing marks these documents with a cancellation notice to highlight this action to the supplier. Finally, you can Purge documents that were cancelled at the header level before the Last Activity Date that you specify when you submit Purge. See: Printed Purchase Order Overview. See: About Purging Records, Oracle Payables User's Guide.
If you are using encumbrance and budgetary control, Purchasing automatically creates negative debit encumbrance journal entries in your general ledger system to reverse the encumbrance that corresponds to the document header, lines, or shipments you are cancelling. The amount of the encumbrance is the lesser of the unbilled or undelivered amount on the shipment being cancelled. If the amount delivered is more than the billed at the time the shipment is cancelled, the encumbrance is left on the purchase order, awaiting invoicing of the delivered but not yet billed amount.
If you are using online requisitions with quantity or amount based line types, Purchasing returns unfilled requisitions associated with cancelled purchase order entities to the requisition pool based on the Cancel Requisitions control you specify in the Purchasing Options window. See: Defining Control Options. If you are using online requisitions with rate or fixed price based line types the unfilled requisitions are cancelled.
Example
You order 100 items from a supplier, and after receiving 30 of these items, you realize that you no longer have a need for the outstanding balance. Cancel the remaining 70 items, print the purchase order, and send it to the supplier to indicate contractually that you do not want to take delivery of these items.
You should cancel documents or their components only if you are absolutely certain that all desired activities have been completed; you cannot undo a cancel action.
You can cancel an entire requisition or particular requisition lines. However, you cannot cancel a requisition line a buyer placed on a purchase order, modified during AutoCreate, or placed on a sales order.
If a buyer places a requisition line on a purchase order, you cannot cancel the requisition line or the corresponding requisition header until you cancel or final close all purchase order lines associated with the requisition.
Similarly, you cannot cancel a requisition if any of its lines are on an active internal sales order. However, if the related internal sales order is cancelled, you should cancel the originating requisition line.
When you cancel a requisition related to a cancelled sales order, the quantity cancelled on the requisition line is the same as the quantity cancelled on the sales order line, not the remainder of the requisition.
You cannot cancel a purchase order if there are batch receiving transactions in the receiving interface awaiting processing against the purchase order.
If you partially received a shipment corresponding to multiple distributions, Purchasing cannot always cancel the shipment. To make sure Purchasing can cancel a shipment, enter the delivery transactions for the receipts you entered against that shipment. You can use express delivery to facilitate this process.
Use the Control Document window to cancel a single document or its entities. Use the Define MassCancel and Run MassCancel windows to cancel many documents by accounting distribution and date range. See: Controlling Documents. See: Defining MassCancel. See: Running MassCancel.
Final Close
Prevent modifications to or actions against completed documents, lines, and shipments by final closing them. Final-closed documents are not accessible in the corresponding entry forms, and you cannot perform the following actions against final-closed entities: receive, transfer, inspect, deliver, correct receipt quantities, invoice, return to supplier, or return to receiving. You can approve documents that include final-closed entities, but you cannot approve documents that are final closed at the header level. You can print final-closed documents; this is an internal control action that has no bearing on your contractual relationship with the supplier. Finally, you can Purge documents that were final closed at the header level before the Last Activity Date that you specify when you submit Purge. See: About Purging Records, Oracle Payables User's Guide.
You should final close documents or their components only if you are absolutely certain that all desired activities have been completed; you cannot undo a final-close action.
If you are using encumbrance and budgetary control, final close automatically creates credit encumbrance journal entries in your general ledger system to reverse the encumbrance that corresponds to the document header, lines, or shipments you are final closing. The amount of the encumbrance depends on whether the shipment is using online or period end accruals. For online accruals the encumbrance amount is the undelivered amount. For period end accruals the encumbrance amount is the unbilled amount.
If you are using encumbrance accounting you may want to finally close a cancelled shipment for which you have encumbrance balances (from any quantity delivered but not billed at the time the shipment was cancelled, or from invoices cancelled after the shipment was cancelled). In this case, the the final close action will remove any encumbrance balances that were on the shipment.
If you are using online requisitions, Purchasing does not return unfilled requisitions associated with final-closed purchase order entities to the requisition pool. You must cancel or final close these requisitions using the Control Document window. See: Controlling Documents.
Payables can also final close documents during Payables Approval for purchase order matched invoices only, if you select Allow Final Matching in the Payables Options window. See: Payables Options, Oracle Payables User's Guide.
You can final close an entire requisition or particular requisition lines. However, you cannot final close a requisition line a buyer placed on a purchase order, modified during AutoCreate, or placed on a sales order.
If a buyer places a requisition line on a purchase order, you cannot final close the requisition line or the corresponding requisition header until you cancel or final close all purchase order lines associated with the requisition.
Similarly, you cannot final close a requisition if any of its lines are on an active internal sales order. If the related internal sales order is closed, you can final close the originating requisition line.
You cannot final close a purchase order if there are batch receiving transactions in the receiving interface awaiting processing against the purchase order.
Freeze
Freeze your purchase orders and releases to prevent changes or additions while maintaining the ability to receive and match invoices against received shipments. You cannot access frozen documents in the entry forms.
Use the Control Document window to freeze or unfreeze a document. See: Controlling Documents.
Hold
Place documents on hold to unapprove them while preventing printing, receiving, invoicing, and future approval until you remove the hold.
Example
After sending a purchase order to a supplier and receiving some items, you discover a severe quality problem with one of the incoming lots. While you wait for corrective action from the supplier, place the document on hold until the problem is resolved.
Use the Control Document window to place a document on hold, or remove a hold. See: Controlling Documents.
Firm
When you firm an order, Master Scheduling/MRP uses the firm date to create a time fence within which it will not suggest new planned purchase orders, cancellations, or reschedule-in actions. It continues to suggest reschedule-out actions for orders within the time fence. If several shipments with different promised or need-by dates reference the same item, Master Scheduling/MRP sets the time fence at the latest of all scheduled dates.
You can firm orders at the document header or shipment level. If you firm at the header level, Purchasing applies this control to every shipment on the document.
Example
When you negotiate delivery dates for an allocated commodity, the supplier warns that you will be unable to expedite or cancel this order. Firm the order to prevent Master Scheduling/MRP from assuming you have this flexibility in its planning logic.
Use the relevant document entry window to firm a given order. See: Entering Purchase Order Details Information. See: Entering Release Headers.
You can also create firm time fences for specific items using the Item window. See: Defining Items, Oracle Inventory User's Guide.
Close, Close for Receiving, Close for Invoicing
Purchasing automatically closes shipments for receiving and invoicing based on controls that you specify in the Purchasing Options window. Once all shipments for a given line are closed, Purchasing automatically closes the line. When all lines for a given header are closed, Purchasing automatically closes the document.
You can specify closing controls including: Receipt Close Tolerance, Receipt Close Point, and Invoice Close Tolerance. See: Defining Purchasing Options.
-
The Receipt Close Tolerance lets you specify a quantity percentage within which Purchasing closes a partially received shipment. For example, if your Receipt Close Tolerance is 5% and you receive 96% of an expected shipment, Purchasing automatically closes this shipment for receiving.
-
The Receipt Close Point lets you choose which receiving action (Received, Accepted, or Delivered) you want to use as the point when Purchasing closes a shipment for receiving based on the Receipt Close Tolerance. For example, if you set a Receipt Close Tolerance of 5% and choose Delivered as your Receipt Close Point, Purchasing closes shipments for receiving when you have delivered 95% or more of the ordered quantity.
-
The Invoice Close Tolerance lets you specify a similar quantity percentage within which Purchasing automatically closes partially invoiced shipments for invoicing.
Purchasing does not include closed shipments in the Open Purchase Order reports, and you can purge documents that were closed at the header level before the Last Activity Date that you specify in the Submit Purge window. See: About Purging Records, Oracle Payables User's Guide
You can close and reopen documents and their components for invoicing and receiving using the Control Document window. You can reopen a document at any time by modifying it or taking another action against it. See: Controlling Documents.
Note: The Close for Invoicing status does not prevent you from matching an invoice to a purchase order or to a receipt.
Purchase Order Control Matrices
The following matrices describes each of the purchase order control functions including information on where the control is specified, what purchase order activities can occur when a document is in a given state, the related MRP/ATP effects, related encumbrance effects, and finally, related requisition effects.
| Control Details | Close | Close for Invoicing | Close for Receiving |
|---|---|---|---|
| Document available to purge? | Yes, if header final closed before Last Activity Date | No | No |
| Modify controlled entity? | Yes | Yes | Yes |
| Action causes revision change? | No | No | No |
| Print or transmit document? | Yes | Yes | Yes |
| Receive against controlled entity? | Yes | Yes | Yes |
| RTV against controlled entity? | Yes | Yes | Yes |
| Invoice against controlled entity? | Yes | Yes | Yes |
| Does document maintain its approval status? | Yes | Yes | Yes |
| AutoCreate or Release against document? | Yes | Yes | Yes |
| MRP/ATP Effect | Closed quantity no longer available as supply; supply is recreated when reopened | No effect | Closed quantity no longer available as supply; supply is recreated when reopened |
| Encumbrance Effect | No effect | No effect | No effect |
| Associated Requisitions | No effect | No effect | No effect |
| Transportation Integration | Closed quantity is no longer available for transportation planning | No effect | Closed quantity is no longer available for transportation planning |
| Control Details | Cancel | Finally Close | Freeze | Hold | Firm |
|---|---|---|---|---|---|
| Document available to purge? | Yes, if header cancelled before Last Activity Date | Yes, if header final closed before Last Activity Date | No | No | No |
| Modify controlled entity? | Cannot modify entity or below cancelled entity | Cannot modify entity or below final-closed entity | No | Yes | Yes |
| Action causes revision change? | Yes | No | No | No | No |
| Print or transmit document? | Yes | Yes | Yes | No | Yes |
| Receive against controlled entity? | No | No | Yes | No | Yes |
| RTV against controlled entity? | No | No | Yes | Yes | Yes |
| Invoice against controlled entity? | Yes | No | Yes | No | Yes |
| Does document maintain its approval status? | Yes, if header, line, or shipment is cancelled; but if you cancel the header, the Cancelled check box is selected | Yes if header, line, or shipment is final closed; but if you final close the header, the Closure Status is updated correspondingly | Yes, but the Frozen check box is selected | No; documents on hold require reapproval | Yes |
| AutoCreate or Release against document? | Cannot add req to cancelled doc; cannot create release | Cannot add req to final-closed doc; cannot create release | Cannot create release against frozen purchase order | No effect | No effect |
| MRP/ATP Effect | Cancelled quantity no longer available as supply | Finally Closed quantity no longer available as supply | No effect. MRP can suggest reschedule actions | No effect | MRP will not reschedule in or cancel the order. (See Note) |
| Encumbrance Effect | Outstanding encumbrance reversed as a negative DR (Period End: lesser of unbilled, undelivered. Accrue on Receipt: undelivered.) | Outstanding encumbrance reversed as CR (Period End: unbilled. Accrue on Receipt: undelivered.) | No effect | No effect | No effect |
| Associated Requisitions | Determined by Purchasing Options: Never, Always, Optional | Not returned to req pool; must manually final close or cancel associated req | No effect | No effect | No effect |
| Transportation Integration | Cancelled quantity is no longer available for transportation planning | Finally closed quantity is no longer available for transportation planning | No effect | On hold quantity is no longer available for transportation planning | No effect |
Note: Within the time fence created by a Firm order, MRP will not suggest new planned orders, cancellations, or reschedule-in actions; but it will suggest reschedule-out actions.
Document Control Applicability Matrix
The Document Control Applicability matrix describes which control actions are valid for each document type and entity.
| Current Document Type | Cancel | Finally Close | Close | Close for Invoice | Close for Receipt | Freeze | Hold | Firm |
|---|---|---|---|---|---|---|---|---|
| Planned PO Header | X | X | X | X | X | X | X | X |
| Planned PO Line | X | X | X | X | X | |||
| Planned PO Shipment | X | X | X | X | X | X | ||
| Standard PO Header | X | X | X | X | X | X | X | X |
| Standard PO Line | X | X | X | X | X | |||
| Standard PO Shipment | X | X | X | X | X | X | ||
| Blanket Agreement Header | X | X | X | X | X | X | ||
| Blanket Agreement Line | X | X | X | |||||
| Contract Agreement Header | X | X | X | X | X | |||
| Release Header | X | X | X | X | X | X | ||
| Release Shipment | X | X | X | X | X | X | ||
| Requisition Header | X | X | ||||||
| Requisition Line | X | X |
Document Control Status Check Matrix
Purchasing performs a status check on all documents when you choose a control action. This check verifies that the document is in a valid state to perform the selected control action. If your document fails the status check, Purchasing provides an error message in the window in which you are working.
The following matrix describes the valid actions for each possible document state. Generally, Purchasing restricts the list of available actions based on document status, so you should rarely encounter problems in the status check.
| Current Document Status | Cancel | Finally Close | Close | Open | Close for Invoice | Close for Receipt | Freeze | Hold |
|---|---|---|---|---|---|---|---|---|
| Incomplete | X | |||||||
| In Process | X | |||||||
| Approved | X | X | X | X | X | X | X | |
| Pre-Approved | X | |||||||
| Rejected | X | X | ||||||
| Returned | X | |||||||
| Requires Reapproval | X | |||||||
| On Hold | ||||||||
| Frozen | X | X | X | X | X | X | ||
| Cancelled | X | |||||||
| Finally Closed | ||||||||
| Reserved | X | X | X | X | X | X | X | |
| Open | X | X | X | X | X | X | X | |
| Closed | X | X | X | X | ||||
| Closed for Invoicing | X | X | X | X | X | X | X | |
| Closed for Receiving | X | X | X | X | X | X | X |
Document Control Submission Check Matrix
Purchasing performs a submission check on each document for which you choose a Cancel or Finally Close control action. The submission check verifies that the document satisfies specific conditions for these control actions. For example, if you try to cancel a blanket purchase agreement, the submission check verifies that all releases associated with this agreement have been cancelled or final closed. If your document fails any of the submission check rules, Purchasing opens the View Online Report window where you can review the cause(s) of failure.
The following matrix describes the submission checks that Purchasing performs for each document type.
| CANCEL | Standard | Planned | Blanket | Contract | Release | Requisition |
|---|---|---|---|---|---|---|
| Shipment quantity received must be less than quantity ordered | X | X | ||||
| Shipment quantity billed must be less than quantity ordered | X | X | X | |||
| Shipment quantity billed must be less than quantity received if receipt is required. | X | X | ||||
| Distribution quantity delivered must be less than or equal to quantity ordered | X | X | ||||
| Distribution quantity billed must be less than or equal to quantity ordered | X | X | ||||
| Distribution quantity billed must be less than or equal to quantity received if receipt is required. | X | X | ||||
| Delivery quantity must equal receipt quantity for all receipts | X | X | ||||
| Cancel date must be within accounting distribution effectivity dates | X | X | X | X | ||
| All associated releases must be cancelled or final closed | X | X | ||||
| All accounting flexfields must be valid | X | X | X | X | ||
| No pending receiving transactions. | X | X | ||||
| No unreceived ASNs. | X | X | ||||
| All lines referencing the agreement must be cancelled or finally closed. | X | X | ||||
| Corresponding sales order line must be closed | X | |||||
| Procurement Services: Timecards (approved, working, or rejected) must NOT exist. | X |
| FINALLY CLOSE | Standard | Planned | Blanket | Contract | Release | Requisition |
|---|---|---|---|---|---|---|
| Delivery quantity must equal receipt quantity for all receipts | X | X | ||||
| Cancel date must be within accounting distribution effectivity dates | X | X | X | X | ||
| All associated releases must be cancelled or final closed | X | X | ||||
| All accounting flexfields must be valid | X | X | X | X | ||
| No pending receiving transactions. | X | X | ||||
| No unreceived ASNs. | X | X | ||||
| All lines referencing the agreement must be cancelled or finally closed. | X | X | ||||
| Corresponding sales order line must be closed | X | |||||
| Procurement Services: Timecards (approved, working, or rejected) must NOT exist. | X |
Controlling Documents
Use the Control Documents window to control requisitions and requisition lines as well as purchase orders, purchase order lines, releases, and shipments. For requisitions, the only available actions are Cancel and Finally Close. Only control options appropriate for the selected requisition or purchase order are displayed in the Actions field. The following control actions are available in this window:
-
Cancel - If you use on-line requisitions, and you cancel a purchase order you did not receive or pay at all, Purchasing cancels the requisition lines associated with the purchase order if the Cancel Requisitions check box is selected. If the Cancel Requisitions check box is not selected, the requisition lines are not cancelled and are returned to the pool of available requisitions. You can then assign these requisition lines to new purchase orders to fulfill your requestors' needs. See: Defining Control Options.
If you use on-line requisitions with quantity or amount based line types, and you cancel a partially received purchase order line, Purchasing recreates requisition lines for the remainder of the maximum of the billed or received quantity you have not received. You can assign these requisition lines to a new purchase order line to fulfill the requestor's needs. See: Autocreate Document Options. If you have implemented Oracle Services Procurement and use on-line requisitions with rate or fixed price line types, no requisition lines are recreated.
If you are using encumbrance or budgetary control, Purchasing automatically creates negative debit entries in your general ledger system to cancel the encumbrance that corresponds to the purchase order header, lines, or shipments you are cancelling, using the action date you specify in Action Date. Purchasing recreates requisition encumbrances for the requisition lines you used to create the purchase order if the Cancel Requisitions check box is not selected. Purchasing uses the distributions from your cancelled purchase order to recreate the encumbrance for your requisition. See: Budgetary Control and Online Funds Checking, Oracle General Ledger User's Guide.
After you partially or completely cancel a purchase order, you need to inform your supplier of the cancellation. You can communicate purchase orders or releases you partially or completely cancelled. Purchasing automatically inserts a cancellation message on the purchase order, purchase order line, purchase order shipment, or release you cancelled.
You can source a requisition line from a line in the Prior Purchases region of the Supplier Item Catalog window. (A line in the Prior Purchases region corresponds to a purchase order line.) However, Purchasing does not automatically update the corresponding sourcing information if you cancel a blanket agreement or agreement line with which you source requisition lines. If you cancel a blanket agreement or agreement line, be sure to update the corresponding information in the Requisition Templates or the Sourcing Rules window. See: Defining Requisition Templates. See: Automatic Sourcing.
-
Close - You can close at the header, release, line, and shipment levels.
-
Close for Invoicing - You can close for invoicing at the header, release, line, and shipment levels. Note that if you close for invoicing a purchase order header that is currently open, Purchasing sets the status of all purchase order shipments to Closed for Invoicing, but the purchase order lines and header remain open. This status will not prevent you from matching an invoice to the purchase order or to the receipt.
-
Close for Receiving - You can close for receiving at the header, release, line, and shipment levels. Note that if you close for receiving a purchase order header that is currently open, Purchasing sets the status of all purchase order shipments to Closed for Receiving, but the purchase order lines and header remain open.
-
Finally Close - You can final close at the header, release, line, and shipment levels. Purchasing automatically closes fully billed and received purchase orders. However, to prevent further actions on the purchase order, you should use this window to final close purchase orders. Finally Close prevents modifications to the purchase order. Also, if you are using encumbrance or budgetary control, Finally Close automatically creates credit encumbrance journal entries in your general ledger system to reverse the encumbrance that corresponds to the purchase order header, lines, or shipments you are closing, using the action date you specify in Action Date. See: Budgetary Control and Online Funds Checking, Oracle General Ledger User's Guide.
-
Freeze - You can freeze only at the header and release level. You freeze a purchase order when you want to prevent any future modifications to the purchase order. When you freeze a purchase order, you can still receive and pay for goods you already ordered. If you want to prevent future receipt or matching invoices against this purchase order, cancel or final close the purchase order instead.
If you use a Requisition template or source requisition lines from a purchase order line, Purchasing does not automatically update the corresponding sourcing information when you freeze a purchase order with which you source requisition lines. If you freeze a purchase order, be sure to update the corresponding information in the Requisition Templates or the Sourcing Rules window. See: Defining Requisition Templates. See: Automatic Sourcing.
-
On Hold - You can place a purchase order on hold only at the header level. This unapproves the purchase order while preventing printing, receiving, invoicing, and future approval until you remove the hold.
-
Open - You can open at the header, line, and shipment levels.
-
Open for Invoicing - You can reopen for invoicing at the header, line, and shipment level.
-
Open for Receiving - You can reopen for receiving at the header, line, and shipment level.
-
Release Hold - You can release a hold only at the header level.
-
Unfreeze - You can unfreeze only at the header and release levels.
To control documents
-
Navigate to the Control Document window by selecting Control from the Tools menu in the Requisition Headers Summary and Requisition Lines Summary windows. For purchase orders, you can navigate to the Control Document window from the summary windows titled Purchase Order Headers, Purchase Order Lines, and Purchase Order Shipments.
-
Select the control Action.
-
If you selected the Cancel action, you can update the Action Date.
Note: If you are using encumbrance or budgetary control, make sure the action date you specify lies in an open period.
-
If you are using encumbrance or budgetary control, enter the GL Date for funds reversal related to your action.
-
The Cancel Requisitions check box appears only when you have selected the Cancel action for a purchase order. The operation of the check box is governed by the Cancel Requisitions flag in the Purchasing Options window. If this flag is set to Never, the check box does not appear. If this flag is set to Always, the check box appears checked when you select the Cancel action, but you cannot update the check box. If this flag is set to Optional, the check box appears unchecked when you select the Cancel action, and you can update it. If the check box is checked, requisition lines associated with the cancelled purchase order header, line, shipment, or release are cancelled. If the check box is unchecked, requisition lines associated with the cancelled purchase order header, line, shipment, or release are not cancelled and are returned to the requisition pool. See: Defining Control Options.
-
If you are using encumbrance or budgetary control, select Use Document GL Date to Unreserve. This selection uses the document's distribution GL dates for the funds reversal instead of the unreserve date.
-
Optionally enter a Reason for the action.
-
If you are cancelling a purchase order, you can enter a Note to Supplier.
-
If you are cancelling a purchase order, you can communicate the the purchase order to the supplier. See: Document Transmission Methods.
To cancel control actions
-
Select the Cancel button to cancel your actions and return to the previous window.
Related Topics
MassCancel
Defining MassCancel
Use the Define Mass Cancel window to specify criteria for cancelling groups of requisitions or purchase orders that you no longer want to honor.
You can specify a range of Accounting Flexfields for which to cancel requisitions or purchase orders. You can use this zone to specify a range of accounts, programs, projects, or funds, or one account, program, project, or fund for which to cancel purchase orders or requisitions. Purchasing selects for cancellation all purchase orders or requisitions that meet your other selection criteria and have distributions falling completely or partially within these ranges.
You can define multiple ranges of Accounting Flexfields, each including both a low and high value for each key segment. Purchasing excludes all values outside the specified ranges.
When you enter the Include Low field, Purchasing displays a pop-up window that contains a prompt for each segment you have defined for your Accounting Flexfield. You enter both the low and high ends of each range in this pop-up window. After you finish entering each range, Purchasing displays your low segment values in concatenated form in the Low field and displays your high segment values, similarly, in the High field.
Note that Purchasing does not perform checking for incompatible ranges, so you must take care to insure that your High value is actually higher than your Low value. Otherwise, no documents will be selected for MassCancel.
After you specify your cancellation criteria, Purchasing selects all purchase orders or requisitions meeting your cancellation criteria and automatically prints the Define MassCancel Listing. This report lists requisitions and purchase orders that are not cancellable, that fall partially within your cancellation criteria, and that fully meet your cancellation criteria. You can cancel purchase orders or requisitions in the latter two categories using the Run MassCancel window.
To define cancellation criteria
-
Navigate to the Define MassCancel window from the menu.
-
Select the Operating Unit for this MassCancel Batch.
-
Enter the MassCancel Batch Name. Purchasing displays this name in the Run MassCancel window, where you can choose the batch for cancellation.
-
Choose one of the following Options:
-
Select Cancel Backing Requisition Lines to indicate that you want to cancel the backing requisition lines when you cancel a purchase order. The cursor enters this field only when you choose the Purchase Order option in this window and then only when the Cancel Requisitions option in the Purchasing Options window is set to Optional. In this case, the default is to disable the check box, but you can change it. You cannot disable this option when the Cancel Requisitions option is Always or enable this option when the Cancel Requisitions option is Never. See: Defining Control Options.
If you set the Cancel Backing Requisition Lines option to Never, when you complete your MassCancel for purchase orders Purchasing recreates the requisition (and requisition encumbrance if you use requisition encumbrance or requisition budgetary control) from which you created your purchase order. Therefore, you should define and run MassCancel for all your purchase orders before you define and run MassCancel for your requisitions.
-
Enter the Start Date and End Date you want Purchasing to use to choose requisitions or purchase orders for cancellation. The creation date is the date you created your requisitions or purchase orders. Purchasing selects requisitions or purchase orders for cancellation that have creation dates between the start date and end date you specify here.
-
For requisitions only, enter the Requisition Type: Internal or Purchase.
-
Enter the Supplier Name for which you want Purchasing to choose purchase orders for MassCancel. If you specify a supplier name, Purchasing selects for cancellation all purchase orders for this supplier that also fit your other cancellation criteria. If you do not specify a supplier name, Purchasing selects all purchase orders that meet your other selection criteria. You cannot specify a supplier name if you are cancelling requisitions.
-
Enter the Low and High values of your MassCancel rule range. Neither value has to be a valid Accounting Flexfield value nor does it have to be made up of valid key segment values.
You must enter a Low and High value. If you want to cancel all documents in a specific range or for a specific supplier, regardless of the account, enter the lowest and highest possible account values. The lowest and highest possible values in a range are operating system dependent. The lowest possible value is either the number 0 or the character A. If the lowest value on your computer is the number 0, then the highest possible value is the character Z. If the lowest value on your computer is the character A, then the highest possible value is the number 0. You must determine which combination is correct for your computer. If you enter the incorrect combination of lowest to highest, Purchasing displays an error message so you know your computer accepts the other lowest to highest range combination. Note that ZZ is a higher value than Z. If you want to specify a single value to include, enter the same value in both the Low and High fields.
Example
You want to cancel all purchase orders you charge to project 305. You define your Accounting Flexfield as Fund - Account - Organization - Project. Your computer uses 0 as the lowest value. You specify the Include Low value as 00-0000-000-305 and Include High as ZZ-ZZZZ-ZZZ-305. Note that if none of the Accounting Flexfield segments are required, you can have a range of all null (empty) segments, which in effect means that all accounts are included in the range.
Overview of Encumbrance Accounting, Oracle General Ledger User's Guide
Define MassCancel Listing
Use the Define MassCancel Listing to review purchase orders and requisitions you have selected for cancellation using the Define MassCancel form. Purchasing prints this report automatically after you define your purchase order or requisition cancellation criteria in the Define MassCancel window and save your work. The report is in four sections: Unable to Cancel Requisitions, Unable to Cancel Purchase Orders, Partially in Range Documents, and Fully in Range Documents.
The Unable to Cancel Requisitions and Unable to Cancel Purchase Orders sections print documents which fit your selection criteria, but which are not cancellable by MassCancel for a reason that the report provides.
Purchasing displays one of the following reasons why you cannot cancel a requisition:
| Included in PO | You have matched at least one line of your requisition to a purchase order. Therefore, you cannot cancel the entire requisition. |
| One or more POs are created based on this REQ | You have one or more purchase orders that have been created based on this requisition. Therefore, you cannot cancel the requisition. |
| REQ is either incomplete, cancelled, or final closed | The requisition is either incomplete, cancelled, or final closed. Therefore you cannot cancel the requisition. |
Purchasing displays one of the following reasons why you cannot cancel a purchase order:
| Line Overbilled | You have been billed for more goods or services than you ordered on at least one distribution of your purchase order. If you required receipt, you have been billed for more goods or services than you have recorded deliveries for at least one distribution of your purchase order. Therefore, you cannot cancel the purchase order in its entirety. |
| Line Overdelivered | You have recorded deliveries in excess of goods or services ordered for at least one distribution of this purchase order. Therefore, you cannot cancel the purchase order in its entirety. |
| Invalid Accounting Flexfield | One of the Accounting Flexfields you use for a purchase order distribution has expired. Therefore, you cannot create a journal entry using this Accounting Flexfield. You need to reactivate the Accounting Flexfield if you wish to cancel this line. Purchasing prints this Cannot Cancel Reason only if you are using encumbrance or budgetary control for purchase orders. |
| Shipment Fully Received | You have received all the goods or services you ordered for at least one shipment of your purchase order. Therefore, you cannot cancel this purchase order in its entirety. |
| Shipment Fully Billed | You have been billed for all the goods or services for at least one of your shipments for this purchase order. Therefore, you cannot cancel this purchase order in its entirety. If you have been billed for goods or services in excess of the quantity ordered, Purchasing prints Line Overbilled as the Cannot Cancel Reason. |
| Shipment Received But Not Delivered | You have recorded receipts for some goods or services on at least one shipment for this purchase order. You have not recorded delivery of at least one of these items. Since you have received goods for this purchase order, you cannot cancel it in its entirety. |
| Included in Invoice | You have been billed for at least one item of your purchase order. Therefore, you cannot cancel the entire purchase order. Purchasing prints this Cannot Cancel Reason only if you are using encumbrance or budgetary control for purchase orders. |
The Partially in Range Documents section prints purchase orders or requisitions having distributions which fall partially in the range of Accounting Flexfields you selected for cancellation. Column headings provide you with descriptions of the contents of each column.
The Fully in Range section prints purchase orders or requisitions which meet all your selection criteria, and whose distributions fall completely within the range of Accounting Flexfields you selected for cancellation. Column headings provide you with descriptions of the contents of each column.
After you review the Define MassCancel Listing, you can complete the MassCancel process using the Run MassCancel window. You can cancel only purchase orders or requisitions which are Fully in Range or Partially in Range.
Report Submission
Since this report is automatically submitted, it is not available in the Submit Requests window.
Running MassCancel
Use the Run MassCancel window to cancel a group of purchase orders or requisitions you have selected for cancellation, usually as part of your year-end processing. When you cancel purchase orders or requisitions using this window, Purchasing reverses encumbrances associated with your requisitions or purchase orders. If you cancel a purchase order you created from a requisition, and you are using requisition encumbrance or requisition budgetary control, Purchasing allows you to recreate the requisition encumbrance using the distributions from your purchase order. Therefore, if you are cancelling both requisitions and purchase orders as part of your year-end processing, you need to cancel purchase orders before you cancel requisitions.
When you define your MassCancel criteria, you may select some purchase orders or requisitions for cancellation that Purchasing is unable to cancel for some reason. Purchasing does not display these purchase orders or requisitions in this window. However, you can review the Define MassCancel Listing for purchase orders or requisitions that are not cancellable, together with the reason why they are not cancellable. When the concurrent manager runs the MassCancel process, it checks all the purchase orders or requisitions for cancellability, using the same checks performed by the Define MassCancel window. The purchase orders or requisitions that cannot be cancelled are listed separately in the Run MassCancel Listing.
When you enter a batch name in this window, Purchasing displays the purchase orders or requisitions that can be cancelled. Cancel Backing Requisition Lines is checked if this option was selected for the batch in the Define MassCancel window. For each document, Purchasing displays the document Type (Requisition, Standard Purchase Order, Planned Purchase Order, or Blanket Purchase Agreement), document Number, Creation Date, and Supplier Name. Fully in Range is checked if all the distributions of this entry fall within all the Accounting Flexfield ranges you specify in the Define MassCancel window.
When you run MassCancel, Purchasing cancels all purchase orders or requisitions that are selected. If you are using encumbrance or budgetary control, Purchasing creates reversal entries for your commitments and obligations (pre-encumbrances and encumbrances) when you cancel requisitions and purchase orders, respectively.
Prerequisites
To run MassCancel:
-
Navigate to the Run MassCancel window from the menu.
-
Enter the Batch Name of the MassCancel batch you want Purchasing to use for cancellation. See: Defining MassCancel.
-
If you are using budgetary control, enter the Cancel Date that you want Purchasing to use to create reversing encumbrance entries in your general ledger. Purchasing uses this date to reapply funds to a specific period. The date you enter must be in an open purchasing period.
-
Deselect each entry you do not want to cancel. If you save your work without running MassCancel, your selections are saved and are redisplayed the next time you query the batch.
-
Select the Run MassCancel button.
To delete the MassCancel batch:
Related Topics
Overview of Encumbrance Accounting, Oracle General Ledger User's Guide
Run MassCancel Listing
Use the Run MassCancel Listing to review purchase orders and requisitions you have cancelled or were unable to cancel using MassCancel. Purchasing prints this report automatically after you complete your Run MassCancel process. The listing is in three sections: Unable to Cancel Requisitions, Unable to Cancel Purchase Orders, and Cancelled Documents. The Unable to Cancel Requisitions and Unable to Cancel Purchase Orders sections print documents which fit your selection criteria but which are not cancellable by MassCancel for another reason, which the report provides.
Purchasing prints one of the following reasons you cannot cancel a requisition:
| Included in Purchase Order | You have matched at least one line of your requisition to a purchase order. Therefore, you cannot cancel the entire requisition. |
| One or more POs are created based on this REQ | You have one or more purchase orders that have been created based on this requisition. Therefore, you cannot cancel the requisition. |
| REQ is either incomplete, cancelled, or final closed | The requisition is either incomplete, cancelled, or final closed. Therefore you cannot cancel the requisition. |
Purchasing prints one of the following reasons you cannot cancel a purchase order:
| Line Overbilled | You have been billed for more goods or services than you ordered on at least one distribution of your purchase order. If you required receipt, you have been billed for more goods or services than you have recorded deliveries for at least one distribution of your purchase order. Therefore, you cannot cancel the purchase order in its entirety. |
| Line Overdelivered | You have recorded deliveries in excess of goods or services ordered for at least one distribution of this purchase order. Therefore, you cannot cancel the purchase order in its entirety. |
| Invalid Accounting Flexfield | One of the Accounting Flexfields you use for a purchase order distribution has expired. Therefore, you cannot create a journal entry using this Accounting Flexfield. You need to reactivate the Accounting Flexfield if you wish to cancel this line. Purchasing prints this Cannot Cancel Reason only if you are using encumbrance or budgetary control. |
| Shipment Fully Received | You have received all the goods or services you ordered for at least one shipment of your purchase order. Therefore, you cannot cancel this purchase order in its entirety. |
| Shipment Fully Billed | You have been billed for all the goods or services for at least one of your shipments for this purchase order. Therefore, you cannot cancel this purchase order in its entirety. If you have been billed for goods or services in excess of the quantity ordered, Purchasing prints Line Overbilled as the Cannot Cancel Reason. |
| Shipment Received But Not Delivered | You have recorded receipts for some goods or services on at least one shipment for this purchase order. You have not recorded delivery of at least one of these items. Since you have received goods for this purchase order, you cannot cancel it in its entirety. |
| Included in Invoice | You have been billed for at least one item of your purchase order. Therefore, you cannot cancel the entire purchase order. Purchasing prints this Cannot Cancel Reason only if you are using encumbrance for purchase orders. |
When you cancel purchase orders or requisitions and you are using encumbrance or budgetary control, Purchasing creates relieving encumbrance entries for your purchase orders or requisitions. See: Overview of Encumbrance Accounting, Oracle General Ledger User's Guide.
Report Submission
Since this report is automatically submitted, it is not available in the Submit Requests window.
Related Topics