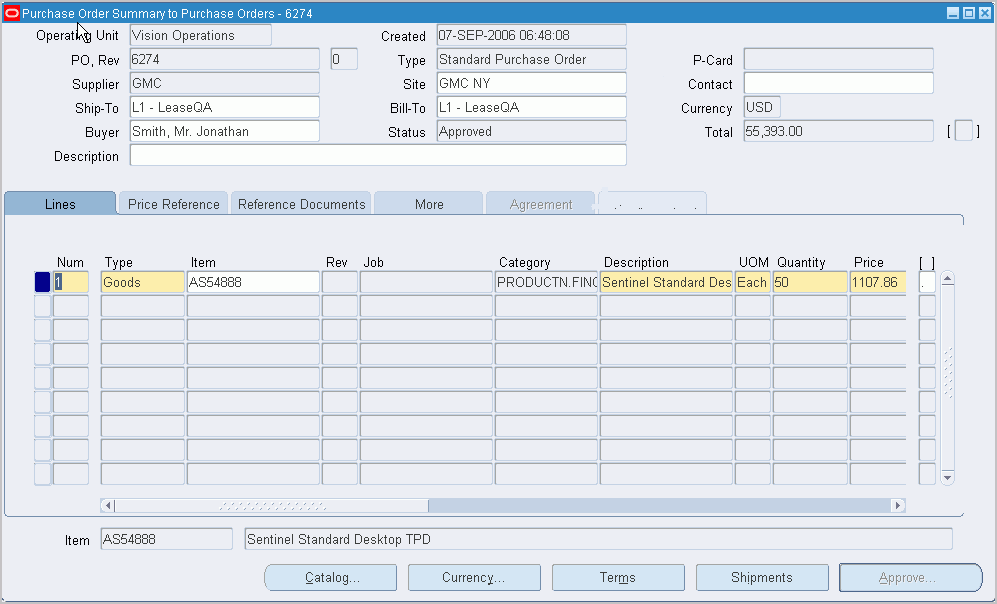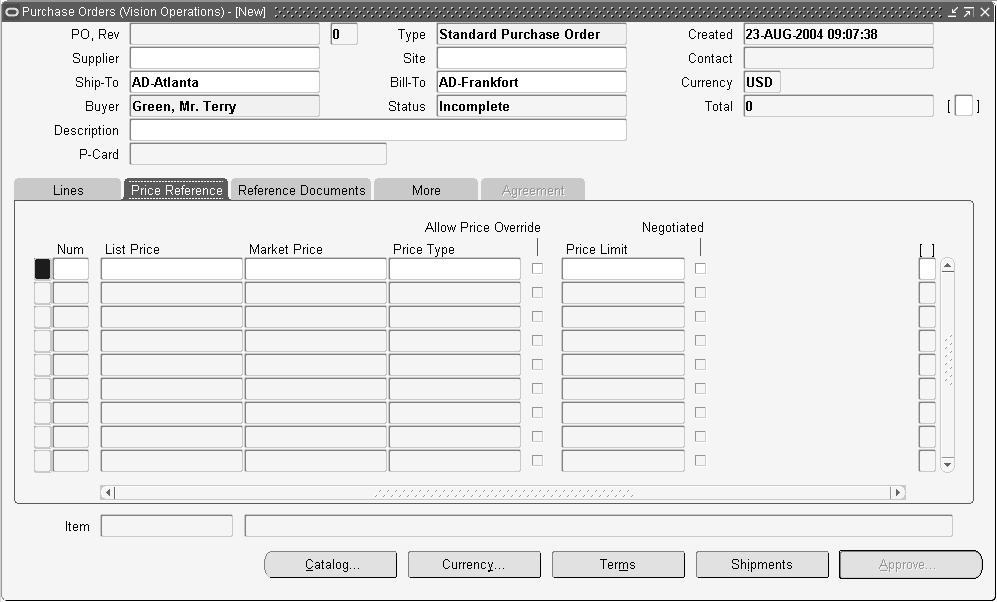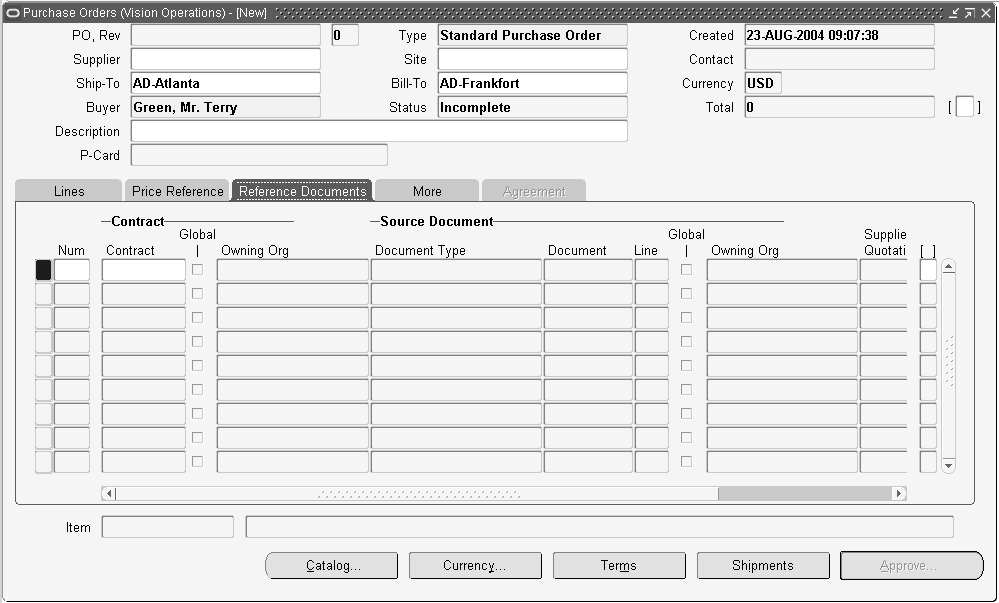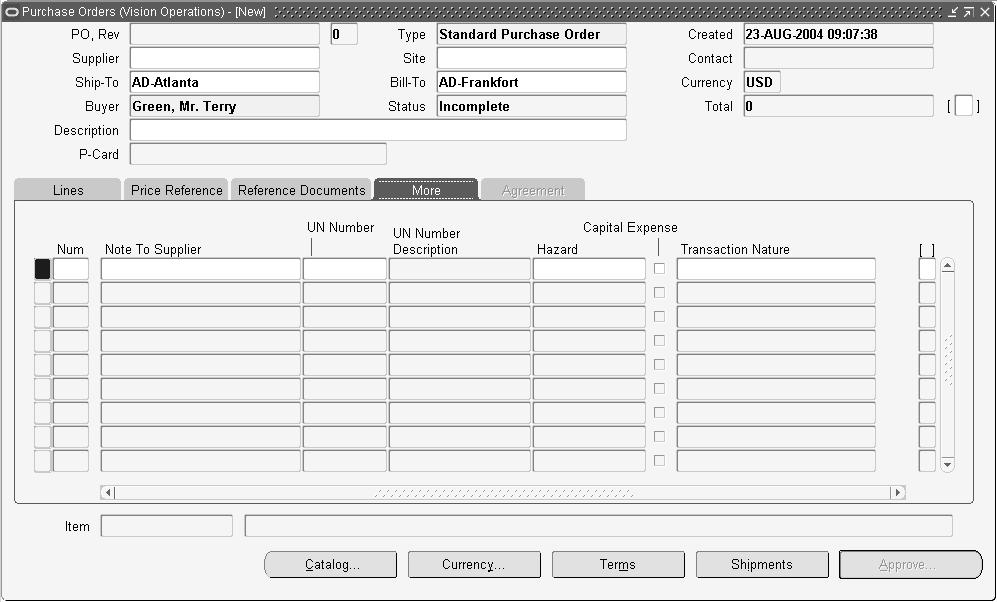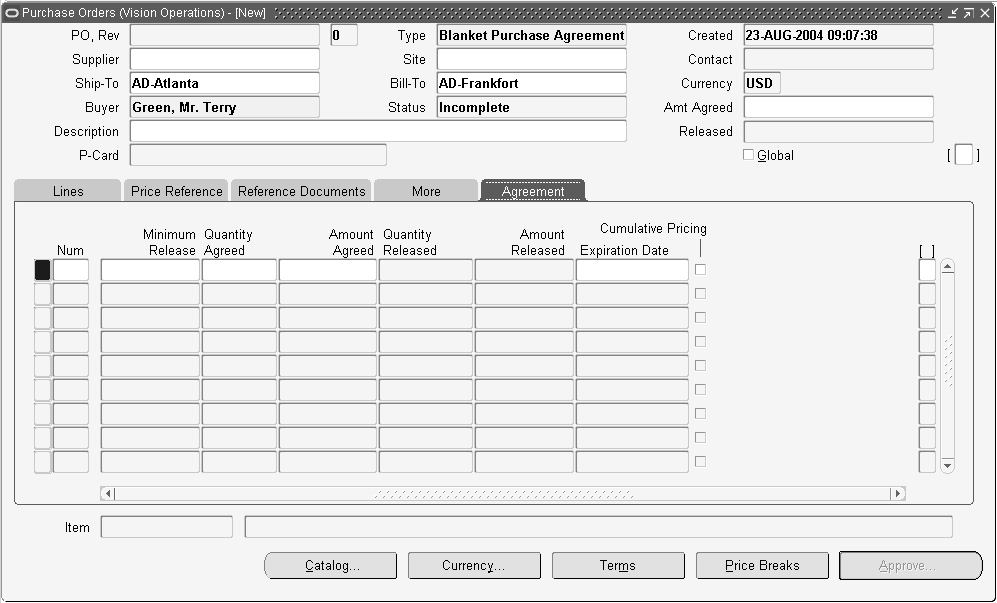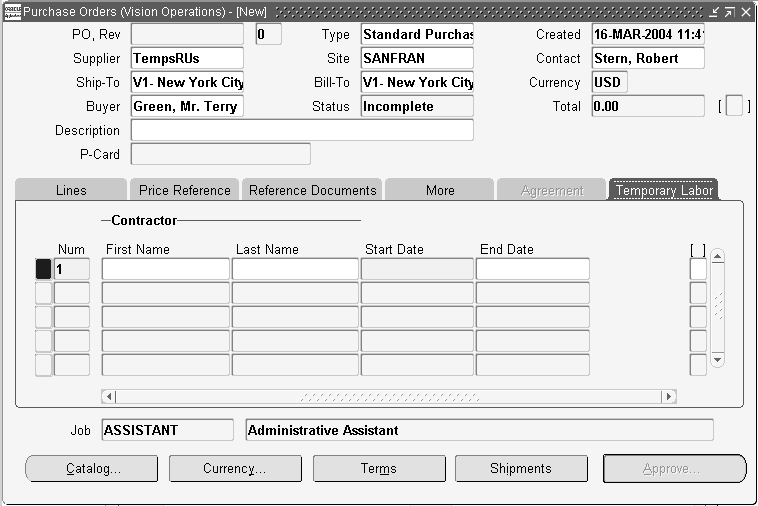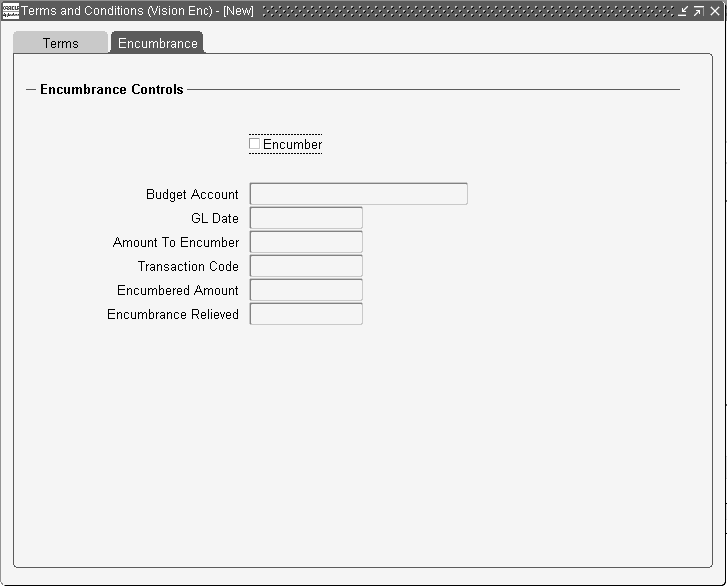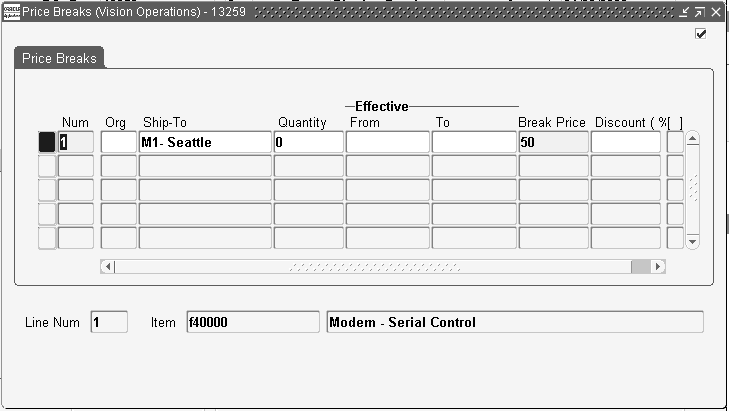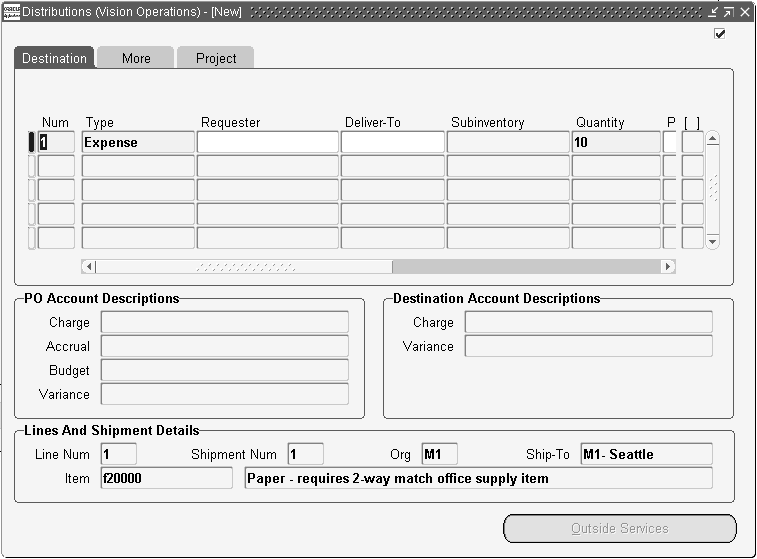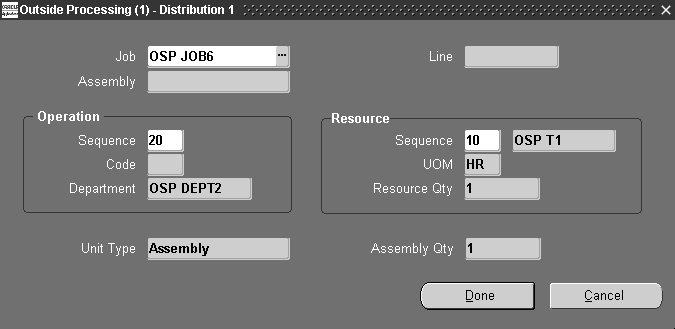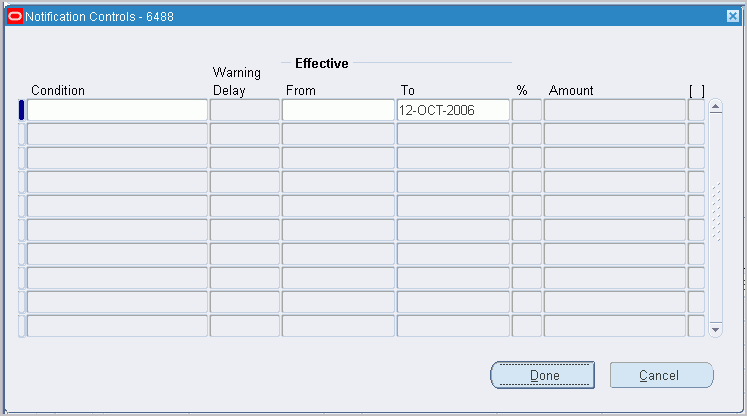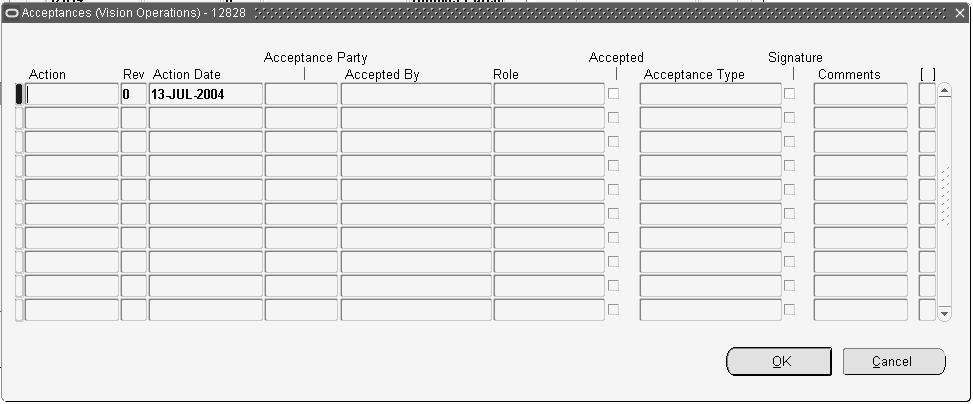Purchase Orders
Overview of Purchase Orders
Purchasing provides the Purchase Orders window that you can use to enter standard and planned purchase orders as well as blanket and contract purchase agreements. You must be defined as a buyer to use this window. See: Entering Purchase Order Headers. See: Defining Buyers.
To create purchasing documents more quickly, use the AutoCreate Documents window. See: Autocreate Documents Overview.
Purchasing provides you the features you need to satisfy the following purchasing needs. You should be able to:
-
Review all of your purchases with your suppliers to negotiate better discounts
-
Create purchase orders simply by entering a supplier and item details
-
Create standard purchase orders and blanket releases from both on-line and paper requisitions
-
Quickly and effectively manage procurement in a global business environment using global agreements that can be shared across the entire enterprise
-
Create accurate and detailed accounting information so that you charge purchases to the appropriate departments
-
Check your funds availability while creating purchase orders
-
Review the status and history of your purchase orders at any time for all the information you need
-
Communicate purchase orders to suppliers flexibly using a number of options
-
Inform your suppliers of your shipment schedule requirements
-
Record supplier acceptances of your purchase orders. You always know whether your suppliers have received and accepted your purchase order terms and conditions
-
Create your purchase orders by providing a quantity and price for each item you are ordering. Alternatively, you should also be able to create your purchase order simply by providing an amount if you are ordering a service that you cannot break down by price and quantity
-
Create purchase orders that leverage flexible pricing structures or implement complex pricing from Oracle Advanced Pricing
-
Copy purchase orders. See: Copying Purchase Orders.
Purchase Order Types
Purchasing provides the following purchase order types: Standard Purchase Order, Planned Purchase Order, Blanket Purchase Agreement, and Contract Purchase Agreement. You can use the Document Name field in the Document Types window to change the names of these documents. For example, if you enter Regular Purchase Order in the Document Name field for the Standard Purchase Order type, your choices in the Type field in the Purchase Orders window will be Regular Purchase Order, Planned Purchase Order, Blanket Purchase Agreement, and Contract Purchase Agreement.
Standard Purchase Orders
You generally create standard purchase orders for one-time purchase of various items. You create standard purchase orders when you know the details of the goods or services you require, estimated costs, quantities, delivery schedules, and accounting distributions. If you use encumbrance accounting, the purchase order may be encumbered since the required information is known.
Blanket Purchase Agreements
You create blanket purchase agreements when you know the detail of the goods or services you plan to buy from a specific supplier in a period, but you do not yet know the detail of your delivery schedules. You can use blanket purchase agreements to specify negotiated prices for your items before actually purchasing them. Blanket purchase agreements can be created for a single organization or to be shared by different business units of your organization (global agreements). You can encumber funds for a blanket purchase agreement.
Global Blanket Agreements
You may need to negotiate based on an enterprises' total global purchase volume to enable centralizing the buying activity across a broad and sometimes diverse set of businesses. Using global agreements (a special type of blanket purchase agreement), buyers can negotiate enterprise-wide pricing, business by business, then execute and manage those agreements in one central shared environment. Enterprise organizations can then access the agreement to create purchase orders that leverage pre-negotiated prices and terms. You can encumber funds for a global agreement.
Blanket Releases
You can issue a blanket release against a blanket purchase agreement to place the actual order (as long as the release is within the blanket agreement effectivity dates). If you use encumbrance accounting, you can encumber each release.
Contract Purchase Agreements
You create contract purchase agreements with your suppliers to agree on specific terms and conditions without indicating the goods and services that you will be purchasing. You can later issue standard purchase orders referencing your contracts, and you can encumber these purchase orders if you use encumbrance accounting.
Global Contract Agreements
You can use global contract agreeements (a special type of contract purchase agreement) to centralize a supplier relationship. Buyers throughout the enterprise can then leverage this relationship by referencing this global contract agreement in your standard purchase orders.
Planned Purchase Orders
A planned purchase order is a long-term agreement committing to buy items or services from a single source. You must specify tentative delivery schedules and all details for goods or services that you want to buy, including charge account, quantities, and estimated cost.
Scheduled Releases
You can issue scheduled releases against a planned purchase order to place the actual orders. If you use encumbrance accounting, you can use the planned purchase order to reserve funds for long term agreements. You can also change the accounting distributions on each release and the system will reverse the encumbrance for the planned purchase order and create a new encumbrance for the release.
Purchase Order Types Summary
| Standard Purchase Order | Planned Purchase Order | Blanket Purchase Agreement | Contract Purchase Agreement | |
|---|---|---|---|---|
| Terms and Conditions Known | Yes | Yes | Yes | Yes |
| Goods or Services Known | Yes | Yes | Yes | No |
| Pricing Known | Yes | Yes | Maybe | No |
| Quantity Known | Yes | Yes | No | No |
| Account Distributions Known | Yes | Yes | No | No |
| Delivery Schedule Known | Yes | Maybe | No | No |
| Can Be Encumbered | Yes | Yes | Yes | No |
| Can Encumber Releases | N/A | Yes | Yes | N/A |
Purchase Order Features
AutoCreate
AutoCreate lets you compose a purchase order or a release from on-line requisitions in a few keystrokes. See: Autocreate Documents Overview.
Workflow for Automatic Purchase Order and Release Creation
Purchasing uses Oracle Workflow technology to create purchase orders and releases automatically from approved requisition lines. Purchase orders and releases are created automatically only if the approved requisition lines are valid (for example, they contain valid source document information) and if the "Is Automatic Creation Allowed?" attribute in the Oracle Workflow Builder is set to 'Y' for Yes. (It is set to 'Y' by default.) See: Workflow for Creating Purchase Orders or Releases. See: Choosing Workflow Options. See also: Automatic Release Generation.
Accurate Accounting
You supply accounting information as part of your purchase order. You can allocate order line quantities and costs to cost centers, projects, or departments.
On-line Funds Availability Checking
You can determine whether you have enough funds available in your budget before you complete a purchase order. You can check funds at the purchase order header, lines, shipments, distributions, and release levels. You can also check whether funds are available before you approve your purchase order. You can even set up your system setup options to prevent a buyer from approving a purchase order until sufficient funds are available.
To use on-line funds checking, you need to implement budgetary controls. You can check funds at the detail or summary level. You can also choose to check your funds for each period, quarter, or year. See: Budgetary Control and Online Funds Checking, Oracle General Ledger User's Guide
You can also unreserve funds that have been previously reserved. This can be done from the Tools menu in the document entry windows or the Approval window. Note that the GL date defaulted depends on the profile PO: Use Document GL Date to Unreserve.
Revising Purchase Orders
To change a standard or planned purchase order, simply query this purchase order and enter your changes. You can provide additional paper requisition information to a standard purchase order. You can also revise blanket or contract purchase agreements. When you make changes to a purchase order or release, Purchasing's change order workflow processes determine whether or not the changes require reapproval and, if so, route the document for the necessary reapprovals. See: Workflow Processes for Approving Change Orders.
To add on-line requisition lines to an existing standard purchase order or release, use AutoCreate. You can add requisition lines as a new purchase order line or add to an existing purchase order line. See: Autocreate Document Options.
When you change a purchase order, Purchasing automatically increments the revision number. See: Document Revision Rules.
Shipment Schedules
You can create purchase order lines that have an unlimited number of ship-to locations and delivery dates. Each shipment line has a Ship-To Organization and Location, Promise-By Date, Need-By Date, and Last Accept Date. You receive goods and services against each shipment line.
Acceptances
You can enter purchase order acceptances to verify that your suppliers have agreed to and accepted the details on the purchase orders you send to them. See: Entering Purchase Order Acceptances.
Line Types
Purchasing uses Line Types to distinguish between items you order by quantity and price, and services that you order by amount. Line Types also serve to identify outside processing services for which Work in Process creates requisitions. See: Defining Line Types.
Flexible Pricing
Prices can be manually entered or default into purchase orders from the item setup in Oracle Inventory, pricing information in a referenced purchase blanket agreement, or from more complex pricing rules set up in Oracle Advanced Pricing. To price a purchase order based on pricing rules setup in Oracle Advanced Pricing, its line need simply reference a contract purchase agreement. See: Oracle Advanced Pricing User's Guide.
In addition, purchase orders that reference blanket purchase agreements can have their prices automatically update through the Retroactive Price feature. See: Retroactive Price Process.
Approving Purchase Orders
Purchasing checks purchase orders for accuracy and completeness before you communicate them to the supplier. You can submit purchase orders to the approval process from the Purchase Orders window before you communicate them. Also, you can use the Notifications Summary window to submit purchase orders for approval. See: Submitting a Document for Approval. See: Viewing and Responding to Notifications.
You can also assign an authorization limit to each buyer and decide whether you want to enforce this limit whenever any buyer approves a purchase order. See: Overview of Purchasing Options. See: Defining Buyers.
If you have implemented global supervisors (approvers), your purchase orders can be approved by any authorized approver within your global organization. See: Center-Led Procurement Setup.
Communicating Purchase Orders to Suppliers
You can communicate purchase orders to the supplier at the time you approve them. (See: Submitting a Document for Approval.) Oracle Purchasing supports many communication methods depending on how your system is configured. These are:
-
Print (paper or Adobe® PDF)
-
Facsimile (fax)
-
E-mail (HTML or Adobe® PDF)
-
Extensible Markup Language (XML)
-
Electronic Data Interchange (EDI)
-
Online viewing (browser or Adobe® PDF)
You can also print purchase orders, change orders, and RFQs in other languages, if you use Multilingual Support (MLS). See: Printed Purchase Order Overview.
Copying Purchase Orders
You can copy one purchase order to another. For example, if you want to renew a blanket purchase agreement with hundreds of lines, you can copy the previous agreement to a new document and change the effectivity dates. You can copy the following purchase order types:
-
Standard purchase orders
-
Blanket purchase agreements
-
Planned purchase orders
-
Global blanket agreements
-
Global contract agreements
See: Copying Purchase Orders.
Cancelling Purchase Orders
Purchasing lets you cancel a purchase order or purchase order line after you have approved it. When you cancel a purchase order or purchase order line, you pay only for those goods you received before cancellation, and you can optionally reassign any unfilled requisitions to another purchase order. See: Controlling Documents.
If you are using encumbrance or budgetary control and if you choose to cancel referencing requisitions, Purchasing creates negative debit entries in your general ledger system to cancel the encumbrance associated with the purchase order. Purchasing recreates encumbrances for the lines you used to create the purchase order, using the distributions from your cancelled purchase order. See: Budgetary Control and Online Funds Checking, Oracle General Ledger User's Guide.
Closing and Final Closing Purchase Orders
Purchasing lets you automatically close a purchase order once you have received and paid for all items you ordered. This feature lets you conce
ntrate on those purchase orders that are overdue or partially received. You can also manually close purchase orders at any time. Of course, you always have the option to review or reopen a purchase order by adding new lines or creating additional receipt transactions until the purchase order is final closed. See: Controlling Documents.
If you designate an invoice as the final match to a purchase order, Payables final closes the purchase order shipment during Approval. You cannot update the status of a final-closed purchase order. See: Approval, Oracle Payables User's Guide.
If you are using encumbrance or budgetary control and if you choose to cancel referencing documents, Purchasing automatically creates credit entries in your general ledger system to reverse the encumbrance that corresponds to the purchase order you are final closing. See: Budgetary Control and Online Funds Checking, Oracle General Ledger User's Guide.
Close for Receiving and Close for Invoicing
Purchasing automatically closes shipments for receiving and invoicing based on controls that you specify in the Purchasing Options window. Once all shipments for a given line are closed, Purchasing automatically closes the line. When all lines for a given header are closed, Purchasing automatically closes the document.
You can specify closing controls including: Receipt Close Tolerance, Receipt Close Point, and Invoice Close Tolerance. See: Defining Purchasing Options.
Note: The Close for Invoicing status does not prevent you from matching an invoice to a purchase order or a receipt.
Holding and Freezing Purchase Orders
Purchasing lets you freeze a purchase order so that you can prevent changes or additions to it, but still receive and pay for goods already ordered. You can easily control your purchase order changes because you can freeze or unfreeze a purchase order when appropriate. Likewise, you can place a purchase order on hold to prevent all actions until you remove the order from hold. See: Controlling Documents.
Notification Controls (Using Oracle Alert)
For planned purchase orders, blanket purchase agreements, and contracts, you can establish expiration and release control notification conditions and specify the number of days before the condition is met that you want to be notified. In the Notification Controls window, accessible through the Purchase Orders window, you can specify the following notification conditions:
-
Amount released by date
-
Amount not released by date
-
Amount not released
-
Amount released
-
Expiration date
When the notification conditions are met, Purchasing sends you an Alert (or email) so that you can take appropriate action. See: Entering Purchase Order Notification Controls. See: Using Oracle Alert in Oracle Purchasing.
Quick Access to Particular Purchase Orders
You can place purchase orders that you reference frequently in the Oracle Applications Navigator. Placing documents in the Navigator is useful when you need to query large documents with multiple lines, shipments, or distributions. When the purchase order is open, choose Place on Navigator from the File menu. When you choose the Documents tabbed region in the Navigator, you can then access that document directly from within the Navigator. You can also do this with requisitions. See: Using the Navigator's Documents Region, Oracle Applications User's Guide.
Note: Once you place a document in the Navigator, it is the first thing you see in the Navigator the next time you log into Purchasing. Choose Functions to return to the Purchasing menu.
Viewing Changes to Purchase Orders
You can view at a glance all past revisions made to archived purchase orders through the PO Change History menu item in the Oracle Purchasing Navigator. See: Viewing Purchase Order Changes.
Supplier Negotiation and Renegotiation using Oracle Sourcing
If you have Oracle Sourcing enabled, you can initiate supplier negotiations directly from AutoCreate or initiate renegotiations with a supplier from the Purchase Order or Purchase Order Summary windows.
Contract Terms Management Using Oracle Procurement Contracts
Oracle Procurement Contracts provides contract terms management capabilities for procurement professionals. Using a contract terms library, deliverables tracking, and formal change management, it extends Oracle Purchasing by offering embedded contract negotiation, contract terms authoring, contract administration, and electronic contract signature capabilities.
If you license and implement Oracle Procurement Contracts, the following features are available in Oracle Purchasing:
-
From the Purchase Order Terms window, you can author and manage contract terms, manage contract documents, view contract clauses and deliverables, and update deliverable statuses.
-
The Purchase Order Summary window enables viewing purchase orders with details of contract terms clauses and deliverables as well as a supplier formatted purchase order with clauses, deliverables, and amendments.
-
From the main menu, you can manage all of the contract deliverables assigned to you.
-
The PO Change History window provides easy access to amendments to clauses, sections, deliverables, and changes to purchase order attributes.
Purchase Order Defaulting Rules
Purchasing uses a comprehensive defaulting mechanism to provide most required purchase order information and minimize document creation time. For example, when you are entering a standard purchase order and you want only one shipment and distribution for each purchase order line, you do not need to navigate beyond the Lines tabbed region unless you want to change the default information in the shipments and distributions that Purchasing automatically creates.
Note that the Account Generator may be unable to build accounts for a number of reasons related to defaults. For example, if you have entered a one-time item and there is no default account for your user or category. In this case, you must enter distributions in the Distributions window.
Purchase Order Default Matrix Conventions
The Purchase Order Default Matrix uses the following conventions:
-
"Default" in this context means that Purchasing provides this information for you. It does not mean that you can always change the defaulted information.
-
When options are listed as 1-2-3, Purchasing looks first for the option specified as 3. If new information is provided, or if information is not available in this source, Purchasing uses the next source. For example, when defaulting the currency to a standard purchase order header, Purchasing first provides the currency specified in the Financials Options window. When you specify a supplier, Purchasing updates the currency based on the supplier's default currency. Finally, when you specify a supplier site, Purchasing updates the currency accordingly.
-
For Releases, "Source Agreement" refers to Blanket Purchase Agreements or Planned Purchase Orders, as appropriate.
-
The Last Acceptance Date is calculated using the Promised Date if available. Otherwise, Purchasing uses the Need-By date.
-
Purchasing provides a GL Date only if you are using encumbrance.
-
The following abbreviations are used in the matrix:
-
OSP Outside Processing
-
PO Opt Purchasing Options
Purchase Order Header Defaulting Rules Header Information Standard Planned Blanket Contract Release Purchase Order Type Value = "Standard" Value = "Blanket" Buyer User name (must be buyer) User name (must be buyer) User name (must be buyer) User name (must be buyer) User name (must be buyer) Currency - 1 Primary Ledger Primary Ledger Primary Ledger Primary Ledger Source Agreement (not changeable) Currency - 2 Supplier Supplier Supplier Supplier Currency - 3 Supplier Site Supplier Site Supplier Site Supplier Site Supplier Source Agreement (not changeable) Supplier Site From supplier if only 1 “Purchasing" site exists From supplier if only 1 “Purchasing" site exists From supplier if only 1 “Purchasing" site exists From supplier if only 1 “Purchasing" site exists Source Agreement (not changeable) Supplier Contact From site if only 1 contact exists From site if only 1 contact exists From site if only 1 contact exists From site if only 1 contact exists Confirm Order Value = “No" Value = “No" Value = “No" Value = “No" Ship To Location - 1 Financials Options Financials Options Financials Options Financials Options Source Agreement (not changeable) Ship To - 2 Supplier Supplier Supplier Supplier Ship To - 3 Supplier Site Supplier Site Supplier Site Supplier Site Bill To Location - 1 Financials Options Financials Options Financials Options Financials Options Source Agreement (not changeable) Bill To - 2 Supplier Supplier Supplier Supplier Bill To - 3 Supplier Site Supplier Site Supplier Site Supplier Site Payment Terms - 1 Financials Options Financials Options Financials Options Financials Options Source Agreement (not changeable) Pay Terms- 2 Supplier Supplier Supplier Supplier Pay Terms- 3 Supplier Site Supplier Site Supplier Site Supplier Site Freight Terms - 1 Financials Options Financials Options Financials Options Financials Options Source Agreement (not changeable) Frt Terms - 2 Supplier Supplier Supplier Supplier Frt Terms - 3 Supplier Site Supplier Site Supplier Site Supplier Site Ship Via - 1 Financials Options Financials Options Financials Options Financials Options Source Agreement (not changeable) Ship Via - 2 Supplier Supplier Supplier Supplier Ship Via - 3 Supplier Site Supplier Site Supplier Site Supplier Site FOB - 1 Financials Options Financials Options Financials Options Financials Options Source Agreement (not changeable) FOB - 2 Supplier Supplier Supplier Supplier FOB - 3 Supplier Site Supplier Site Supplier Site Supplier Site Rate Type Purchasing Options Purchasing Options Purchasing Options Purchasing Options Source Agreement (not changeable) Effective Date Source Agreement (not changeable) Expiration Date Source Agreement (not changeable) Minimum Release Amount Purchasing Options Purchasing Options Notification Control Expiration Date Terms and conditions expiration date Terms and conditions expiration date Terms and conditions expiration date Acceptance Required Value = “None" Value = “None" Value = “None" Value = “None" Value = “None" Transportation Arrainged - 1 Source Agreement Source Agreement Source Agreement Source Agreement Transportation Arrainged - 2 Supplier Site Supplier Site Supplier Site Source Agreement Release Number Existing number + 1 Release Date Today's date -
| Line Information | Standard | Planned | Blanket | Contract | Release |
|---|---|---|---|---|---|
| Line Type | Purchasing Options | Purchasing Options | Purchasing Options | ||
| Category - 1 | Line Type | Line Type | Line Type | ||
| Category - 2 | Item | Item | Item | ||
| UOM - 1 | Line Type | Line Type | Line Type | ||
| UOM - 2 | Item | Item | Item | ||
| Unit Price - 1 | Line Type | Line Type | Line Type | ||
| Unit Price - 2 | List Price | List Price | List Price | ||
| Unit Price - 3 | Source document specified in Supplier-Item Attributes window | Source document specified in Supplier-Item Attributes window | Source document specified in Supplier-Item Attributes window | ||
| UN Number | Item | Item | Item | ||
| Hazard Class | Item | Item | Item | ||
| OSP UOM Type | Item | Item | Item | ||
| List Price | Item | Item | Item | ||
| Market Price | Item | Item | Item | ||
| Price Type | PO Preferences | PO Preferences | PO Preferences | ||
| Allow Price Override | Value = “No" | Value = “No" | |||
| Promised Date | PO Preferences | PO Preferences | PO Preferences | Source Agreement (not changeable) | |
| Need-By Date | PO Preferences | PO Preferences | PO Preferences | Source Agreement (not changeable) | |
| Transaction Nature | PO Preferences | PO Preferences | PO Preferences | ||
| Price Break Type | PO Preferences |
| Shipment Information | Standard | Planned | Blanket | Contract | Release |
|---|---|---|---|---|---|
| Ship-To Organization - 1 | Financial System Options (blanket releases only) | ||||
| Ship-To Org - 2 | Financial System Options | Financial System Options | Agreement Header's Ship-To locations organization | Source Agreement (not changeable) (blanket releases only) | |
| Ship-To Org - 3 | PO Preferences - Validated against item | PO Preferences - Validated against item | Agreement Header's Ship-To locations organization | PO Preferences - Validated against item (blanket releases only) | |
| Ship-To Location | PO Preferences - Validated against validated organization | PO Preferences - Validated against validated organization | Agreement Header | Source Agreement (not changeable) | |
| Promised Date - 1 | Lines | Lines | Lines | Lines | |
| Promised Date - 2 | PO Preferences | PO Preferences | PO Preferences | PO Preferences | |
| Need-By Date - 1 | Lines | Lines | Lines | Lines | |
| Need-By Date - 2 | PO Preferences | PO Preferences | PO Preferences | PO Preferences | |
| Receipt Close Tolerance - 1 | Purchasing Options | Purchasing Options | Purchasing Options | ||
| Receipt Close - 2 | Line Type | Line Type | Line Type | ||
| Receipt Close - 3 | Item | Item | Item | ||
| Invoice Close Tolerance - 1 | Purchasing Options | Purchasing Options | Purchasing Options | ||
| Invoice Close - 2 | Item | Item | Item | ||
| Invoice Matching (2, 3, 4 Way) - 1 | Purchasing Options | Purchasing Options | Purchasing Options | ||
| Invoice Match - 2 | Supplier | Supplier | Supplier | ||
| Invoice Match - 3 | Line Type | Line Type | Line Type | ||
| Invoice Match - 4 | Item (Validation Org) | Item (Validation Org) | Item (Validation Org) | ||
| Invoice Match - 5 | Item (Ship-To Org) | Item (Ship-To Org) | Item (Ship-To Org) | ||
| Accrue on Receipt - 1 | Else = Receipt Required Value | Else = Receipt Required Value | Else = Receipt Required Value | ||
| Accrue on Rct - 2 | No, if Consigned Flag is checked | ||||
| Accrue on Rct - 3 | No, if PO Opt expense accrual is “Period End" | No, if PO Opt expense accrual is “Period End" | No, if PO Opt expense accrual is “Period End" | ||
| Accrue on Rct - 4 | Yes, if item is stockable in ship-to organization | Yes, if item is stockable in ship-to organization | Yes, if item is stockable in ship-to organization | ||
| Accrue on Rct - 5 | Yes, if line type is OSP | Yes, if line type is OSP | Yes, if line type is OSP | ||
| Enforce Ship-To Location - 1 | Receiving Options | Receiving Options | Receiving Options | ||
| Enforce Ship-To - 2 | Supplier | Supplier | Supplier | ||
| Enforce Ship-To - 3 | Item | Item | Item | ||
| Allow Substitute Receipts - 1 | Receiving Options | Receiving Options | Receiving Options | ||
| Substitute Rct - 2 | Supplier | Supplier | Supplier | ||
| Substitute Rct - 3 | Item | Item | Item | ||
| Receipt Routing - 1 | Receiving Options | Receiving Options | Receiving Options | ||
| Receipt Routing - 2 | Supplier | Supplier | Supplier | ||
| Receipt Routing - 3 | Item | Item | Item | ||
| Quantity Received Tolerance - 1 | Receiving Options | Receiving Options | Receiving Options | ||
| Qty Received - 2 | Supplier | Supplier | Supplier | ||
| Qty Received - 3 | Item | Item | Item | ||
| Quantity Received Exception - 1 | Receiving Options | Receiving Options | Receiving Options | ||
| Rcvd Exception - 2 | Supplier | Supplier | Supplier | ||
| Rcvd Exception - 3 | Item | Item | Item | ||
| Days Early Receipt Allowed - 1 | Receiving Options | Receiving Options | Receiving Options | ||
| Days Early Rct - 2 | Supplier | Supplier | Supplier | ||
| Days Early Rct - 3 | Item | Item | Item | ||
| Days Late Receipt Allowed - 1 | Receiving Options | Receiving Options | Receiving Options | ||
| Days Late Rct - 2 | Supplier | Supplier | Supplier | ||
| Days Late Rct - 3 | Item | Item | Item | ||
| Last Accept Date | Promised Date + Days Late Receipt Allowed | Promised Date + Days Late Receipt Allowed | Promised Date + Days Late Receipt Allowed | ||
| Receipt Date Exception - 1 | Receiving Options | Receiving Options | Receiving Options | ||
| Receipt Dte Exc - 2 | Supplier | Supplier | Supplier | ||
| Receipt Dte Exc - 3 | Item | Item | Item | ||
| Shipment Price | Source Agreement (not changeable) | ||||
| Country of Origin - 1 | Supplier Site | Supplier Site | Supplier Site | ||
| Cntry of Origin - 2 | Approved Supplier List | Approved Supplier List | Approved Supplier List (blanket releases only) | ||
| Consigned Flag | Approved Supplier List |
| Distribution Information | Standard | Planned | Blanket | Contract | Release |
|---|---|---|---|---|---|
| Destination Type - 1 | If line type is OSP = “Shop Floor" | If line type is OSP = “Shop Floor" | If line type is OSP = “Shop Floor" | ||
| Destination Type - 2 | If item stockable in ship-to org. = “Inventory" | If item stockable in ship-to org. = “Inventory" | If item stockable in ship-to org. = “Inventory" | ||
| Destination Type - 3 | If item stockable in ship-to org, and purchasable and Accrue on Receipt is No =“Expense" | If item stockable in ship-to org, and purchasable and Accrue on Receipt is No =“Expense" | If item stockable in ship-to org, and purchasable and Accrue on Receipt is No =“Expense" | ||
| Destination Type - 4 | If item is NOT stockable = “Expense" | If item is NOT stockable = “Expense" | If item is NOT stockable = “Expense" | ||
| Requestor | PO Preferences | PO Preferences | |||
| Deliver-To Location - 1 | PO Preferences if valid for ship-to org and item | PO Preferences if valid for ship-to org and item | Requestor's location | ||
| Deliver-To Loc - 2 | Requestor's location | Requestor's location | Requestor's location | ||
| Project Details | PO Preferences | PO Preferences | PO Preferences | ||
| Rate Date | PO Header | PO Header | Source Agreement (not changeable) | ||
| GL Date | PO Preferences | PO Preferences | Today's date if in valid period; else null | ||
| Accounts | Account Generator | Account Generator | Account Generator | ||
| Recovery Rate | Tax Code | Tax Code | Tax Code | ||
| Requisition Information - 1 | PO Preferences | PO Preferences | |||
| Requisition Information - 2 | Source Requisition (Online) | Source Requisition (Online) | Source Requisition (Online) |
Related Topics
Defining Financials Options, Oracle Payables User's Guide
Suppliers, Oracle iSupplier Portal Implementation Guide.
Site Locations, Oracle HRMS Enterprise and Workforce Management Guide
Using the Account Generator in Oracle Purchasing
Entering Purchase Order Shipments
Entering Purchase Order Distributions
Finding Purchase Orders
Use the Find Purchase Orders window to:
-
Access the Purchase Orders window.
-
Access the Releases window.
-
Perform purchase order inquiries at header, line, shipment, and distribution levels
Depending on the function security assigned to your responsibility, you have varying levels of access to information. A responsibility defines an application user's current privileges while working with Oracle Applications.
To enter search criteria:
-
Navigate to the Find Purchase Orders window. Enter desired search criteria as described in the following steps.
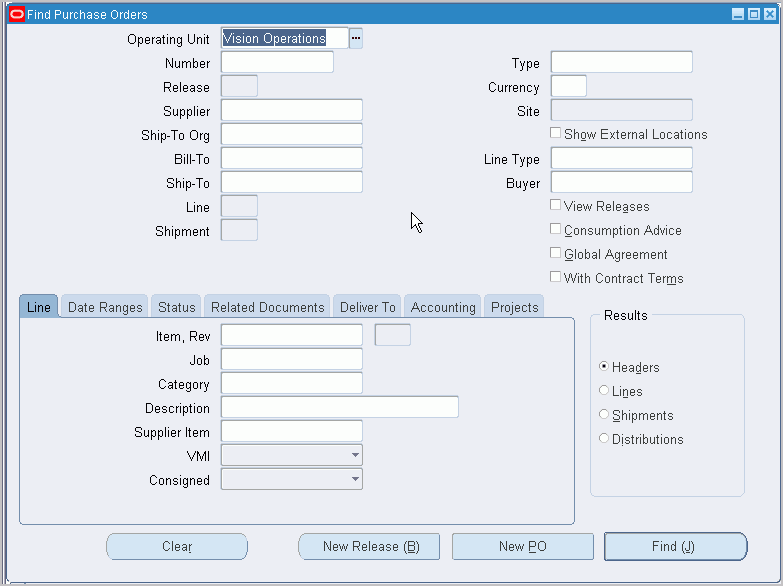
-
Select the Operating Unit for this search.
-
Enter the purchase order number. If you enter a purchase order number, you can also enter a Release, Line, and/or Shipment number for the purchase order.
-
Select the purchase order Type (Standard purchase order, Blanket purchase agreement, Planned purchase order, Contract purchase agreement, Blanket Release, or Scheduled Release). Select the Global Agreement box to find just your global agreements.
-
Select the View Releases check box to include all associated releases for blanket purchase agreements and planned purchase orders. Purchasing automatically selects this check box if you specify selection criteria for which it would be required (for example, if you select Scheduled Releases as the purchase order Type). This check box is not available when inappropriate (for example, if you select Standard PO as the purchase order Type).
-
Enter the Currency.
-
Enter the Supplier. If you enter a supplier, you can also enter a supplier Site.
-
Enter the Ship To Organization.
-
Check Show External Locations to include locations not associated with this organization.
-
Enter the Bill To location.
-
Enter the Line Type.
-
Enter the Ship To location.
-
Enter the Buyer.
-
Enter the document Line number.
-
Check View Releases to include releases with the related blanket purchase agreement.
-
Enter the document Shipment number.
-
Check Consumption Advice to limit your results to purchase orders or releases which are created by the transfer of ownership of consigned stock in Oracle Inventory
-
Check Global Agreement to limit your results to global agreements that were either created in your operating unit or enabled for use in your operating unit.
-
If Oracle Procurement Contracts is implemented, select With Contract Terms to limit your results to purchase orders with contract terms.
-
Use the tabbed regions to further restrict the search:
-
In the Line region, you can enter the following search criteria: Item number, Revision number, Job (Oracle Services Procurement), Category, item Description, Supplier Item Number, VMI (Yes or No), and Consigned (Yes or No).
-
In the Date Ranges region, you can enter date ranges for the following dates: Order, Approved, Promised, Need By, and Closed.
-
In the Status region, you can limit the search by:
-
Order Approval status (Approved, In Process, Incomplete, Pre-Approved, Rejected, or Requires Reapproval)
-
Control status (Open, Closed, Finally Closed, Closed for Invoicing, Closed for Receiving, or Cancelled)
-
Hold status (Yes or No)
-
Frozen status (Yes or No)
-
Firmed status (Yes or No)
-
-
In the Related Documents region, you can limit the search by Contract number, Receipt number, Invoice number, Requisition number, Paper Requisition number, Supplier Quote number, and Source Document information (Type, Number, Line).
-
In the Deliver To region, you can limit the search by destination Type (Expense, Inventory, Shop Floor), Deliver To Person, Organization, Location, and Subinventory.
-
In the Accounting region, you can limit the search by Period, GL Date, Charge Account, Budget Account, and whether there are Active Encumbrances (Yes or No).
-
In the Projects region, you can limit the search by Project or Task number.
-
-
Select the Results summary window (Headers, Lines, Shipments, or Distributions). Depending on the search criteria you have specified, all summary windows may not be available. For example, if you specify criteria in the Accounting region, only the Purchase Order Distributions summary window is available.
-
Select the Find button to initiate the search and open the appropriate summary window.
To clear existing search criteria:
-
Select the Clear button to clear any existing search criteria.
To enter a new release:
-
Select the New Release button to open the Releases window. See: Entering Release Headers.
To enter a new purchase order:
-
Select the New PO button to open the Purchase Orders window. See: Entering Purchase Order Headers.
To enter purchase order preferences:
-
Select Preferences on the Tools menu to open the Purchase Order Preferences window. See: Entering Purchase Order Preferences.
Related Topics
Function Security for Purchasing
Using the Purchase Order Headers Summary Window
Using the Purchase Order Lines Summary Window
Using the Purchase Order Shipments Summary Window
Using the Purchase Order Distributions Summary Window
Using the Purchase Order Headers Summary Window
Use the Purchase Order Headers results folder window to:
-
View purchase order header information.
-
Drill down to view purchase order line, shipment, and distribution information.
-
Access the Purchase Orders and Releases windows for entry and update of documents.
-
Access other windows from the Tools and Inquire menus.
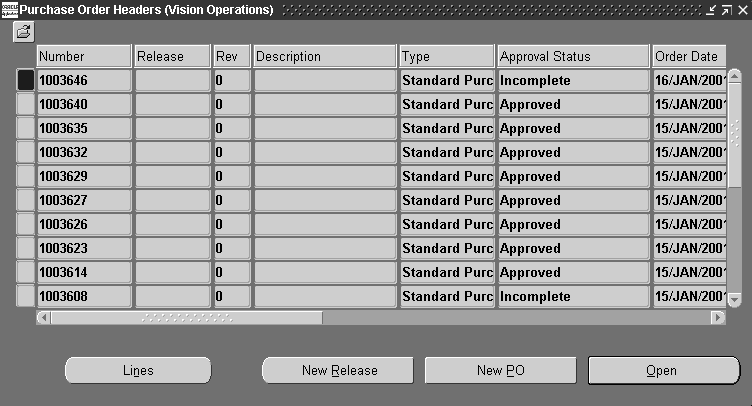
To navigate to the Purchase Order Headers results window:
-
In the Find Purchase Orders window, select Headers in the Results region and select the Find button to open the Purchase Order Headers folder window.
To drill down to view purchase order line information:
-
Select the Lines button to drill down to the Purchase Order Lines results folder window. You can also select View Lines on the Tools menu to open this window. See: Using the Purchase Order Lines Summary Window.
To enter a new release:
-
Select the New Release button to open the Releases window. If the current record is a blanket purchase agreement or a planned purchase order, then you can create a release against it.
Important: Depending on how the Function Security is set for your user responsibility, you may not have access to the New Release button. (With Function Security, a system administrator can limit people's access to this function.)
To enter a new purchase order:
-
Select the New PO button to open the Purchase Orders window. See: Entering Purchase Order Headers.
Important: Depending on how the Function Security is set for your user responsibility, you may not have access to the New PO button. (With Function Security, a system administrator can limit people's access to this function.)
To open the Purchase Orders or Releases window for the current order:
-
Select the Open button to open the Purchase Orders window and query the purchase order on the current line. If the current order is for a blanket or scheduled release, Purchasing opens the Releases window and queries the current order. Your options in this window depend on the status of the order and your approval and security options. See: Entering Purchase Order Headers
Important: Depending on how the Function Security is set for your user responsibility, you may not have access to the Open button. For example the Open button will be enabled for global agreements only if they were created in your operating unit and if you have Manage Global Agreements function security. (With Function Security, a system administrator can limit people's access to this function.)
Tools Menu Options
-
Select Acceptances on the Tools menu to open the Enter Acceptances window. See: Entering and Viewing Purchase Order Acceptances.
To enter purchase order control information:
-
Select Control on the Tools menu to open the Control Document window. See: Controlling Documents.
To enter purchase order preferences:
-
Select Preferences on the Tools menu to open the Purchase Order Preferences window. See: Entering Purchase Order Preferences.
To copy a purchase order:
-
Select the document you want to copy and then select Copy Document from the Tools menu. See: Copying Purchase Orders.
To renegotiate blanket agreements in Oracle Sourcing:
-
Select the blanket purchase agreement you wish to renegotiate in the Purchase Order Headers window and then select either Create Auction or Create Sourcing RFQ from the Tools menu. See the Oracle Sourcing online help for more details.
To respond to supplier changes to a purchase order:
-
If you have selected a purchasing document for which there are pending changes from the supplier, then select Respond to Changes on the Tools menu.
To see the revision history for a purchase order:
-
Select Change History from the Tools menu to view the revisions to the archived purchase order you selected in the Purchase Order Headers window. See: Viewing Purchase Order Changes.
To communicate the purchase order to the supplier:
-
Select an approved purchase order and then select Communicate from the Tools menu.
-
In the Communicate window select the method that you would like to use to communicate this purchase order to the supplier.
-
Enter the Fax number or Email address as needed.
-
Click OK to send the purchase order.
You can also communicate purchase orders to the supplier at the time you approve them. See: Submitting a Document for Approval. See: Communicating Purchase Orders to Suppliers.
Inquire Menu Options
To navigate to the Purchase Order Lines results window:
-
In the Find Purchase Orders window, select Lines in the Results region and select the Find button to open the Purchase Order Lines folder window. You can also navigate to this window by selecting View Lines on the Inquire menu in the Purchase Order Headers results folder window.
To drill down to view purchase order shipment information:
-
Select View Shipments on the Inquire menu to open the Purchase Order Shipments results folder window. See: Using the Purchase Order Shipments Summary Window.
To drill down to view purchase order distributions information:
-
Select View Distributions on the Inquire menu to open the Purchase Order Distributions results folder window. See: Using the Purchase Order Distributions Summary Window.
To view action history:
-
Select View Action History on the Inquire menu to open the Action History window. See: Viewing Action History.
To view invoices:
-
Select Invoices on the Inquire menu to view invoice information: See: Invoice Overview (Payables), Oracle Payables User's Guide.
To view receipts:
-
Select View Receipts on the Inquire menu to open the Find Receiving Transactions window. See: Finding Receiving Transactions (Summary).
To view requisitions:
-
Select View Requisitions on the Inquire menu to open the Requisition Summary window. See: Using the Requisition Headers Summary Window.
To view approval status in Workflow:
-
Select View Approval through Workflow on the Inquire menu to open the Workflow approval process view window.
To view project contract information:
-
If Oracle Project Contracts is implemented, you can select View Project Contract Information on the Inquire menu to open the Project Information window.
To view contract terms:
-
If Oracle Procurement Contracts is implemented, you can select View Contract Terms on the Inquire menu to open the Contract Terms window.
To view the formatted purchase order:
-
Select View Document on the Inquire menu to see the purchase order in the format that will be communicated to the supplier. You can also view the purchase order in the supplier site language.
To view procurement card information:
-
In the Purchase Order Headers summary window, which is a folder window, display the hidden field P-Card Number. See: Procurement Card Purchase Orders and Releases.
Related Topics
Customizing the Presentation of Data in a Folder, Oracle Applications User's Guide
Using the Purchase Order Lines Summary Window
Using the Purchase Order Shipments Summary Window
Using the Purchase Order Distributions Summary Window
Using the Purchase Order Lines Summary Window
Use the Purchase Order Lines results folder window to:
-
View purchase order line information.
-
Drill down to view purchase order shipment and distribution information.
-
Access the Purchase Orders and Releases windows for entry and update of documents.
-
Access other windows from the Tools and Inquire menus.
To navigate to the Purchase Order Lines results window:
-
In the Find Purchase Orders window, select Lines in the Results region and select the Find button to open the Purchase Order Lines folder window. You can also navigate to this window by selecting View Lines on the Inquire menu in the Purchase Order Headers results folder window.
To drill down to view purchase order shipment information:
-
Select the Shipments button to drill down to the Purchase Order Shipments results folder window. You can also select View Shipments on the Inquire menu to open this window. See: Using the Purchase Order Shipments Summary Window.
To enter a new release:
-
Select the New Release button to open the Releases window. If the current record is a blanket purchase agreement or a planned purchase order, then you can create a release against it.
To enter a new purchase order:
-
Select the New PO button to open the Purchase Orders window. See: Entering Purchase Order Headers.
To open the Purchase Orders or Releases window for the current line:
-
Select the Open button to open the Purchase Orders window and query the purchase order on the current line. If the current line is for a blanket or scheduled release, Purchasing opens the Releases window and queries the current line. Your options in this window depend on the status of the order and your approval and security options. See: Entering Purchase Order Headers.
To view acceptances:
-
Select Acceptances on the Tools menu to open the Enter Acceptances window. See: Entering and Viewing Purchase Order Acceptances.
To enter purchase order control information:
-
Select Control on the Tools menu to open the Control Document window. See: Controlling Documents.
To enter purchase order preferences:
-
Select Preferences on the Tools menu to open the Purchase Order Preferences window. See: Entering Purchase Order Preferences.
To communicate the purchase order to the supplier:
-
Select an approved purchase order and then select Communicate from the Tools menu. In the Communicate window select the method that you would like to use to communicate this purchase order to the supplier. Enter the Fax number or Email address as needed. Click OK to send the purchase order. You can also communicate purchase orders to the supplier at the time you approve them. See: Submitting a Document for Approval.
To drill down to view purchase order distributions information:
-
Select View Distributions on the Inquire menu to open the Purchase Order Distributions results folder window. See: Using the Purchase Order Distributions Summary Window.
To view action history:
-
Select View Action History on the Inquire menu to open the Action History window. See: Viewing Action History.
To view invoices:
-
Select View Invoices on the Inquire menu to view invoice information: See: Invoice Overview, Oracle Payables User's Guide.
To view receipts:
-
Select View Receipts on the Inquire menu to open the Find Receiving Transactions window. See: Finding Receiving Transactions (Summary).
To view Oracle Project Contract information:
-
If Oracle Project Contracts is implemented, you can select View Project Contract Information on the Inquire menu to open the Projects Information window.
To view approval status in Workflow:
-
Select View Approval through Workflow on the Inquire menu to open the Workflow approval process view window.
To view contract terms:
-
If Oracle Procurement Contracts is implemented, you can select View Contract Terms on the Inquire menu to open the Contract Terms window.
To view the formatted purchase order:
-
Select View Document on the Inquire menu to see the purchase order in the format that will be communicated to the supplier.
Related Topics
Customizing the Presentation of Data in a Folder, Oracle Applications User's Guide
Using the Purchase Order Headers Summary Window
Using the Purchase Order Shipments Summary Window
Using the Purchase Order Distributions Summary Window
Using the Purchase Order Shipments Summary Window
Use the Purchase Order Shipments results folder window to:
-
View purchase order shipment information.
-
Drill down to view purchase order distribution information.
-
Access the Purchase Orders and Releases windows for entry and update of documents.
-
Access other windows from the Tools and Inquire menus.
Note that this window does not display price breaks.
To navigate to the Purchase Order Shipments results window:
-
In the Find Purchase Orders window, select Shipments in the Results region and select the Find button to open the Purchase Order Shipments folder window. You can also navigate to this window by selecting View Shipments on the Tools menu in the Purchase Order Headers and Purchase Order Lines results folder windows.
To drill down to view purchase order distribution information:
-
Select the Distributions button to drill down to the Purchase Order Distributions results folder window. You can also select View Distributions on the Tools menu to open this window. See: Using the Purchase Order Distributions Summary Window.
To enter a new release:
-
Select the New Release button to open the Releases window. If the current record is a blanket purchase agreement or a planned purchase order, then you can create a release against it.
To enter a new purchase order:
-
Select the New PO button to open the Purchase Orders window. See: Entering Purchase Order Headers.
To open the Purchase Orders or Releases window for the current shipment:
-
Select the Open button to open the Purchase Orders window and query the purchase order shipment on the current line. If the current shipment is for a blanket or scheduled release, Purchasing opens the Releases window and queries the current shipment. Your options in this window depend on the status of the order and your approval and security options. See: Entering Purchase Order Headers.
To view acceptances:
-
Select Acceptances on the Tools menu to open the Enter Acceptances window. See: Entering and Viewing Purchase Order Acceptances.
To enter purchase order control information:
-
Select Control on the Tools menu to open the Control Document window. See: Controlling Documents.
To enter purchase order preferences:
-
Select Preferences on the Tools menu to open the Purchase Order Preferences window. See: Entering Purchase Order Preferences.
To communicate the purchase order to the supplier:
-
Select an approved purchase order and then select Communicate from the Tools menu. In the Communicate window select the method that you would like to use to communicate this purchase order to the supplier. Enter the Fax number or Email address as needed. Click OK to send the purchase order. You can also communicate purchase orders to the supplier at the time you approve them. See: Submitting a Document for Approval.
To view action history:
-
Select View Action History on the Inquire menu to open the Action History window. See: Viewing Action History.
To view invoices:
-
Select View Invoices on the Inquire menu to view invoice information: See: Invoice Overview, Oracle Payables User's Guide.
To view receipts:
-
Select View Receipts on the Inquire menu to open the Find Receiving Transactions window. See: Finding Receiving Transactions (Summary).
To view the requisitions for this shipment:
-
Select View Requisitions on the Inquire menu to open the Requisition Lines Summary window. See: Using the Requisition Lines Summary Window.
To view approval status in Workflow:
-
Select View Approval through Workflow on the Inquire menu to open the Workflow approval process view window.
To view contract terms:
-
If Oracle Procurement Contracts is implemented, you can select View Contract Terms on the Inquire menu to open the Contract Terms window.
To view the formatted purchase order:
-
Select View Document on the Inquire menu to see the purchase order in the format that will be communicated to the supplier.
Related Topics
Customizing the Presentation of Data in a Folder, Oracle Applications User's Guide
Using the Purchase Order Headers Summary Window
Using the Purchase Order Lines Summary Window
Using the Purchase Order Distributions Summary Window
Using the Purchase Order Distributions Summary Window
Use the Purchase Order Distributions results folder window to:
-
View purchase order distribution information.
-
Access the Purchase Orders and Releases windows for entry and update of documents.
-
Access other windows from the Tools and Inquire menus.
To navigate to the Purchase Order Distributions results window:
-
In the Find Purchase Orders window, select Distributions in the Results region and select the Find button to open the Purchase Order Distributions folder window. You can also navigate to this window by selecting View Distributions on the Tools menu in the Purchase Order Headers, Purchase Order Lines, and Purchase Order Shipments results folder windows.
To enter a new release:
-
Select the New Release button to open the Releases window. If the current record is a blanket purchase agreement or a planned purchase order, then you can create a release against it.
To enter a new purchase order:
-
Select the New PO button to open the Purchase Orders window. See: Entering Purchase Order Headers.
To open the Purchase Orders or Releases window for the current line:
-
Select the Open button to open the Purchase Orders window and query the purchase order on the current line. If the current line is for a blanket or scheduled release, Purchasing opens the Releases window and queries the current line. Your options in this window depend on the status of the order and your approval and security options. See: Entering Purchase Order Headers.
To view acceptances:
-
Select Acceptances on the Tools menu to open the Enter Acceptances window. See: Entering and Viewing Purchase Order Acceptances.
To enter purchase order preferences:
-
Select Preferences on the Tools menu to open the Purchase Order Preferences window. See: Entering Purchase Order Preferences.
To communicate the purchase order to the supplier:
-
Select an approved purchase order and then select Communicate from the Tools menu. In the Communicate window select the method that you would like to use to communicate this purchase order to the supplier. Enter the Fax number or Email address as needed. Click OK to send the purchase order. You can also communicate purchase orders to the supplier at the time you approve them. See: Submitting a Document for Approval.
To view action history:
-
Select View Action History on the Inquire menu to open the Action History window. See: Viewing Action History.
To view invoices:
-
Select View Invoices on the Inquire menu to view invoice information: See: Invoice Overview, Oracle Payables User's Guide.
To view receipts:
-
Select View Receipts on the Inquire menu to open the Find Receiving Transactions window. See: Finding Receiving Transactions (Summary).
To view Oracle Projects information:
-
If Oracle Projects is implemented, you can select View Project Information on the Inquire menu to open the Projects Information window.
To view approval status in Workflow:
-
Select View Approval through Workflow on the Inquire menu to open the Workflow approval process view window.
To view contract terms:
-
If Oracle Procurement Contracts is implemented, you can select View Contract Terms on the Inquire menu to open the Contract Terms window.
To view the formatted purchase order:
-
Select View Document on the Inquire menu to see the purchase order in the format that will be communicated to the supplier.
Related Topics
Customizing the Presentation of Data in a Folder, Oracle Applications User's Guide
Using the Purchase Order Headers Summary Window
Using the Purchase Order Lines Summary Window
Using the Purchase Order Shipments Summary Window
Entering Purchase Order Preferences
Use the Purchase Order Preferences window to enter preference information for purchase order lines, shipments, distributions, and releases. You can save time and effort by entering valid default values here. When you save your work in the Lines tabbed region in the Purchase Orders window, Purchasing creates a shipment using the organization and ship-to location if you provided valid values in the defaults region. Then, if it is successful in creating a shipment, Purchasing creates a distribution using these values. Similarly, when you save your work in the Purchase Order Shipments window, Purchasing creates a distribution if it does not already exist and if you provided a valid organization here. You can update these shipments and distributions by navigating to the Purchase Order Shipments or Purchase Order Distributions windows.
Purchasing can create shipments only when it has default information that meets the following criteria:
-
There must be an organization and a location.
-
The location must belong to the organization or not be assigned to any organization.
-
If the line contains an item (and optionally a revision), that item (and revision) must be valid in the default shipment organization.
Purchasing can create distributions only when it has default information that meets the following criteria:
-
If the Destination Type is Inventory, the line must have an item that is stock enabled in the ship-to organization. Also, if a default subinventory has been entered, it must be defined in the ship-to organization.
-
The Account Generator must be able to supply the accounts. If the Destination Type is Expense, you can enter a default charge account, which overrides any account supplied by the Account Generator.
-
If you are using encumbrance accounting, you must enter a default GL date.
Purchasing uses the preferences you enter in this window for the current line and all subsequent purchase order lines that you enter during this user session. Thus, for existing purchase orders, the defaults apply only to new lines, shipments, and distributions that you add during this session. If you want to clear the default information, either choose Delete Record in the Purchase Order Preferences window or exit the application. The default values are only valid for the session in which you are currently working. The are not saved to the database.
To enter main preferences:
-
Navigate to the Purchase Order Preferences window by selecting Preferences on the Tools menu in most of the purchase orders and releases windows.
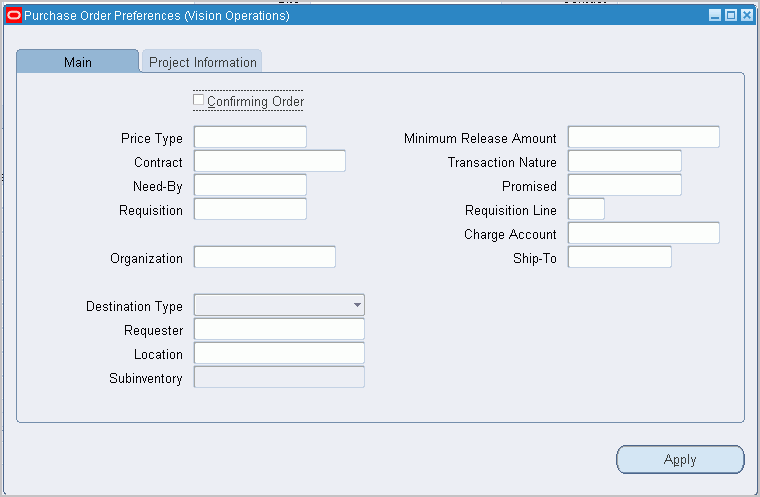
In the Main tabbed region, you can enter the defaults described in the following steps.
-
Select Confirming Order to indicate that this order is confirming a previous informal order with the supplier.
-
Enter a Price Type from the Lookup Codes window. See: Defining Lookup Codes.
-
For planned purchase orders and blanket purchase agreements, enter the Minimum Release Amount for a line.
-
If you are referencing contract purchase agreement on a standard purchase order, enter the Contract number. The contract must be effective; that is, the current date has to be within the effective date and the expired date of the contract.
If you reference a contract purchase agreement on a standard purchase order line, Purchasing adds the total amount of the purchase order line to the total amount of the contract.
-
Enter the Transaction Nature. See: Defining Lookup Codes.
-
Enter the Need By date and time when the requestor needs the item..
If you are using Purchasing with Master Scheduling/MRP, you must provide either a need-by date or a promised-by date for shipments that correspond to purchase order lines with Master Scheduling/MRP planned items. A need-by date is also required for Inventory planned items. See: Overview of Implementing Planning Recommendations, Oracle Master Scheduling/MRP and Supply Chain Planning User's Guide.
-
Enter the Promised By date and time when the supplier promised delivery of the items.
-
Enter the paper Requisition Number for all distributions. Purchasing automatically copies this number to every distribution you create for this purchase order line. You can later review purchase orders based on paper requisitions using the Find Purchase Orders window. If you enter a requisition number, you can also enter a Requisition Line number. See: Finding Purchase Orders.
-
Enter the date you want to post expenses in your General Ledger for every distribution you create for this purchase order line. You can enter a GL Date only if you set up your financials system options to use encumbrance for purchase orders. See: About Financials Options, Oracle Payables User's Guide. See: Budgetary Control and Online Funds Checking, Oracle General Ledger User's Guide.
-
Enter the Accounting Flexfield that you want to charge for the expenses. Purchasing uses the account you enter here only for expense destinations within your operating unit and overrides any account built by the Account Generator. See: Using the Account Generator in Oracle Purchasing.
-
Enter the organization. The List of Values displays all valid receiving organizations.
-
Enter the ship-to location for the shipment.
-
Enter the Destination type to indicate the final destination of the purchased items:
-
Expense - The goods are delivered to the requestor at an expense location. The destination subinventory is not applicable.
-
Inventory - The goods are received into inventory upon delivery.
-
-
Enter the Requestor. This is the employee who requests the quantities on the purchase order distribution lines. Purchasing copies this name as the requestor for every distribution you create for this purchase order line.
-
Enter the Deliver To location for all distributions. Purchasing copies this location to every distribution you create for this purchase order line. The default is the requestor's location. You can pick any location that does not have an organization or any location whose organization matches the ship-to organization. See: Enter Person, Oracle HRMS Enterprise and Workforce Management Guide. See: Defining Locations.
-
If the destination type is Inventory, you can enter the Subinventory. See: Defining Subinventories, Oracle Inventory User's Guide.
To apply your preference changes:
-
Select the Apply button to apply your changes.
Project tabbed region
-
If your organization has implemented Oracle Projects, Oracle Project Manufacturing, or Oracle Grants use the Project tabbed region to enter additional information for those products. See: Project Tab
Related Topics
Entering Purchase Order Shipments
Entering Purchase Order Distributions
Overview of Purchasing Options
Purchase Order Defaulting Rules
Entering Purchase Order Headers
Use the Purchase Orders window to:
-
Enter standard and planned purchase orders as well as blanket and contract purchase agreements
Note: You can also receive blanket purchase agreement lines electronically from your suppliers through the Purchasing Documents Open Interface. See: Receiving Price/Sales Catalog Information Electronically.
-
Enter purchase orders from paper requisitions or without a requisition
-
Take approval actions on individual purchase orders and agreements on-line
If you want to create a release against a planned purchase order or a blanket purchase agreement, use the Enter Releases window. See: Entering Release Headers.
If you want to place on-line requisitions onto a new or existing purchase order, use the AutoCreate Documents window. See: Autocreate Documents Overview.
To enter purchase order headers:
-
Navigate to the Purchase Orders window:
-
by selecting the New PO button in the Find Purchase Orders window or any of its results windows
-
by selecting the Open button in any of the Find Purchase Order results windows
-
by selecting the Open button and then double-clicking the Open Documents icon in the Notifications Summary window when the current line is a purchase order
-
if the PO: Display the AutoCreated Document profile option is set to Yes, Purchasing opens the Purchase Orders window when you have completed AutoCreation of a purchase order. See: Profile Options in Purchasing.
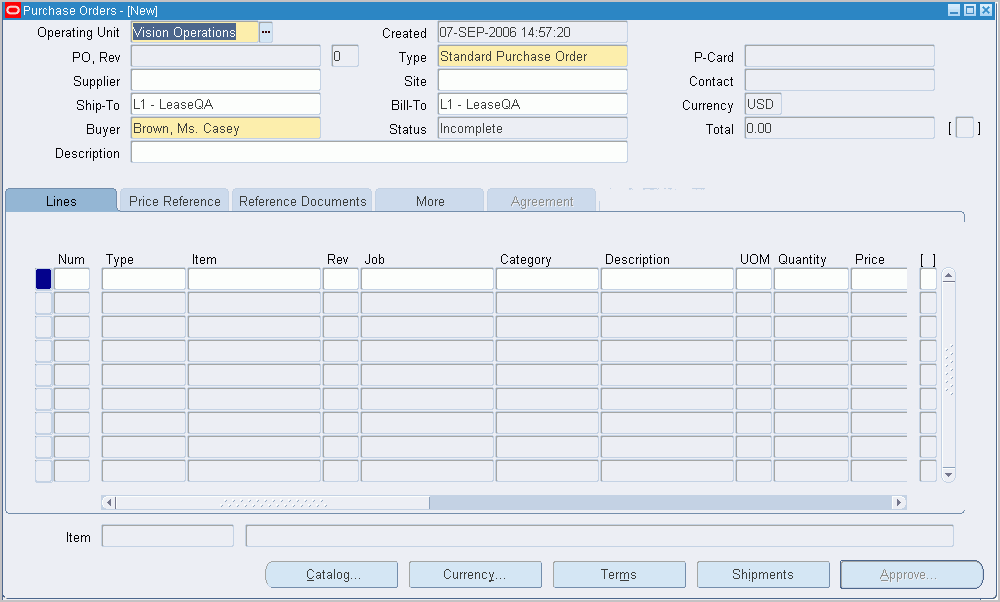
-
-
Select the Operating Unit for this purchase order.
-
The upper part of the Purchase Orders window has the following display-only fields:
Created - The system date is displayed as the creation date.
Status - Possible order status values are: Incomplete - The order has not been approved. Approved - You have approved the order. You can print it and receive items against it. Requires Reapproval - You approved the order and then made changes that require you to reapprove it.
Total - For standard and planned purchase orders, Purchasing displays the current Total order amount.
Amount Agreed - For blanket and contract purchase agreements only, Purchasing displays the agreed-to amount for the agreement. The amount Released value should not exceed the Amount Agreed. (Note also that if you change the Amount Limit in the Terms and Conditions window, the Amount Agreed should be equal to or less than the Amount Limit.)
Released - For blanket and contract purchase agreements only, Purchasing displays the current total amount Released. The amount released is 0.00 until you create releases against the blanket purchase agreement or reference the contract on a standard purchase order.
Currency - Purchasing displays the functional currency. This is overridden by supplier currency information.
P-Card - Purchasing displays a procurement card number if the purchase order was created from an iProcurement requisition that used a corporate credit card for the purchase. This field displays if the profile option PO: Use P-Cards in Purchasing is set to Yes. Only the last four digits are displayed. Procurement cards can be used for items with a Destination Type of Expense, for documents that do not contain a Project number, and for standard purchase orders or releases only.
-
Select the Operating Unit for this purchase order.
-
Enter a unique Purchase Order number. The Revision is displayed to the right of the number. If you chose automatic purchase order number generation in your Purchasing Options, the cursor does not enter this field and the number is generated when you save your work.
-
Choose the purchase order Type: Standard Purchase Order, Planned Purchase Order, Blanket Purchase Agreement, Contract Purchase Agreement. See: Purchase Order Types.
Important: The names of the above purchase order types can be modified in the Document Types window. See: Defining Document Types.
-
Enter the name of the Supplier for this purchase order. To approve a purchase order, you must provide a supplier.
Important: You cannot change the supplier once you approve the purchase order. The purchase order becomes a legal document when you approve it. To change the supplier after you approve a purchase order, you must cancel the existing purchase order and create a new one for the other supplier.
-
Enter the Site of the supplier you want to use for your purchase order. If the supplier you choose has only one site, it is defaulted into this field. Before you can approve a purchase order, you must provide a site. Once the purchase order is approved, you can change the supplier site only if the PO: Change Supplier Site profile option is set to Yes. And only sites with the same currency as the previous site can be used. If you change the supplier site, the revision will be incremented, and will require reapproval. You cannot enter the supplier site until you have entered a supplier.
You can optionally enter the name of the Contact at the supplier site. If the supplier you choose has only one contact name, it is defaulted into this field. You cannot enter a contact until you have entered a supplier site.
-
Enter the Ship To and Bill To locations for the purchase order. If you entered a supplier and supplier site, the Ship To and Bill To defaults reflect the locations you assigned to the supplier or supplier site. You can accept these values or change them to other locations. See: Purchase Order Defaulting Rules
-
If the Enforce Buyer Name option in your Purchasing Options is set to Yes, your name is displayed as the Buyer, and you cannot change this value. Otherwise, you can enter the name of any buyer. See: Defining Control Options.
-
For blanket and contract purchase agreements only, enter the total Amount Agreed. This is the amount you have agreed to spend with the supplier.
-
Enter a Description of the purchase order. These comments are for internal use only and do not print on the purchase order. You can enter up to 240 characters. If you want to add unlimited notes, use the Attachments feature. See: Attaching Notes to Purchasing Documents.
-
For blanket or contract purchase agreements, check the Global box to indicate that this is a global agreement that can be assigned to other operating units. This checkbox cannot be deselected once you have saved the document. See: Entering Purchase Agreement Information.
-
For standard and planned purchase orders and blanket purchase agreements, enter line information for the header you have just created. See: Entering Purchase Order Line Information.
To open the Supplier Item Catalog:
-
Select the Catalog button to open the Supplier Item Catalog. See: Overview of the Supplier Item Catalog.
To enter currency information:
-
Select the Currency button to open the Purchase Order Currency window. See: Entering Currency Information.
To enter additional purchase order details information:
-
Select the Terms button to open the Terms and Conditions window. See: Entering Purchase Order Details Information.
To enter shipment information:
-
Select the Shipments button to open the Purchase Order Shipments window. See: Entering Purchase Order Shipments.
To enter price break information:
-
For blanket purchase agreements, you can select the Price Break button to open the Price Breaks window. See: Entering Purchase Agreement Price Break Information.
To take approval actions:
-
Select the Approval button to open the Approve Documents window. See: Submitting a Document for Approval.
To disable Payment on Receipt for the purchase order:
-
Select the Terms button. In the Pay On field, choose Null to disable Payment on Receipt for this document. Choose Receipt to enable Payment on Receipt. The Pay On field is disabled if the supplier site is not a Payment on Receipt site. See: Entering Purchase Order Details Information.
Tools Menu Options
To enter purchase order preferences:
-
Select Preferences on the Tools menu. See: Entering Purchase Order Preferences
To enter notification controls:
-
Select Notification Control on the Tools menu (For planned purchase orders, contract purchase agreements, and blanket purchase agreements). See: Entering Purchase Order Notification Controls.
To check funds:
-
Select Check Funds on the Tools menu. See: Online Funds Availability Checking
To enter or view acceptances:
-
Select Acceptances on the Tools menu to open the Acceptances window. See: Entering and Viewing Purchase Order Acceptances
To copy a purchasing document:
-
Select Copy Document from the Tools menu. See: Copying Purchase Orders:
To renegotiate a blanket purchase agreement in Oracle Sourcing:
-
Select Create Buyer's Auction or Create Sourcing RFQ from the Tools menu.
To release encumbered funds:
-
If budgetary controls are enabled you can release encumbered funds for your purchase order. See: Online Funds Availability Checking
-
Select Unreserve from the Tools menu.
-
Enter the Unreserve Date.
-
Check Use Document GL Date to Unreserve to use the document's distribution GL dates for the funds reversal instead of the unreserve date.
-
Click OK to reverse the the funds reservation on this document.
To cancel the purchase order:
-
You can cancel the entire approved purchase order by selecting Cancel from the Tools menu. See: Document Control Options
Note: If you cancel a line of an approved purchase order from this window, the status of the purchase order will be Requires Reapproval.
Inquire Menu Options
-
Select View Action History on the Inquire menu to open the Action History window. See: Viewing Action History.
To view the formatted purchase order:
-
Select View Document on the Inquire menu to see the purchase order in the format that will be communicated to the supplier.
Actions Menu Options
To view acquisition cost:
-
Select Acquisition Cost from the Actions menu to view the acquisition cost associated withpurchase order lines and shipments summarized by cost factor.
To view taxes:
-
Select Manage Tax from the Actions menu to view and manage the tax for the purchase order. See: Tax Information in Purchasing.
Other Purchase Order Options
To reaccess a purchase order quickly:
Choose Place on Navigator from the File menu. Choose the Documents tabbed region in the Navigator to later access the purchase order more quickly. See also: Using the Navigator's Documents Region, Oracle Applications User's Guide.
Note: Once you place a document in the Navigator, it is the first thing you see in the Navigator the next time you log into Purchasing. Choose Functions to return to the Purchasing menu.
Related Topics
Procurement Card Purchase Orders and Releases
Entering Purchase Order Lines
Use the Lines tabbed region in the Purchase Orders window to create purchase order lines.
When you save your work, Purchasing creates shipments and distributions if sufficient valid default information is available. Use the Purchase Order Shipments window to review, edit, and create multiple shipment lines for each purchase order line. See: Entering Purchase Order Shipments.
To enter a purchase order line:
-
Select the Lines tabbed region in the Purchase Orders window.
-
Enter the purchase line Number for the purchase order line. If you start a new purchase order line, Purchasing displays the next sequential line number available. You can accept this number or enter any line number that does not already exist. This number is used for all tabbed regions in the Purchase Orders window.
-
Enter the line Type for the item. When you create your purchase order line, you enter a line type as part of your item information. When you enter a line type, Purchasing automatically copies the corresponding defaults. You can change the line type after you have saved your work, if the change is in the same line type class, but Purchasing won't automatically copy the new defaults. If you change the line type before you save your work, Purchasing automatically copies the new defaults if the new line type is in a different line type class.
You can enter predefined items for your purchase order line only when you specify a quantity based line type. If Bills of Material and Work in Process are installed and you have defined an outside processing line type, you can enter that type here to purchase outside processing. See: Defining Default Options. See: Defining Line Types.
To enter lines for services, you can specify a line type that has its basis as amount. If Oracle Services Procurement is implemented, services lines with a rate based line type can be entered or fixed price based line type can be created from the Supplier Item Catalog. See: Defining Line Types. See: Overview of the Supplier Item Catalog.
-
Enter the Item you want to purchase. If you enter an item, Purchasing displays the purchasing category, item description, unit of measure, and unit price associated with the item. To create a purchase order line for a one-time item, simply skip the item number field and enter a purchasing category and an item description. If you are purchasing outside processing, you can enter only outside processing items. See: Defining Items, Oracle Inventory User's Guide.
If you enter an item that is under automatic sourcing control the unit price will be displayed and reference information included from the most current agreement available to Oracle Purchasing. See: Overview of Automatic Sourcing
Note that you cannot enter an outside processing item in a global agreement, regardless of the item's defining organization.
-
Enter the Revision number for the item on the purchase order line. See: Defining Item Revisions, Oracle Inventory User's Guide. See: Inventory Attribute Group, Oracle Inventory User's Guide.
-
Enter the purchasing Category of the item you want to purchase. If you choose an item, Purchasing displays the purchasing category for the item. You cannot change the purchasing category if you choose an item. See: Defining Categories, Oracle Inventory User's Guide.
-
Enter the Description of the item. If you choose an item, Purchasing displays its description. You can change the item description only if you set up the item attributes to let you do so. The full item description for the current line is displayed beneath the Lines tabbed region.
-
Enter the total Quantity you are ordering on the purchase order line.
-
Enter the UOM of the item. The unit of measure qualifies the quantity you enter on the purchase order line. When you choose a line type, its default unit of measure appears here. When you choose an item number, its unit of measure overrides the line type default. You can change the UOM until the item has been received, billed, or encumbered. If the line is sourced to a quotation or global agreement, you cannot change the UOM after the line has been saved.
-
Enter the unit Price for the item. If you choose an item, the default price is the list price for the item. Otherwise, the default price is from the line type. The Amount field displays the unit price multiplied by the quantity.
If you entered an item that is under automatic sourcing control the unit price will be displayed from the most current agreement available to Oracle Purchasing. See: Overview of Automatic Sourcing
Note: If you manually override the defaulted price, Oracle Purchasing does not recalculate the price when pricing related changes are made to the purchase order.
-
Enter the Promised date and time that the supplier promised delivery of the items.
Multiple distributions, Promised date, and Need-By date display as "multiple" at the line level.
-
Enter the Need By date and time when the requester needs the item.
If you are using Master Scheduling/MRP, you must provide either a need-by date or a promised-by date for shipments that correspond to purchase order lines with Master Scheduling/MRP planned items. A need-by date is also required for Inventory planned items. See: Overview of Implementing Planning Recommendations, Oracle Master Scheduling/MRP and Supply Chain Planning User's Guide.
Multiple distributions, Promised date, and Need-By date display as "multiple" at the line level.
-
Optionally enter the Supplier's Item number for this item.
-
Select Reserved to reserve funds for the line.
-
If the Oracle Process Manufacturing (OPM) application is installed and implemented, you are a process manufacturing user, and the selected purchasing organization is a process organization, then the process fields are enabled. The three process fields are Secondary UOM, Secondary Quantity, and Grade. See: Entering OPM Line Information for complete details.
To recalculate prices:
-
If you have manually changed the price and then you have changed price related attributes of a line (for example: ship to organization or need-by date), you can have Oracle Purchasing recalculate the price by selecting Recalculate Price from the Tools menu.
Related Topics
Entering Purchase Order Headers
Overview of the Supplier Item Catalog
Entering Purchase Order Details Information
Entering Purchase Order Shipments
Entering Purchase Agreement Price Break Information
Submitting a Document for Approval.
Entering Purchase Order Notification Controls
Entering and Viewing Purchase Order Acceptances
Entering Purchase Order Preferences
Entering Purchase Order Price Reference Information
Use the Price Reference tabbed region in the Purchase Orders window to enter pricing information for purchase order lines.
To enter price reference information:
-
Select the Price Reference tabbed region in the Purchase Orders window.
-
Enter the List Price for the item. If you have entered an item, Purchasing displays the list price for the item. (See: Defining Items, Oracle Inventory User's Guide.) You can accept the default list price or change it. Use this field to help evaluate your buyers. Purchasing uses the list price you enter here in the savings analysis reports. See: Savings Analysis Report (By Buyer) and Savings Analysis Report (By Category).
-
Enter the latest Market Price for the item. If you enter an item, Purchasing displays the market price for the item. Use this field to help evaluate your buyers. Purchasing uses the price you enter here in the savings analysis reports if you do not provide a value in the List Price field.
-
Enter the Price Type from your lookup codes. See: Defining Lookup Codes.
-
For planned purchase orders and blanket purchase agreements only, check Allow Price Override to indicate that the release price can be greater than the price on the purchase agreement line. If you allow a price override, the release price cannot exceed the Price Limit specified on the line. If you do not allow a price override, Purchasing displays on the release the shipment price from the purchase agreement and prevents you from updating it. You cannot enter this field if the line type is amount based.
-
If you allow price override, enter the Price Limit. This is the maximum price per item you allow for the item on this agreement line.
-
Select Negotiated to indicate that the purchase price is negotiated. If the actual price is greater than or equal to the list price, then the field is unchecked as the default. If the actual price is less than the list price, then the field is checked as the default. You can accept the default value or change it.
Related Topics
Overview of the Supplier Item Catalog
Entering Purchase Order Details Information
Entering Purchase Order Shipments
Entering Purchase Agreement Price Break Information
Submitting a Document for Approval.
Entering Purchase Order Notification Controls
Entering and Viewing Purchase Order Acceptances
Entering Purchase Order Preferences
Entering Purchase Order Reference Document Information
Use the Reference Documents tabbed region in the Purchase Orders window to enter reference document information for purchase order lines.
Purchasing lets you reference quotation information on your purchase orders.
To enter reference document information:
-
Select the Reference Documents tabbed region in the Purchase Orders window.
-
Enter the Contract purchase agreement number. You cannot enter a contract number until you have entered a supplier in the header, and the contract must be for this supplier. The contract you choose must be effective; that is, the current date has to be within the effective date and the expired date of the contract.
If you reference a contract purchase agreement on a standard purchase order line, Purchasing adds the total amount of the purchase order line to the total amount of the contract purchase agreement. Purchasing lists only those contracts with the same supplier as the one on your standard purchase order.
If this purchase order references a global agreement then Global will be checked and the Owning Org will display the organization that owns the global agreement.
Important: If you have not yet provided a supplier on your standard purchase order, you cannot choose any contracts for your purchase order lines. If you want to change the supplier on your standard purchase order after you reference a contract on your purchase order lines, you must remove the references to the contract purchase agreement, or you will not be able to approve the purchase order. Purchasing lets you change suppliers only on standard and planned purchase orders with the status Incomplete.
Purchasing displays the Quotation and Quotation Line numbers, Quotation Type, and Supplier Quotation Number if you select a quotation from the Supplier Item Catalog or Supplier-Item Attributes windows.
-
You can enter project contract information in this region. If you are using Oracle Project Contracts you can enter the project Contract number and Rev (version number). Once you have entered this information, you will then be able to enter additional project contract details at the distribution level.
Related Topics
Overview of the Supplier Item Catalog
Entering Purchase Order Details Information
Entering Purchase Order Shipments
Entering Purchase Agreement Price Break Information
Submitting a Document for Approval.
Entering Purchase Order Notification Controls
Entering and Viewing Purchase Order Acceptances
Entering Purchase Order Preferences
Entering Purchase Order Miscellaneous Information
Use the More tabbed region in the Purchase Orders window to enter miscellaneous information for purchase order lines.
To enter miscellaneous information:
-
Select the More tabbed region in the Purchase Orders window.
-
Enter a Note to the Supplier for the purchase order header. You can enter up to 240 characters. If you want to enter unlimited notes, use the Attachments feature. See: Attaching Notes to Purchasing Documents
-
Enter the UN identification Number for the item on the purchase order line. The default, if present, is from the item record. See: Defining UN Numbers.
-
Enter the Hazard Class for the item on the purchase order line. If you enter a UN number, Purchasing displays the corresponding hazard class. The default, if present, is from the item record. See: Defining Hazard Classes.
-
Select Capital Expense to indicate that the purchase is a capital expenditure.
-
Enter the Transaction Nature. See: Defining Lookup Codes.
Related Topics
Overview of the Supplier Item Catalog
Entering Purchase Order Details Information
Entering Purchase Order Shipments
Entering Purchase Agreement Price Break Information
Submitting a Document for Approval.
Entering Purchase Order Notification Controls
Entering and Viewing Purchase Order Acceptances
Entering Purchase Order Preferences
Entering Purchase Agreement Information
Blanket and contract purchase agreements may require additional information be entered. Discussed in this section are:
-
Additional terms information
-
Line pricing information
-
Assignment of organizations to global agreements
-
Renegotiating blanket purchase agreements
To enter additional agreement terms on the header:
-
From the Purchase Orders window, select Terms.
-
Enter the effective dates, release amounts, and price update information in the Agreement Controls region. See: Entering Purchase Order Details Information.
To enter additional blanket agreement line information:
-
In the Agreement tabbed region of the Purchase Orders window (when you've selected a Type of Blanket Purchase Agreement), enter the Minimum Release Amount against this purchase agreement line.
-
Enter the Quantity Agreed. This is printed on your purchase orders. Purchasing does not automatically compute the quantity agreed from the amount agreed. Use the Amount Agreed field to provide agreed amounts.
-
Enter the Amount Agreed. Purchasing does not automatically compute the amount agreed from the quantity agreed.
-
Optionally enter an Expiration Date to prevent ordering of the item after that date.
If the item on the agreement has expired but already exists on an open release, you can still use the release. However, the expired line item will not be used for sourcing, and any future releases you create will not allow using the expired item.
-
Select Cumulative Pricing if you want Purchasing to choose the price break by adding the current release shipment quantity to the total quantity already released against the purchase agreement line. Otherwise, Purchasing chooses the price break by using the individual release shipment quantity.
Note: Cumulative Pricing can not be used with global agreements.
Organizations can take advantage of negotiations completed with suppliers by other business units. To do this the original blanket purchase agreement or contract purchase agreement is first created as a global agreement (Global checkbox). Then the agreement is enabled for use in the authorized business units (operating units).
To enable organizations for a global agreement:
From the Purchase Orders window, open a global agreement and select Enable Organizations from the Tools menu.
-
Select the Requesting Org operating unit. This organization can create requisitions that reference the global agreement.
-
Select the Purchasing Org operating unit. This organization creates purchase orders for the Requesting Org selected in the previous step.
Note: If encumbrance is enabled, the Requesting Org and the Purchasing Org must be the same.
-
Select the Purchasing Site. This is the supplier site in the purchasing organization which will fulfill the order.
-
To disable the global agreement in an organization check the Disabled box.
-
Click the OK button to save your organization assignments.
For more information on using global agreements see: Center-Led Procurement
To renegotiate a blanket purchase agreement:
-
If you have Oracle Sourcing enabled, query the blanket purchase agreement that you wish to renegotiate.
-
From the Tools menu, select Create Buyer's Auction or Create Sourcing RFQ.
To encumber a blanket purchase agreement:
-
You can encumber a blanket purchase agreement from the Terms and Conditions window. See: Entering Purchase Order Details Information.
Related Topics
Overview of the Supplier Item Catalog
Entering Purchase Order Details Information
Entering Purchase Order Shipments
Entering Purchase Agreement Price Break Information
Submitting a Document for Approval.
Entering Purchase Order Notification Controls
Entering and Viewing Purchase Order Acceptances
Entering Purchase Order Preferences
Entering Purchase Order Temporary Labor Information
If you have licensed and implemented Oracle Services Procurement, you can use the Temporary Labor tabbed region in the Purchase Orders window to enter temporary labor information for purchase order lines.
To enter temporary labor information:
-
Select the Temporary Labor tabbed region in the Purchase Orders window.
-
Optionally, enter the contractor's First Name.
-
Optionally, enter the contractor's Last Name.
-
Enter the contractor's Start Date.
-
Optionally, enter the contractor's End Date.
To enter price differentials:
-
For a rate based line type you can enter price differentials after saving your line by selecting Price Differential from the Tools menu. See: Purchasing Services
Related Topics
Setting Up Oracle Services Procurement
Entering Purchase Order Details Information
Entering Purchase Order Shipments
Submitting a Document for Approval.
Entering Currency Information
Use the Currency window to enter and change currency information for purchase orders, RFQs, and quotations.
For purchase orders, you can change currency information until the purchase order is approved or encumbered. Note that changing the purchase order supplier to one that uses a different currency overrides any information you have entered in this region.
To enter currency information:
-
Navigate to the Currency window by selecting the Currency button in the Purchase Orders, RFQs, and Quotations windows.
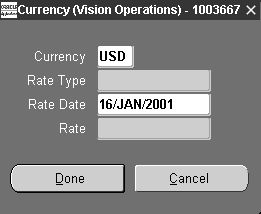
-
Purchasing displays the functional Currency from your Primary Ledger, and you can accept or change the currency. If you change the currency, you must update the unit price on all lines to reflect what that price would be at the new currency.
-
You can enter a Rate Type only if the currency for this document is different from your functional or base currency. The default is the currency rate type from the Purchasing Options window.
Purchasing supplies you with one of two predefined currency rate types: User or EMU Fixed. A rate type of User means that you can enter a conversion rate between the foreign currency (or transaction currency in a document entry window) and the base currency (or functional currency, defined in your set of books). A rate type of EMU Fixed means that if either your transaction currency or your functional currency is Euro (the European Monetary Unit currency) and the other is another European currency, Purchasing automatically enters a conversion Rate Date and Rate for you that you cannot change.
You can define additional currency rate types in the Daily Conversion Rate Types window, and you can enter User or one of your additional types as the default. Note that you cannot approve a purchase order without a rate type if you are not using your functional currency.
-
The default Rate Date is the current date. Purchasing uses this date to obtain the currency conversion rate from your conversion definitions and displays the rate if it finds one.
-
If the rate type is User, you can enter the conversion rate between the foreign currency and your functional currency. This rate corresponds to the value of your foreign currency in your functional currency. For example, if your functional currency is US Dollars, the foreign currency is British Pounds, and 1 British Pound equals 2 US Dollars, you should enter 2 in this field. For other rate types, when you enter a rate date for which a rate has been defined, Purchasing displays the rate.
-
Click Done to apply your entries.
To cancel your entries and return:
-
Select the Cancel button to cancel your entries and return to the window from which you accessed the Currency window.
Related Topics
Purchase Order Defaulting Rules
Defining Currencies, Oracle General Ledger User's Guide
Defining Conversion Rate Types, Oracle General Ledger User's Guide
Entering Daily Rates, Oracle General Ledger User's Guide
Defining Sets of Books, Oracle General Ledger User's Guide
Entering Purchase Order Details Information
Use the Terms and Conditions window to enter terms, conditions, and control information for purchase orders. Discussed in this section are:
-
Purchase Order Terms
-
Agreement Controls
-
Contract Terms
-
Encumbrance Controls
To enter purchase order terms information:
-
Navigate to the Terms and Conditions window by selecting the Terms button in the Purchase Orders window.
-
Enter the Payment terms for the purchase order. Purchasing displays default payment terms that you can accept or change. See: Defining Payment Terms, Oracle Payables User's Guide.
-
Enter the Freight terms for the purchase order. Purchasing displays default freight terms that you can accept or change. See: Defining Lookup Codes
-
Enter the freight Carrier for shipment of the purchase order. Purchasing displays a default freight carrier that you can accept or change. See: Defining Freight Carriers, Oracle Shipping Execution Guide.
-
Enter the FOB point for the purchase order. Purchasing displays a default free on board (FOB) designation that you can accept or change. See: Defining Lookup Codes.
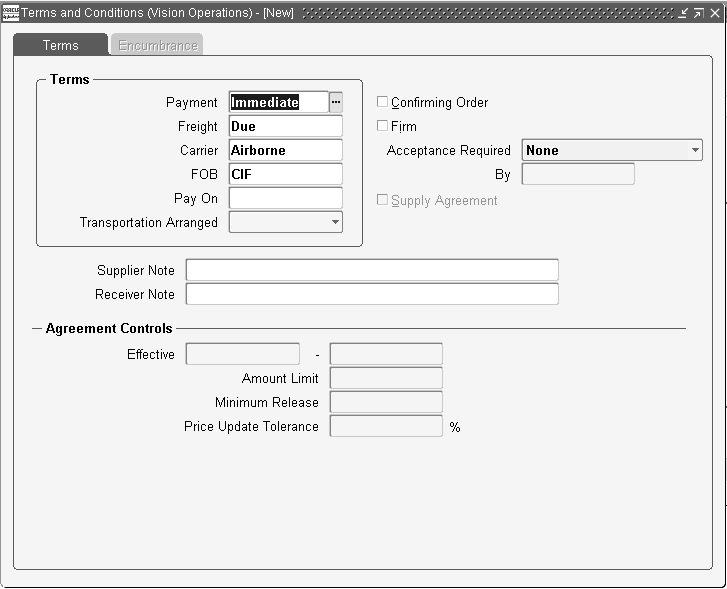
-
Optionally select a value in the Pay On field to enable or disable Payment on Receipt for this document.
Receipt is defaulted in this field if the supplier site is set up as a Payment on Receipt site in the Supplier Sites window. Receipt means that Payment on Receipt will automatically generate an invoice for this purchase order.
Select Null if you do not want Payment on Receipt to automatically create an invoice for this document. If the supplier site is not set up as a Payment on Receipt site, this field is disabled, and you cannot change it. See: Payment on Receipt.
You can update the Pay On field again on a release (if the supplier is a Payment on Receipt site).
-
Select the Acceptance Required method. If you select a method, you can enter the due By date, when you require the supplier to return an acceptance for your purchase order. See: Entering and Viewing Purchase Order Acceptances.
-
Document only: Acceptance is entered for the entire document.
-
Document or Shipment: Acceptance is entered for the document or for individual shipments.
-
Document and Signature: If Oracle Procurement Contracts is implemented, acceptances are entered for the entire document with a signature. This method causes the approved document to have a status of Pre-Approved until signatures are completed.
-
-
Select Confirming Order to indicate that the purchase order is a confirming order. A confirming order is an order that you are submitting formally to confirm a verbal order already placed with the supplier. For confirming orders, Purchasing prints the following on the purchase order header: This is a confirming order. Do not duplicate.
-
Select Firm to indicate that the purchase order is firm. Firm your purchase order when you want to indicate to Master Scheduling/MRP or your manufacturing application that it should not reschedule this purchase order shipment.
-
Select Supply Agreement if you want Oracle Supplier Scheduling to communicate releases against this blanket purchase agreement to suppliers.
Supplier Scheduling can communicate releases against a blanket purchase agreement only when this option is selected.
-
If Oracle Transportation is implemented, select the party responsible for transportation from Transportation Arraigned. See: Oracle Transportation Overview, Oracle Transportation User's Guide.
-
Enter a Supplier Note and a Receiver Note. You can enter up to 240 characters in these fields.
Note: If you are entering a release , the remaining fields in this window are displayed from the original agreement and can not be updated.
To enter purchase agreement information:
-
Click Terms in the Purchase Orders window to navigate to the Terms and Conditions window.
-
For planned purchase orders, blanket purchase agreements, and contract purchase agreements, enter the Effective start date for the purchase order. A starting date is necessary if you are using a warning delay on notification controls. You cannot associate a purchase order line with a contract that is not yet effective. You also cannot create a release with a creation date that is before the corresponding blanket purchase agreement or planned purchase order effective date.
-
For planned purchase orders, blanket purchase agreements, and contract purchase agreements, enter the Effective expiration date for the purchase order. This date must be later than the start date and later than any existing releases. You cannot associate a purchase order line with a contract that has expired. You also cannot create a release with a date that is after the corresponding blanket purchase agreement or planned purchase order expiration date.
-
For planned purchase orders, blanket purchase agreements, and contract purchase agreements, enter the Amount Limit (for the total of all releases) and the Minimum Release Amount that can be released against this purchase order. For blanket and contract purchase agreements, the Amount Limit must be equal to or greater than the Amount Agreed. Enter Effective from and to dates to limit the agreement controls by time.
-
For blanket purchase agreements, enter a Price Update Tolerance only if you are importing price/sales catalog information through the Purchasing Documents Open Interface.
The Price Update Tolerance specifies the maximum percentage increase allowed to an item's price on this blanket purchase agreement when your supplier sends updated price/sales catalog information through the Purchasing Documents Open Interface. This field affects only blanket purchase agreements imported through the Purchasing Documents Open Interface. See: Setting a Price Tolerance in a Price/Sales Catalog Update.
If you have implemented Oracle Procurement Contracts; you can view and maintain contract clauses, supporting documents, and deliverables using that product. Oracle Purchasing provides access to these features, as well as the ability to view all contract content and their ammendments in the PDF version of the purchase order and from the Change History window. See: Viewing Purchase Order Changes.
To enter contract terms information (Oracle Procurement Contracts):
-
Click Terms in the Purchase Orders window to navigate to the Terms and Conditions window.
Note: See the online help in the Oracle Procurement Contracts windows for information regarding their use.
-
If Oracle Procurement Contracts is implemented, click Author Contract Terms to add contract clauses and deliverables to this purchase order.
-
Click Manage Contract Documents to add or maintain documents supporting the contract information for this purchase order.
-
Click View Contract Terms to view contract clauses and deliverables.
-
Click Update Deliverable Status to enter status information for the contract deliverables associated with this purchase order.
To enter encumbrance information:
-
Click Terms in the Purchase Orders window to navigate to the Terms and Conditions window.
-
If you have encumbrance turned on, select the Encumbrance tabbed region.
-
You can encumber a blanket purchase agreement by checking the Encumber box. See: Budgetary Control and Online Funds Checking, Oracle General Ledger User's Guide
-
Select the encumbrance Budget Account.
-
Enter the GL Date for this encumbrance reservation. This date must be in an open Purchasing period.
-
Enter the Amount to Encumber.
-
For Oracle Public Sector customers that have the USSGL profile option enabled, select the Transaction Code.
Related Topics
Purchase Order Defaulting Rules
Entering Purchase Order Shipments
Use the Shipments window to enter multiple shipments for standard and planned purchase order lines and to edit shipments that Purchasing automatically created for you. A purchase order shipment specifies the quantity, ship-to organization and location, date you want your supplier to deliver the items on a purchase order line, and country of origin for the items. When you save your work, Purchasing creates distributions if sufficient valid default information is available and if there are no existing distributions.
To enter purchase order shipment information:
-
For standard and planned purchase orders, you can navigate to the Shipments window by selecting the Shipments button in the Purchase Orders window.
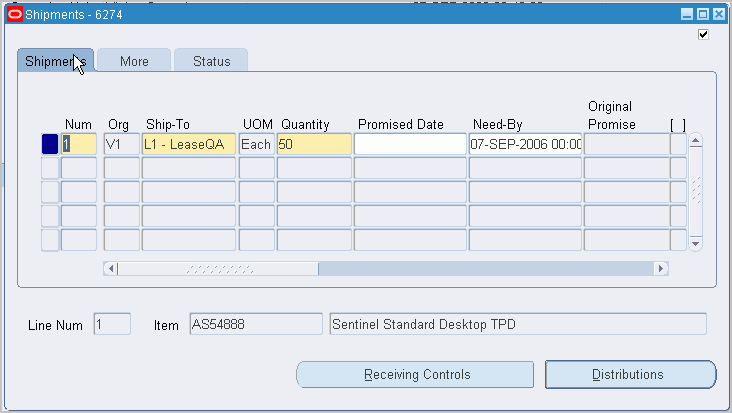
The first tabbed region in the Shipments window is the Shipments tabbed region. In addition to the enterable fields discussed in the following steps, this region displays the UOM, the Original Promise date (if the Promised date has already been changed, the original promised date is displayed here), the Charge Account, the line Amount, and a check box to indicate whether funds have been Reserved. See: Budgetary Control and Online Funds Checking, Oracle General Ledger User's Guide.
-
Enter the line Number for the shipment line. If you enter a new shipment line, Purchasing displays the next sequential line number available. You can enter any line number that does not already exist.
-
Enter the ship-to Organization. If you entered an item, you can pick only organizations in which the item is defined. If you entered a revision number on the purchase order line, then the item revision must also be defined in the organization. Note that you cannot update the organization once you have saved your work if the shipment has distributions. See: Purchase Order Defaulting Rules
-
Enter the Ship-To location for the shipment. You can pick any location that does not have an organization or any location whose organization matches the organization in the previous field. See: Purchase Order Defaulting Rules.
-
Enter the Quantity (Amount, if using Oracle Services Procurement) for the shipment. This value must be greater than 0. The default is the quantity from the corresponding Purchase Order Line. If you decrease this quantity, Purchasing automatically defaults the quantity ordered of the next line to the total quantity that you have not yet placed on a shipment line. The UOM is displayed to the right of the Quantity.
-
Enter the date and time that the supplier Promised delivery of the items. This promised date is printed on the purchase order shipment. The default is from the Purchase Order Preferences window.
-
Enter the Need By date and time when the requestor needs the item. This date is printed on the purchase order if you do not enter a promised date. The default is from the Purchase Order Preferences window.
If you use Purchasing with Master Scheduling/MRP, you must provide a need-by date for purchase order shipments with Master Scheduling/MRP planned items. You must also provide a need-by date for Inventory planned items. See: Overview of Implementing Planning Recommendations, Oracle Master Scheduling/MRP and Supply Chain Planning User's Guide.
-
Optionally choose or change the Note for Receiver.
The Note for Receiver is a note which will be displayed at the time of receipt for this shipment.
The Note for Receiver displayed here defaults from the requisition line that this purchase order was created from. Otherwise, this field is blank.
-
Optionally choose or change the Country of Origin.
The Country of Origin is the country in which an item is manufactured.
The Country of Origin displayed here defaults from the Approved Supplier List, if it is defined there. If not, it defaults from the supplier site in the Supplier Sites window. Otherwise, this field is blank. You can leave it blank or select a country.
If you do not know the originating country, you can enter or change the Country of Origin later on the receipt.
-
If you are a process manufacturing user and the Oracle Process Manufacturing (OPM) application is installed, then the Oracle Purchasing for Process Inventory functionality is enabled. If the selected purchasing organization is a process organization, then the three process fields the Secondary UOM, Secondary Quantity, and Grade are enabled. For more information on these fields see: Entering OPM Line Information .
To display and enter more shipment information:
-
Select the More tabbed region in the Purchase Order Shipments window.
-
Enter the Receipt Close Tolerance percent for your shipments. Purchasing automatically closes a shipment for receiving if it is within the receiving closing tolerance at the receiving close point. You need to set the receiving close point in the Purchasing Options window. See: Defining Control Options.
-
Enter the Invoice Close Tolerance percent for your shipments. Purchasing automatically closes a shipment for invoicing if it is within the invoicing closing tolerance at billing, when Payables matches invoices to purchase orders or receipts. See: Defining Control Options
-
Select one of the following options for Match Approval Level:
-
Two-Way: Purchase order and invoice quantities must match within tolerance before the corresponding invoice can be paid.
-
Three-Way: Purchase order, receipt, and invoice quantities must match within tolerance before the corresponding invoice can be paid.
-
Four-Way: Purchase order, receipt, accepted, and invoice quantities must match within tolerance before the corresponding invoice can be paid.
If you enter an item, a value for this field is defaulted. See: Purchase Order Defaulting Rules.
-
-
Select an Invoice Match Option:
-
Purchase Order: Payables must match the invoice to the purchase order.
-
Receipt: Payables must match the invoice to the receipt.
Choose Receipt if you want to update exchange rate information on the receipt or if you want your accounting to use exchange rate information based on the receipt date. (If you use Periodic Costing, you must match to the receipt to ensure accurate cost accounting.)
The Invoice Match Option defaults from the Supplier Sites window. You can change the Invoice Match Option on the shipment until you receive against the shipment.
Note: The Invoice Match Option and the Match Approval Level are independent options. You can perform whichever Invoice Match Option you want regardless of the Match Approval Level.
See: Entering Purchase Order Matched Invoices, Accounts Payable User's Guide.
-
-
Select Accrue at Receipt to indicate that the items on this purchase order line accrue upon receipt. Inventory destined items always accrue upon receipt. For expense items, if the Accrue Expense Items flag in the Purchasing Options window is set to Period End, the items cannot accrue upon receipt, and you cannot change the shipment level default. If the Accrue Expense Items flag is set to At Receipt, the default is to accrue upon receipt, but you can change it to Period End. See: Defining Accrual Options.
Important: If you are using Cash Basis Accounting, you should use the Purchasing Options window to set the Accrue Expense Items flag to Period End, and you should not select Accrue on Receipt in this window.
-
Select Firm to firm the purchase order shipment. Firm your purchase order when you want to indicate to Master Scheduling/MRP or your manufacturing application that it should not reschedule this shipment.
-
The VMI box will be checked if this item is under vendor managed inventory control. Likewise, the Consigned box will be checked if this is a supplier consigned item. See the Oracle Consigned Inventory and Vendor Managed Inventory Process Guide for details.
To display status information:
-
Select the Status tabbed region in the Purchase Order Shipments window.
For each shipment, Purchasing displays the Status and the quantity (amount for Oracle Services Procurement) Ordered, Received, Cancelled, and Billed.
To display drop ship information:
-
Select the Drop Ship tabbed region in the Purchase Order Shipments window. See: Drop Shipments.
For each shipment, Purchasing displays the Sales Order Number and Line, Ordered Quantity, Shipped Quantity, Sales Order Status, Ship To Customer Name, and Ship To Customer Contact.
To enter receiving control information:
-
Select the Receiving Controls button to open the Receiving Controls window. See: Entering Purchase Order Receiving Controls.
To enter purchase order distribution information:
-
Select the Distributions button to open the Distributions window. See: Entering Purchase Order Distributions.
To view sales order for drop shipped orders:
-
Select View Sales Order on the Inquire menu to open the Sales Orders window for the sales order associated with this purchase order. See: Drop Shipments.
Related Topics
Entering Purchase Order Preferences
Processing Periodic Acquisition Costs, Oracle Cost Management User's Guide
Entering Purchase Order Receiving Controls
Use the Receiving Controls window to enter receiving control information for purchase orders and releases. Note that controls you enter here apply to specific purchase orders/releases and override the receiving controls you enter in the Receiving Options window. See: Receiving Controls, Options, and Profiles.
To enter purchase order receiving controls:
-
Navigate to the Receiving Controls window by clicking Receiving Controls in the Shipments window for purchase orders and in the Releases window for releases.
-
Enter the maximum acceptable number of Days Early and Days Late for receipts.
-
Enter the Action for receipt date control. This field determines how Purchasing handles receipts that are earlier or later than the allowed number of days selected above. Choose one of the following options:
-
None - Receipts may exceed the allowed days early or late.
-
Reject - Purchasing does not permit receipts outside the selected number of days early or late.
-
Warning - Purchasing displays a warning message but permits receipts outside the selected number of days early or late.
Purchasing displays the Last Accept Date, which is the last date when the shipment can be received. This is the promised date plus the number of days late allowed.
-
-
Enter the maximum acceptable over-receipt Tolerance percent.
-
Enter the Action for Overreceipt Quantity control. This field determines how Purchasing handles receipts that exceed the quantity received tolerance. Choose one of the following options:
-
None - Receipts may exceed the selected tolerance.
-
Reject - Purchasing does not permit receipts that exceed the selected tolerance.
-
Warning - Purchasing displays a warning message but permits receipts that exceed the selected tolerance.
-
-
Select Allow Substitute Receipts to indicate that receivers can receive substitute items in place of ordered items. You must define substitute items before you can receive them. See: Defining Item Relationships, Oracle Inventory User's Guide
-
Enter the default Receipt Routing that you assign goods: Direct Delivery, Inspection Required, or Standard Receipt. You can override this routing during receipt by changing the destination type, if the RCV: Allow Routing Override user profile option is enabled. See: Profile Options in Purchasing.
-
Enter the Enforce Ship To location option to determine whether the receiving location must be the same as the ship-to location. Choose one of the following options:
-
None - The receiving location may differ from the ship-to location.
-
Reject - Purchasing does not permit receipts when the receiving location differs from the ship-to location.
-
Warning - Purchasing displays a warning message but permits receipts when the receiving location differs from the ship-to location.
-
-
Select the OK button to apply your entries and return to the original window.
To cancel your entries:
-
Select the Cancel button to cancel your entries and return to the original window.
Related Topics
Entering Purchase Agreement Price Break Information
Use the Price Break window to enter price break information for blanket purchase agreement lines.
To enter price break information:
-
Navigate to the Price Break window by selecting the Price Break button in the Purchase Orders window.
-
Enter a line Number for the shipment line. Purchasing displays the next available line number as the default.
-
Enter the ship to Organization. If you entered an item, you can select only organizations in which the item is defined. If you entered a revision number on the purchase order line, then the item revision must also be defined in the organization. See: Purchase Order Defaulting Rules.
-
Enter the Ship To location for the price break. You can select only locations for this organization or locations for which no organization is defined.
-
Enter the minimum Quantity that must to ordered to obtain this price break. The shipment quantity is displayed as the default.
-
Enter the Effective From date or date that this price break becomes effective.
-
Enter the Effective To date or that this price is no longer effective after. This date cannot be less than the date you entered in the Effective From date field.
-
Enter the Break Price at this quantity. Purchasing calculates the Discount % for you.
-
You can optionally enter a Discount % to have the Break Price calculated for you.
Related Topics
Entering Purchase Order Distributions
Use the purchase order Distributions window to enter distribution information for purchase order shipments or to view distributions that Purchasing has automatically created for you. You can enter multiple distributions per shipment line. You can also enter information about paper requisitions in this window.
To enter purchase order distribution information:
-
Navigate to the Distributions window by selecting the Distributions button in the Shipments window. The Shipments window is accessed from the Purchase Orders window. You begin in the Destination tabbed region.
-
Enter the line Number for the distribution line. If you enter a new distribution line, Purchasing displays the next sequential line number available. You can enter any line number that does not already exist.
-
The destination type determines the final destination of the purchased items. Choose one of the following options:
-
Expense - The goods are delivered to the requestor at an expense location. The destination subinventory is not applicable.
-
Inventory - The goods are received into inventory upon delivery. You can choose this option only if the item is stock enabled in the ship-to organization.
-
Shop Floor - The goods are delivered to an outside processing operation defined by Work in Process. You can choose this option only for outside processing items.
If Enterprise Asset Management (EAM) is installed, you can also reserve or encumber funds for shop floor destination type purchase requisitions and purchase orders associated with EAM work orders. For information, refer to the Encumbrance Accounting section in the Oracle Enterprise Asset Management User's Guide.
-
-
Enter the Requestor and Deliver To location for this distribution. If the destination type is Inventory, you can also enter the Subinventory.
-
Enter the Quantity (Amount, if using Oracle Services Procurement) of the purchase order shipment that you want to charge to the Accounting Flexfield. The default value comes from the quantity you enter in the Shipments window. If you decrease the default quantity, Purchasing automatically defaults on the next distribution line the total quantity you have not yet assigned to a distribution line.
-
Enter the purchasing accounts. When you save your changes in this window, Purchasing uses the Account Generator to automatically create the following accounts for each distribution:
-
Charge: the account to charge for the cost of this item in the purchasing operating unit
-
Accrual: the AP accrual account in the purchasing operating unit
-
Variance: the invoice price variance account in the purchasing operating unit
-
Destination Charge: the account to charge for the cost of this item in the destination operating unit
-
Destination Variance: the invoice price variance account in the destination operating unit
Note: The last two accounts are created only if the receiving destination operating unit is different than the purchasing operating unit and there is a transaction flow defined between the two organizations.
If you are using encumbrance control, Purchasing also creates the following account for each distribution:
-
Budget: the encumbrance budget account
The Account Generator creates these accounts based on predefined rules. See: Using the Account Generator in Oracle Purchasing.
If the destination type is Expense and you are charging an account in your operating unit, the default charge account you enter in the Purchases Order Preferences window overrides the charge account supplied by the Account Generator. You can update the defaulted charge account.
For outside processing lines, the cursor does not enter this field during initial entry, since the Account Generator cannot build accounts until you have entered the Resource Sequence in the Outside Processing window.
For Oracle Public Sector customers using the automatic offset accounting feature the Charge Account will reflect the receiving inspection account based on the Receipt Accounting settings. See: Defining Purchasing Options and Defining Purchase Order Receipt Accruals.
-
-
Override the tax Recovery Rate for taxable items.
The recovery rate is the percentage of tax that your business can reclaim for credit. The recovery rate is based on the information on purchase order Shipments window and the setup in Oracle E-Business Tax.
You can change the recovery rate if the profile option eBTax: Allow Override of Recovery Rate is set to Yes. Depending on the setup in Oracle E-Business Tax, only certain recovery rates may be allowed.
You can choose to use a different recovery rate for different distributions, even if they use the same set of applicable tax.
For an overview of tax in Purchasing, see: Tax Information in Purchasing.
-
Enter the GL Date you want to use when you reserve your funds. You can enter a GL Date only if you set up your financials system options to use encumbrance or budgetary control for purchase orders. The default is the current date. See: About Financials Options, Oracle Payables User's Guide. See: Budgetary Control and Online Funds Checking, Oracle General Ledger User's Guide.
If you enter a date that belongs to two separate accounting periods, Purchasing automatically creates a journal entry in the first accounting period that contains this date. See: Controlling Purchasing Periods.
The Reserved check box indicates whether you successfully reserved funds for this purchase order distribution. You reserve your distribution when you approve your purchase order. You cannot change any purchase order distribution that you have already encumbered unless you explicitly unreserve the funds. See: Online Funds Availability Checking See: About Financials Options, Oracle Payables User's Guide See: Budgetary Control and Online Funds Checking, Oracle General Ledger User's Guide.
To enter distribution detail information:
-
Select the More tabbed region.
-
The Online check box indicates whether this distribution is part of an on-line requisition. If so, Purchasing displays the requisition number and line number.
If this distribution comes from an on-line requisition, Purchasing displays the Requesting Org, Requisition Number, Line number, and you cannot update these fields. If this distribution does not come from an on-line requisition, enter the paper requisition number in this field. The default is the paper requisition number from the Purchase Order Preferences window.
Purchasing displays the Budget Account, Accrual Account, and Variance Account numbers supplied by the Account Generator. Buyers cannot update these fields as they should be determined by the requesting department, but if you think they are incorrect then return the requisition to the requester. See: Autocreate Purchase Order Options.
-
Enter the Rate Date for the currency. Purchasing uses this date to obtain the currency conversion rate from your conversion definitions. You cannot enter this field when you edit a purchase order created in your base currency. See: Defining Purchasing Options. See: Entering Daily Rates, Oracle General Ledger User's Guide.
Note: The Rate Date is a required field for a foreign currency purchase order, to complete the approval process.
-
You can enter the conversion Rate between the foreign currency and the base currency only when the rate type is User. If you entered a rate date for which a conversion rate is defined, Purchasing displays that rate and you cannot change it.
To view tax information:
-
After you have saved the document: Select Manage Tax from the Action menu to see the recoverable and nonrecoverable tax for each line and distribution. See: Viewing Tax Information.
To enter outside processing information:
-
Select the Outside Services button to open the Purchase Order Outside Services window. See: Entering Outside Services Information.
Project tabbed region:
-
If your organization has implemented Oracle Projects, Oracle Project Manufacturing, or Oracle Grants use the Project tabbed region to enter additional information for those products. See: Project Tab
Related Topics
Entering Purchase Order Shipments
Entering Outside Services Information
Use the Outside Services window to review and enter outside processing or outside services information for document lines.
To enter outside processing information:
-
Navigate to the Outside Services window by selecting the Outside Services button in the Requisitions window and the Purchase Orders Distributions window when you've selected a line type of Outside Processing. See: Entering Requisition Lines. See: Entering Purchase Order Distributions.
-
Enter the Job or repetitive Assembly that uses this outside processing operation. For an assembly, you can also enter the production Line. Use this to choose a schedule with the earliest first unit start date. Note: If this is an Enterprise Asset Management controlled item, only work order information can be entered.
-
Enter the operation Sequence number of the outside processing operation. Purchasing displays the operation Code and the Department.
-
Enter the Sequence number of the resource the outside processing operation uses. Purchasing displays the resource UOM and Quantity. Purchasing also displays the Unit Type and Assembly Quantity.
-
Select the Done button to apply your entries and return to the window from which you came.
To cancel your entries:
-
Select the Cancel button to cancel your entries and return to the window from which you came.
Related Topics
Requisitioning Outside Process Items, Oracle Work in Process User's Guide
Creating Outside Processing Purchase Orders, Oracle Work in Process User's Guide
Entering Purchase Order Notification Controls
Use the Notification Controls window to enter notification controls for planned purchase orders, contract purchase agreements, and blanket purchase agreements. For these documents, you can establish expiration and release control notification conditions and specify the number of days before the condition is met that you want to be notified. When the notification conditions are met, Purchasing sends you an alert, using Oracle Alert (or e-mail).
To enter notification controls:
-
Select Notification Controls on the Tools menu in the Purchase Orders window to open the Notification Controls window and display any existing controls. The Notification Controls option is active on the menu only when there is no unsaved information for the purchase order.
-
Enter one of the following notification Conditions:
-
Amount Not Released - If you choose this condition, you can optionally specify effective and expiration dates, but you must specify the amount not released.
-
Amount Released - If you choose this condition, you can optionally specify the effective and expiration dates, but you must specify the amount released.
-
Expiration - Before you can use this condition, you must have specified an expiration date for the purchase order in the Details window. If you choose this condition, you must enter an effective date, and you can optionally enter an expiration date.
-
-
Enter the Warning Delay. This is the number of days before the expiration date that you want to be alerted. The warning delay is applicable only to the Expiration condition and helps you calculate the effective date.
-
Purchasing calculates the Effective Date based on your warning delay and the expiration date, but you can change this date. The effective date is required for the Expiration condition.
-
Purchasing displays the Expiration Date from the Terms and Conditions region as the default, but you can change this date.
Important: If you do not enter an expiration date and your condition continues to be met, the alert will be issued forever. Therefore, we recommend entry of an expiration date.
-
The Percent field is applicable only when you have already entered an order line. For the Amount Released (or Not Released) conditions, you can enter a percentage of the order line total, and Purchasing calculates the amount.
-
When the amount released (or not released) reaches the Amount you enter here, Purchasing sends you an alert. If you have already entered an order line, Purchasing calculates the percentage and displays it in the Percent field.
-
Select the Done button to save your work and return to the Purchase Orders window.
To cancel your entries:
-
Select the Cancel button to cancel your entries and return to the Purchase Orders window.
Related Topics
Using Oracle Alert in Oracle Purchasing
Entering Purchase Order Headers
Entering and Viewing Purchase Order Acceptances
Use the Acceptances window to view and enter purchase order acceptances from your suppliers. The original copy of the purchase order you send to the supplier is a legal offer to buy. A binding purchase contract does not exist until the supplier accepts your offer either by performing the contract or formally accepting the offer by returning an acceptance document to you.
You indicate on your standard purchase orders, purchase agreements, and releases whether you require your suppliers to accept your orders by a specific date. Purchasing notifies you in the Notifications Summary window of the orders for which the suppliers have not responded by the acceptance due date.
To view acceptances:
-
Navigate to the Acceptances window by selecting Acceptances from the Tools menu in the Purchase Orders, Releases, and Purchase Order Summary windows when you do not have a purchase order open. Purchasing displays the Acceptances window with all previously accepted purchase orders for review.
To enter acceptances:
-
Navigate to the Acceptances window by selecting Acceptances from the Tools menu in the Purchase Orders or Releases windows.
You can accept only purchase orders and releases that you approved at least once and that are not closed.
-
In the Action field, enter the results of your supplier follow-up. You can easily record the type of follow-up you performed such as Follow-up telephone call, Follow-up letter, or Fax follow-up. You can also use this field to record the outcome of the follow-up such as Will call back, No answer, Schedule slippage, or Cannot fulfill order.
-
Enter the Revision number. The default is the current revision. Purchasing removes the notification from the Notifications Summary window only when you record the acceptance of the most recent revision.
-
Enter the Action Date for the acceptance transaction. Today's date is the default, but you can enter any date.
-
Enter the Accepted By person. Your name is the default.
-
Enter the Role or title of the accepting person.
-
Select Accepted to indicate that the supplier accepted the purchase order. If you accept the most recent revision, Purchasing removes the acceptance requirement and the acceptance date from your purchase order or release. Purchasing also deletes the corresponding notification from the Notifications Summary window if any late acceptance notification exists for this order.
-
Enter an Acceptance Type for the acceptance. You can define your own acceptance types, or use one of the following that Purchasing provides. See: Defining Lookup Codes.
-
Accepted All Terms - The supplier accepted all the terms of the purchase order.
-
On Schedule - The supplier agreed to meet the delivery dates on the purchase order.
-
Unacceptable Changes - The supplier made modifications to the terms of the purchase order that you do not find acceptable.
-
-
Click OK to save your entries.
To enter or view eSignature details:
-
If Oracle Procurement Contracts and Oracle Quality eRecords are implemented, you can view the details of the electronic signatures from the Acceptances window by selecting eSignature Details in the Tools menu.
The elctronic signature feature of Oracle Procurement Contracts is enabled for a specific document and requires that both the supplier and the buyer provide eSignatures before the document can be approved. Once the eSignatures have been entered you must check Signatures Complete. See: Entering Purchase Order Details Information.
Related Topics
Entering Purchase Order Headers
Entering Releases
Entering Release Headers
Use the Releases window to enter, edit, and approve releases against blanket purchase agreements or planned purchase orders.
To enter release headers:
-
Navigate to the Releases window from the menu or by clicking New Release in the Find Purchase Orders window.
-
Select the Operating Unit for the release.
-
Enter the PO number for the release you want to create. The list of values displays all blanket and planned purchase order numbers that have been approved, the document type, status, supplier, buyer, and effectivity date range (global agreements are not available for releases). When you select a purchase order, Purchasing displays the Supplier, Site, and Currency for that order. Purchasing also displays the Status of the release and the current Total amount of the release.
Note: Purchasing displays a P-Card number if the purchase order used one. A procurement card purchase order is created from a iProcurement requisition that used a corporate credit card for the purchase. This field displays if the profile option PO: Use P-Cards in Purchasing is set to Yes. Only the last four digits of the procurement card are displayed. Procurement cards can be used for items with a Destination Type of Expense, for documents that do not contain a Project number, and for standard purchase orders or releases only.
-
Purchasing displays the next Release number available. Until you have saved your release, you can change the release number to any number that does not already exist.
-
If the Enforce Buyer Name option in the Purchasing Options window is set to Yes, your name is displayed as the Buyer, and you cannot change this value. Otherwise, you can enter the name of any buyer. See: Defining Control Options.
-
Enter release shipment line information in the Shipments tabbed region. See: Entering Purchase Order Shipments
To take approval actions:
-
Select the Approve button to open the Approve Documents window. See: Submitting a Document for Approval.
To enter receiving control information:
-
Select the Receiving Controls button to open the Receiving Controls window. See: Entering Purchase Order Receiving Controls.
To enter release distribution information:
-
Select the Distributions button to open the Distributions window. See: Entering Release Distributions.
To view blanket purchase agreement information:
-
Select the Agreement button to view blanket agreement information for the release. See: Entering Purchase Order Details Information.
Tools Menu Options
To enter and view acceptances:
-
Select Acceptances on the Tools menu to open the Acceptances window. See: Entering and Viewing Purchase Order Acceptances.
To view supplier details:
-
Select View Supplier Address from the Tools menu to view the complete supplier name and address for the release.
If budgetary controls are enabled you can unreserve encumbered funds for your release. See: Online Funds Availability Checking
To release encumbered funds:
-
Select Unreserve from the Tools menu.
-
Enter the Unreserve Date.
-
Check Use Document GL Date to Unreserve to use the document's distribution GL dates for the funds reversal instead of the unreserve date.
-
Click OK to reverse the the funds reservation on this document.
To cancel the release:
-
You can cancel an approved release by selecting Cancel from the Tools menu. See: Document Control Options
To view action history:
-
Select View Action History on the Tools menu to open the Action History window. See: Viewing Action History.
To enter preferences:
-
Select Preferences on the Tools menu. See: Entering Purchase Order Preferences
Related Topics
Entering Release Distributions
Procurement Card Purchase Orders and Releases
Entering Release Shipments
Use the Shipments tabbed region to enter shipment lines for planned and blanket releases and to edit shipments that Purchasing automatically generated for you. (See: Automatic Release Generation) A purchase order shipment specifies the quantity, ship-to location, date you want your supplier to deliver the items on a purchase order line, and country of origin for the items.
To enter release shipment information:
-
Navigate to the Shipments tabbed region in the Releases window.
The first tabbed region is the Shipments region. In addition to the enterable fields discussed in the following steps, this region displays the UOM, the Originally Promise date (if the Promised date has been changed, the original promised date is displayed here), the Charge Account, the shipment Amount, and a check box to indicate whether funds have been Reserved. See: Budgetary Control and Online Funds Checking, Oracle General Ledger User's Guide.
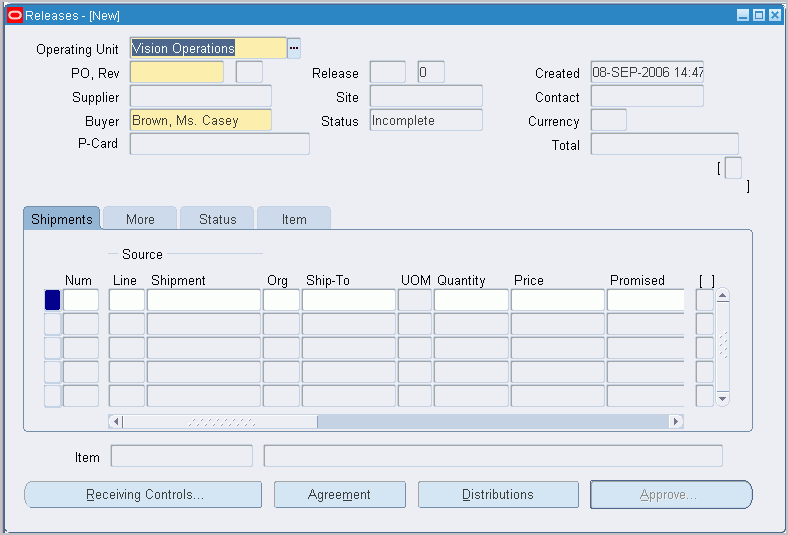
-
Enter the line Number for the shipment line. If you enter a new shipment line, Purchasing displays the next sequential line number available. You can enter any line number greater than zero that does not already exist.
-
Enter the source Line number. The list of values includes the item number, revision, and description.
-
For scheduled releases only, you can enter the source Shipment. This is the planned purchase order shipment against which you want to issue a release. The details from the shipment are used as defaults for the scheduled release shipment.
-
Enter the ship-to Organization. If you picked a line with an item, you can pick only organizations in which the item is defined. If you picked a revision number on the purchase order line, the item revision must also be defined in the organization. For scheduled releases (against planned purchase orders), you cannot change the default organization from the planned purchase order shipment. Note that you cannot update the organization once you have saved your work.
-
Enter the Ship-To location for the shipment. You can pick any location that does not have an organization or any location whose organization matches the organization in the previous field. See: Purchase Order Defaulting Rules For blanket releases, Purchasing defaults the ship-to location from the Release Header zone. For scheduled releases, Purchasing gets default information from the planned purchase order shipment.
-
Enter the Quantity (Amount, if using Oracle Services Procurement) for the shipment. This value must be greater than zero.
-
Enter the Price you want to use for this shipment. Purchasing displays the actual price for the shipment from the purchase order line price for the item. The actual price defaults from the purchase agreement line.
You can use list of values to choose purchase agreement price breaks. If your purchase agreement has price breaks, the quantity entered here determines what break price is defaulted into the Price field. The cursor does not enter this field when you are editing an existing line.
If you allow price override for this purchase order line in the Purchase Orders window, the release price cannot exceed the price limit specified for the line. If you allow price override but did not enter a price limit, Purchasing does not check the shipment price for the releases. If you do not allow price override, Purchasing displays the shipment price from the purchase agreement and prevents you from navigating to this field. This field can be defaulted from the purchase agreement price breaks if you have entered a sufficient quantity.
Note: If you manually override the defaulted price, Oracle Purchasing does not recalculate the price when pricing related changes are made to the release.
-
Enter the date and time that the supplier promised delivery of the items in the Promised field.
-
Enter the Need By date and time when the requester needs the item. The default is from the Purchase Order Preferences window.
If you use Purchasing with Master Scheduling/MRP, you must provide a need-by date or promised date for shipments that correspond to purchase order lines with Master Scheduling/MRP planned items. You must also provide a need-by date or promised date for Inventory planned items. See: Overview of Implementing Planning Recommendations, Oracle Master Scheduling/MRP and Supply Chain Planning User's Guide.
-
Optionally choose or change the Note for Receiver.
The Note for Receiver is a note which will be displayed at the time of receipt for this shipment.
The Note for Receiver displayed here defaults from the requisition line that this release was created from. Otherwise, this field is blank.
-
Optionally choose or change the Country of Origin.
The Country of Origin is the country in which an item is manufactured.
For a scheduled release, the Country of Origin defaults from the planned purchase order. For a blanket release, the Country of Origin defaults from the Approved Supplier List, if it is defined there. If not, it defaults from the supplier site in the Supplier Sites window. Otherwise, this field is blank. You can leave it blank or choose a country.
If you do not know the originating country, you can enter or change the Country of Origin later on the receipt.
-
If you are a process manufacturing user and the Oracle Process Manufacturing (OPM) application is installed, then the Oracle Purchasing for Process Inventory functionality is enabled. If the selected purchasing organization is a process organization, then the three process fields the Secondary UOM, Secondary Quantity, and Grade are enabled. For more information on these fields see: Entering OPM Line Information .
To display and enter more shipment information:
-
Select the More tabbed region in the Releases window.
-
Enter the Receipt Close Tolerance percent for your shipments. Purchasing automatically closes a shipment for receiving if it is within the receiving closing tolerance at the receiving close point. You need to set the receiving close point in the Purchasing Options window. See: Defining Control Options
-
Enter the Invoice Close Tolerance percent for your shipments. Purchasing automatically closes a shipment for invoicing if it is within the invoicing closing tolerance at billing, when Payables matches invoices to purchase orders or receipts. See: Defining Control Options
-
Select one of the following options for Match Approval Level:
-
Two-Way Matching: Purchase order and invoice quantities must match within tolerance before the corresponding invoice can be paid.
-
Three-Way Matching: Purchase order, receipt, and invoice quantities must match within tolerance before the corresponding invoice can be paid.
-
Four-Way Matching: Purchase order, receipt, accepted, and invoice quantities must match within tolerance before the corresponding invoice can be paid.
If you enter an item, the default value for this field comes from the item information at the organization level. If not defined there, the default comes from the item information at the master level. If you do not enter an item, the default is from your Purchasing Options. See: Receiving Controls, Options, and Profiles.
-
-
Select an Invoice Match Option:
-
Purchase Order: Payables must match the invoice to the purchase order.
-
Receipt: Payables must match the invoice to the receipt.
Choose Receipt if you want to update exchange rate information on the receipt or if you want your accounting to use exchange rate information based on the receipt date. (If you use Periodic Costing, you must match to the receipt to ensure accurate cost accounting.)
The Invoice Match Option defaults from the Supplier Sites window. You can change the Invoice Match Option on the shipment until you receive against the shipment.
Note: The Invoice Match Option and the Match Approval Level are independent options. You can perform whichever Invoice Match Option you want regardless of the Match Approval Level.
See: Entering Purchase Order Matched Invoices, Oracle Payables User Guide .
-
-
Select Accrue at Receipt to indicate that the items on this purchase order line accrue upon receipt. Shop Floor and Inventory destined items always accrue upon receipt, and you cannot change this default. For expense items, if the Accrue Expense Items flag in the Purchasing Options window is set to Period End, the items cannot accrue upon receipt, and you cannot change the default. If the Accrue Expense Items flag is set to At Receipt, the default is to accrue upon receipt, but you can change it to not accrue upon receipt. See: Defining Accrual Options.
Important: If you are using Cash Basis Accounting, you should use the Purchasing Options window to set the Accrue Expense Items flag to Period End, and you should not select Accrue on Receipt in this window.
-
Select Firm to firm the shipment to indicate to Master Scheduling/MRP or your manufacturing application that it should not reschedule this release shipment.
To display status information:
-
Select the Status tabbed region.
For each shipment, Purchasing displays the Status and the quantity Ordered, Received, Cancelled, and Billed.
To display item information:
-
Select the Item tabbed region in the Releases window.
For each shipment, Purchasing displays the Item number, purchasing category, item description, supplier item number, and the VMI checkbox.
To view drop ship information:
-
If the shipment is part of a drop ship order select the Drop Shop tabbed region.
For each shipment, Oracle Purchasing displays Sales Order and Line Number, Ordered Quantity, Shipped Quantity, Sales Order Status, Ship To Customer Name, and Ship To Customer Contact.
-
If the shipment is part of a drop ship order you may also view the sales order in Oracle Order Management by selecting View Sales Order from the Tools menu.
To take approval actions:
-
Select the Approve button to open the Approve Documents window. See: Submitting a Document for Approval.
To enter receiving control information:
-
Select the Receiving Controls button to open the Receiving Controls window. See: Entering Purchase Order Receiving Controls.
To view and enter agreement details information:
-
Select the Agreement button to view and enter blanket agreement information for the release. See: Entering Purchase Order Details Information.
To enter distribution information:
-
Select the Distributions button to open the Distributions window. See: Entering Release Distributions.
Tools Menu Options
-
If you have manually changed the price and then you have changed price related attributes of a line (for example: ship to organization or need-by date), you can have Oracle Purchasing recalculate the price by selecting Recalculate Price from the Tools menu.
To cancel the release shipment:
-
You can cancel an approved release shipment by selecting Cancel from the Tools menu. See: Document Control Options
To view tax information:
-
Select Manage Tax from the Tools menu to see recoverable and nonrecoverable tax details for each shipment and distribution. See: Viewing Tax Information.
Related Topics
Entering Release Distributions
Entering Purchase Order Preferences
Processing Periodic Acquisition Costs, Oracle Cost Management User's Guide
Entering Release Distributions
Use the release Distributions window to enter distribution information for release shipments or to view distributions that Purchasing has automatically created for you. You can enter multiple distributions per shipment line. You can also enter information about paper requisitions in this window.
To enter release distribution information:
-
Navigate to the Distributions window by selecting the Distributions button in the Releases window.
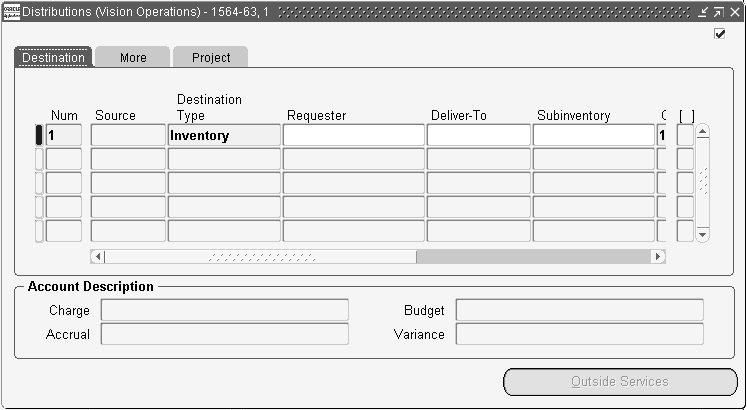
-
Enter the line Number for the distribution line. If you enter a new distribution line, Purchasing displays the next sequential line number available. You can enter any line number greater than zero that does not already exist.
-
For scheduled releases only, enter the Source (the planned purchase order distribution you want to release).
-
The Destination Type determines the final destination of the purchased items. Choose one of the following options:
-
Expense - The goods are delivered to the requestor at an expense location. The destination subinventory is not applicable.
-
Inventory - The goods are received into inventory upon delivery. You can choose this option only if the item is stock enabled in the ship-to organization.
-
Shop Floor - The goods are delivered to an outside processing operation defined by Work in Process. You can choose this option only for outside processing items. If Enterprise Asset Management (EAM) is installed, you can use this destination for one-time (description based) and non-stocked items to be delivered to a maintenance work order location. You can also reserve or encumber funds for shop floor destination type purchase requisitions and purchase orders associated with EAM work orders. For information, refer to the Encumbrance Accounting section in the Oracle Enterprise Asset Management User's Guide.
-
-
Enter the Requestor and Deliver To location for this distribution. If the destination type is Inventory, you can also enter the Subinventory.
-
Enter the Quantity (Amount, if using Oracle Services Procurement) of the purchase order shipment that you want to charge to the Accounting Flexfield. The default value comes from the quantity you enter in the Shipments region. If you decrease the default quantity, Purchasing automatically defaults on the next distribution line the total quantity you have not yet assigned to a distribution line. This quantity is printed on the release.
-
Enter the Charge Account. When you save your changes in this window, Purchasing uses the Account Generator to automatically create the following three accounts for each distribution:
-
Charge: the account to charge for the cost of this item
-
Accrual: the AP accrual account
-
Variance: the invoice price variance account
If you are using encumbrance control, Purchasing also creates the following account for each distribution:
-
Budget: the encumbrance budget account
-
-
-
The Account Generator creates these accounts based on predefined rules. See: Using the Account Generator in Oracle Purchasing.
You cannot create or update these accounts manually unless the destination type is Expense. In this case, the default charge account you enter in the Purchases Order Preferences window overrides charge account supplied by the Account Generator, and you can update the charge account in this zone.
For outside processing lines, the cursor does not enter this field during initial entry, since the Account Generator cannot build accounts until you have entered the Resource Sequence in the Outside Services window.
-
Override the tax Recovery Rate for taxable items.
The recovery rate is the percentage of tax that your business can reclaim for credit. The recovery rate is based on the release shipment and the setup in Oracle E-Business Tax .
You can change the recovery rate if the profile option eBTax: Allow Override of Recovery Rate is set to Yes. Depending on the setup in Oracle E-Business Tax, only certain recovery rates may be allowed..
You can choose to use a different recovery rate for different distributions, even if they use the same set of applicable tax.
For an overview of tax in Purchasing, see: Tax Information in Purchasing.
-
Enter the GL Date you want to use when you reserve your funds. You can enter a GL Date only if you set up your financials system options to use encumbrance or budgetary control for purchase orders. The default is the current date. See: About Financials Options, Oracle Payables User's Guide. See: Budgetary Control and Online Funds Checking, Oracle General Ledger User's Guide.
If you enter a date that belongs to two separate accounting periods, Purchasing automatically creates a journal entry in the first accounting period that contains this date. See: Controlling Purchasing Periods.
The Reserved check box indicates whether you successfully reserved funds for this purchase order distribution. You reserve your distribution when you approve your purchase order. You cannot change any purchase order distribution that you have already encumbered unless you explicitly unreserve the funds in the Approve Document window. See: Submitting a Document for Approval. See: About Financials Options, Oracle Payables User's Guide See: Budgetary Control and Online Funds Checking, Oracle General Ledger User's Guide.
To enter distribution detail information:
-
Select the More tabbed region.
The Online check box indicates whether this distribution is part of an on-line requisition. If so, Purchasing displays the requisition number and line number.
-
If this distribution comes from an on-line requisition, Purchasing displays the Requisition Number and Line number, and you cannot update this field. If this distribution does not come from an on-line requisition, enter the paper requisition number in this field. The default is the paper requisition number from the Purchase Order Preferences window.
Purchasing displays the Budget Account, Accrual Account, and Variance Account numbers supplied by the Account Generator.
-
Enter the Rate Date for the currency. Purchasing uses this date to obtain the currency conversion rate from your conversion definitions. You cannot enter this field when you edit a purchase order created in your base currency. See: Defining Purchasing Options. See: Entering Daily Rates, Oracle General Ledger User's Guide.
-
You can enter the conversion Rate between the foreign currency and the base currency only when the rate type is User. If you entered a rate date for which a conversion rate is defined, Purchasing displays that rate and you cannot change it.
Project tabbed region
-
If your organization has implemented products which depend on tracking project related information, you can use the Project tabbed region to enter additional information for those products. For instructions see: Project Tab
To view tax information:
-
Select Manage Tax from the Tools menu to see recoverable and nonrecoverable tax details for each shipment and distribution. See: Viewing Tax Information.
Related Topics
Entering Purchase Order Preferences
Automatic Release Generation
You can minimize purchase order administrative costs by automatically creating releases for both manually entered and imported requisitions.
Purchasing provides you with the features you need to satisfy the following basic needs. You should be able to:
-
Automatically create a release when you source your items from a single supplier using a single blanket purchase agreement.
-
Specify for each blanket agreement whether you want to create approved releases automatically, create releases automatically but require manual approval, or require the use of the AutoCreate Documents window to create releases.
-
Run the Create Release process automatically as part of the Requisition Import process.
Major Features
Flexible Sourcing Definitions
When you are defining your sourcing rules and Approved Supplier List entries, you can also define how you want your releases generated. Automatic Release automatically converts approved requisition lines to approved blanket purchase releases based on the sourcing rules and Approved Supplier List entries. Automatic Release/Review automatically converts approved requisition lines to blanket releases. Buyers can then review and modify these releases before approving them. Release Using Autocreate lets buyers use the AutoCreate Documents window to collect, review, and optionally modify requirements before creating and approving their releases. See: Autocreating Documents Overview.
You can define a different release generation method for each item and supplier. For frequently purchased items, you can set up Purchasing to automatically create and approve releases. For expensive or critical items, you can let Purchasing create the releases, while you review and approve them in a separate step. For infrequent purchases, your buyers can take more control by using the AutoCreate Documents window to combine requests.
You must set up a suggested blanket purchase agreement in the Approved Supplier List window so that Purchasing can use the price and ship-to information when it is generating releases against the agreement. See: Defining the Supplier/Item Attributes.
Generate Releases Automatically
The Create Releases process generates releases when the following criteria are met:
-
The requisition is sourced to an approved blanket purchase agreement that is not on hold
-
The Approved Supplier List entry for the item, supplier, and agreement must be active, and the Release Generation method must be Automatic Release or Automatic Release/Review in the Approved Supplier List window
-
The source agreement is still active and the release will not put the agreement over the amount limit
-
The release amount must be greater than the minimum line release amount
-
The supplier on the source agreement is active and not on hold
-
The requisition line is Approved (and Reserved, if requisition encumbrance is active)
-
The requisition line is not cancelled, closed, or already on a purchase order
-
The line type of the requisition line is quantity based
Note: If the release generation method in the Approved Supplier List window is Automatic Release or Automatic Release/Review, then the Create Releases process creates the release. If the release generation method is Release Using AutoCreate, then the PO Create Documents workflow tries to create the release; if it cannot, then you must use the AutoCreate Documents window to create the release.
If the release generation method is Automatic Release, the process sets the status to Approved and updates the action history. Otherwise, the process sets the status to Incomplete and updates the notifications.
Purchasing automatically creates releases for requirements entered by any source: Work in Process, Master Scheduling/MRP, Inventory Planning, purchase requisitions, or external systems.
For foreign currency blanket purchase agreements, the automatic release process uses the rate on the agreement as the default rate for the release and translates the functional unit price on the requisition into the foreign currency price. Automatically generated releases use the price retrieved by sourcing, which is price break sensitive but does not consider the quantity already released against the blanket purchase agreement.
The Create Releases process creates a release for each source blanket purchase agreement, with a release shipment for each requisition line and a release distribution for each requisition distribution. If release archiving is set to Approve, the process updates the archive table for the release, shipments, and distributions. See: Create Releases Process.
If you've set up tax in Oracle E-Business Tax, the appropriate taxes automatically default onto the release shipments created by the Create Release process. See: Tax Information in Purchasing.
Variable Release Generation Frequency
You can determine how often Purchasing creates releases by using the Submit Requests window to set the Create Releases process to run automatically at any frequency you desire. You can also use the Submit Requests window to run the process manually.
Optionally, you can set the profile PO: Release During ReqImport to create releases each time you run the Requisition Import process. For example, when you implement planned orders as requisitions in the MRP Planner Workbench, you can automatically create the releases at the same time you create the requisitions. As part of the Requisition Import process, Purchasing automatically creates (and optionally approves) releases for all blanket-sourced, approved requisitions, not just those created by the Requisition Import run.
See Also
Workflow for Creating Purchase Orders or Releases
Submitting a Request, Oracle Applications System Administrator's Guide
Copying Purchase Orders
You can copy the following purchase order types from one document to the other:
| From | To |
|---|---|
| Standard purchase order | Standard purchase order |
| Blanket purchase agreement | Blanket purchase agreement |
| Blanket purchase agreement | Request for quotation |
| Blanket purchase agreement | Global blanket purchase agreement |
| Planned purchase order | Planned purchase order |
| Contract purchase agreement | Contract purchase agreement |
| Contract purchase agreement | Request for quotation |
| Contract purchase agreement | Global contract purchase agreement |
| Bid quotation (Bid quotation class) | Standard or planned purchase order |
| Self-defined Bid quotation (Bid quotation class) | Standard or planned purchase order |
| Catalog or Standard quotation (Catalog quotation class) | Blanket purchase agreement |
| Self-defined Catalog or Standard quotation (Catalog quotation class) | Blanket purchase agreement |
| Global blanket purchase agreement | Global blanket purchase agreement |
| Global contract purchase agreement | Global contract purchase agreement |
For example, if you want to renew a blanket purchase agreement that contains hundreds of lines, you can copy the previous agreement to a new agreement and change the effectivity dates.
Important: Even though a document is listed in the above table you may be restricted from copying it due to security settings, line type restrictions, or other restrictions. Oracle Purchasing provides an error message when you attempt a restricted copy.
To copy documents:
-
Query the document you want to copy from the Purchase Orders, Purchase Order Summary, or Quotations windows.
-
With the document selected, choose Copy Document from the Tools menu.
The source document type and number is displayed in the From region of the Copy Document window. If you are copying a global agreement the Global checkbox will be checked.
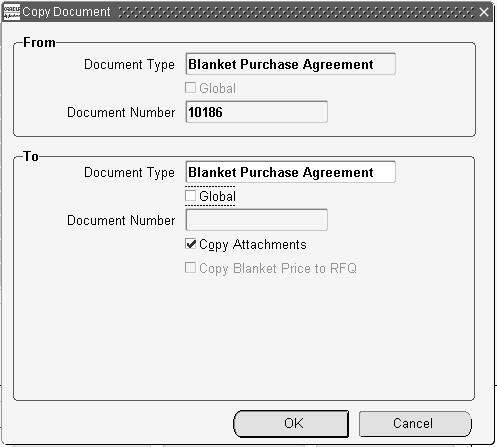
-
Select an eligible To Document Type.
You can change the To Document Type only if you're copying from a bid class quotation, a blanket purchase agreement, or a contract purchase agreement.
If you select a blanket purchase agreement or a contract purchase agreement and the from document is a global agreement you can not change the Global box.
-
Select other document options if needed.
Document Number: Enter a document number only if you use manual numbering. If you use automatic numbering, a document number will be created for you after you choose OK. You cannot use the Copy Documents window to modify documents by copying from one document to another with the same document number.
Copy Attachments: Check this box to copy an attachment from any level of the document.
Copy Blanket Price to RFQ: Check this box to copy the purchase price to the target price when copying a blanket agreeement to an RFQ (request for quotation).
-
If Oracle Procurement Contracts is implemented you can select the source for Contract Terms (copy clauses and deliverables):
-
Copy Latest Clauses from Library: Check this box to copy the most recent version of clauses from the library.
-
Copy Current Clauses from Document: Check this box to copy the clauses as they exist in the From document.
-
Do Not Copy Contract Terms: Check this box to copy the document with no contract terms.
-
-
Choose OK.
Purchasing creates and displays the new document. A copied document has similar restrictions regarding modifications as a new document that has been saved. The document is an exact copy of the original except for the Promised By and Need By dates; if these dates are past dates, they change to today's date on the new document. Effectivity dates, if any, do not change.
If you use encumbrance accounting, GL dates are not be copied and default as today's date on the new document.
If you are copying a cancelled document, the Note to Supplier field will be blank. This is because a cancelled document changes the Note to Supplier to an explanation that the document was cancelled. Therefore, when you copy the cancelled document, the Note to Supplier is left blank.
-
Modify the document if you need to.
When you copy a quotation to a purchase order, project and task information from the quotation, if any, is copied to the purchase order distribution when you create the distribution or save the purchase order. (This is because project information is associated with the quotation line, but must be associated with the distribution on the purchase order.)
Information from the copied document overrides any information in the purchase order preferences, if you are copying to a purchase order.
-
Save and approve the document.
If information in the document you have just copied is invalid or outdated-for example, if a supplier or account is inactive or invalid-a message window appears after you choose Approve. Use this window to help you identify and correct invalid or outdated fields in the new document you're creating. You cannot approve the document until you update these fields appropriately.
Related Topics
Document Revision Numbering
You can create multiple revisions of your purchasing documents (planned and standard purchase orders and blanket and contract purchase agreements). Use the Document Types window to set whether each of these documents is archived upon approval or upon printing. All revisions begin at 0, and Purchasing increments this revision number by 1 when you make changes to controlled information and the current revision number is equal to the archived number. As a result, the first revision that you print might not be 0 if you are archiving on approval. See: Defining Document Types.
The following examples illustrate the difference between archiving on approval and on printing:
| Action | Archive Rev | Current Rev |
|---|---|---|
| Step 1. Create purchase order | None | 0 |
| Step 2. Approve purchase order | 0 | 0 |
| Step 3. Change controlled information | 0 | 1 |
| Step 4. Approve purchase order | 1 | 1 |
| Step 5. Print purchase order | 1 | 1 |
| Action | Archive Rev | Current Rev |
|---|---|---|
| Step 1. Create purchase order | None | 0 |
| Step 2. Approve purchase order | None | 0 |
| Step 3. Change controlled information | None | 0 |
| Step 4. Approve purchase order | None | 0 |
| Step 5. Print purchase order | 0 | 0 |
| Step 6. Change controlled information | 0 | 1 |
| Step 7. Approve purchase order | 0 | 1 |
| Step 8. Change controlled information | 0 | 1 |
| Step 9. Print purchase order | 1 | 1 |
Document Revision Rules
The following tables describe the additions and changes that cause Purchasing to increment document revision numbers in each of the document components:
| Header Information | Standard | Planned | Blanket | Contract | Release |
|---|---|---|---|---|---|
| Buyer | X | X | X | X4 | X |
| Contact | X | X | X | X | |
| Confirm | X | X | X | X | |
| Ship-To | X | X | X | X | |
| Bill-To | X | X | X | X | |
| Payment Terms | X | X | X | X | |
| Freight Carrier / Ship Via | X | X | X | X | |
| FOB | X | X | X | X | |
| Freight Terms | X | X | X | X | |
| Brief Note to Supplier | X | X | X | X | |
| Acceptance Required | X | X | X | X4 | 4X |
| Acceptance Due Date | X | X | X | X | X |
| Amount Limit | X | X | X | ||
| Effective Date | X | X | X | ||
| Expiration Date | X | X | X | ||
| Cancel Flag | X | X | X | X | |
| Amount Agreed | X | X | |||
| Release Number | X | ||||
| Release Date | X | ||||
| Confirming Order | X | X | X | X | X |
| Oracle Procurement Contracts: Contract Terms | X | X | X |
| Line Information | Standard | Planned | Blanket | Contract | Release |
|---|---|---|---|---|---|
| Unit Price | X | X | X | ||
| Line Number | X | X | X | ||
| Item | X | X | X | ||
| Item Revision | X | X | X | ||
| Item Description | X | X | X4 | ||
| Payment Terms | X | X | X | ||
| Quantity | X | X | X | ||
| Unit of Measure | X | X | X | ||
| Source Quotation Header | X | X | X | ||
| Source Quotation Line | X | X | X | ||
| Hazard Class | X | X | X | ||
| UN Number | X | X | X | ||
| Contract Number | X | X | X | ||
| Supplier Item Number | X | X | X | ||
| Brief Note to Supplier | X | X | X | ||
| Price Type | X | X | X | ||
| Quantity Agreed | X | ||||
| Amount Agreed | X | ||||
| Closed Code | X | X | X | X | X |
| Cancel Flag | X | X | X | X | X |
| Ship-To Location | X | ||||
| Quantity | X | ||||
| Break Price | X | ||||
| Price Break Number | X | X | X |
| Shipment Information | Standard | Planned | Blanket | Contract | Release |
|---|---|---|---|---|---|
| Shipment Number | X | X | X | ||
| Ship-To | X | X | X | ||
| Quantity | X | X | X | ||
| Promise Date | X | X | X | ||
| Need-By Date | X | X | X | ||
| Last Acceptance Date | X | X | X | ||
| Taxable | X | X | X | ||
| Shipment Price | X | ||||
| Cancel Flag | X | X | X |
| Distribution Information | Standard | Planned | Blanket | Contract | Release |
|---|---|---|---|---|---|
| Quantity | X | X | X | ||
| Requestor | X | X | X | ||
| Distribution Number | X | X | X |
Document Reapproval Rules
Documents are unapproved when you add or change specific information, regardless of whether the revision is incremented. Almost all changes that cause the revision to be incremented also unapprove the document, as does placing the document on hold. However, if you change the line level Brief Note to Supplier, cancel the document or its entities, or change the Firm Demand flag or receiver note, the document does not require reapproval.
Controlled changes unapprove either the document header alone, or both the header and its shipments. However, you can continue to receive against approved shipments even when the header is unapproved.
You can also control whether-or how much of-a revision (for example, to Quantity) requires the document to undergo the entire approval process or to be instantly approved. See: Workflow Processes for Approving Change Orders.
The following tables describe the additions and changes you can make that cause Purchasing to unapprove a document.
| Header Information | Standard | Planned | Blanket | Contract | Release |
|---|---|---|---|---|---|
| Buyer | X | X | X | X | X |
| Contact | X | X | X | X | |
| Confirm | X | X | X | X | |
| Ship-To | X | X | X | X | |
| Bill-To | X | X | X | X | |
| Payment Terms | X | X | X | X | |
| Ship via | X | X | X | X | |
| FOB | X | X | X | X | |
| Freight Terms | X | X | X | X | |
| Brief Note to Supplier | X | X | X | X | |
| Acceptance Required | X | X | X | X | X |
| Acceptance Due Date | X | X | X | X | X |
| Amount Limit | X | X | X | ||
| Effective Date | X | X | X | ||
| Expiration Date | X | X | X | ||
| Amount Agreed | X | ||||
| Release Number | X | ||||
| Release Date | 4 | ||||
| Oracle Procurement Contracts: Contract Terms | X | X | X |
| Line Information | Standard | Planned | Blanket | Contract | Release |
|---|---|---|---|---|---|
| Unit Price | X | X | X | ||
| Line Number | X | X | X | ||
| Item | X | X | X | ||
| Item Revision | X | X | X | ||
| Item Description | X | X | X | ||
| Item Category | X | X | X | ||
| Quantity | X | X | X | ||
| Unit of Measure | X | X | X | ||
| Source Quotation Header | X | X | X | ||
| Source Quotation Line | X | X | X | ||
| Hazard Class | X | X | X | ||
| Contract Number | X | X | X | ||
| Supplier Item Number | X | X | X | ||
| UN Number | X | X | X | ||
| Price Type | X | X | X | ||
| Price Limit | X | ||||
| Quantity Agreed | X | ||||
| Amount Agreed | X | ||||
| Brief Note to Supplier | X | X | X | ||
| Promised Date | X | X | X | ||
| Need-By Date | X | X | X | ||
| Expiration Date | X | ||||
| Capital Expense | X | X | X |
| Price Break | Standard | Planned | Blanket | Contract | Release |
|---|---|---|---|---|---|
| Ship-To Location | X | ||||
| Quantity | X | ||||
| Break Price | X | ||||
| Discount | X |
| Shipment | Standard | Planned | Blanket | Contract | Release |
|---|---|---|---|---|---|
| Shipment Number | X | X | X | ||
| Ship-To | X | X | X | ||
| Quantity | X | X | X | ||
| Promise Date | X | X | X | ||
| Need-By Date | X | X | X | ||
| Last Acceptance Date | X | X | X | ||
| Taxable (Header only) | X | X | X | ||
| Shipment Price | X | ||||
| Sales Order Update Date (Drop Ship) | X | X |
| Distribution | Standard | Planned | Blanket | Contract | Release |
|---|---|---|---|---|---|
| Distribution Number (Header Only) | X | X | X | ||
| Quantity | X | X | X | ||
| Requestor (Header Only) | X | X | X | ||
| Charge Account | X | X | X | ||
| Subinventory | X | X | X |
Changing Encumbered Documents
You can make changes to a purchase order for which funds have already been reserved (or encumbered). You do this by temporarily reversing the encumbrance the document, making the desired changes, and reserving the document again. The Unreserve action (reversing the encumbrance) takes place at the header level only; it affects all lines on a purchase order, and changes the document's status to Requires Reapproval.
Note: If the appropriate approver modifies an encumbered requisition, Purchasing unreserves the requisition automatically.
To make changes to an encumbered purchase order:
-
Choose the Approve button.
The Approve Document window appears.
-
Select Unreserve.
The Unreserve option is available only if funds are currently reserved for at least one line in your document.
-
Enter an Unreserve Date that falls within an open reserve period.
-
Choose OK.
-
Make your changes to the document and choose Approve again.
-
In the Approve Document window that appears, select Reserve to reserve funds again for the document.
-
Select Submit for Approval and choose OK to resubmit the document for approval.
Related Topics
Submitting a Document for Approval
Overview of Encumbrance Accounting, Oracle General Ledger User's Guide
Drop Shipments
Oracle Order Management and Oracle Purchasing integrate to provide drop shipments. Drop shipments are orders for items that your supplier ships directly to the customer either because you don't stock or currently don't have the items in inventory, or because it's more cost-effective for the supplier to ship the item to the customer directly.
Drop shipments are created as sales orders in Order Management. The Purchase Release concurrent program or workflow in Order Management creates rows in the Requisition Import tables in Purchasing. Then Purchasing's Requisition Import process creates the requisitions. Drop shipments are marked with the Source Type of External in Order Management and Supplier in Purchasing.
Integration between Oracle Purchasing and Oracle Order Management enables you to monitor the details and status of the drop shipment from the purchase order. Details of the drop shipment are included in the purchase order sent to the supplier. Changes to the sales order in Order Management are automatically reflected on the documents in Oracle Purchasing.
Changes to a purchasing document that references a drop shipped sales order line are not allowed. Examples of changes in Oracle Purchasing that are not allowed are freezing, placing on-hold, and closing for receiving or invoicing of purchase order shipment information. You can cancel or finally close a partially filled drop shipment and the remaining quantity is placed on a requisition. Cancellation of a requisition line already on a sales order is not permitted.
When the drop shipment has been sent to the customer, the supplier can confirm the shipment through a phone call, an invoice, or an Electronic Data Interchange (EDI) document, such as an Advance Shipment Notice (ASN).
When you receive confirmation of a drop shipment, create a receipt against the shipment, even though you have not received the item physically (because your customer has received it directly). Even if your supplier sends an invoice, create the receipt for it. This creates inbound and outbound material transactions in your system for accounting purposes. You can also automatically create a receipt and delivery transaction against the drop shipment
Drop shipments support a destination type of expense or inventory only. Drop shipments only support a receipt routing of direct delivery.
You can handle returns of drop shipments using standard Order Management or Purchasing functionality. There are different ways you may want to handle returns depending on whether the customer returned the item to you or directly to the supplier.
Note: You should not drop-ship internal sales orders.
See the section Drop Shipments and the section Drop-Ship Order Flow in the Oracle Order Management User's Guide.
Drop Shipments Across Business Units
Drop shipments across business units, also known as international drop shipments, is supported under the Oracle Center-Led Procurement flow. See: Center-Led Procurement Setup.
Related Topics
Drop-Ship Return Flow, Oracle Order Management User's Guide
Advanced Shipment Notices (ASNs)
Entering Receipt Header Information
Tax Information in Purchasing
Tax information defaults onto requisitions, purchase orders, and blanket releases only if your administrator has completed tax setup in Oracle E-Business Tax. Tax applicability rules along with attributes from the transaction are used in determining the tax for the transaction. For example, you can associate a tax with a ship-to location.
Depending on tax setup, you can override the recovery rate if the profile option eBTax: Allow Override of Tax Recovery Rate is set to Yes.
If you use partially recoverable tax, you can view the recoverable and nonrecoverable tax for each shipment and distribution by choosing Manage Tax from the Actions or Tools menu.
Tax Attributes and Rules
You can set up Oracle E-Business Tax to default tax attributes and determine tax applicability in Oracle Purchasing based on your business needs. See: Setting Up Taxes, Oracle E-Business Tax User Guide.
How Tax Defaults Affect Purchasing Documents
The tax attributes and rules you set up in E-Business Tax operate on transactions in the following windows and processes in Oracle Purchasing:
-
Shipments window for standard and planned purchase orders
-
Requisition lines in the Requisitions window
-
Purchase order line shipments created by the AutoCreate Documents window
-
Shipments tabbed region in the Releases window (for blanket releases)
-
Release shipments created by the Create Releases process
Recovery Rate
The tax recovery rate defaults on Oracle Purchasing documents are based on the attributes and rules you set up in E-Business Tax. You can view the tax recovery rate in the Manage Tax window. Override it using the Recovery Rate field is in the following windows:
-
Requisition Distributions (for purchase requisitions)
-
Purchase order Distributions (for planned and standard purchase orders)
-
Release Distributions
The recovery rate is the percentage of tax your business can reclaim for credit. The nonrecoverable portion of the tax is included in the following:
-
Encumbrance accounting and receipt or period-end accrual accounting
-
Approval limit amounts
See: Overview of Receipt Accounting.
Related Topics
Setting Up Taxes, Oracle E-Business Tax User Guide
Setting Up Tax Recovery Rates, Oracle E-Business Tax User Guide
Entering Taxes on Invoices, Oracle Payables User's Guide
Viewing Tax Information
Use the Manage Tax window to view the total recoverable and non-recoverable tax, as well as tax information for each transaction line. When you enter or change tax attributes on a line or change the Recovery Rate on a distribution, the tax information in the Manage Tax window is recalculated once you save the document.
Use this window to view, not change, tax information. To change tax information, change the tax attributes on the Additional Tax Information window or the Recovery Rate in the document entry window if the profile options eBTax: Allow Override of Tax Code and eBTax: Allow Override of Tax Recovery Rate are set to Yes, if funds for the purchase order or release are not currently reserved (if you use encumbrance accounting), and if the shipment has not yet been received.
To view tax details:
-
Choose Manage Tax from the Actions or Tools menu, from the Requisitions, Purchase Orders, or Releases windows, or their corresponding Shipments or Distributions windows.
Related Topics
Setting Up Taxes, Oracle E-Business Tax User Guide
Setting Up Tax Recovery Rates, Oracle E-Business Tax User Guide
Tax Information in Purchasing
Procurement Card Purchase Orders and Releases
A procurement card (or P-Card) is a corporate credit card issued to an employee or a supplier P-Card issued against a supplier. The purpose of either the employee or supplier P-Card is to enable the employee to purchase items directly from a supplier. Procurement cards can be assigned to requisitions in iProcurement only. After the requisition is created in iProcurement, a purchase order or release is generated in Purchasing by either the PO Create Documents workflow or by you using AutoCreate, depending on how you've set up Purchasing.
Procurement card purchase orders are approved and transmitted to the supplier like any other purchase order. They are approved through the approval workflows in Purchasing, and you transmit them to the supplier through facsimile, Oracle e-Commerce Gateway, or other method as usual. (The procurement card information itself is transmitted to the supplier through e-Commerce Gateway, through the outbound purchase order transaction.) Upon receiving the purchase order, the supplier transmits the procurement card information to the procurement card issuer (for example, a bank). The credit card issuer then sends transaction files back to Oracle Payables, which automatically generates accounting distributions and creates invoices to pay the issuer.
If a supplier rejects a procurement card order, the buyer can notify the requester of the rejection. The buyer can cancel the purchase order and ask the requester to resubmit the requisition, or re-send the purchase order using a different form of payment.
In Purchasing, you see a procurement card number on a procurement card requisition line in the AutoCreate Documents window (as a hidden field), and in the Purchase Orders, Releases, and Purchase Order Headers windows (if PO: Use P-Cards in Purchasing is set to Yes).
You cannot create a procurement card purchase order or release manually. Purchasing creates a procurement card purchase order or release through the PO Create Documents workflow or the AutoCreate Documents window, depending on your Purchasing setup. See: Workflow Setup Options.
Procurement card purchase orders and releases can be created only from requisition lines in iProcurement. To use procurement card purchase orders or releases in Purchasing, you must set up procurement card functionality in both iProcurement and Payables.
For information on setting up procurement card functionality, see the iProcurement Implementation Manual and the Oracle Payables User's Guide.
Procurement card purchase orders:
-
Cannot be used with encumbrance accounting.
-
Can be used for items with a Destination Type of Expense only.
-
Cannot be used for documents that contain a Project number.
-
Can be used for standard purchase orders or releases only.
-
Are not available for invoice matching or invoice creation.
-
Do not accrue on receipt. See: Receiving, below.
-
Transmit the procurement card number to the supplier through e-Commerce Gateway, through the outbound purchase order transaction. See: Running the EDI Purchase Order Outbound Extract Program, Oracle e-Commerce Gateway User's Guide.
Approval
Requisitions and purchase orders that contain procurement card items are routed through the same approval process as any other document, unless you modify the approval workflow to treat them differently.
After a procurement card purchase order or release is approved, it is automatically closed for invoicing if you use the Two-Way match approval level.
Receiving
You receive a procurement card order like any other. However, procurement card items do not accrue upon receipt. Payment and accounting for procurement card orders are already handled in Payables, which imports the credit card transaction files from the credit card issuer. If you accrue upon receipt, Purchasing accrues upon receipt all items except procurement card items. You cannot change the Accrue at Receipt check box in the Shipments window for procurement card purchase orders or releases.
Similarly, at period-end, Purchasing does not accrue or roll over procurement card orders to General Ledger.
Invoicing
Since invoices for procurement card purchase orders are created through credit card transaction files that are imported from the credit card issuer into Payables, note the following:
-
Procurement card purchase orders are not available for invoice matching in Payables.
-
Procurement card shipment lines are automatically closed after approval if you use the Two-Way match approval level. (If you use Three-Way or Four-Way match approval levels, you can still receive or inspect against the shipment.)
-
Payment on Receipt does not generate invoices automatically for procurement card orders, even if the supplier is set up as a Pay on Receipt site in the Supplier Sites window. A supplier site can be both a Pay on Receipt site and a Procurement Card Site; however, if the supplier site is a Pay on Receipt site, invoices will be generated automatically for all orders received from that supplier site when you run Payment on Receipt, except those that include procurement card information.
-
Advance Shipment Notices (ASNs) that contain billing information (sometimes known as Advance Shipment and Billing Notices, or ASBNs), if they also contain procurement card information, are not automatically converted into invoices as they normally would be upon receipt.
Procurement Card Integration, Oracle Payables User's Guide
See: P-Cards, Oracle iProcurement Implementation Guide.
Global Agreements
Overview
Using global agreements, purchasing professionals are able to negotiate prices on behalf of multiple organizations within an enterprise and then enable the resulting agreement to be shared by those organizations for procuring products and services.
Global Agreements allow buying organizations to negotiate pricing and define agreements in a centralized shared services environment. Execution against the Global Agreement can be controlled and handled in more than one operating unit. Instead of creating multiple agreements in multiple operating units, you can create a single global agreement that can be viewed and used for sourcing by multiple operating units.
In addition to the Supplier/Supplier Site with whom the agreement was negotiated by the negotiating organization, it may not be the same supplier/supplier site which would be processing the purchase orders from the multiple buying organizations, where the agreement is enabled.
Creating and Using a Global Agreement
-
Create a Global Agreement in an Operating Unit (a Contract Purchase Agreement with the Global box and Enable All Sites box checked) - (N) Purchase Orders > Purchase Orders.
-
Enable the Agreement in multiple Operating Units. (N) Purchase Orders > Purchase Orders > Tools > Enable Organizations.
-
Optionally define local attributes for each of the operating units. This includes buyer, supplier site, freight carrier, currency.
-
Local organizations can view and use the Global Agreement, however, they cannot make any changes to it. Only the local attributes can be changed by the buyers in the local organization.
-
Standard POs are created in the local organization using the local document sequence number for Purchase Orders that gets generated and stored by the system.
Global Agreements in Oracle Purchasing
The following areas are impacted by the global agreements enhancements in Oracle Purchasing:
-
Requisitions, catalogs and Standard Purchase Orders refer to the global contract agreements even if the sites are valid for the supplier but do not necessarily match the site in the contract.
-
If you select a contract, the catalogs reference the Global Contract Purchase Agreement when the catalog site differs from the site of the local CPA.
-
Vendor based global ASL is used for referencing the Global Agreement.
-
During automatic document sourcing, the buyer Can select the other valid supplier sites from the LOV apart from the default site.
-
Once the Local or Global contract agreement goes through the amendment process and has a status of Requires Reapproval, you can refer to the contract once approved provided the agreement is not closed, cancelled or expired. (The profile option 'PO: Allow Referencing CPA Under Amendment' should be set to Yes).