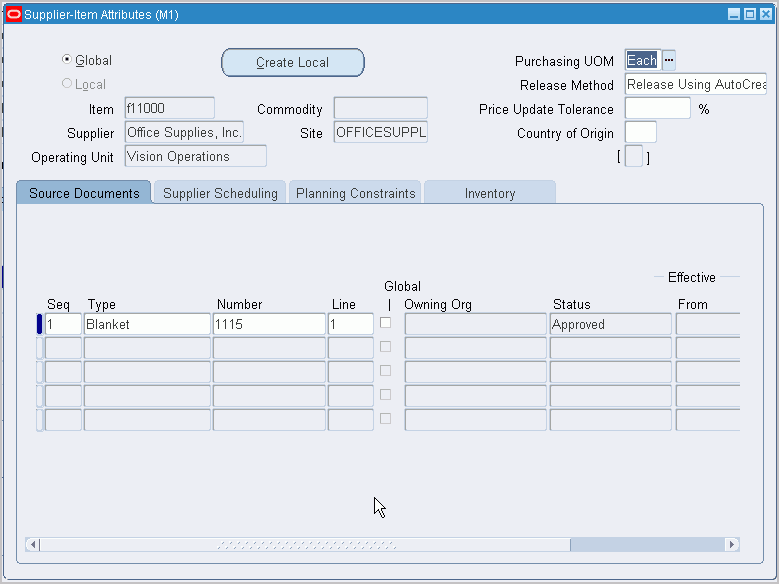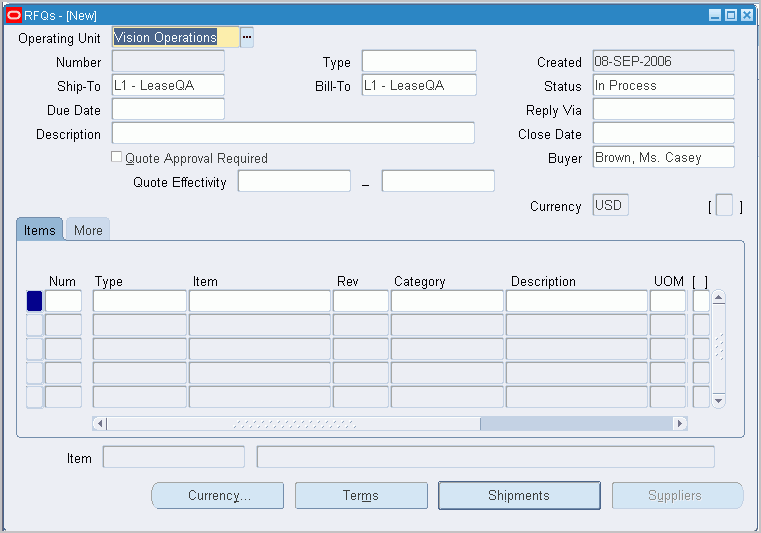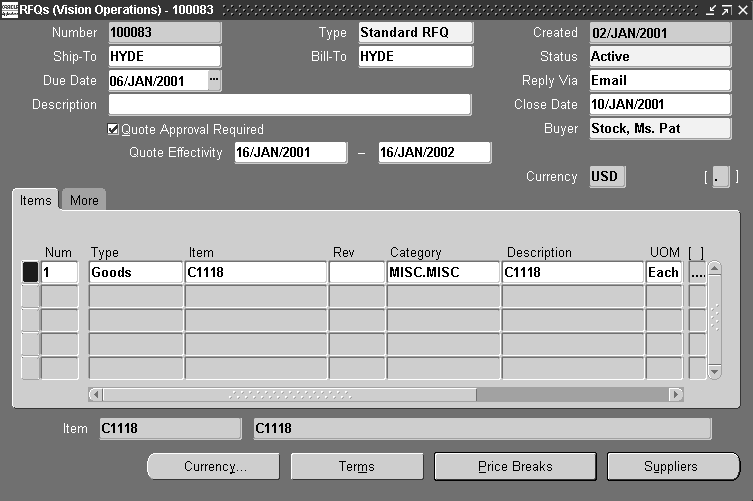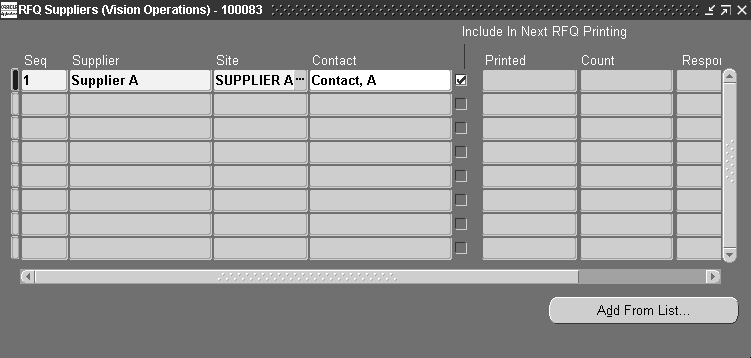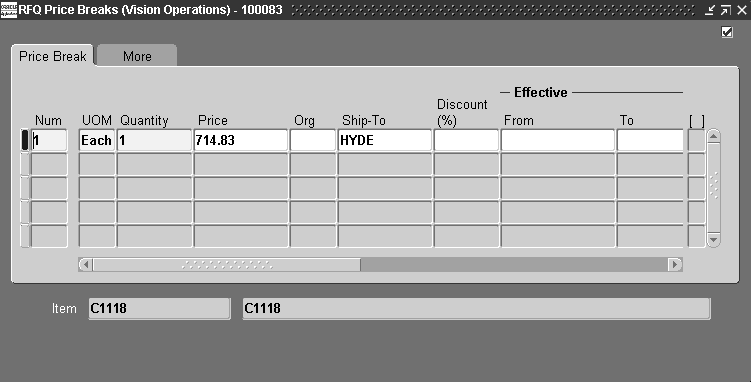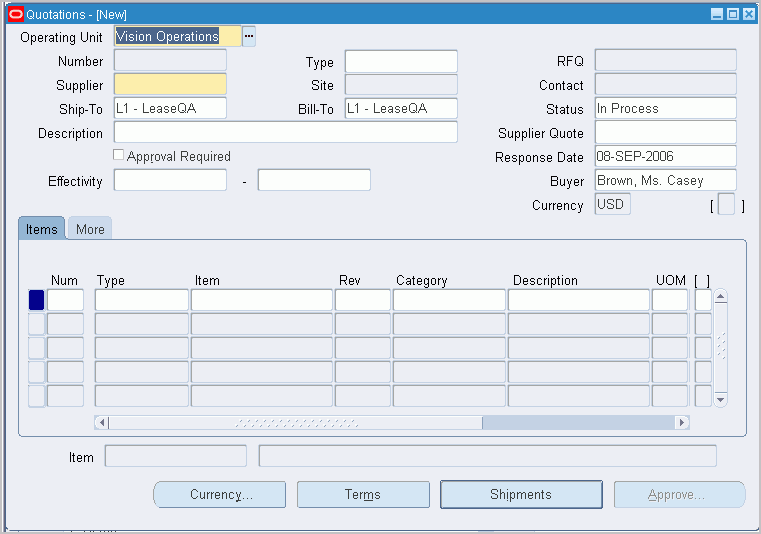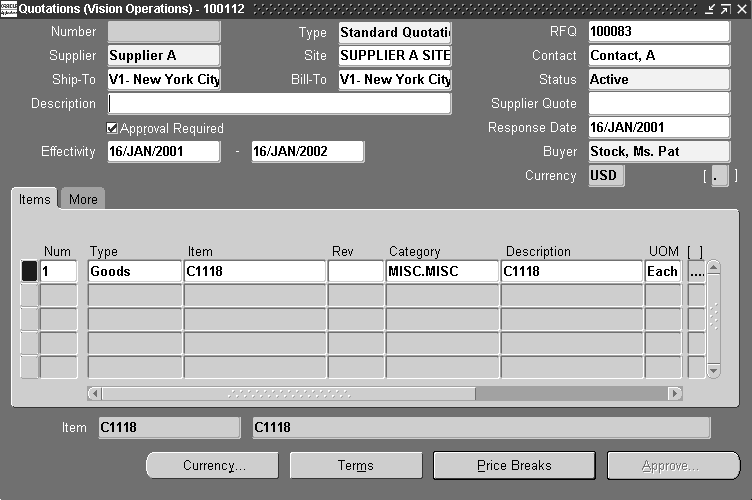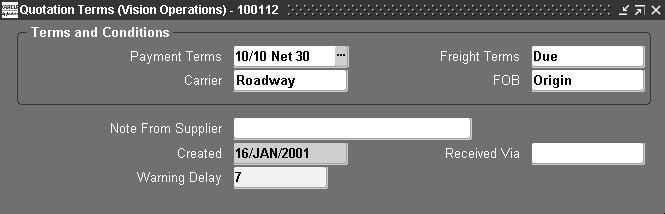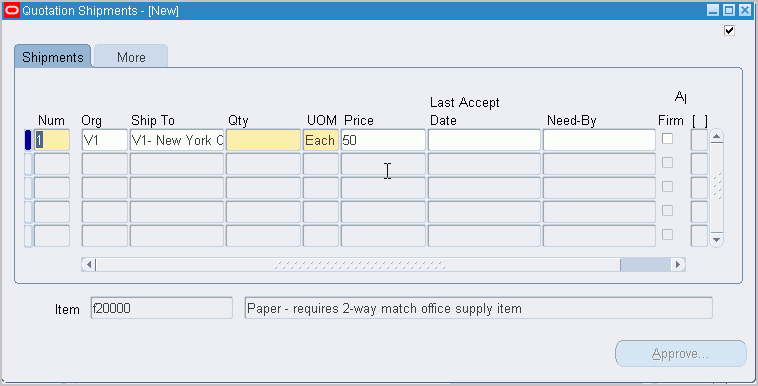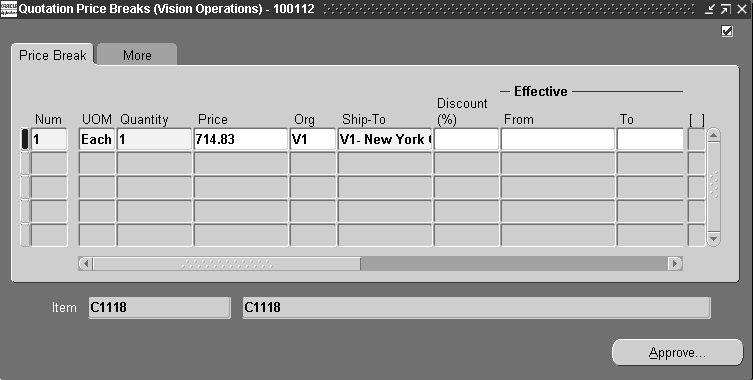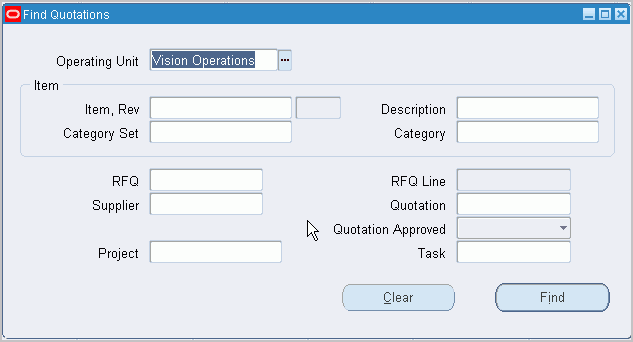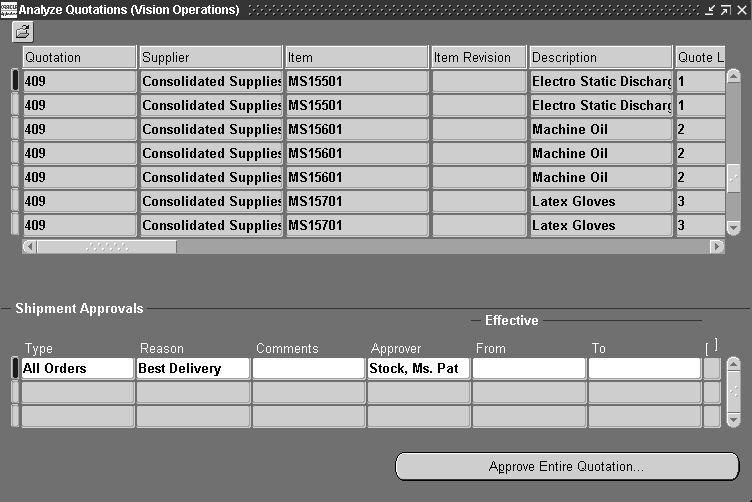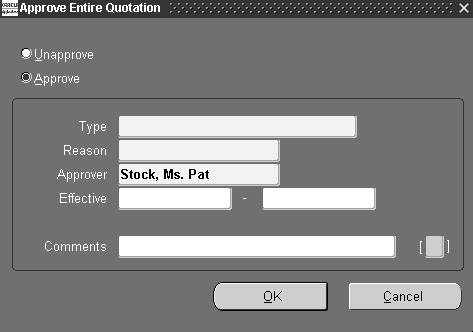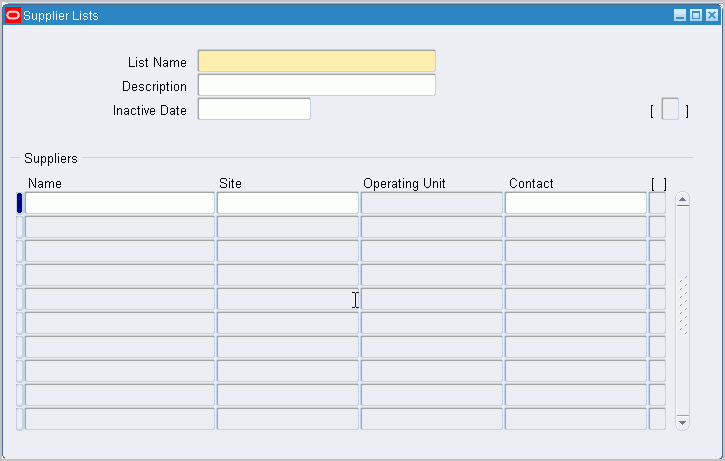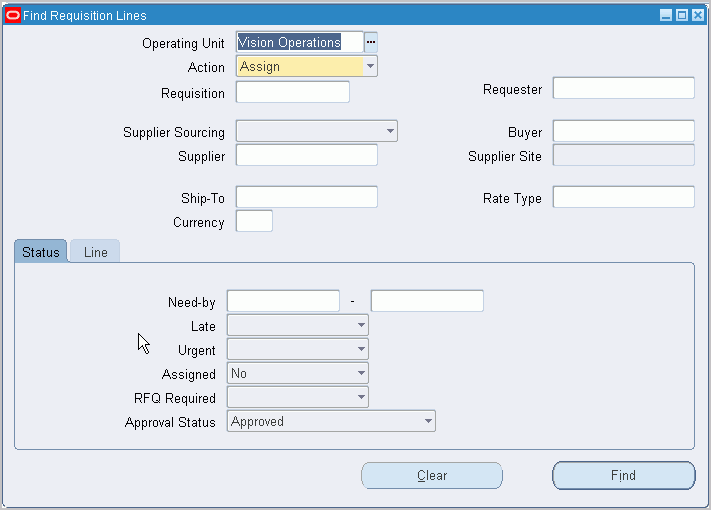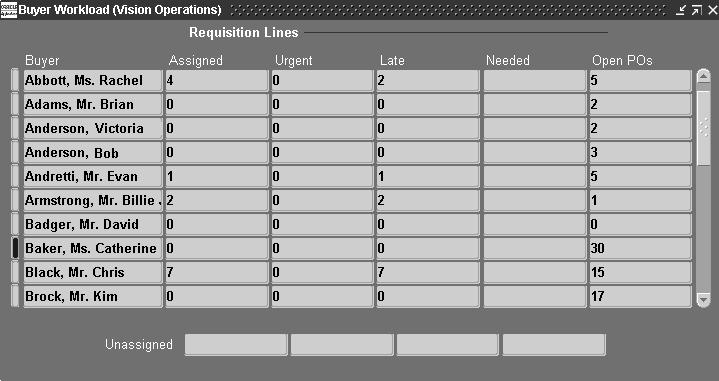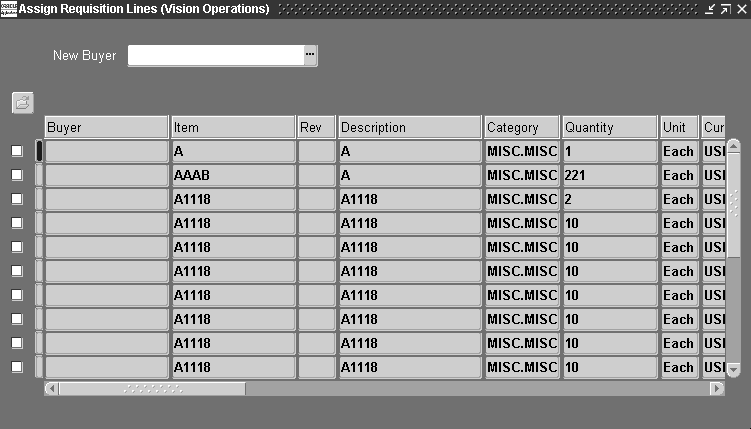Supply Base Management
Overview of Sourcing, RFQs, and Quotations
Purchasing provides you with request for quotation (RFQ), and quotation features to handle your sourcing needs. You can create an RFQ from requisitions, match supplier quotations to your RFQ, and automatically copy quotation information to purchase orders. Purchasing provides complete reporting to control your requests for quotations and evaluate supplier responses.
-
Identify requisitions that require supplier quotations and automatically create a request for quotation.
-
Create a request for quotation with or without approved requisitions so that you can plan ahead for your future procurement requirements.
-
Record supplier quotations from a catalog, telephone conversation, or response from your request for quotation. You can also receive quotations electronically.
-
Review, analyze, and approve supplier quotations that you want available to reference on purchase orders and requisitions. You should be able to evaluate your suppliers based on quotation information.
-
Receive automatic notification when a quotation or request for quotation approaches expiration.
-
Review quotation information on-line when creating purchase orders or requisitions and copy specific quotation information to a purchase order or requisition.
-
Identify a supplier that you want to use only for receiving RFQs and quotations. You can later be able to access purchase history to help you decide if the quotations are acceptable.
-
Hold all purchasing activity on a supplier at any time. You can still match invoices to approved purchase orders or receipts for this supplier. You can release a supplier hold at any time.
-
Create, change, and review supplier information on-line. You can enter supplier site information, supplier contacts, and supplier-specific delivery information.
-
Review the purchase history for a specific item. You can identify the suppliers you used in the past, quantities you ordered, and pricing information. You can match this information to specific purchase orders.
-
Simplify the sourcing of commonly purchased items. You can define requisition templates for your commonly purchased items. Requestors can use these requisitions templates to create simple, pre-sourced requisitions.
-
Source the items for which you negotiated purchase agreements automatically. If you created sourcing rules and Approved Supplier List entries for the items, supplier information is entered automatically in the Requisitions window when you create requisitions. You can also place supplier information for items onto blanket purchase order releases.
-
Specify planning constraints, such as lead time, minimum order quantity, or fixed lot multiples, for each supplier site for an item so that if a supplier cannot currently meet your demand, Supply Chain Planning automatically uses another supplier that you specify. See: Defining the Supplier/Item Attributes.
Major Features
| Variable | Description |
|---|---|
| Electronically Received Catalog Information | You can receive price/sales catalog information electronically from your supplier through the Purchasing Documents Open Interface. The information is imported directly as blanket purchase agreement lines or catalog quotations. See: Receiving Price/Sales Catalog Information Electronically. |
| Flexible Document Numbers | Purchasing identifies each RFQ or quotation with a unique document number. You decide whether you want to enter document numbers manually or have the numbers assigned automatically. |
| Sourcing Power | Purchasing lets you source your items so you can negotiate the best deals with your suppliers. You can create requests for quotations, record the results, and reference the corresponding quotation when creating your purchase order. You can also review historical purchase prices so that you can evaluate how to purchase your items more effectively. |
| Supplier Defaulting | For each supplier, you can define default preferred ship-to locations, freight terms and carriers, free-on-board information, tax names, and payment terms to be used when you enter purchase orders. You can always override any default. |
| Supplier Purchasing Hold | You can prevent purchasing activity on specific suppliers at any time by using the Suppliers window to provide a reason for holding the supplier. You cannot approve any purchase order for a supplier on hold; however, you can receive and match against approved purchase orders or receipts for a supplier on hold. You can release a hold at any time. |
| AutoCreating RFQ and Quotation Information | You can AutoCreate RFQs directly from requisitions. You can also Copy quotations directly from RFQs to facilitate recording responses from your suppliers. See: Copying Quotations from RFQs. (If you receive catalog information from your supplier electronically, that information is sent automatically in the form of a catalog quotation. See: Receiving Price/Sales Catalog Information Electronically.) |
| Request for Quotation Requirement | You can identify whether a request for quotation is necessary for a specific item or requisition line. |
| Supplier Lists | Purchasing lets you create supplier lists so that you can predefine groups of suppliers to whom you want to send RFQs. You can establish supplier lists according to criteria you define (item, manufacturing category, geographic location, or other) and you can combine supplier lists to produce many copies of your RFQ automatically. |
| Purchasing History | Purchasing lets you review your purchase price history information to help you source your items better. You can either review all historical prices for a particular item or the last prices you paid for a specific item by quantity. You can review the detailed information of the purchase order corresponding to this last price. |
| Flexible, Custom Notes | Purchasing lets you quickly add extended Notes and instructions to your RFQs and quotations. You can include standard notes or create your own custom notes. You can use as much descriptive text as you need. |
| Automatic Sourcing | Automatic sourcing automatically defaults sourcing information onto the requisitions, blanket purchase orders, or quotations you create. You can easily assign any item with an item number to a specific blanket purchase agreement or quotation you created. Purchasing automatically assigns the name of the supplier for the blanket purchase order and quotation to any requisition for this item. (If you receive catalog information from your supplier electronically-and you specified sourcing rules to be sent electronically also-then the sourcing rule and Approved Supplier List entry for this supplier is entered in your system automatically.) See: Automatic Sourcing. See: Approved Supplier List. |
RFQs and Quotations
A request for quotation (RFQ) is sent to a supplier to request pricing and other information for an item or items. A quotation is the supplier's response to that RFQ. Some examples of how you send an RFQ to a supplier include creating an RFQ in the RFQs window and sending it by facsimile, making a phone call, or using Oracle iSupplier Portal. One way a supplier can send a quotation, whether or not in response to an RFQ, is through the Purchasing Documents Open Interface. (See: Receiving Price/Sales Catalog Information Electronically.) If you don't receive quotations electronically from your supplier, you can create the quotation manually using the Quotations window, or copy the quotation from an RFQ. (See: Copying Quotations from RFQs.)
Using Quotation Information on Your Documents
Purchasing lets you use your quotation information when you build purchase orders.
Using Quotation Information for a Purchase Order
When you create a purchase order (manually or from requisitions), you can use the Supplier Item Catalog window to retrieve quotation information. (The Supplier Item Catalog window can include quotations sent to you by your supplier through the Purchasing Documents Open Interface. See: Receiving Price/Sales Catalog Information Electronically.) Purchasing provides all your approved quotation shipment information for a specific item or manufacturing category. You can copy this quotation shipment to an existing blanket purchase agreement or standard purchase order when you add this item or purchasing category to a purchase order line. You can sort this quotation information according to your needs, using criteria such as price or quantity. You can easily evaluate the source that is best for an item.
After you select the quotation shipment you want to use, Purchasing copies the item unit price, quantity, unit of measure, supplier product number, inspection required status, receipt required status, quotation number, quotation type, and supplier quotation number on your purchase order.
Purchasing automatically warns you when the terms and conditions of the quotation are different from the terms and conditions of your purchase order. The original purchase order terms and conditions remain unchanged.
Using Partial Quotation Information on a Requisition
When you enter an item or purchasing category on a requisition line, you can use the Supplier Item Catalog window to access quotation shipment information for the item or category. After you select the quotation shipment you want to use, Purchasing automatically copies the item unit price, quantity, unit of measure, supplier product number, supplier name, supplier site, and supplier contact to your requisition line. Purchasing also copies the quotation item description on your purchase order if you define your items to do so.
Types of Quotations and RFQs
There are three types of quotations and RFQs that come with Purchasing by default:
-
Catalog: Used for high-volume items or items for which your supplier sends you information regularly. A Catalog quotation or RFQ also includes price breaks at different quantity levels.
-
Standard: Used for items you'll need only once or not very often, but not necessarily for a specific, fixed quantity, location, and date. For example, you could use a Catalog quotation or RFQ for office supplies, but use a Standard quotation or RFQ for a special type of pen you don't order very often. A Standard quotation or RFQ also includes price breaks at different quantity levels.
-
Bid: Used for a specific, fixed quantity, location, and date. For example, a Bid would be used for a large or expensive piece of equipment that you've never ordered before, or for an item that incurs transportation or other special costs. You cannot specify price breaks for a Bid quotation or RFQ.
For all three types, you can define effectivity dates at the header level. For Catalog and Standard quotations, you can also specify effectivity dates for individual price breaks. (For a Bid, you cannot specify effectivity dates at the shipment level.)
You can also define your own RFQ or quotation types using the Document Types window. See: Defining Document Types.
For advanced features in RFQs and quotations, please refer to the Oracle Sourcing Implementation and Administration Guide.
Supplier Item Catalog
The Supplier Item Catalog provides a simple mechanism for locating items and their source information for the purpose of creating purchase order and requisition lines. You can open the catalog from an existing requisition or purchase order and add lines to that document. Alternatively, you can open the catalog from the Navigator and search for item information from there.
Overview of the Supplier Item Catalog
Search Supplier Item Catalog Window
Purchasing displays the Search Supplier Item Catalog window whether you invoke the Supplier Item Catalog from the menu or from a requisition or purchase order.
To invoke the Supplier Item Catalog from a requisition or purchase order, select the Catalog button when the cursor is in the Lines tabbed region.
The Supplier Item Catalog does not support Outside Processing. However, you can open the Catalog from an outside processing line in a requisition or a purchase order to find other items.
In the search window, lists of values show only valid values. For example, inactive suppliers are not displayed.
The "Item description contains the words" field is used for keyword searches. If you search for "desk executive mahogany", you get any item whose description includes all three words. In this case you could widen the search by removing "mahogany" and/or "desk." The words in the description do not have to occur in the order listed, so searches on "desk executive" and "executive desk" would get the same result: all items whose description included both of the words.
The Deliver To Organization and Location (when invoked from the menu or a requisition) are the Ship To Organization and Location when the window is invoked from a purchase order. Lists of values display deliver-to or ship-to values, as appropriate. For query purposes, the deliver-to actually uses the associated ship-to information.
Supplier Item Catalog Window
There are four tabbed regions in the upper screen of this folder window, but Function Security can be used to determine whether a user will be able to see all of them. A profile option (PO: Default Supplier Item Catalog Option) determines which of these tabbed regions is the default when the catalog opens from the menu and for the first time in a user session that the catalog opens from a requisition or purchase order. If you close the catalog and reopen it from a purchase order or requisition during the same session, the default source region is the last one previously open. The regions are:
| Negotiated Sources | Long term agreements with a supplier that support repetitive buys: Blanket purchase agreements, quotations, planned purchase orders, and global agreements enabled for your operating unit. This tabbed region is a folder. |
| Prior Purchases | Actual past buys: Standard purchase orders, scheduled releases, blanket releases. This tabbed region is a folder. |
| Sourcing Rules | Sourcing rules. There are + and - iconic buttons just below the region box. Select the + icon or Expand Sourcing Rules on the Tools menu to display source documents for the rule in a folder region. Use the - icon or Collapse Sourcing Rules on the Tools menu to collapse the region displaying the documents. You must be in the documents region to add to the Order Pad or to select a price. |
| Requisition Templates | Requisition Templates. The PO: Legal Requisition Type profile option governs whether templates for supplier and internally sourced lines are displayed. This tabbed region is a folder. |
Using the Order Pad
Open the Supplier Item Catalog window by choosing Catalog in the Requisitions window to view and use the Order Pad. (The Order Pad is not available when you open the Supplier Item Catalog from the Purchase Orders window.) Select a line and click the Add button or double click to highlight the selected line in a source region and add it to the Order Pad. Validation takes place at this point, and if there is a problem, Purchasing displays a message window with an explanation. Depending on the problem, you may or may not be permitted to add the line. Also, if Disposition messages are enabled for the Purchasing Inventory organization, they are displayed as lines and added to the Order Pad.
When you add to the Order Pad, you must specify the following information. Defaults for this information are defined in the Order Pad Options window.
-
Deliver-To organization (if you opened the catalog from the menu or a requisition)
-
Ship-To organization (if you opened the catalog from a purchase order)
-
Deliver-To location (if you opened the catalog from the menu or a requisition)
-
Ship-To location (if you opened the catalog from a purchase order)
-
Destination Type (Expense or Inventory)
-
Subinventory (if the Destination Type is Inventory)
-
Need-By date (if the item is planned in the destination organization)
-
Quantity. The quantity must be greater than zero. It defaults to 1 or the quantity on the requisition/purchase order line if a quantity was specified and if the first record was added to the Order Pad.
-
Amount. For services line type you can specify an amount.
If you are adding to the Order Pad from Negotiated Sources or Sourcing Rules and enter a quantity less than an existing price break quantity, Purchasing opens a Decision window and asks whether you want to increase the order quantity to reduce the unit price.
Use the Remove button or Clear Record to remove selected lines from the Order Pad. When you remove a line from the Order Pad, Purchasing returns it to the source region and highlights the line. To support returning a line to its source tabbed region, Purchasing does not permit Clear Record in the source tabbed regions or Clear Block in the Order Pad.
Order Pad Options
You enter Order Pad defaults and options in the Order Pad Options window. Navigate to the Order Pad Options window by opening the Supplier Item Catalog from a requisition and choosing the Options button while you are on the Order Pad. (Note: The Order Pad is not available when you open the Supplier Item Catalog from the Purchase Orders window.) The Order Pad Options window includes the Copy Option tabbed region, where you can specify the Supplier, Supplier Site, Supplier Contact, FOB, Carrier, Payment Terms, and Freight Terms to be copied to the purchase order header.
Order Pad Total
For each line on the Order Pad, Purchasing displays the extended price in that line's currency. To see the total Order Pad amount in your functional currency, open the Order Pad Total window by selecting the Order Total button.
Select Price Only Option
As a mutually exclusive alternative to the Order Pad, there is a Select Price Only check box at the top right of the screen when you have opened the Supplier Item Catalog from a requisition or a purchase order. If the requisition or purchase order line is saved, when you open the Catalog, you must use Select Price Only. This check box can be enabled only if nothing has been added to the Order Pad. If this check box is selected, the Add, Order Total, and Options buttons are disabled and the Select button is enabled. You can then select prices for inclusion on a requisition or purchase order.
Related Topics
Customizing the Presentation of Data in a Folder, Oracle Applications User's Guide
Using the Supplier Item Catalog tabbed regions
Entering Order Pad Options (from Requisitions)
Finding Supplier Items
Use the Search Supplier Item Catalog window to enter search criteria for supplier items.
Depending on the function security assigned to your responsibility, you have varying levels of access to information. A responsibility defines an application user's current privileges while working with Oracle Applications. See: Function Security for Purchasing.
If you enter an item with Purchasing Enabled = 'N' and with Internal Orders Enabled = 'Y', the item is valid for an internal order, but you cannot search for this item in the Supplier Item Catalog. If you want to be able to search the Supplier Item Catalog, the item must have Purchasing Enabled = 'Y'.
To enter search criteria:
-
Navigate to the Search Supplier Item Catalog window by selecting Suppler Item Catalog from the menu. Also, the Search Supplier Item Catalog window is displayed when you select the Catalog button in the Requisitions and Purchase Orders windows.
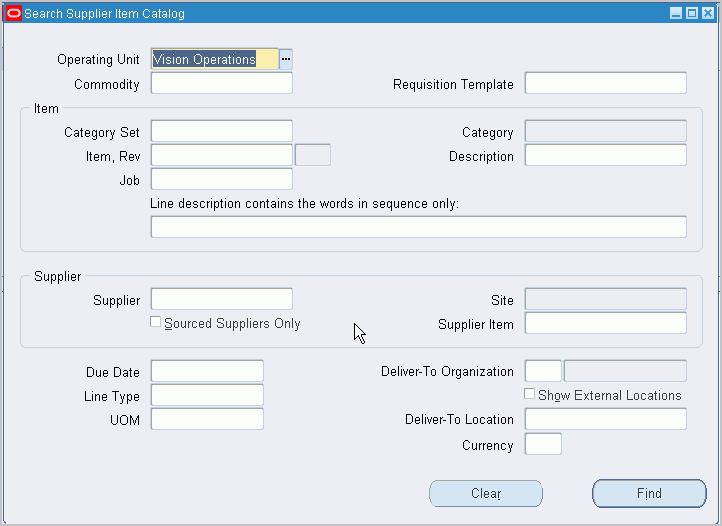
Enter optional search criteria as described in the following steps:
-
Select the Operating Unit for this search.
-
Enter the Commodity. This is used to locate matching stored categories on Purchasing document lines.
-
Enter the Requisition Template. This is enabled only if the window is accessed from the menu or from the Requisitions window.
-
Enter the Category Set. This is used to find predefined items associated with a specific category set. If you access this window from the Requisitions or Purchase Orders windows, the default is the Purchasing category set. If you enter a category set, you can also further restrict the search by entering a Category.
-
Enter the Item number. If you access this window from the Requisitions or Purchase Orders window, the default is the item on the originating document line. If you enter an item, you can also further restrict the search by entering an item Revision number.
-
Enter the item Description. If you access this window from the Requisitions or Purchase Orders window, the default is the description on the originating document line.
-
If Oracle Services Procurement is implemented, enter the Job to search for fixed price services. You can only enter these line types on purchase orders.
-
Enter key words separated by spaces in the Item description contains the words: field to find item descriptions containing all the specified words. The search is not case sensitive, nor does it consider the sequence of the words.
-
Enter the Supplier. If you access this window from the Requisitions or Purchase Orders window, the default is the supplier on the originating document line. If you enter a supplier, you can enter a supplier Site.
-
Enter the Supplier Item number. If you access this window from the Requisitions or Purchase Orders window, the default is the supplier item number on the originating document line.
-
Select Approved Suppliers Only to get only records where the supplier and the item exist in a current sourcing rule and Approved Supplier List entry.
-
Enter the Due Date to get documents that are current as of this date or future effective. If you access this window from the Requisitions or Purchase Orders window, the default is the due date on the originating document line.
-
Enter the Line Type. If you access this window from the Requisitions or Purchase Orders window, the default is the line type on the originating document line.
-
Enter the UOM. If you access this window from the Requisitions or Purchase Orders window, the default is the UOM on the originating document line.
Important: Since catalog quotations in the Negotiated Sources and Sourcing Rules tabbed regions can have different units of measure on the line and the price break, Purchasing performs the following test on the UOM you enter in this field:
If a UOM exists on the shipment, Purchasing returns rows where this matches the search value. If no UOM exists on the shipment, Purchasing returns rows where the line UOM matches the search value. We do this because if you add to the Order Pad from a row with a different UOM on the price break, this is the UOM we copy to the Order Pad.
-
Enter the Ship-to Organization. If you access this window from the menu or the Requisitions window, the field title is Deliver-To Organization. If you access this window from the Purchase Orders window, the field title is Ship-To Organization. The defaults are from the originating document line, deliver-to from the requisition and ship-to from the purchase order.
-
Select External Locations to limit your results to external (customer) locations. With this checkbox unchecked, the results of the find include only internal ship-to locations.
-
Enter the Location. If you access this window from the menu or the Requisitions window, the field title is Deliver-To Location. If you access this window from the Purchase Orders window, the field title is Ship-To Location. The query is based on the ship-to location associated with the deliver-to location. The defaults are from the originating document line, deliver-to location from the requisition and ship-to location from the purchase order.
-
Enter the Currency. If you access this window from the Purchase Orders window, the default is the currency from the purchase order line.
To clear existing search criteria:
-
Select the Clear button to clear any existing search criteria.
To initiate the search:
-
Select the Find button to initiate the search and open the Supplier Item Catalog window.
To close the Search Supplier Item Catalog window:
-
Select the Close Catalog button to close the Search Supplier Item Catalog window. This button is available only when you have accessed this window from the Requisitions or Purchase Orders windows; when you close the catalog window, you return to your originating document window.
Note: You must select either Find or Close Catalog before you can return to the originating document. While the Search Supplier Item Catalog window is open, you cannot:
-
Exit to the menu
-
Navigate to the originating document
-
Save your work
-
Related Topics
Overview of the Supplier Item Catalog
Defining Categories, Oracle Inventory User's Guide
Defining Category Sets, Oracle Inventory User's Guide
Defining Items, Oracle Inventory User's Guide
Suppliers, Oracle iSupplier Portal Implementation Guide.
Using the Calendar to Enter Dates, Oracle Applications User's Guide
Defining Units of Measure, Oracle Inventory User's Guide
Representing Organizations, Oracle HRMS Enterprise and Workforce Management Guide.
Site Locations, Oracle HRMS Enterprise and Workforce Management Guide
Defining Currencies, Oracle General Ledger User's Guide
Using the Supplier Item Catalog Tabbed Regions
Use the Supplier Item Catalog window to:
-
Review results of your search in the tabbed regions of the Search Supplier Item Catalog window.
-
Select prices from the tabbed regions for placement onto requisition and purchase order lines.
-
Place source lines from the tabbed regions onto the Order Pad, where you can modify them before placing them onto requisition and purchase order lines or onto new requisitions.
The Supplier Item Catalog window has four tabbed regions (Negotiated Sources, Prior Purchases, Sourcing Rules, and Requisition Templates), but Function Security controls which are present. A profile option (PO: Default Supplier Item Catalog Option) determines which of these tabbed regions is the default, but this applies only to regions permitted by Function Security.
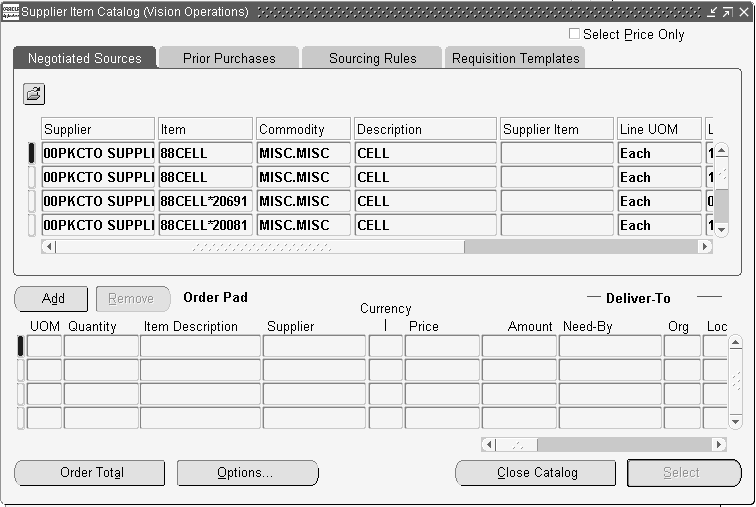
The query based on your search criteria is executed in the currently displayed alternative results region in the Supplier Item Catalog window. As you change tabbed regions, a query is executed in each tabbed region using the original search criteria. Search criteria are considered only in tabbed regions in which they are relevant.
For example, if your original search criteria consisted of a requisition template and a key word, the query in the Negotiated Sources tabbed region would ignore the requisition template.
To review the tabbed regions:
-
Navigate to the Supplier Item Catalog window by selecting the Find button in the Search Suppler Item Catalog window. You can also navigate to the Search Supplier Item Catalog window by selecting the Catalog button in the Requisitions and Purchase Orders windows.
The Negotiated Sources tabbed region is a folder. As installed, it displays the Supplier, Item, Commodity, item Description, Supplier Item number, Line UOM, Line Price, Break Quantity, and Break Price.
The Prior Purchases tabbed region is a folder. As installed, it displays the Order Date, Supplier, Item number, Commodity, item Description, UOM, Price, Supplier Item number, Quantity, and Negotiated flag.
The Sourcing Rules tabbed region displays the Item number, Rank, Supplier, Rule number, and the rule Effective date range. You can expand and collapse sourcing rule lines either by selecting the + and - icons or from options on the Tools menu. When you expand a sourcing rule line, Purchasing opens a folder window that, as installed, displays the Rank, Commodity, Supplier Item, Line UOM, Line Price, Break Quantity, and Break Price for documents referencing the rule.
The Requisition Templates tabbed region is a folder. As installed, it displays the Supplier, Item number, Commodity, UOM, Price, Source Type, Supplier Item number, Template name, Template Description, and Buyer.
To select prices from the tabbed regions:
-
Select the Select Price Only check box, if you opened the Supplier Item Catalog from a requisition (the target document.). If you opened the Supplier Item Catalog from a purchase order, the Select Price Only check box is already selected, and you cannot deselect it. You cannot use the Order Pad if you have checked Select Price Only. You cannot use the Order Pad if you opened it from a Purchase Order window.
-
Move the cursor to the desired line in one of the tabbed regions.
-
Select the Select button to copy the price of the current line to your target document.
To use the Order Pad:
-
Open the Supplier Item Catalog by choosing the Catalog button on a requisition or purchase order. You can access the Order Pad only when you open the Supplier Item Catalog from a requisition or purchase order.
-
Choose the Add button to place the current line in the open tabbed region onto the Order Pad. The cursor moves to the Order Pad, where you can select the Remove button to return the current line to its original tabbed region.
-
You can enter or edit the following fields for an Order Pad line: Quantity, Price, Need-By date, Organization, Location, Destination Type, and Subinventory.
-
Choose the Select button to add the order pad lines to the requisition or purchase order from which you accessed the catalog. This also closes the Supplier Item Catalog window.
To create a new requisition from the Catalog:
-
Open the Supplier Item Catalog from the menu.
-
Add lines to the Order Pad.
-
Select the Requisition button.
To enter order pad options and defaults:
-
Select the Options button to open the Order Pad Options window. See: Entering Order Pad Options (from Requisitions).
To view the current order pad total:
-
Select the Order Total button to open the Order Pad Total window. This window displays the Functional Currency and the current total amount on the order pad.
To close the Supplier Item Catalog window:
-
Select the Close Catalog button to close the Supplier Item Catalog windows. This button is available only when you have accessed this window from the Requisitions or Purchase Orders windows; when you close the Search Supplier Item Catalog and the Supplier Item Catalog windows, you return to your originating document window.
Note: You must either Select information to copy back or Close Catalog before you can return to the originating document. While the Supplier Item Catalog window is open, you cannot:
-
Exit to the menu
-
Navigate to the originating document
-
Clear the window
-
Save your work
-
Related Topics
Overview of the Supplier Item Catalog
Using the Search Supplier Item Catalog Window
Site Locations, Oracle HRMS Enterprise and Workforce Management Guide
Representing Organizations, Oracle HRMS Enterprise and Workforce Management Guide
Customizing the Presentation of Data in a Folder, Oracle Applications User's Guide
Entering Order Pad Options (from Requisitions)
Use the Order Pad Options window to enter order pad defaults and options. You access this version of the window when you have opened the Supplier Item Catalog from a requisition.
To enter order pad defaults and options:
-
Navigate to the Order Pad Options window by selecting the Options button in the Supplier Item Catalog window.
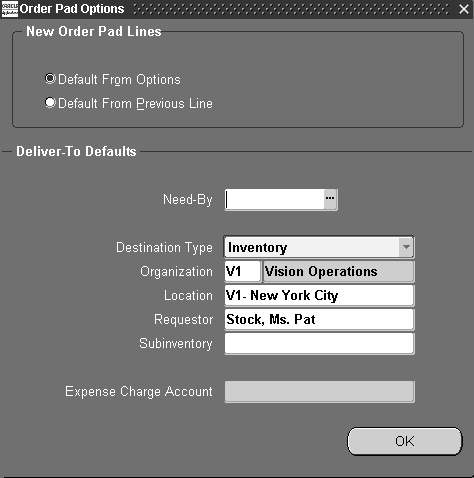
-
Select the default option:
Default From Previous Line - Defaults for Order Pad lines are from the previous line on the Order Pad. (The first line on the Order Pad uses defaults from this window.)
Default From Options - Defaults for Order Pad records come from this window.
-
Enter the default Need-By date.
-
Enter the default Destination Type: Expense or Inventory.
-
Enter the default Organization.
-
Enter the default Location.
-
Enter the default Requestor.
-
For the Destination Type of Inventory, enter the default Subinventory.
-
Enter the default Expense Charge Account.
To apply the defaults:
-
Select the OK button to apply the defaults and return to the Supplier Item Catalog window.
Related Topics
Overview of the Supplier Item Catalog
Site Locations, Oracle HRMS Enterprise and Workforce Management Guide
Representing Organizations, Oracle HRMS Enterprise and Workforce Management Guide
Representing Organizations
Receiving Price/Sales Catalog Information Electronically
Your supplier can send you the latest price/sales catalog information and responses to requests for quotation through the Purchasing Documents Open Interface. The Purchasing Documents Open Interface processes catalog data in the Oracle Applications interface tables to ensure that it is valid before importing it into Purchasing. One way to import catalog data into the Purchasing Documents Open Interface, and finally into Purchasing, is through Electronic Data Interchange (EDI). EDI programs import the catalog information into Purchasing directly as blanket purchase agreement lines or catalog quotations, whichever you choose. You can also choose to have the programs automatically populate the item master and/or apply sourcing rules to the imported item information. If you import price/sales catalog information as blanket purchase agreement lines, you can also specify release generation methods. You can import new documents, replace existing documents entirely, or update existing documents.
The catalog information is sent by the supplier in the form of a "flat file." Your supplier can send you flat files with any of three kinds of action codes: Original, Replace, or Update. An Original file is one in which all the catalog information is new to your system. A Replace file replaces already-created blanket purchase agreement lines or catalog quotations with new documents containing new price/sales catalog information. (The Purchasing Documents Open Interface program replaces the old documents by invalidating their effectivity dates; then it creates new documents with the new price/sales catalog information and the old effectivity dates.) An Update file updates existing blanket purchase agreement and catalog quotation lines without replacing the documents entirely. It updates the unit Price, item Description, unit of measure (UOM), Price Breaks, Expiration Date, and the supplier URL descriptive flexfield if you use one.
Note: An Update submission does not update the UOM on an agreement line for which an open release exists. Instead, it uses the Expiration Date field to expire the line on the agreement, and creates a new line with the updated UOM, which will be used on future releases.
The Purchasing Documents Open Interface also imports price breaks. In an updated price/sales catalog, if the supplier updates an item's price, the Purchasing Documents Open Interface deletes the item's price breaks since they are no longer current with the new price. If the supplier sends new price breaks for an existing line, the current price breaks are deleted and the new price breaks sent by the supplier are created.
The Purchasing Documents Open Interface supports the Oracle e-Commerce Gateway transmissions of the price/sales catalogs (ANSI X12 832 or EDIFACT PRICAT) and responses to RFQs (ANSI X12 843 or EDIFACT QUOTES).
For e-Commerce Gateway to distinguish between Original, Replace, and Update action codes, you need to set up code-conversion categories and values in e-Commerce Gateway. See: Defining Code Conversion Categories, Oracle e-Commerce Gateway User's Guide. See: Defining Code Conversion Values, Oracle e-Commerce Gateway User's Guide.
Other setup includes making sure that default category sets are set up appropriately for both Purchasing and Inventory, setting Purchasing profile options, and allowing updating of the item master if you want to update the item description in the item master as well as on the blanket purchase agreement or quotation. For complete instructions on setup requirements, see the Oracle Manufacturing, Distribution, Sales and Service Open Interfaces Manual.
You can also import standard purchase orders through the Purchasing Documents Open Interface, using your own import program. You cannot update or replace existing standard purchase orders through the Purchasing Documents Open Interface. You must use the Change Order API.
How Sourcing Works
When you import blanket purchase agreements and catalog quotations into Purchasing, you have the option of choosing Yes or No in the Create Sourcing Rules field in the Parameters window to enable Purchasing to create sourcing rules out of the supplier, item, and document information that the supplier sends.
Original and Replacement Price/Sales Catalogs
If you choose Yes to create sourcing rules in an original or replacement price/sales catalog, Purchasing checks if a sourcing rule is assigned to the item at the item level and does the following:
-
If no sourcing rules exist for the item, Purchasing generates a sourcing rule automatically, allocating 100 percent to the supplier importing the information.
-
If a sourcing rule exists for the item, Purchasing compares the effectivity dates of the incoming document with those of the existing sourcing rule for the item. To ensure that only one sourcing rule is used for the item, Purchasing does the following:
-
If the effectivity dates of the incoming document are the same as the existing sourcing rule's effectivity dates, Purchasing checks to see if the supplier is in the sourcing rule. If not, Purchasing adds the supplier to the existing sourcing rule with an allocation of 0 percent. Later, you can query the sourcing rule and define your own percentage splits between suppliers.
-
If the effectivity dates of the incoming document are different than the existing sourcing rule's effectivity dates, but are within or overlap the existing effectivity dates, then a new sourcing rule is not created, so as not to conflict with the existing sourcing rule.
-
If the effectivity dates of the incoming document do not overlap the existing sourcing rule's effectivity dates, Purchasing updates the item's sourcing rule with the new effectivity dates, adding the supplier at an allocation of 100 percent.
-
-
Purchasing checks for an Approved Supplier List entry for the item and supplier/site combination. If an entry exists, Purchasing adds the document to the entry. If an entry does not exist, Purchasing creates a new entry with the new source document.
Updated Price/Sales Catalogs
If you choose Yes to create sourcing rules in an Update submission, new sourcing information is created (as described above) only if the Update submission results in a new line being created.
Related Topics
Running the EDI Price/Sales Catalog Inbound Program, Oracle e-Commerce Gateway User's Guide
Running the EDI Response to Request for Quotation Inbound Program, Oracle e-Commerce Gateway User's Guide
Oracle Manufacturing, Distribution, Sales and Service Open Interfaces Manual
Setting a Price Tolerance in a Price/Sales Catalog Update
You can set a price update tolerance that specifies the maximum percentage increase allowed to an item's price when your supplier sends updated price/sales catalog information through the Purchasing Documents Open Interface. This price update tolerance affects only blanket purchase agreements and catalog quotations imported through the Purchasing Documents Open Interface. If the tolerance is exceeded, you receive a notification for each affected document and can accept or reject the price increase through the Exceeded Price Tolerances window. You can also access this window through the notification.
Purchasing performs the price update tolerance check against the price on the current revision of the document. The price tolerance check is performed only on updated blanket purchase agreements and catalog quotations and only on line price increases (not price breaks).
To set the price tolerance:
-
Define a price update tolerance at any of the following levels; Purchasing uses the first tolerance it finds, in this order: on the agreement in the Terms and Conditions window, at the item-supplier level in the Supplier-Item Attributes window, at the commodity-supplier level in the Supplier-Item Attributes window, and at the system level in the PO: Price Tolerance (%) for Catalog Updates profile option.
Example
If you set the Price Update Tolerance to 20 at the item-supplier level in the Supplier-Item Attributes window (and you haven't set the price tolerance on the agreement), a price increase of more than 20 percent for that item and supplier will send the buyer a notification. If you set the Price Update Tolerance to 20 on the agreement, a price increase of more than 20 percent on that document will issue a notification.
A price tolerance of 0 means you are alerted of every price increase. No tolerance means that you are not alerted of any price increase.
Related Topics
Receiving Price/Sales Catalog Information Electronically
Monitoring Price Increases in a Price/Sales Catalog Update
Monitoring Price Increases in a Price/Sales Catalog Update
Use the Exceeded Price Tolerances window to accept or reject price increases to blanket purchase agreements and catalog quotations sent by your supplier through the Purchasing Documents Open Interface.
This window displays price increases only to blanket purchase agreements and catalog quotations received through the Purchasing Documents Open Interface and only if you define a Price Update Tolerance at one of four levels. See: Setting a Price Tolerance in a Price/Sales Catalog Update.
Purchasing performs the price update tolerance check against the price on the current revision of the document. The price tolerance check is performed only on updated blanket purchase agreements and catalog quotations and only on line price increases (not price breaks).
To accept or reject price increases:
-
Navigate to the Exceeded Price Tolerances window.
This window is available in the Purchasing menu. You can also navigate to this window from the notification. The price increase notification is titled Price tolerance exceeded during BLANKET update or Price tolerance exceeded during QUOTATION update. Select the notification, and then choose the document icon to open the Exceeded Price Tolerances window.
You receive a notification for each affected document.
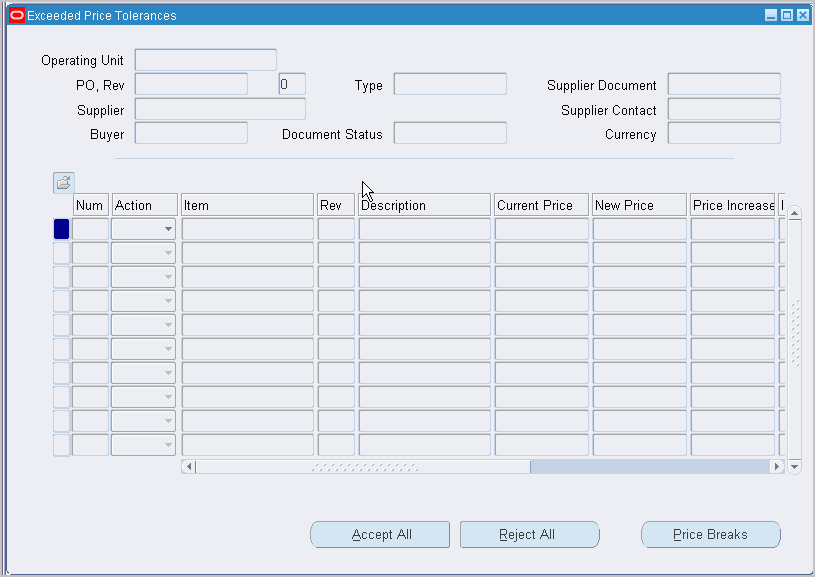
The updated document's header information is displayed at the top of the Exceeded Price Tolerances window. Its lines whose price updates exceeded the price tolerance are displayed below. You cannot change the price here, but simply accept or reject it.
Document Status: Approval Status of Approved or Incomplete entered in the Parameters window when importing the price/sales catalog, for your reference. You cannot change this field.
Rev - Item revision number.
Current Price: The current price of the item in Purchasing, on the blanket purchase agreement or quotation.
New Price: The updated price in the price/sales catalog submission. This price has exceeded your price tolerance.
Increase (%): Percentage by which the price of the item was exceeded over the price on the current blanket purchase agreement or quotation in Purchasing.
Tolerance (%): The price tolerance that is set in Purchasing for this item.
Price Increase: The difference between the current price on the blanket purchase agreement or quotation in Purchasing and the updated price in the price/sales catalog submission.
-
Choose Price Breaks to view price break changes, if any.
The Price Breaks window is a view-only window.
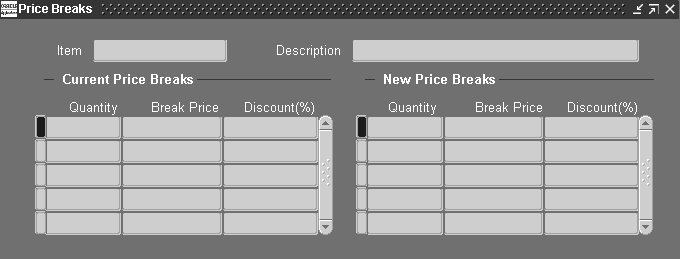
-
In the Action column of the Exceeded Price Tolerances window, choose Accept or Reject to accept or reject each price update. Or choose Accept All or Reject All to accept or reject all price updates.
Accept: The price update to the document line is accepted.
Reject: The price is not updated on the document. Any other changes to the line-to the item Description, UOM, Expiration Date, or URL descriptive flexfield-have already been made. Only the price update is not made. If you've customized the price/sales catalog workflow, you can enable the Reject action to send the supplier a notification that the price update for this item has been rejected. See: Price/Sales Catalog Notification Workflow.
Note: The revision of the document is not updated until you accept all line updates (if the profile option PO: Archive Catalog on Approval is set to Yes).
Important: Depending on how the function security is set for your user responsibility, you may not have access to the Action field. (With function security, a system administrator can limit people's access to this function to view-only.)
Related Topics
Receiving Price/Sales Catalog Information Electronically
Overview of Automatic Sourcing
Purchasing lets you automatically source online requisitions with purchase agreements or quotations you create. You can easily assign any item with an item number to a specific purchase agreement or quotation. Purchasing automatically assigns the name of the supplier for the purchase agreement and quotation to any requisition for this item.
To achieve automatic sourcing, use the Sourcing Rule and Sourcing Rule/Bill of Distribution Assignments windows to create sourcing rules. Optionally use the Approved Supplier List and Supplier-Item Attributes windows to specify source document information for a particular item, supplier, and site.
Defaulting Sourcing Information
For requisitions, if you define a purchase agreement or quotation as the source document for your item, and define and assign sourcing rules, Purchasing provides the following sourcing information for your requisition line: Buyer, Supplier, Site, Contact, Phone, Supplier Item Number, Document Type (Blanket, Contract, or Quotation) Source Document, Source Line Number, Rate Date, Rate Type, Rate, and RFQ Required (Yes or No). Oracle Purchasing also defaults the price depending on your pricing configuration. You can later review the sourcing information in the AutoCreate Documents window before placing the requisition line onto a purchase order.
Sourcing information defaults on a requisition from existing documents in the following order of precedence:
-
Local blanket purchase agreement
-
Global blanket purchase agreement
-
Local contract purchase agreement
-
Global contract purchase agreement
-
Quotation
For standard purchase orders, if you define a global agreement or quotation as the source document for the item, and define and assign sourcing rules, Oracle Purchasing provides sourcing information for the purchase order line. Examples of sourcing information are: Contract, Document Type, document Number and Line, and Supplier Quotation number. Oracle Purchasing also defaults the price from the source document.
Sourcing information defaults on a purchase order from existing documents in the following order of precedence:
-
Local blanket purchase agreement
-
Global blanket purchase agreement
-
Quotation
A requisition with a quotation, contract purchase agreement, or global agreement as a source document becomes a standard purchase order. A requisition with a blanket purchase agreement as a source document becomes a release.
Purchasing defaults sourcing information from the purchase agreement or quotation except under the following conditions:
-
The document is not approved.
-
The purchase agreement is frozen or cancelled, or the blanket purchase agreement line is cancelled.
-
The document is not active.
-
You have copied sourcing information back to the requisition from the Supplier Item Catalog.
Sourcing by Item or Item Category
In the Approved Supplier List and Sourcing Rule windows, you source at an item or commodity level. That is, you provide sourcing information for a particular item at the item level, or for a category of items at the commodity level.
For inventory items, if no sourcing rule is provided at the item level in the Sourcing Rule/Bill of Distribution Assignments window, Purchasing automatically defaults the supplier or supplier site from the category-level sourcing rule if there is one.
The same is true of supplier statuses. If you debar a supplier for a specific commodity (category) in an Approved Supplier List entry, the supplier is prevented from supplying all items within that commodity. (Note: If you approve a supplier for a commodity, the item-specific status for the supplier still takes precedence.)
Sourcing Globally or Locally
In the Approved Supplier List and Sourcing Rule windows, you also choose whether to exercise the sourcing information at a global or local level. A sourcing rule assigned at the global level in the Sourcing Rule / Bill of Distribution Assignments window is valid for all operating units. A global ASL entry in the Approved Supplier List window is valid for all inventory organizations in an operating unit. A local sourcing rule or ASL entry is valid only for the organization that you were in or that you chose when creating the sourcing rule or ASL entry.
Local entries take precedence over global ones. For example, if you have a global sourcing rule that says to use Supplier A for an item for all organizations in your company, and a local sourcing rule for the same item that says to use the local Supplier Z only for your organization, Purchasing defaults Supplier Z on requisitions or purchase orders created in your organization. Local entries are the default in the Approved Supplier List window.
Defining Allocation Percentages
When creating sourcing rules in the Sourcing Rule window, you must define allocation percentages. Master Scheduling/MRP uses these allocation percentages when creating planned orders, which Purchasing imports as requisitions through Requisition Import. In a group of requisitions imported from Master Scheduling/MRP, the requisitions show the percentage allocation you define. In other words, at the end of a planning period, a group of orders to those suppliers approximately equals the percentage split you defined. However, when you create an individual requisition in Purchasing, Purchasing sources to the supplier with the highest allocated percentage. The Approved Supplier List (ASL) entry for that supplier is then referenced in order to pick up source document information (from a purchase agreement or quotation), if source documents exist. If a percentage allocation is the same for some suppliers, and you have ranked the suppliers in the Sourcing Rule window, Purchasing sources to the one with the highest rank.
Specifying Planning Constraints
The Supplier-Item Attributes window lets you optionally specify the capacity of individual supplier sites to supply specific items. Supply Chain Planning allocates planned orders taking these capacity constraints into account. For example, you define and assign a sourcing rule that says an item can come from either of two suppliers this year. In the sourcing rule, you also rank the suppliers so that Planning prefers Supplier 1 over Supplier 2. However, if the capacity of Supplier 1 in the Planning Constraints tabbed region of the Supplier-Item Attributes window includes a four-day lead time, but there is a need-by date of one day, Supply Chain Planning automatically defaults Supplier 2 onto planned orders if Supplier 2 has a lead time of less than one day. (If no suppliers can meet your demand, Supply Chain Planning uses the top-ranked supplier.)
In addition to lead time, you can define receiving schedules, minimum order quantities and fixed lot multiples, capacity per day, and tolerance fences. See: Defining the Supplier/Item Attributes.
These planning constraints apply to planned orders only.
Automatic Sourcing with Center-Led Procurement
Centralized procurement enables you to extend automatic sourcing to global agreements negotiated by other business units. Automatic sourcing setup is the same but sourcing will be extended to look at global agreements matching the supplier and supplier site in other business units (operating units). This extended automatic sourcing will always evaluate purchase agreements in your operating unit first, then global agreements, and finally quotations.
Automatic Sourcing with Oracle Services Procurement
Oracle Services Procurement extends automatic sourcing by always attempting to find a source document with a matching commodity and job title. This is done regardless of the setting of the PO: Automatic Document Sourcing profile or commodity entries in the Approved Supplier List.
Setting Up Automatic Sourcing
Use the Sourcing Rules windows to default a supplier and optionally a supplier site on your requisition or purchase order line. Use the Approved Supplier List or the PO: Automatic Document Sourcing profile if you also want to default source document information from a purchase agreement or quotation on your requisition or purchase order line for an item-supplier combination.
By defining and assigning sourcing rules, Purchasing actively defaults the appropriate supplier onto your document as soon as you enter an item or commodity.
To default the supplier, site, and source document information:
-
Set the profile option PO: Automatic Document Sourcing.
Setting this profile option to Yes means that Purchasing automatically searches for the most current purchase agreement or quotation for an item-supplier combination, and defaults the information from this document onto a newly created document line. This method is useful if you do not want to maintain the most current source documents in the Approved Supplier List, particularly if you receive these documents regularly from your suppliers through the Purchasing Documents Open Interface. If you set this profile option to Yes, you do not have to specify source documents in the Approved Supplier List.
Note that if an item on a requisition is associated with both a purchase agreement, a global agreement, and a quotation, Purchasing uses the purchase agreement, then the global agreement, and then the quotation even if the global agreement or quotation were created more recently.
Setting this profile option to No means that Purchasing defaults sourcing information onto a newly created requisition or purchase order line only from those documents you have specified in the Approved Supplier List. This method is useful if you prefer to maintain and update the Approved Supplier List with documents that you choose.
Note: If Oracle Services Procurement is implemented, for services lines the automatic sourcing logic always acts as though this profile is set to Yes. No automatic sourcing is performed for fixed price services.
-
If you set the profile option in the previous step to No, create a source document (a purchase agreement or quotation) and then tie the document to an Approved Supplier List entry.
See: Defining the Supplier and Commodity/Item Combination. Then see: Defining the Supplier/Item Attributes.
If you set the profile option in the previous step to Yes, you do not have to perform this step, although you can if you want to. Purchasing still uses the source documents in the Approved Supplier List if they are the most current, and uses documents outside the Approved Supplier List if they are not.
Note: When Use Approved Supplier is checked for an item in the Master Items window, you cannot approve the source document until the supplier is in the Approved Supplier List. Therefore, if Use Approved Supplier is checked for an item, create the Approved Supplier List entry and source document in the following order:
-
Create an Approved Supplier List entry (this is the approved supplier you are enforcing for the item).
-
Create and save a source document.
-
If the PO: Automatic Document Sourcing profile is No, return to the Approved Supplier List window and tie the source document to the supplier.
-
-
Define and assign sourcing rules as described in To default just the supplier and the supplier site below.
To default just the supplier and the supplier site:
-
Make sure you have satisfied the prerequisites for defining and assigning sourcing rules:
-
Define items. See: Defining Items, Oracle Inventory User's Guide.
-
Create suppliers and supplier sites in the Suppliers window. See: Suppliers, Oracle iSupplier Portal Implementation Guide.
-
Set the profile options MRP: Sourcing Rule Category Set and MRP: Default Sourcing Assignment Set. See: Purchasing Profile Options.
-
-
Use the Sourcing Rule window to define sourcing rules. See: Defining Sourcing Rules, Oracle Master Scheduling/MRP and Supply Chain Planning User's Guide
Note: Some of the fields in the Sourcing Rule window may already be completed for you if your supplier sends you catalog information electronically. See: Receiving Price/Sales Catalog Information Electronically.
-
Use the Sourcing Rule/Bill of Distribution Assignments window to assign your sourcing rules to particular items or organizations. See: Assigning Sourcing Rules and Bills of Distribution, Oracle Master Scheduling/MRP and Supply Chain Planning User's Guide.
Important: When you enter an Assignment Set name in the Sourcing Rule/Bill of Distribution Assignments window, note that Purchasing can use only one assignment set-the one that is specified in the profile option MRP: Default Sourcing Assignment Set. (Note that the User level for the profile option takes precedence.)
Although creating and assigning a sourcing rule in the Sourcing Rule windows is all you need to do to default a supplier and supplier site onto your documents, you can still also create approved suppliers in the Approved Supplier List window. For example, if you checked Use Approved Supplier in the Master Items window when defining an item, you must define the supplier in the Approved Supplier List window.
If you want to verify the sourcing rule, create a requisition for the item to verify that the Supplier and Site default. If the sourcing rule is local, make sure the Organization field on the requisition is the organization in which the sourcing rule was created.
Troubleshooting
If you encounter any problems with automatic sourcing after you set it up, the following solutions may help.
Purchasing is not using the sourcing rules defined in the Sourcing Rule/Bill of Distribution window
Make sure that you have done both of the following:
-
Assigned the sourcing rules to an assignment set in the Sourcing Rule/Bill of Distribution Assignments window.
-
Made sure that the Assignment Set name in this window matches the assignment set name in the profile option MRP: Default Sourcing Assignment Set.
Purchasing can use only one assignment set at a time, so if Purchasing is not using your sourcing rules, they may belong to another assignment set. For the MRP: Default Sourcing Assignment Set profile option, choose the assignment set name to which your sourcing rules are assigned in the Sourcing Rule/Bill of Distribution Assignments window.
Also make sure that the profile option MRP: Default Sourcing Assignment Set isn't also set at the User level. The User value for profile options takes precedence over System Administrator level values. If you believe that Purchasing is not using the correct Assignment Set, check if the profile option is also set at the User level.
Source document information is not defaulting onto my requisition or purchase order
Assuming you have defined and assigned sourcing rules, the problem could be one of the following:
-
Make sure you have followed the instructions in the following two sections: Defining the Supplier and Commodity/Item Combination and Defining the Supplier/Item Attributes. Make sure that, for the item, the supplier and site in the Approved Supplier List matches the supplier and site in the sourcing rule.
-
The Approved Supplier List entry may be local. In the Approved Supplier List window, choose the Record Details tabbed region and note the Global field. If the Global field is set to No, then the sourcing information specified for the item is used only locally, by your organization or the organization that originally created the Approved Supplier List entry, and other organizations will not receive the source document information. Likewise, if there are two Approved Supplier List entries for an item, and one is local and the other is global, the local entry takes precedence for your organization.
-
Sometimes you may see just one, Global entry in the Approved Supplier List window, but local versions of that entry are visible only in the Supplier-Item Attributes window. Recall that a local entry takes precedence over a global one and is used only by the organization in which it was created. In the Approved Supplier List window, choose the Attributes button. If local entries exist, the Create Local button will be dimmed.
Related Topics
Setting Up and Implementing Sourcing Strategies, Oracle Master Scheduling/MRP and Supply Chain Planning User's Guide
Sourcing Rules and Bills of Distribution, Oracle Master Scheduling/MRP and Supply Chain Planning User's Guide
Overview of Automatic Sourcing
Defining Sourcing Rules
You can define sourcing rules that specify how to replenish items in an organization, such as purchased items in plants. Sourcing rules can also specify how to replenish all organizations, as when the entire enterprise gets a subassembly from a particular organization.
If there is a conflict between a sourcing rule and a bill of distribution, the sourcing rule takes precedence. For instance, if you assign a bill of distribution to AUS that tells it to source a part from NYC, AUS can still define a sourcing rule to source the part from SAC. In this case, the local sourcing rule overrides the bill of distribution.
To define a sourcing rule:
-
Navigate to the Sourcing Rule window.
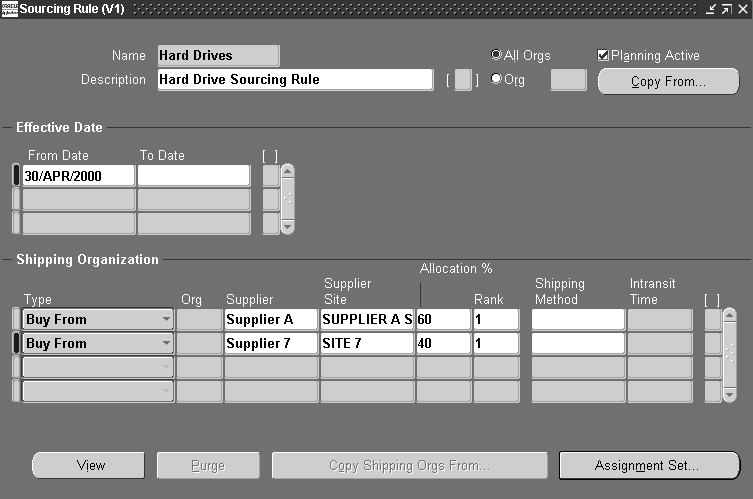
-
Enter a unique sourcing rule name.
-
Indicate whether this sourcing rule is used for all organizations (global) or a single organization (local).
If the sourcing rule is local, you must enter an organization name; otherwise, your current organization will be the receiving organization.
-
Choose Copy From to copy the effectivity dates and shipping organization from another sourcing rule into this one.
-
Enter effectivity dates. You must enter a start date, but entering an end date is optional.
-
For each range of effectivity dates, you can include multiple shipping organizations. For each shipping organization you want to include, select a sourcing type to specify whether you make, buy, or internally transfer the item. You can also copy a list of shipping organizations from an existing sourcing rule.
If you enter a customer organization as the receiving organization, then you cannot select a supplier organization as the shipping organization.
Note: Suppliers and supplier sites are predefined in Oracle Payables. (See: Suppliers, Oracle iSupplier Portal Implementation Guide.)
-
Enter an allocation percentage for each shipping organization. Allocation percentage includes the number of planned orders issued to the part for the entire the planning horizon. Your total allocation may not exceed 100.
If the allocation percentage for all the shipping organizations included within a range of effectivity dates equals 100, Planning Active is checked. If the sourcing rule is not planning active, the planning process will not use the rule to assign planned orders.
Note: You cannot set the allocation percentage to less than or greater than 100 for sourcing rules that are already assigned in assignment sets.
-
Enter a numeric rank value to prioritize each sourcing type.
If you have two sources with the same allocation percentage, planned orders are sourced from the highest rank first.
-
Select a shipping method, such as FEDEX, UPS, or rail. (See: Defining Shipping Methods, Oracle Inventory User's Guide.)
To copy shipping organizations from an existing sourcing rule:
-
Select a sourcing type to specify whether you make, buy, or internally transfer the item.
-
Choose Copy Shipping Orgs From.
-
In the Find window, select a sourcing rule that includes the shipping organizations you want to duplicate in this new sourcing rule.
-
Choose OK.
To purge a sourcing rule:
-
Select a sourcing rule name.
-
Choose Purge.
Assigning Sourcing Rules and Bills of Distribution
Once you have defined your sourcing rules and bills of distribution, you must assign them to particular items and/or organizations. These assignments are grouped together in assignment sets. This is where your various sourcing strategies define a particular supply chain network.
Each assignment set to represents selection of organizations and/or items you want planned. To influence the planning process, you must include an assignment set in your plan options.
In an assignment set you can assign your sourcing rules and bills of distribution at different levels, as follows:
-
an item across all organizations
-
a single item in an inventory organization
-
all items in an inventory organization
-
categories of items
-
categories of items in an inventory organization
-
all organizations
These levels allow you to assign a replenishment rule to as many or as few items as possible. For example, a category of items could be defined as packaging material, and a sourcing rule that identifies the suppliers could be assigned.
To assign a sourcing rule or bill of distribution:
-
Navigate to the Sourcing Rule/Bill of Distribution Assignments window.
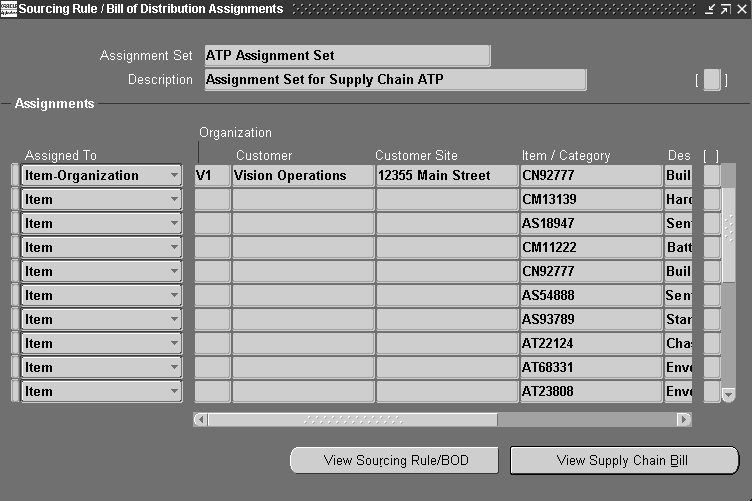
-
Enter an assignment set name and description.
Note: The assignment set name specified in the profile option MRP: Default Sourcing Assignment Set is the only one that Purchasing uses. If you want this assignment set to be used by Purchasing, update the profile option with this assignment set name, or create an assignment set that matches the profile option.
-
Select an Assigned To type. See: Assignments Hierarchy, Oracle Master Scheduling/MRP and Supply Chain Planning User's Guide
Note: You can assign a sourcing rule or bill of distribution to a category only if the profile option MRP: Sourcing Rule Category Set is set. See: Profile Options in Purchasing.
-
Enter an organization name, if the Assigned To type requires one.
Note: You cannot assign customers modelled as organizations to a global sourcing rule.
-
Enter an Item/Category if you selected Item or Item-Org as the Assign To type.
-
Enter the sourcing rule or bill of distribution as the Type.
-
Enter the name of the sourcing rule or bill of distribution.
To purge a sourcing rule or bill of distribution:
-
Select an assignment set name.
-
Choose Purge.
Approved Supplier List
All procurement organizations maintain lists that associate the items and services they buy with the companies who supply them, either formally or informally. Data stored in a controlled, global repository containing relevant details about each ship-from/ship-to/item relationship, is known as an Approved Supplier List (ASL). This repository includes information about all suppliers with business statuses including Approved, Debarred, or New.
Use the Approved Supplier List and Supplier-Item Attributes windows to specify blanket purchase agreements, contract purchase agreements, or quotations as source documents for a particular item and supplier or particular item category (commodity) and supplier. Purchasing automatically defaults this source document information, such as the Buyer, supplier Contact, and Supplier Item Number, for the item or commodity onto the requisition line. Standard purchase orders get source document information from global agreements and quotations. Requisitions get source document information from blanket purchase agreements, contract purchase agreements, or quotations. See: Defining the Supplier and Commodity/Item Combination. See: Defining the Supplier/Item Attributes.
Note: Purchasing can also search for the most current source documents for you, without your setting up the Approved Supplier List, if you set the profile option PO: Automatic Document Sourcing to Yes. See: Setting Up Automatic Sourcing
Related Topics
Defining Approved Supplier Statuses
Overview of the Approved Supplier List, Oracle Supplier Scheduling User's Guide
Main Features of Oracle Supply Chain Planning, Oracle Master Scheduling/MRP and Supply Chain Planning User's Guide
Overview of Automatic Sourcing
ASL Repository Maintenance
Through maintenance of the Approved Supplier List repository the following goals are realized:
-
Supports Supplier Certification programs by providing a single store of information regarding a supplier's current status.
-
Helps design engineers achieve higher quality designs at a lower total cost through the re-use of preferred suppliers in new designs. Avoids supply base proliferation or unnecessary design dependence on 'difficult' suppliers.
-
Eliminates redundant sourcing efforts within departments, and across organizations. Facilitates a more global approach to contract negotiation.
-
Provides immediate procurement visibility when a supplier is assigned an unfavorable status. This 'early warning' can help prevent problem replication in multiple organizations.
-
Complies with external Quality System process requirements like ISO 9001/9002.
If Oracle Quality is implemented, eRecord tracking of ASL changes can be done. See FDA CFR 21 Part 11, Oracle Quality User's Guide.
-
Provides storage for general data attributes that are unique to the supplier/item intersection.
-
Maintains lists of supplier 'candidates' by commodity or item for future consideration.
ASL Business Needs
Using Oracle Purchasing Approved Supplier List, you can:
-
Set approval/certification status at the appropriate level for your business. For example, approve a supplier for a given commodity (e.g. 'Office Supplies') for expense purchases while approving a specific supplier/site for each production item.
-
Approve suppliers (they perform their own manufacturing), distributors (they represent manufacturers), and manufacturers (they manufacture items marketed and sold by distributors).
-
Define global or local ASL entries. All organizations should be able to specify their own attributes (information about the supplier/item relationship) even if the supplier/item status is defined as a global record. This enables individual ship-to-organizations to determine, for example, whether they are ready to perform supplier scheduling, their purchasing unit of measure, their default item price, etc.
-
Link the primary supplier item number with your internal item number. This designated item will default to Purchase Order and Requisition lines.
-
Specify a Review By date indicating a proactive, planned review of the business with a longstanding supplier partner.
-
Review ASL information in a flexible inquiry format.
-
Define your own approval statuses and associate them with specific business rules.
-
Control procurement activity by preventing purchase order approval or supplier schedule confirmation for certain supplier/item combinations.
-
Control whether Sourcing Rules must be comprised of approved suppliers.
-
Define reference information, including planning constraints such as lead time, for the supplier/item combination.
-
Disable ASL entries. See: Defining the Supplier and Item/Commodity Combination.
Related Topics
Overview of Supplier Scheduling, Oracle Supplier Scheduling User's Guide
Sourcing Rules and Bills of Distributions, Oracle Master Scheduling/MRP and Supply Chain Planning User's Guide
Bucket Patterns, Oracle Supplier Scheduling User's Guide
Defining Ship-to Organization Level Defaults and Controls, Oracle Supplier Scheduling User's Guide
Defining the Supplier/Item Attributes
Defining Approved Supplier Statuses
Defining the Supplier and Item/Commodity Combination
Defining Bills of Distributions, Oracle Master Scheduling/MRP and Supply Chain Planning User's Guide
Defining Approved Supplier Statuses
You can create any number of Approved Supplier Statuses to describe the condition of the Approved Supplier, ranging from fully Approved (the supplier has demonstrated the ability to satisfy rigorous quality, cost, and delivery requirements over a sustained period) to Debarred (no business is allowed with this supplier for a particular item or commodity), or New if you have never placed a purchase order with the supplier.
Note: If you debar a supplier for a specific commodity (category) in the Approved Supplier List, the supplier is prevented from supplying all items within that commodity. However, if you approve a supplier for a commodity, the item-specific status for the supplier still takes precedence.
Each Approved Supplier Status can have business rules applied to manage the characteristics of the status. You can prevent or allow certain business rules for each status, change the name of a status, or create a status of your own. For example, the default status of Approved allows all the default business rules: PO Approval, Sourcing, Schedule Confirmation, and Manufacturer Linking. But you could change the Approved status to prevent one of the Business Rules. Likewise, you can create your own status with your own combination of Business Rules.
In the Status field in the Approved Supplier List window, Purchasing lets you choose among these supplier statuses. Defining your own supplier statuses in this window is optional.
To define Approved Supplier Statuses:
-
Navigate to the Approved Supplier List Statuses window.
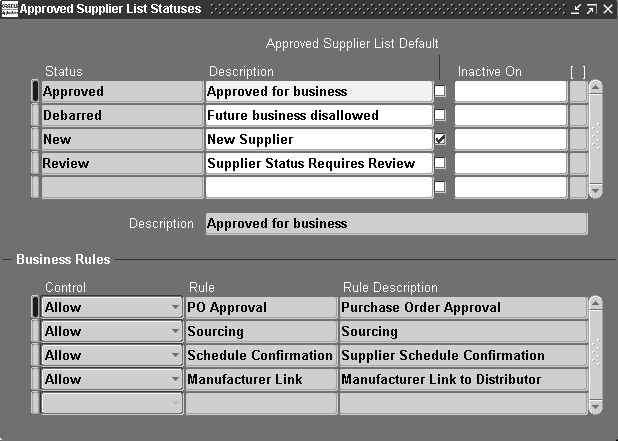
-
Enter a unique Status name.
-
Enter a status Description to convey the meaning of the status.
-
Optionally check Approved Supplier List Default to set this status as a default.
This is the status that appears as the default for suppliers you add to the Approved Supplier List window. (You can change a supplier's status from within the Approved Supplier List window.)
Note: You can only have one Approved Supplier Status as a default.
-
Optionally choose a date for Inactive On to set the time when the status will no longer be active.
Existing Approved Supplier List entries still use the status you inactivate today. New entries you create, however, will not.
-
If you choose to apply Business rules to the Approved Supplier Status, choose a Control. By choosing a Control, you either Allow or Prevent the Business Rule.
-
Select a Business Rule.
-
PO Approval - Enables you to allow or prevent purchase order approvals sourced to this supplier.
-
Sourcing - Enables you to allow or prevent sourcing to this supplier.
-
Schedule Confirmation - Enables you to allow or prevent schedule confirmation for this supplier in Supplier Scheduling.
-
Manufacturer Link - In the Approved Supplier List window, you choose a Business from one of the following: Direct (Supplier), Manufacturer, or Distributor. If you have a Distributor defined in the Approved Supplier List window, this Business Rule enables you to allow or prevent linking to the Manufacturer also defined in the Approved Supplier List window.
-
Related Topics
Defining Planners, Oracle Master Scheduling/MRP and Supply Chain Planning User's Guide
Defining the Supplier and Item/Commodity Combination
Defining the Supplier and Item/Commodity Combination
-
Define items. See: Defining Items, Oracle Inventory User's Guide.
-
Create suppliers and supplier sites in the Suppliers window. See: Suppliers, Oracle iSupplier Portal Implementation Guide.
To define the supplier and item/commodity combination:
-
Navigate to the Approved Supplier List window.
-
In the Organizations window that appears, choose the ship-to organization for which you want to define Approved Supplier List (ASL) entries.
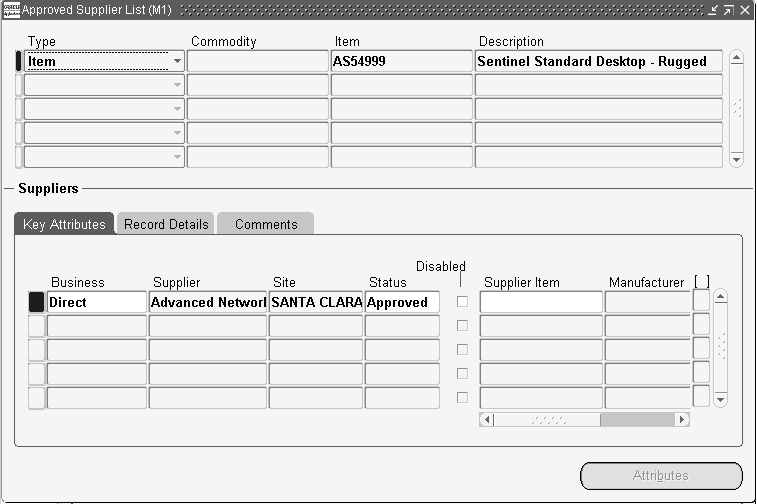
-
Choose one of the following options to which you want to assign a supplier:
-
Item - Assigns a supplier to a particular item.
-
Commodity - Assigns a supplier to a group of items belonging to a category (or commodity).
Note: If you have defined your item in the item master with the Must Use Approved Vendor flag set to Yes, Purchasing will use the item level ASL when both item and commodity ASLs exist. If the flag is set to No, both commodity and item ASLs would be considered.
-
-
Select an Item or Commodity.
-
Choose a Business from the following:
-
Direct (Supplier): Company sells their products directly to you
If you choose Direct, choose the supplier Name and optionally, the Site.
Important: The supplier Name and Site, if you specify one, must match the sourcing rule Supplier and Site to default the supplier information or source document information successfully. See: Defining Sourcing Rules.
-
Manufacturer: Company manufactures and sells through distributors
If you choose Manufacturer, choose the Manufacturer Name.
-
Distributor: Company sells products made by manufacturers
If you choose Distributor, choose the distributor Name and optionally, the Site. You must associate the Distributor with a Manufacturer, meaning you must define a Manufacturer before you define its Distributor.
-
-
Choose the supplier's approval Status.
Use one of the default Statuses provided, or choose a status of your own if you defined other statuses in the Approved Supplier List Statuses window. See: Defining Approved Supplier Statuses.
If you debar a supplier for a specific commodity, the supplier is prevented from supplying all items within that commodity. However, if you approve a supplier for a commodity, the item-specific status for the supplier still takes precedence.
-
Optionally choose the supplier item number.
For Suppliers and Distributors, this supplier item number defaults to your purchase order and requisition lines, and is used to validate the source documents.
-
Optionally choose a Review By date.
You can use this date to determine when a proactive business review will be performed for the supplier.
-
Choose the Record Details tabbed region.
-
Choose one of the following in Global:
-
Yes - This ASL entry is valid for all inventory organizations in your operating unit.
-
No - This ASL entry is local-that is, valid only for the organization you chose in the Organizations window when you first navigated to the Approved Supplier List window.
Note: If you have two ASL entries for the same item or commodity-one Global entry that applies to all organizations in your company and one local entry that applies only to your organization-the local entry takes precedence.
-
-
Optionally specify additional information, such as Supplier Scheduling, source documents, and capacity details for the ASL entry.
To disable an ASL entry that you no longer want to use:
-
In the Approved Supplier List window, identify the line (ASL entry) you want to disable.
-
In the Key Attributes tabbed region, select the Disabled check box for the line.
The item-supplier combination in this ASL entry is inactive for new documents that you create. Note that disabling an ASL entry is not the same as debarring a supplier. Debarring a supplier prevents sourcing to that supplier for that item or for all items in that commodity. Disabling an ASL entry disables just that line. You will still be able to source to that supplier if a separate ASL entry for the supplier is enabled.
If you disable a local ASL entry, Purchasing uses the Global entry instead, if there is one.
To re-enable a supplier and item/commodity combination:
-
Deselect the Disabled check box.
The item-supplier combination in this ASL entry is now active for new documents you create.
Related Topics
Overview of Automatic Sourcing
Defining Sourcing RulesDefining Sourcing Rules
Assigning Sourcing Rules and Bills of DistributionAssigning Sourcing Rules and Bills of Distribution
Setting Up and Implementing Sourcing Strategies, Oracle Master Scheduling/MRP and Supply Chain Planning User's Guide
Defining the Supplier/Item Attributes
Defining the Supplier-Item Attributes
Use the Supplier-Item Attributes window to specify additional information for the Approved Supplier List entry, including source document, Supplier Scheduling, and planning constraint information.
To define the supplier and commodity-item attributes:
-
Navigate to the Supplier-Item Attributes window by choosing the Attributes button in the Approved Supplier List window.
Note: The Create Local button creates a copy of an existing global Approved Supplier List entry and makes it local to your organization. The Create Local button is not available if you are already creating a local entry or if a local entry for the item (in this or the Approved Supplier List window) already exists.
-
Choose the Purchasing UOM.
-
Choose the Release generation Method from the following options:
-
Automatic Release/Review: automatically generate releases, but require a separate step for approval. Run the Create Releases process to generate the release.
-
Automatic Release: automatically generate approved releases. You cannot choose this option if purchase order encumbrance is on. Run the Create Releases process to generate the release
-
Release Using AutoCreate: use the AutoCreate window or the PO Create Documents workflow to create releases.
-
-
Enter a Price Update Tolerance only if you are importing price/sales catalog information through the Purchasing Documents Open Interface.
The Price Update Tolerance specifies the maximum percentage increase allowed to a price for this item/supplier combination when the supplier sends updated price/sales catalog information through the Purchasing Documents Open Interface. This field affects only blanket purchase agreements and catalog quotations imported through the Purchasing Documents Open Interface. See: Setting a Price Tolerance in a Price/Sales Catalog Update.
-
Optionally choose the Country of Origin.
The Country of Origin is the country in which an item is manufactured. You can choose a Country of Origin if you specified a supplier Site in the Approved Supplier List window.
The Country of Origin is defaulted onto purchase orders for this item/supplier combination. However, you can change or enter the Country of Origin on the purchase order or later on the receipt.
-
Choose one of the following attribute groupings from the tabbed region:
-
Source Documents: lets you associate specific quotations or purchase agreements with the supplier/item combination.
-
Supplier Scheduling: lets you associate Supplier Scheduling information with the supplier/item combination. You can choose this option if you specified an item and a supplier site.
-
Capacity Constraints: lets you specify capacity constraints for the supplier/item combination. You can choose this option if you specified an item and a supplier site.
-
Inventory: if vendor managed inventory or consigned inventory are enabled, this region lets you specify inventory control information for the supplier/item combination. You can choose this option if you specified an item and a supplier site.
-
If you chose Source Documents:
-
Note: Setting the profile option PO: Automatic Document Sourcing to Yes enables Purchasing to default source documents automatically if you prefer that rather than specifying source documents here. See: Setting Up Automatic Sourcing.
-
Enter a unique Seq (Sequence) Number.
The Sequence Number is used internally. If you enter more than one source document, Oracle Purchasing will use the document with the lowest sequence number.
-
Select a Document Type from the following:
-
Blanket
-
Contract
-
Quotation
A requisition with a quotation or a contract purchase agreement as a source document becomes a standard purchase order. A requisition with a blanket purchase agreement as a source document becomes a release.
If you are creating a Blanket as a source document for Oracle Supplier Scheduling, make sure the Supply Agreement option is selected for the blanket purchase agreement in the Terms and Conditions window. See: Entering Purchase Order Details Information. Supplier Scheduling can communicate releases against a blanket purchase agreement only when this option is selected.
-
-
Choose a Document Number.
If Purchasing does not let you enter a particular document number, it may be because the document is frozen, canceled, or not approved, or the agreement line is canceled. A quotation must be active.
-
Choose a Line Number.
The Status and Effective Dates, if any, are displayed.
If this document is a global agreement the Global check box will be checked.
If you chose Supplier Scheduling:
-
Optionally check Enable Planning Schedules and/or Enable Shipping Schedules is you want to build Planning and/or Shipping Schedules.
If you check Enable Planning Schedules and/or Enable Shipping Schedules, you can choose an assigned Scheduler.
-
Check Enable AutoSchedule if you want your schedule automatically built.
-
If you check Enable Planning Schedules and Enable AutoSchedule, you must choose the following:
-
Plan Bucket Pattern
-
Plan Schedule Type
-
-
If you check Enable Shipping Schedules and Enable AutoSchedule, you must choose the following:
-
Ship Bucket Pattern
-
Ship Schedule Type
-
-
If you check Enable Planning Schedules and Enable Authorizations, you can optionally choose up to four Resource Authorizations with their associated timefences.
If you chose Planning Constraints:
-
Note: The information you enter here is used by Supply Chain Planning for planned orders. See: Overview of Supply Chain Planning Logic, Oracle Master Scheduling/MRP and Supply Chain Planning User's Guide.
-
In the Processing Lead Time field, enter the number of lead days it takes to receive this item after ordering it.
-
Choose a Supplier Capacity Calendar pattern to define the dates upon which the supplier delivers to this organization.
-
Choose Order Modifier options to indicate ordering constraints, if any:
-
Minimum Order quantity: The minimum quantity you can order.
-
Fixed Lot Multiple: The incremental quantity you can order on top of the Minimum Order quantity. For example, if the Minimum Order quantity is 100 and the Fixed Lot Multiple is 10, you must order at least 100, and if you order more than that, you must order 110, 120, and so on.
-
-
Create one or more entries in the Capacity area to indicate what the capacity is during a certain period or periods:
-
From Date: The date from which the capacity constraints take effect.
-
To Date: The date (optional) until which the capacity constraints take effect.
-
Capacity per Day: Quantity of units per day. This field is required if a From Date is entered.
-
-
Create one or more entries in the Tolerance Fences area to indicate how the capacity fluctuates depending on how many days in advance you order:
For example, if you enter 12 Days in Advance and a Tolerance % of 2, you can exceed the supplier's capacity by 2 percent if you order 12 days in advance. You must specify a Tolerance % if you specify Days in Advance.
If you chose Inventory:
-
The information that you enter here enables use of the Vendor Managed Inventory (VMI) and Consigned Inventory functionality within Purchasing.
For VMI check VMI Enable and:.
-
Enter the UOM that the following minimum and maximum quantities represent.
-
Enter the Minimum quantity level for this item.
-
Enter the Maximum quantity level for this item.
-
If Supply Chain Exchange (SCE) is enabled, check the Automatic Allowed box to enable the replenishment method approval selection below.
-
Select the replenishment Approval method of Automatic, Supplier and Buyer, or Buyer. This field is only enabled if SCE is enabled and VMI Automatic Allowed is checked.
For consigned inventory check Consigned from Supplier and:
-
Enter the number of days allowed before billing in Billing Cycle (Days).
-
The system will display the Last Billing Date.
Related Topics
AutoScheduling, Oracle Supplier Scheduling User's Guide
Resource Authorizations, Oracle Supplier Scheduling User's Guide
Assigning Sourcing Rules and Bills of Distribution
Setting Up and Implementing Sourcing Strategies, Oracle Master Scheduling/MRP and Supply Chain Planning User's Guide
Defining the Supplier and Commodity/Item Combination
Paying Your Supplier, Oracle Consigned Inventory and Vendor Managed Inventory Process Guide
View Approved Suppliers
Use the Approved Supplier List Summary window to view all the Approved Supplier List entries. When you select and open a line in the Approved Supplier List Summary window, the Approved Supplier List window for that supplier appears.
To view the Approved Supplier List:
-
Navigate to the Search Approved Supplier List window from the menu. The Approved Supplier List Summary window opens.
-
Select the Operating Unit for your search.
-
Optionally choose or enter data into the available fields to further define your search.
Note: Check Include Global Entries to specify that Global Entries are to be included.
-
Choose Find to begin the search.
Note: You can choose Clear to erase the data from the form to redefine your search, or choose New to navigate to the Approved Supplier List window to define new approved suppliers.
-
Choose a record to view then choose Open to view your selection in the Approved Supplier List window.
Entering RFQs
Entering RFQ Headers
-
Enter and edit a request for quotation (RFQ)
-
Review and edit an RFQ you autocreated from on-line requisitions
Each RFQ consists of header, line, and shipment information. You can send the RFQ to as many suppliers you want and decide how much item information to provide to the suppliers.
There are two methods of creating an RFQ; manual entry and by copying a blanket purchase agreement. Manual entry is described in this section below and the copy blanket agrement to RFQ process is described in detail in the Purchase Orders section. See: Copying Purchase Orders.
For information on the difference between RFQs and quotations, and the different types of RFQs and quotations, see: RFQs and Quotations.
Note: Whether or not you send an RFQ, suppliers can send you catalog quotations electronically, through the Purchasing Documents Open Interface. See: Receiving Price/Sales Catalog Information Electronically.
Prerequisites:
-
Define suppliers and supplier sites. See: Suppliers, Oracle iSupplier Portal Implementation Guide.
-
Define supplier lists. See: Defining Supplier Lists.
-
Define locations. See: Defining Locations.
-
Define buyers. See: Defining Buyers.
-
Define unit of measure classes. See: Defining Unit of Measure Classes.
-
Define units of measure. See: Defining Units of Measure, Oracle Inventory User's Guide.
-
Define payment terms. See: Defining Payment Terms, Oracle Payables User's Guide.
To enter RFQ header information:
-
Navigate to the RFQs window. Purchasing displays today's date as the Created date and the functional Currency from your ledger.
-
Select the Operating Unit for this RFQ.
-
Enter a unique number for the RFQ. In the Purchasing Options window, you can choose whether RFQ numbers are numeric or alphanumeric and whether Purchasing automatically generates them when you save your changes. See: Defining Numbering Options.
-
In the Type field, enter one of the document names defined for RFQs. The list of values lists the Document Type (Document Name) and Quotation Class from the Document Types window. For existing RFQs, the list of values includes only RFQs with the same Quotation Class. See: Defining Document Types. See also: Types of Quotations and RFQs.
-
Enter the Ship-To and Bill-To locations for the items on the RFQ. See: Defining Locations.
-
Use the Status field to control the status of the RFQ:
-
In Process - The initial status when you create the RFQ.
-
Active - Choose this status when the RFQ is complete and you are ready to send it to your suppliers. Only Active RFQs are printed.
-
Printed - The status assigned to the RFQ when you have printed at least one copy of it. You must change the status to Active if you want to reprint the RFQ.
-
Closed - Choose this status to close the RFQ when all suppliers have responded or when you no longer want responses. When you close an RFQ, Purchasing deletes all follow up notifications associated with it.
-
-
Enter the Due Date when you want your suppliers to reply. Purchasing prints the reply due date on the RFQ. Purchasing notifies you if the current date is between the RFQ reply due date and the close date and if the RFQ is Active. Purchasing knows that a supplier replied to an RFQ if you enter a quotation for this supplier referencing the RFQ. See: Viewing and Responding to Notifications. See: Entering Quotation Headers.
-
Enter the Reply/Receive Via code for the method you want the supplier to use to send the quotation. For example, by mail, telephone, or FAX. See: Defining Lookup Codes.
-
Enter the Close Date for the RFQ. Purchasing prints the close date on the RFQ. Purchasing notifies you if the current date is between the RFQ reply due date and the close date and if the RFQ is Active. Purchasing warns you when you enter a quotation against this RFQ after the close date. See: Viewing and Responding to Notifications.
-
Select Require Quote Approval to enforce approval of any quotation referencing this RFQ before the quotation can be used for a purchase order.
-
Purchasing displays your name as the Buyer. You can forward the RFQ to another buyer by choosing the name of this buyer from the list of values. The buyer you enter receives all notifications regarding this RFQ.
-
Enter the beginning and ending Effectivity Dates for the supplier quotation.
-
Enter RFQ lines in the Lines tabbed region: See: Entering RFQ Lines.
To enter supplier information:
-
Select the Suppliers button to open the RFQ Suppliers window. See: Entering RFQ Supplier Information
To enter currency information:
-
Select the Currency button to open the Currency window. See: Entering Currency Information.
To enter terms and conditions information:
-
Select the Terms button to open the RFQ Terms window. See: Entering RFQ Terms Information.
To enter shipment information:
-
When the Quotation Class of the header Type is Bid, you can select the Shipments button to open the RFQ Shipments window. See: Entering RFQ Shipment Information.
To enter price break information:
-
When the Quotation Class of the header Type is Catalog, you can select the Price Break button to open the Price Breaks window. See: Entering RFQ Price Break Information.
Entering RFQ Lines
Use the Items tabbed region in the RFQs window to enter and edit RFQ lines.
To enter an RFQ line:
-
Select the Items tabbed region in the RFQs window.
-
Enter a unique Number for the RFQ line.
-
Enter the line Type for the item. When you enter a line type, Purchasing automatically copies the corresponding purchasing category, unit, and unit price. You can enter predefined items only when you choose a quantity based line type. Purchasing defaults the value you define in the Purchasing Options window. See: Defining Default Options. See: Defining Line Types.
-
Enter the Item for your RFQ line. Purchasing retrieves the item description, purchasing category, and unit of measure. If you do not enter a predefined item, you must provide a purchasing category and item description for the RFQ line. For amount based line types, the cursor does not enter this field. See: Defining Items, Oracle Inventory User's Guide.
-
Enter the Revision number for the item on the requisition line.
-
Enter the purchasing category for your RFQ line. If you enter a predefined item, Purchasing supplies the purchasing category.
-
Enter the item Description for your RFQ line. If you enter an item, Purchasing supplies the item description. You can set up the item definition so that you can override the item description for this particular RFQ. See: Defining Items, Oracle Inventory User's Guide.
-
Enter the UOM for your RFQ line. If you enter an item number, Purchasing supplies the unit of measure. For amount based line types, the cursor does not enter this field.
-
Enter an optional Target Price for the RFQ line. You may want to provide a target price on the RFQ line for negotiation purposes. For amount based line types, Purchasing uses a target price of 1.
-
Enter the supplier's number for the item.
To enter additional RFQ line information:
-
Select the More tabbed region in the RFQs window. You can enter optional information in the fields described in the following steps.
-
Enter a unique line number for your RFQ line. Purchasing defaults the next available line number.
-
Enter the UN Number for the item on the RFQ line. See: Defining UN Numbers.
-
Enter the Hazard class for the item on the RFQ line. If you enter a UN number, Purchasing displays the corresponding hazard class if one has been defined. See: Defining Hazard Classes.
-
Enter the Minimum Order Quantity for the item on the RFQ line.
-
Enter the Maximum Order Quantity for the item on the RFQ line.
-
Optionally enter a Project Number.
-
Optionally enter a Task Number.
-
Optionally enter a Contract Number for Oracle Project Contracts.
-
Optionally enter a Revision for Oracle Project Contracts.
-
Enter a note to the supplier about this item. This note prints on the RFQ.
To copy RFQs to quotations:
-
Select Copy Document on the Tools menu to open the Copy Document window. See: Copying Quotations from RFQs.
Related Topics
Entering RFQ Supplier Information
Entering RFQ Terms Information
Entering RFQ Shipment Information
Entering RFQ Price Break Information
Oracle Project Management User Guide, Oracle Project Management User Guide
Oracle Project Manufacturing Implementation Manual
Entering RFQ Supplier Information
Use the RFQ Suppliers window to:
-
Enter the suppliers to which this RFQ will be sent. You can also delete suppliers from the RFQ until you have printed the RFQ for them.
-
Review the supplier activity.
To enter RFQ supplier information:
-
Navigate to the RFQ Suppliers window by selecting the Suppliers button in the RFQs window. For each supplier that you enter, Purchasing displays the Printed and Responded dates as well as the Count of the number of times the RFQ has been printed. The Responded date is the receipt date recorded for the quotation from the supplier.
The Include In Next RFQ Printing check box is checked when you add a supplier. You can postpone printing the RFQ for a supplier by deselecting the check box. After you print the RFQ for a supplier, Purchasing deselects this field. If you want to reprint the RFQ for a supplier, you must use this window to select the field again.
-
Enter a unique sequence number for the supplier on the RFQ Suppliers list. Purchasing uses this sequence number to print your RFQs for these suppliers.
-
Enter the name of the active Supplier you want to place on the RFQ Supplier list. The list of values displays the supplier name, number, Tax ID number, and VAT number.
-
Enter the Supplier Site you want to place on the RFQ Supplier list for this supplier. You can choose only sites that you defined as RFQ Only suppliers. You cannot enter the same supplier site twice.
-
Enter the name of the Contact for this site
-
If you want to postpone printing the RFQ for a supplier, you can deselect Select for Printing.
To add suppliers from supplier lists:
-
Select the Add From List button in the RFQ Suppliers window to open the Supplier Lists window. This window is a display-only version of the Supplier Lists window, but includes only the Supplier List name, Description, and a Count of the number of suppliers on the list. See: Defining Supplier Lists.
-
Select any supplier list for which you want to copy all suppliers to the RFQ. Suppliers already on the RFQ are omitted.
-
Select the Apply button to close the window and add these suppliers to the RFQ. Otherwise, you can select the Cancel button to return to the RFQ Suppliers window without adding suppliers from a list.
Related Topics
Entering RFQ Terms Information
Use the RFQ Terms window to enter terms and conditions information for RFQs.
To enter RFQ terms and conditions information:
-
Navigate to the RFQ Terms window by selecting the Terms button in the RFQs window. All terms and conditions information is optional. The defaults are from the Financial Options window. See: Defining Financials Options, Oracle Payables User's Guide.
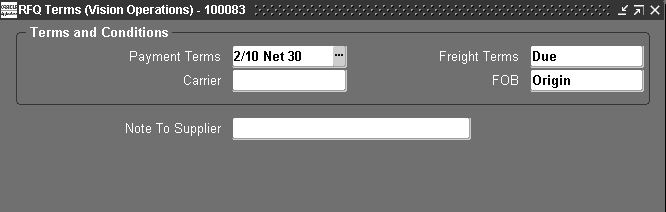
-
Enter the Payment terms for the RFQ. Purchasing displays default payment terms that you can accept or change. See: Defining Payment Terms, Oracle Payables User's Guide.
-
Enter the Freight terms for the RFQ. Purchasing displays default freight terms that you can accept or change. See: Defining Lookup Codes
-
Enter the freight Carrier for shipment of the RFQ. Purchasing displays a default freight carrier that you can accept or change. See: Defining Freight Carriers, Oracle Shipping Execution Guide.
-
Enter the FOB point for the RFQ. Purchasing displays a default free on board (FOB) designation that you can accept or change. See: Defining Lookup Codes.
-
Enter a Note To Supplier. You can enter up to 240 characters in this field.
Related Topics
Entering RFQ Shipment Information
Use the RFQ Shipments window to enter and review shipment information for Bid RFQs.
Important: Use this window to request as many shipment quotations as you want. You might want to provide multiple shipments if you want to receive quotations from your suppliers for different ship-to locations, quantities, or other criteria.
To enter RFQ shipment information:
-
Navigate to the RFQ Shipments window by selecting the Shipments button in the RFQs window. This button is available only when the RFQ header Type has a Quotation Class of Bid. See: Entering RFQ Headers.
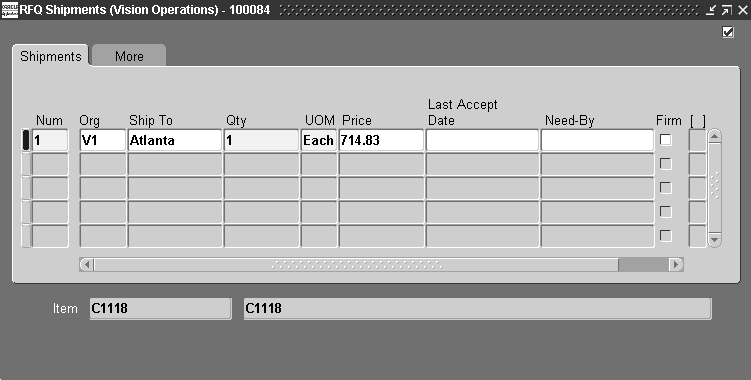
-
In the Shipments tabbed region, enter the shipment Number. Purchasing supplies shipment numbers in increments of one.
-
Enter the Organization.
-
Enter the Ship-To location for the quotation shipment. Purchasing defaults the ship-to location from the RFQ header.
-
Enter the Quantity for which you want to receive a quotation from your supplier.
-
Enter the shipping UOM for the RFQ shipment line. You may want the supplier to ship the item in different units of measure depending on the quantity ordered. Purchasing defaults the unit of measure from the RFQ line. For amount based line types, the field is not applicable.
-
Enter the unit Price for the RFQ shipment line. Leave this field blank if you want the supplier to provide a price independent of the price you want. For amount based line types, the cursor does not enter this field, and the price is set to 1.
-
Enter the Last Accept Date.
-
Enter the Need-By date.
-
Select Firm to indicate that the bid is firmed.
The Approved check box indicates that there is an approved quotation shipment referencing this line.
To enter additional RFQ shipment information:
-
Select the More tabbed region in the RFQ Shipments window.
-
Enter the shipment number. Purchasing provides shipment numbers in increments of one.
-
Choose the Match Approval Level. The default is from the Purchasing Options window. See: Defining Default Options.
-
Two-Way - Purchase order and invoice quantities must match within tolerance.
-
Three-Way - Purchase order, receipt, and invoice quantities must match within tolerance.
-
Four-Way - Purchase order, receipt, inspection, and invoice quantities must match within tolerance.
-
-
Enter the Quantity Received Exception option. See: Defining Receiving Options.
-
None - Receipts may exceed the selected tolerance.
-
Reject - Receipts cannot exceed the selected tolerance.
-
Warning - The receiver gets a warning message, but receipts can exceed the tolerance.
-
-
Enter the Quantity Received Tolerance. The default is from the Receiving Options window. See: Defining Receiving Options.
Related Topics
Entering RFQ Price Break Information
Use the RFQ Price Breaks window to enter pricing information for RFQs.
Important: Use this window to request as many price breaks as you want. You can provide multiple price breaks if you want to receive quotations from your suppliers for different terms, ship-to locations, or quantities.
To enter RFQ price break information:
-
Navigate to the RFQ Price Breaks window by selecting the Price Breaks button in the RFQs window. This button is available only when the RFQ header Type has a Quotation Class of Catalog.
-
In the Price Break tabbed region, enter the line Number. Purchasing supplies line numbers in increments of one.
-
Enter the Quantity at this price.
-
Enter the shipping UOM for the RFQ price break line. You may want the supplier to ship the item in different units of measure depending on the quantity you order. Purchasing defaults the unit of measure from the RFQ line.
-
Enter the unit Price for the RFQ price break line. You might want to provide price discounts to indicate to the supplier the prices you would like to receive. Leave this field blank if you want the supplier to provide a price independent of the price you want
-
Enter the Organization.
-
Enter the Ship-To location for the quotation line shipment. Purchasing defaults the ship-to location from the RFQ header.
-
Enter the Discount percentage from the unit price for the RFQ line. If you enter a unit price and break price for this line, Purchasing does not automatically calculate the discount. You should provide either a break price or a discount, not both. If you enter both values for the RFQ, Purchasing prints only the break price on the RFQ. If you provide a discount without providing a break price, Purchasing prints the discount on the RFQ.
-
Enter the Effective Date when you want to be able to start using the quotation from your supplier. If you leave this field blank, Purchasing applies the quotation effective date from the RFQ Header window. You can also enter lead time information instead of date information.
-
Enter the Expiration Date when you no longer need the quotation from your supplier. If you leave this field blank, Purchasing applies the expiration date from the RFQ header.
-
Enter the Lead Time for this RFQ line.
-
Enter the UOM you want to use to define the lead time.
-
Enter the Payment Terms for the RFQ. Purchasing prints these terms on the RFQ only if they are different from the terms on the RFQ header. The default is the payment terms from the RFQ header.
-
Enter the Freight Terms for the RFQ. Purchasing prints these terms on the RFQ only if they are different from the freight terms on the RFQ header. The default is the freight terms from the RFQ header.
-
Enter the FOB point for your RFQ Line. Purchasing prints this FOB point on the RFQ only if it is different from the FOB point on the RFQ header. The default is the FOB name from the RFQ header.
-
Enter the freight carrier for your RFQ. Purchasing prints this carrier on the RFQ only if it is different from the carrier on the RFQ header. The default is the carrier from the header.
The Approved check box indicates that there is an approved quotation shipment referencing this line.
To enter additional RFQ price break information:
-
Select the More tabbed region in the RFQ Price Breaks window.
-
Enter the line number. Purchasing provides line numbers in increments of one.
-
Choose the Match Approval Level. The default is from the Purchasing Options window. See: Defining Default Options.
-
Two-Way - Purchase order and invoice quantities must match within tolerance.
-
Three-Way - Purchase order, receipt, and invoice quantities must match within tolerance.
-
Four-Way - Purchase order, receipt, inspection, and invoice quantities must match within tolerance.
-
-
Enter the Quantity Received Tolerance. The default is from the Receiving Options window. See: Defining Receiving Options.
-
Enter the Quantity Received Exception option. See: Defining Receiving Options.
-
None - Receipts may exceed the selected tolerance.
-
Reject - Receipts cannot exceed the selected tolerance.
-
Warning - The receiver gets a warning message, but receipts can exceed the tolerance.
-
Related Topics
Entering Quotations
Entering Quotation Headers
-
Enter and edit quotations
-
Review and edit quotations you copied from RFQs
For information on the difference between RFQs and quotations, and the different types of RFQs and quotations, see: RFQs and Quotations.
Note: You can also receive catalog quotations electronically from your suppliers through the Purchasing Documents Open Interface. See: Receiving Price/Sales Catalog Information Electronically.
Prerequisites:
-
Define suppliers and supplier sites. See: Suppliers, Oracle iSupplier Portal Implementation Guide..
-
Define supplier lists See: Defining Supplier Lists.
-
Define locations. See: Defining Locations.
-
Define buyers. See: Defining Buyers.
-
Define unit of measure classes. See: Defining Unit of Measure Classes, Oracle Inventory User's Guide.
-
Define units of measure. See: Defining Units of Measure, Oracle Inventory User's Guide.
-
Define payment terms. See: Defining Payment Terms, Oracle Payables User's Guide.
To enter quotation header information:
-
Navigate to the Quotations window by selecting Quotations from the menu. Purchasing displays the functional Currency from your ledger.
-
Select the Operating Unit for the quotation.
-
Enter a unique number for the quotation. In the Purchasing Options window, you can choose whether quotation numbers are numeric or alphanumeric and whether Purchasing automatically generates them when you save your changes. See: Defining Numbering Options.
-
In the Type field, enter one of the document names defined for quotations. The list of values lists the Document Type (Document Name) and Quotation Class from the Document Types window. For existing quotations, the list of values includes only quotations with the same Quotation Class. See: Defining Document Types. See also: Types of Quotations and RFQs.
-
If you copied this quotation from an existing RFQ, Purchasing displays the corresponding RFQ number, which you can override.
You can also manually provide an RFQ number. Purchasing verifies the supplier and supplier site you provide and lets you choose from a corresponding list of RFQs. If you want to enter a quotation as a response to an RFQ for a supplier you did not provide on the RFQ supplier list, you need to modify the RFQ supplier list first. If you change the supplier or supplier site information on this quotation after you enter an RFQ number, Purchasing removes the RFQ number, and you must re-enter it. See: Entering RFQ Supplier Information.
If you enter the number of an RFQ for which you already entered a response for this supplier and supplier site, Purchasing displays a warning message but permits your entry.
Important: If you are entering a quotation that is a response to an RFQ you previously sent to the supplier, you need to provide this RFQ number to indicate to Purchasing that the supplier responded.
-
Enter the Supplier for this quotation. When you enter a supplier name, Purchasing uses the default terms, conditions, and currency information for this supplier in the Quotation Terms and Currency windows. The list of values displays the supplier name, number, Tax ID number, and VAT number.
-
Enter the supplier Site for this quotation. You do not need to provide a supplier site for a quotation. When you enter a supplier site, Purchasing uses the default terms, conditions, and currency information for this supplier site in the Quotation Terms and Currency windows.
-
Enter a supplier Contact for this quotation.
-
Enter the Ship-To and Bill-To locations for the items on the quotation. See: Defining Locations.
-
Use the Status field to control the status of the quotation:
-
In Process - The initial status when you create the quotation. Purchasing sends you notifications that the quotation is awaiting completion.
-
Active - Choose this status when the quotation is complete and you are ready to approve it. Only Active quotations can be approved.
-
Closed - When you enter a quotation, you provide an expiration date for it. Purchasing sends you a notification when the quotation approaches expiration using the warning delay you provided in the quotation header. You can manually close the quotation to acknowledge the notification. If you do not acknowledge the notification by closing the quotation, the status of your quotation is still Active. You cannot use Closed quotation information on purchase orders.
-
-
Enter the Supplier Quote number.
-
Select Approval Required to indicate that approval is required to purchase goods based on this quotation.
-
The Response Date is the date you actually received the quotation. Purchasing defaults today's date as the response date, but you can change this date.
-
Enter the beginning and ending Effective Dates for the quotation.
-
Purchasing displays your name as the Buyer. You can forward the quotation to another buyer by choosing the name of this buyer from the list of values. The buyer you enter receives all notifications regarding this quotation.
-
Enter quotation lines in the Lines tabbed region. See: Entering Quotation Lines.
To approve the quotation:
-
Select the Approve button to open the Approve Entire Quotation window. See: Approving Entire Quotations.
To enter currency information:
-
Select the Currency button to open the Currency window. See: Entering Currency Information.
To enter terms and conditions information:
-
Select the Terms button to open the Quotation Terms window. See: Entering Quotation Terms Information.
To enter shipment information:
-
When the Quotation Class of the header Type is Bid, you can select the Shipments button to open the Quotation Shipments window. See: Entering Quotation Shipment Information.
To enter price break information:
-
When the Quotation Class of the header Type is Catalog, you can select the Price Breaks button to open the Price Breaks window. See: Entering Quotation Price Break Information.
Entering Quotation Lines
Use the Items tabbed region in the Quotations window to enter and edit quotation lines.
Important: If your supplier gives you a single quotation that is independent of the quantity you order, you must still provide at least one shipment quotation since you approve quotation information by shipment rather than by line. Therefore, if your supplier provides you with a base unit price only, you can enter the base unit price here, but you must also provide a shipment with the same base unit price.
To enter a quotation line:
-
Select the Items tabbed region in the Quotations window.
-
Enter a unique Number for the quotation line.
-
Enter the line Type for the item. When you enter a line type, Purchasing automatically copies the corresponding purchasing category, unit, and unit price. You can enter predefined items only when you choose a quantity based line type. Purchasing defaults the value you define in the Purchasing Options window. See: Defining Default Options. See: Defining Line Types.
-
Enter the Item for your quotation line. Purchasing retrieves the item description, purchasing category, and unit of measure. If you do not enter a predefined item, you must provide a purchasing category and item description for the quotation line. For amount based line types, the cursor does not enter this field. See: Defining Items, Oracle Inventory User's Guide.
-
Enter the Revision number for the item on the requisition line.
-
Enter the purchasing Category for your quotation line. If you enter a predefined item, Purchasing supplies the purchasing category.
-
Enter the item Description for your quotation line. If you enter an item, supplies the item description. You can set up the item definition so that you can override the item description for this particular quotation. See: Defining Items, Oracle Inventory User's Guide.
-
Enter the UOM for your quotation line. If you enter an item number, Purchasing supplies the unit of measure. For amount based line types, the cursor does not enter this field.
-
Enter the unit Price for the quotation line. For amount based line types, Purchasing uses a target price of 1.
-
Enter the supplier's number for the item.
To enter additional quotation line information:
-
Select the More tabbed region in the Quotations window. You can enter optional information in the fields described in the following steps.
-
Enter a unique line number for your quotation line. Purchasing defaults the next available line number.
-
Enter the UN Number for the item on the quotation line. See: Defining UN Numbers. If you enter a UN number, Purchasing displays the corresponding hazard class if one has been defined.
-
Enter the Hazard class for the item on the quotation line. See: Defining Hazard Classes.
-
Enter the Minimum Order Quantity for the item on the quotation line.
-
Enter the Maximum Order Quantity for the item on the quotation line.
-
Optionally enter a Project Number.
-
Optionally enter a Task Number.
-
Optionally enter a Contract Number for Oracle Project Contracts.
-
Optionally enter a Revision for Oracle Project Contracts.
-
Enter a Note From Supplier about this item.
To approve the quotation:
-
Select the Approve button to open the Approve Entire Quotation window. The Approve button is disabled if the quotation is not active and doesn't have at least one shipment. See: Approving Entire Quotations.
Related Topics
Entering Quotation Terms Information
Entering Quotation Shipment Information
Oracle Project Management, Oracle Project Management User Guide
Oracle Project Manufacturing Implementation Manual
Entering Quotation Terms Information
Use the Quotation Terms window to enter terms and conditions information for quotations.
To enter quotation terms and conditions information:
-
Navigate to the Quotation Terms window by selecting the Terms button in the Quotations window. All terms and conditions information is optional. If you created the quotation using the Copy Document window, the defaults are from the RFQ. Otherwise, the defaults are from the supplier site, supplier, or the Financial Options window. See: Defining Financials Options, Oracle Payables User's Guide.
-
Enter the Payment terms for the quotation. Purchasing displays default payment terms that you can accept or change. See: Defining Payment Terms, Oracle Payables User's Guide.
-
Enter the Freight terms for the quotation. Purchasing displays default freight terms that you can accept or change. See: Defining Lookup Codes
-
Enter the freight Carrier for shipment of the quotation. Purchasing displays a default freight carrier that you can accept or change. See: Defining Freight Carriers, Oracle Shipping Execution Guide.
-
Enter the FOB point for the quotation. Purchasing displays a default free on board (FOB) designation that you can accept or change. See: Defining Lookup Codes.
-
Enter a Note To Supplier. You can enter up to 240 characters in this field.
-
Enter the method the supplier used to answer to your RFQ. For instance, you could ask your supplier to send a quotation by mail, telephone, or FAX. See: Defining Lookup Codes.
-
Enter the Warning Delay (in days) that you want Purchasing to use when sending you an on-line notification before the quotation expiration date.
-
Save your work.
Related Topics
Entering Quotation Shipment Information
Use the Quotation Shipments window to enter shipment information for bid quotations.
To enter quotation shipment information:
-
Click Shipments to open the Quotation Shipments window.
-
In the Shipments tabbed region, enter the shipment Number. Purchasing supplies shipment numbers in increments of one.
-
Enter the Organization.
-
Enter the Ship-To location for the quotation shipment. Purchasing defaults the ship-to location from the quotation header.
-
Enter the Quantity for which you received a quotation from your supplier.
-
Enter the shipping UOM for the quotation shipment line. You may want the supplier to ship the item in different units of measure depending on the quantity ordered. Purchasing defaults the unit of measure from the quotation line. For amount based line types, the field is not applicable.
-
Enter the unit Price for the quotation shipment line. For amount based line types, the cursor does not enter this field, and the price is set to 1.
-
Enter the Last Accept Date.
-
Enter the Need-By date.
-
Select Firm to indicate that the bid is firmed.
The Approved check box indicates whether the shipment has been approved.
To enter additional quotation shipment information:
-
Select the More tabbed region in the Quotation Shipments window.
-
Enter the shipment number. Purchasing provides shipment numbers in increments of one.
-
Choose the Match Approval Level. The default is from the Purchasing Options window. See: Defining Default Options.
-
Two-Way - Purchase order and invoice quantities must match within tolerance.
-
Three-Way - Purchase order, receipt, and invoice quantities must match within tolerance.
-
Four-Way - Purchase order, receipt, inspection, and invoice quantities must match within tolerance.
-
-
Enter the Quantity Received Tolerance. The default is from the Receiving Options window. See: Defining Receiving Options.
-
Enter the Quantity Received Exception option. See: Defining Receiving Options.
-
None - Receipts may exceed the selected tolerance.
-
Reject - Receipts cannot exceed the selected tolerance.
-
Warning - The receiver gets a warning message, but receipts can exceed the tolerance.
-
To approve the quotation:
-
Select the Approve button to open the Approve Entire Quotation window. See: Approving Entire Quotations.
Related Topics
Entering Quotation Price Break Information
Use the Quotation Price Breaks window to enter pricing information for catalog quotations.
To enter quotation pricing information:
-
Select the Price Breaks button to open the Quotation Price Breaks window. This button is available only when the header Type has a Quotation Class of Catalog.
-
In the Price Break tabbed region, enter the price break line Number. Purchasing supplies line numbers in increments of one.
-
Enter the Quantity for this price.
-
Enter the shipping UOM for the quotation price break. The supplier may ship the item in different units of measure depending on the quantity you order. Purchasing defaults the unit of measure from the quotation line.
-
Enter the unit Price for the quotation price break.
-
Enter the Organization.
-
Enter the Ship-To location for the quotation price break. Purchasing defaults the ship-to location from the quotation header.
-
Enter the Discount percentage from the unit price for the quotation price break. If you enter a unit price and break price for this shipment, Purchasing does not automatically calculate the discount. You should provide either a break price or a discount, not both. If you enter both values for the quotation, Purchasing prints only the break price on the quotation. If you provide a discount without providing a break price, Purchasing prints the discount on the quotation.
-
Enter the Effective Date when you want to be able to start using this quotation. If you leave this field blank, Purchasing applies the quotation effective date from the Quotation Header window. You can also enter lead time information instead of date information.
-
Enter the Expiration Date when you no longer need the quotation. If you leave this field blank, Purchasing applies the expiration date from the quotation header.
-
Enter the Lead Time for this price break.
-
Enter the UOM you want to use to define the lead time.
-
Enter the Payment Terms for the quotation. Purchasing prints these terms on the quotation only if they are different from the terms on the quotation header. The default is the payment terms from the quotation header.
-
Enter the Freight Terms for the price break. Purchasing prints these terms on the quotation only if they are different from the freight terms on the quotation header. The default is the freight terms from the quotation header.
-
Enter the FOB point for the price break. Purchasing prints this FOB point on the quotation only if it is different from the FOB point on the quotation header. The default is the FOB name from the quotation header.
-
Enter the freight Carrier for the price break. Purchasing prints this carrier on the quotation only if it is different from the carrier on the quotation header. The default is the carrier from the header.
To enter additional quotation pricing information:
-
Select the More tabbed region in the Quotation Price Breaks window.
-
Enter the line number. Purchasing provides line numbers in increments of one.
-
Choose the Match Approval Level. The default is from the Purchasing Options window. See: Defining Default Options.
-
Two-Way - Purchase order and invoice quantities must match within tolerance.
-
Three-Way - Purchase order, receipt, and invoice quantities must match within tolerance.
-
Four-Way - Purchase order, receipt, inspection, and invoice quantities must match within tolerance.
-
-
Enter the Quantity Received Tolerance. The default is from the Receiving Options window. See: Defining Receiving Options.
-
Enter the Quantity Received Exception option. See: Defining Receiving Options.
-
None - Receipts may exceed the selected tolerance.
-
Reject - Receipts cannot exceed the selected tolerance.
-
Warning - The receiver gets a warning message, but receipts can exceed the tolerance.
-
To approve the quotation:
-
Select the Approve button to open the Approve Entire Quotation window. See: Approving Entire Quotations.
Related Topics
Copying Quotations from RFQs
Use the Copy Documents window to create quotations directly from RFQs. Quotations you receive in response to an RFQ usually match the format of your RFQ. To create a quotation from an RFQ, open the original RFQ and choose Copy Document from the Tools menu. You can copy the complete RFQ or part of it to your quotation. You can then edit the quotation to provide detailed quotation line information.
Project and task information, if any, is carried from an RFQ when you copy a quotation from it.
To copy a quotation from an RFQ:
-
In the RFQs window, open the RFQ you want to copy.
-
Navigate to the Copy Document window See: Entering RFQ Lines.
-
Enter the copy-from Action: Entire RFQ, RFQ Header Only, or RFQ Header and Lines.
-
Enter a quotation Number if you are using manual quotation number entry. Otherwise, Purchasing assigns a number for you when you save your work. See: Defining Numbering Options.
-
Enter the document Type. This is one of the document names defined for RFQs. The list of values lists the Document Type (Document Name) and Quotation Class from the Document Types window. See: Defining Document Types.
-
Enter the name of the active Supplier. The list of values displays the supplier name, Hold Status, 1099 Number, and VAT Registration Number. See: Suppliers, Oracle iSupplier Portal Implementation Guide.
-
Enter the Supplier Site.
-
Enter the name of the Contact for this site
-
Select Copy Attachments if you want to include the RFQ attachments on the quotation.
-
Select the OK button to copy the RFQ. Purchasing displays a confirmation message and opens the new quotation in the Quotations window.
To clear your entries and return to the RFQs window:
-
Select the Cancel button to clear entries and return to the RFQs window.
Related Topics
Approving Quotations
Finding Quotations for Approval
Use the Find Quotations window to enter search criteria for quotations that you want to approve.
To enter search criteria:
-
Navigate to the Find Quotations window by selecting Quote Analysis from the menu. Enter optional search criteria as described in the following steps:
Important: Provide the item as part of the search criteria if you know it. If not, you can provide the appropriate purchasing category or description. Use the wildcard (%) to help your search for the item. For example, to search for all items that have Computer as part of the description, enter %Computer% in the Description field. Note that the Description is case sensitive.
-
Select the Operating Unit for this search.
-
Enter the Item number. If you enter an item, you can also further restrict the search by entering an item Revision number.
-
Enter the item Description.
-
Enter the Category Set. This is used to find predefined items associated with a specific category set. If you enter a category set, you can also further restrict the search by entering a Category.
-
Enter the RFQ number. If you enter an RFQ number, you can also enter an RFQ Line number.
-
Enter the Supplier.
-
Enter the Quotation number.
-
Enter the Quotation Approval status: Yes or No
To clear existing search criteria:
-
Select the Clear button to clear any existing search criteria.
To initiate the search:
-
Select the Find button to initiate the search and open the Analyze Quotations window.
Related Topics
Defining Categories, Oracle Inventory User's Guide
Defining Category Sets, Oracle Inventory User's Guide
Defining Items, Oracle Inventory User's Guide
Suppliers, Oracle iSupplier Portal Implementation Guide.
Approving Quotation Shipments
Use the Analyze Quotations window to review and approve general or specific quotation information for an item or a purchasing category.
You need to approve quotation shipments if you want requestors or buyers to be able to reference the shipments on purchase orders or requisitions. Purchasing lets you approve quotation shipments for specific purposes so that you can control the use of your sourcing information.
To approve quotation shipments:
-
Navigate to the Analyze Quotations window by selecting the Find button in the Find Quotations window. Purchasing opens the Analyze Quotations window and displays in the Quotations tabbed region all shipment lines from active quotations.
For each shipment line, Purchasing displays the following information: Quotation number, Supplier, Item Number, Item Description, Quotation Line, Unit Price, Freight Terms, Payment Terms, and Discount.
In the Shipment Approvals region, Purchasing displays all existing approvals for the current line. You can delete any of the existing approvals, or you can add approvals for the current line as described in the following steps.
-
Enter the approval Type. Approval types determine the types of documents on which you can use the approved shipment. The available types are: All Orders (all types of purchase orders and requisitions), Purchase Agreements, Requisitions, Standard Purchase Orders.
-
Enter an active approval reason. See: Defining Lookup Codes.
-
Enter comments about your approval.
-
Enter the name of the Approver. Purchasing defaults your name in this field.
-
Enter the Effective date range for your approval. You can use approved quotation shipments on your documents only if the quotation is active and if the current date is within the effectivity dates. If you do not provide an expiration date, you can always use the shipment for your documents while the quotation is active and approved.
To approve entire quotations:
-
To approve/unapprove all shipments from a single quotation at one time, select the Approve Entire Quotations button to open the Approve Entire Quotations window. See: Approving Entire Quotations.
Related Topics
Entering Quotation Shipment Information
Entering Quotation Price Break Information
Finding Quotations for Approval page
Approving Entire Quotations
Use the Approve Entire Quotations window to approve or unapprove all shipments for a single quotation. You simply provide an approval type and reason. Purchasing approves or unapproves all shipments on the quotation.
You need to approve quotation information if you want to let your requestors or buyers reference it on purchase orders or requisitions. You can approve quotation information for specific purposes so that you can control the use of your sourcing information.
Use the Quotations window to approve or unapprove individual quotation shipments. See: Approving Quotation Shipments.
To approve/unapprove entire quotations:
-
Navigate to the Approve Entire Quotation window by selecting the Approve Entire Quotation button in the Quotations window. In this case, your approval action applies to all shipment lines on the quotation behind the current quotation shipment when you select the Approve Entire Quotation button. You can also navigate to this window by selecting the Approve button in the Quotations, Quotation Shipments, and Quotation Price Breaks windows.
-
Select either Approve or Unapprove as the approval action. You can approve an entire quotation as often as you want. Each time you approve an entire quotation, Purchasing creates a new approval for each quotation shipment.
If you select Approve, you must enter an approval type and reason before you can save your changes. You can approve a specific quotation several times for different approval types and reasons. If you enter Unapprove, you will be unapproving all shipment lines for the current quotation.
-
Enter the approval Type for your quotation. Approval types determine the types of documents on which you can use the quotation. The available types are: All Orders (all types of purchase orders and requisitions), Purchase Agreements, Requisitions, Standard Purchase Orders.
-
Enter an active approval reason. You can enter this field only when you choose Approve as the action. See: Defining Lookup Codes.
-
Enter the name of the approver. Purchasing defaults your name in this field. You can enter this field only when you choose Approve as the action.
-
Enter the Effective date range for your approval. You can use approved quotation information on your documents only if the quotation is active and if the current date is within the effectivity dates. If you do not provide an expiration date, you can always use the quotation for your documents while the quotation is active and approved.
-
Enter comments about your approval. You can enter this field only when you choose Approve as the action.
-
Select OK to approve/unapprove the quotation.
To cancel your entries:
-
Select the Cancel button to cancel your action and return to the window from which you accessed the Approve Entire Quotation window.
Related Topics
Entering Quotation Shipment Information
Entering Quotation Price Break Information
Defining Supplier Lists
Use the Supplier Lists window to enter and edit supplier lists. You can copy suppliers from the supplier lists onto the RFQ supplier list when you create an RFQ.
To define supplier lists:
-
Navigate to the Supplier Lists window from the menu.
-
Enter the Supplier List Name of the list you want to create. Each supplier list name must be unique.
-
Enter a Description for your supplier list.
-
Enter the Inactive Date for the list
-
Enter the Supplier name you want to place on the supplier list. The list of values displays the supplier name, number, On Hold, Taxpayer ID, and VAT number. When you copy a supplier list onto your RFQ supplier list, Purchasing copies every unique combination of supplier and supplier site that does not already appear on the current RFQ supplier list.
-
Enter the supplier Site you want to place on the supplier list. Purchasing lets you send a request for quotation to different sites of a same supplier. You cannot enter the same combination of supplier and supplier site twice on the same supplier list.
-
Enter the name of the Contact at this supplier site.
Related Topics
Managing Buyer Workload
Finding Requisition Lines for Review or Assignment
Purchasing lets you suggest a buyer for each supplier-sourced requisition line you create. (See: Entering Requisition Lines.) When you assign requisitions or requisition lines to buyers, the buyers can choose the requisition lines assigned to them and place these lines on purchase orders.
Use the Find Requisition Lines window to choose whether to review requisition assignments or to assign/reassign requisition lines and to enter selection criteria for the lines. Choosing the Review action takes you to the Review Buyer Workload window, where you can review requisition assignments. You can identify requisition lines that reference the wrong buyer or that were not assigned to a buyer. You can also use this window to analyze buyers' workloads. (See: Reviewing Buyer Workload.) Choosing the Assign action takes you to the Assign Requisition Lines window, where you can assign or reassign requisition lines to buyers. See: Assigning Requisition Lines.
To enter search criteria:
-
Navigate to the Find Requisition Lines window by selecting Manage Buyer Workload from the menu.
-
Select the Operating Unit for this search.
-
Select Assign or Review mode. Then enter desired search criteria as described in the following steps.
-
Enter the Requisition number.
-
Enter the Requestor.
-
Enter the Supplier Sourcing criterion (Sourced or Unsourced). If you leave this field blank, Purchasing displays both sourced and unsourced requisition lines. Requisitions have a suggested supplier either if the preparer entered a supplier when creating the requisition, or if Purchasing sourced the requisition. See: Automatic Sourcing.
-
Enter the Buyer name.
-
For sourced lines, enter the Supplier and Supplier Site
-
Enter the Ship To location to locate requisition lines for a specific location. When you set up Deliver-To Locations, you specify a Ship-To Location for each Deliver-To Location. If you enter a Ship-To Location, Purchasing displays all requisition lines for Deliver-To Locations that reference the Ship-To Location.
-
Enter the Rate Type.
-
Enter the Currency.
-
Use the tabbed regions to further restrict the search:
-
In the Status region, you can limit the search by Late status (Yes or No), Urgent status (Yes or No), Assigned status (Yes or No), RFQ Required status (Yes or No), Approval status (Approved, Incomplete, In Process, Pre-Approved, Rejected, Requires Reapproval, or Returned), or Need By date.
-
In the Line region, you can enter the following search criteria: Item number, Job (Oracle Services Procurement), Revision number, Category, item Description, and Line Type.
-
Select the Find button to initiate the search and open the Review Buyer Workload or the Assign Requisition Lines window, as chosen above.
To clear existing search criteria:
-
Select the Clear button to clear any existing search criteria.
Related Topics
Reviewing Buyer Workload
Use the Reviewing Buyer Workload window to review requisition assignments. You can identify requisition lines that reference the wrong buyer or that were not assigned to a buyer. You can also use this window to analyze buyers' workloads. Use the Assign Requisition Lines window to assign or reassign requisition lines to buyers.
To review buyer workload:
-
Navigate to the Review Buyer Workload window by selecting the Review action and then selecting the Find button in the Find Requisitions Line window.
For each buyer, Purchasing displays information for the requisition lines that meet the search criteria entered in the Find Requisition Lines window.
-
Assigned - The number of requisitions lines currently assigned to the buyer.
-
Urgent - The number of urgent requisition lines.
-
Late - The number of requisition lines for which the current date is later than the Need By date less the lead time.
-
Needed - The number of requisition lines for which the Need By date is within the Need By search criteria entered in the Find Requisition Lines window.
-
Open POs - The number of open purchase orders referencing the buyer.
At the bottom of the screen, Purchasing displays the total number of unassigned requisition lines, and the number of these that are Urgent, Late, and Needed (as defined above).
-
-
Close the window to return to the Find Requisition Lines window.
Related Topics
Finding Requisition Lines for Review or Assignment
Assigning Requisition Lines
Use the Assign Requisition Lines folder window to assign or reassign requisition lines to buyers.
To assign requisition lines:
-
Navigate to the Assign Requisition Lines window by selecting the Assign action and then selecting the Find button in the Find Requisitions Line window.
For each requisition line meeting the search criteria, Purchasing displays the Buyer, Item number, Revision number, item Description, Category, Quantity, Unit of Measure, Currency, Unit Price, Need By Date, Requisition number, requisition Line number, Line Type, Note to Buyer, Source Type, Supplier, Supplier Site, Requestor, Destination Type, Ship To location, Rate Type, Urgent status, RFQ Required status, and Encumbered status.
-
Enter the New Buyer to whom you want to assign or reassign the requisition line.
-
Select the requisition lines that you want to assign to the new buyer.
Related Topics