Customer Support User Procedures
This chapter, which is relevant to Customer Support only, provides examples of user procedures.
This chapter covers the following topics:
- About the Sample Customer Support User Procedures
- Creating a Service Request
- Resolving the Service Request
- Searching Service Requests
About the Sample Customer Support User Procedures
Because user procedures and user configurations vary greatly from implementation to implementation, Oracle cannot provide end-user help for the Customer Support module.
This chapter uses an example to provide application implementers and administrators with an introduction to typical user procedures for creating and resolving a service request and for searching in the Customer Support module of Oracle TeleService.
The example details how the fictitious support organization Vision Enterprises handles a problem on a laptop tracked by Oracle Installed Base.
Vision Enterprises resolves customer problems in two steps:
-
A support representative logs the problems first and verifies customer information.
-
The application then assigns the service request to the appropriate support group for resolution.
The support organization assigns work to the different support groups based on service territories and leaves it up to the agents to determine what they want to work on next. Agents can choose to work on any item in either their personal work queue or in the Unassigned Work queue.
In this section you can learn about:
Creating a Service Request
This example illustrates the creation of a service request for an existing installed based item.
-
Albert King, a representative for the customer Business World, calls to report that a laptop in his organization does not boot up properly.
-
Mr. King gives customer support agent Ted Crilly the unit's serial number.
-
To create the service request, Mr. Crilly starts in the Create Service Request region on the Agent Dashboard.
-
Because the customer gave him the unit's serial number, Mr. Crilly selects the Use Existing Service Identifier radio button.
-
He chooses the Serial Number as the search key from the Search Key drop-down list and enters the serial number 0722AB31.
Search keys are unique identifiers for customers and their products that can be used to populate the service request with required information.
Note: If the customer did not know the serial number, Mr. Crilly could use other search keys, such customer name or account to populate information about the customer.
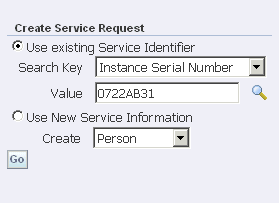
-
Clicking Go opens the Create Service Request page.
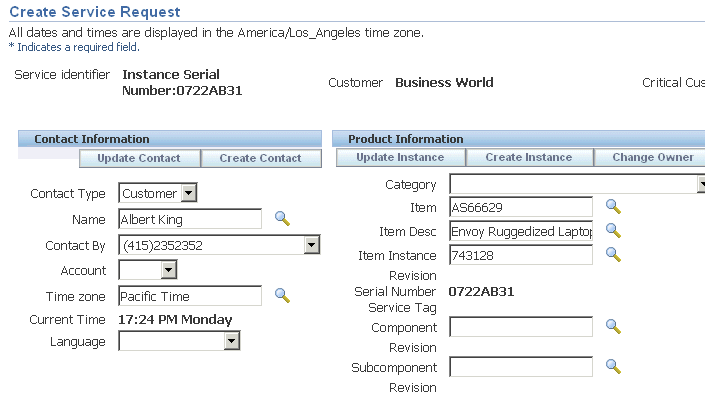
The page opens populating the information about the laptop and the primary contact for the customer.
A notification in the Service Information region informs the agent that some of the customer's contracts are about to expire.
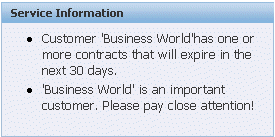
Note: You can automatically notify agents of customers that meet any kind of criteria by setting up relationship plans. See Setting Up Relationship Plans.
-
The agent verifies that Mr. King's contact information is correct by clicking the Update Contact button.
The Party Information page appears with the contact details.
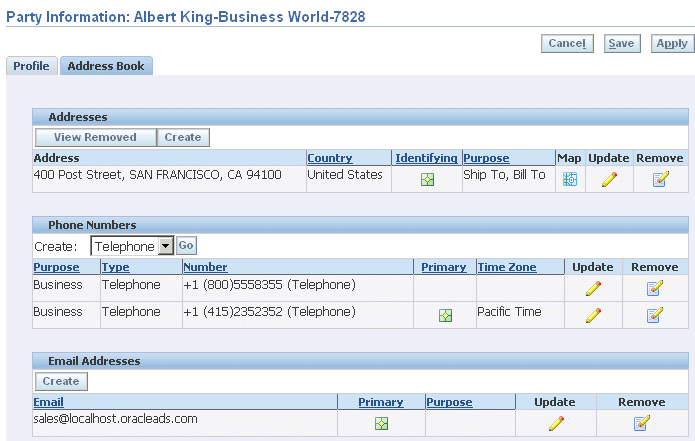
-
Mr. King wants to be contacted via a new e-mail address, so the agent clicks Create in the Email Addresses region and adds the new e-mail address on the Create Email page.
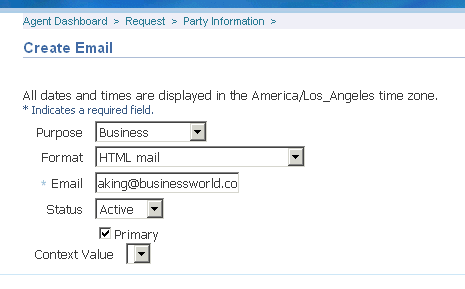
-
Choosing the Primary check box makes this the primary contact method for this contact.
-
The agent returns to the Create Service Request page and enters the problem summary “Does not boot” into the Summary field and chooses the service request type “Customer Call” using the Request Type drop-down list in the Issues Region.
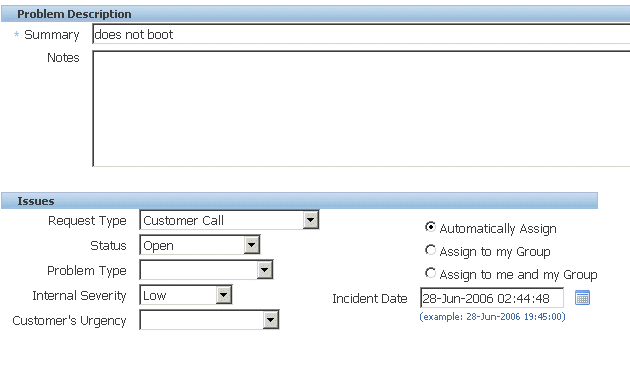
-
Next, Mr. Crilly checks the entitlements in the Contractual Coverage region.
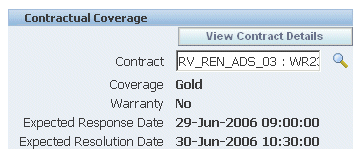
The application automatically defaulted a service contract for the laptop and provides the contractual response and resolution date, so Mr. Crilly can inform Mr. King when to expect the problem to be resolved.
-
The agent can review coverage details by clicking View Contract Details.
-
The agent is now ready to save the new service request.
-
The selection of the button in the Issues Region determines how the application will assign the service request after it is saved.
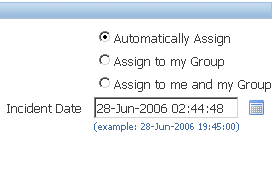
The Automatically Assign radio button causes the application to assign the service request to the appropriate support group or to a specific agent, depending on how you set up your work assignment and distribution.
Alternately, the agent can keep possession of the service request by choosing Assign to Me and My Group radio button or keep ownership in her support group by choosing Assign to My Group.
-
Clicking Apply creates the new service request and triggers the assignment process.
-
The application automatically opens the new service request in the Update Service Request page. You can update some of the service request attributes.
The agent can inactivate a contact by selecting the Inactive check box. However, a primary contact cannot be inactivated if it is the only contact for that service request, and the Service: Make Contact Mandatory profile option is set to Yes.
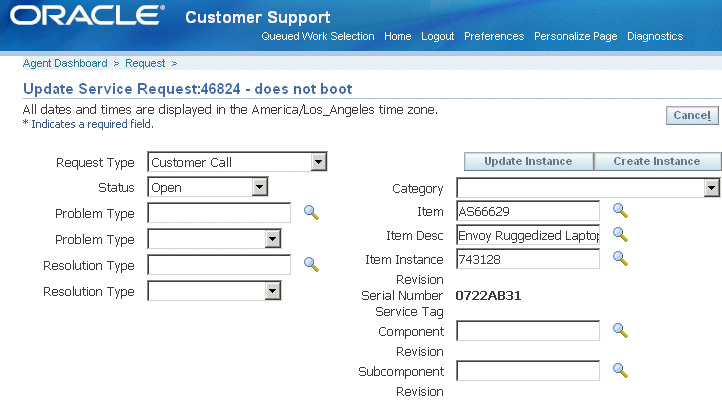
-
Because the service request will be resolved by a different agent, the agent clicks Cancel to return to the Agent Dashboard.
Note: You can have the customer automatically notified by e-mail that the service request has been created. See Setting Up Notifications.
Resolving the Service Request
This topic details how Mary Swanson, support engineer in the laptop division, resolves the service request.
-
Checking the Unassigned Work queue, Ms. Swanson sees that a new service request has been create for Business World.
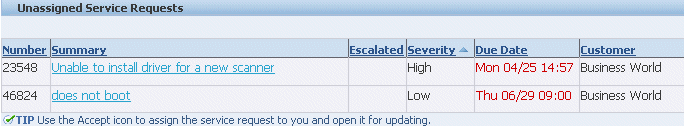
-
Her first action is to assign the service request to herself by selecting the Accept icon to the right of the service request (highlighted in the image below). Assigning the request to herself assures that nobody else in her support organization tries to update the service request at the same time.

-
The service request opens in the Service Request Update page.
-
On the History tab, Ms. Swanson can see that the service request was created by agent Ted Crilly.
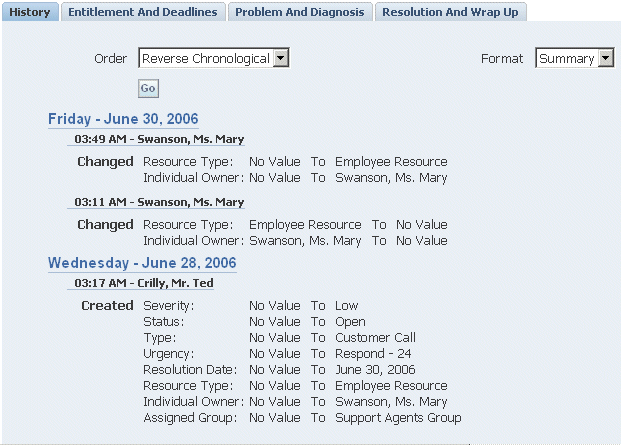
-
On the Problem and Diagnosis tab, she notices that the laptop had recently had its hard disk replaced.
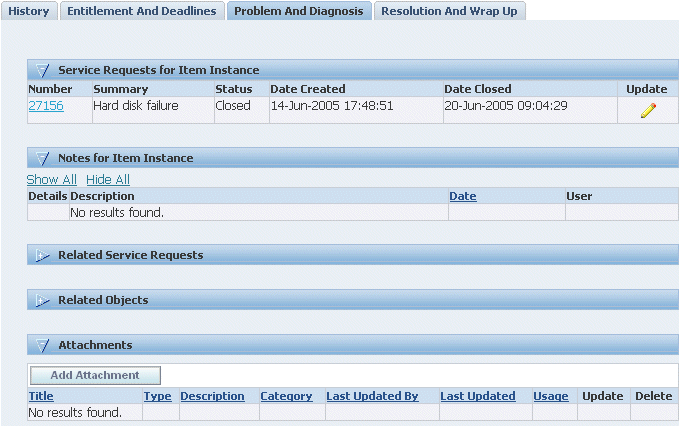
-
The problem could be with the new hard drive. Ms. Swanson decides to do a knowledge base search to see if there are any solutions available.
-
She enters a few additional key words into the Search Knowledge and clicks Go.
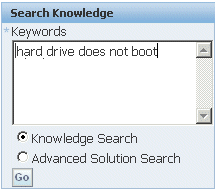
-
The Simple Search Results page displays possible solutions in the database.
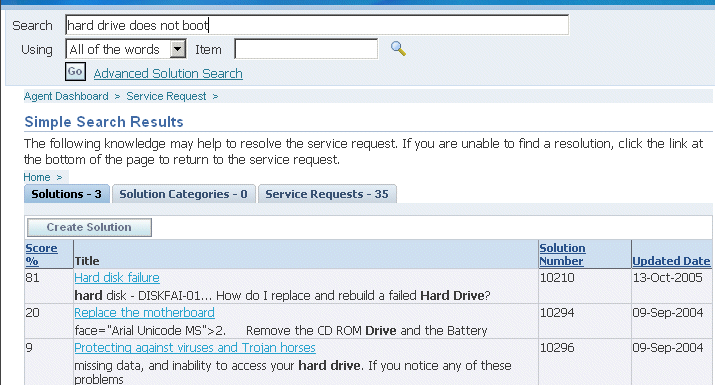
-
It looks like the hard drive hard drive may have to be replaced again, so Ms. Swanson selects the “Hard disk failure” solution to assess its usefulness.
The text of the solution displays.
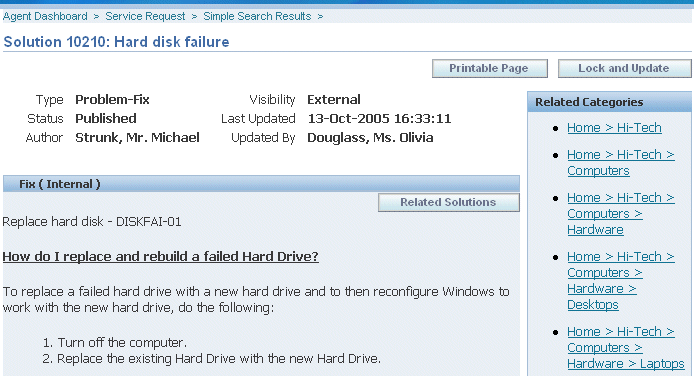
-
Ms. Swanson decides that this solution may prove useful to the technician performing the repair, so she scrolls down to the bottom of the page and clicks Maybe in the Usefulness of Solution region.
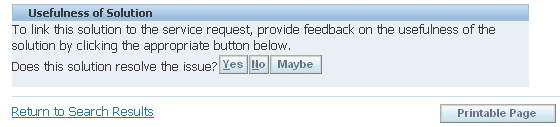
This action attaches the solution to the service request. A link to the suggested solution appears in the History tab of the service request.
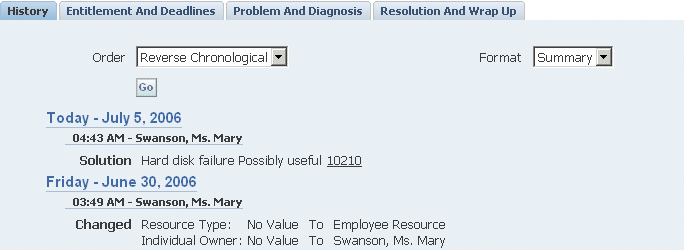
-
Ms. Swanson is now ready to create the task for the field service technician to fix the computer. She chooses Dispatch from the Create Task of Type drop-down list and clicks Go.

Note: Your organization can set up task templates your agents can use to create tasks to solve common problems and you can have these tasks created automatically based on the service request type, problem code and other attributes. See Generating Tasks Automatically.
-
Ms. Swanson enters the task and description in the Create Task page and checks the Task Closure Required check box to ensure the service request is not closed before this task is completed.
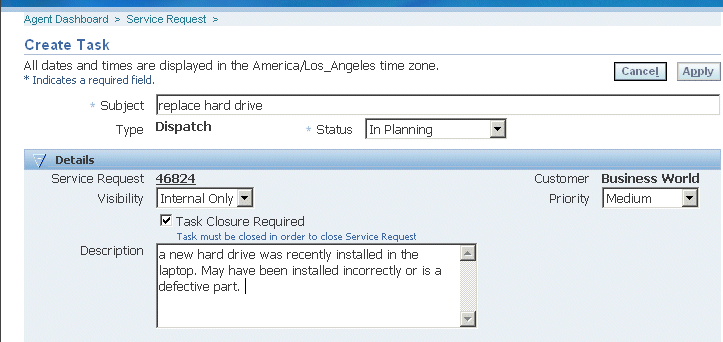
-
Ms. Swanson clicks Apply to create the task and return to the service request.
-
Ms. Swanson wants to send a brief e-mail to the customer about the action she has taken. To do so, she selects the e-mail address in the Primary Contact region.
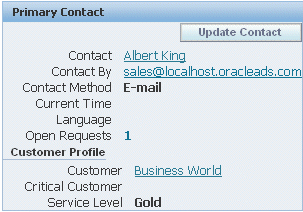
-
The application opens up the Oracle Email Center Compose page.
The application automatically fills in the subject line of the e-mail with the service request number and the text in the summary field of the service request.
You can create templates that provide the text of the e-mail body with merge fields which automatically populate customer, contact, and service request information.
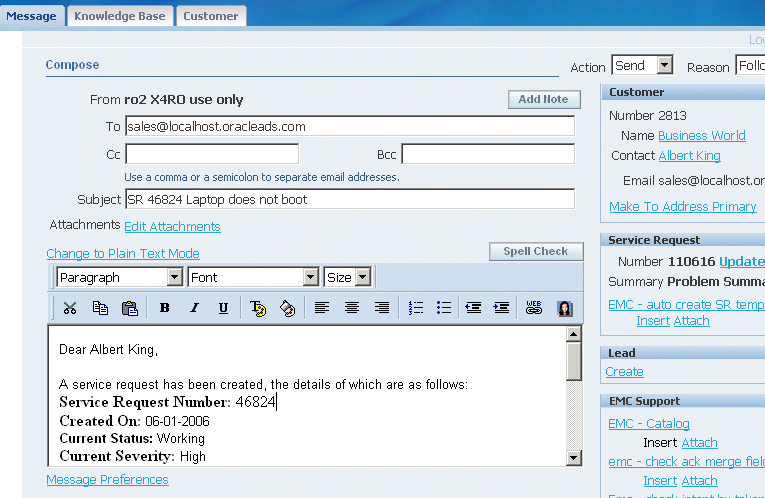
-
Ms. Swanson modifies adds a few personal notes to the e-mail body and clicks Go at the top of the window to send the e-mail.
Searching Service Requests
Customer Support offers agents multiple ways of searching for service requests from the Agent Dashboard.
This topic discusses:
Quick Find
When a customer calls to inquire about the status of a service request and does not remember the service request number, agents can use Quick Find to locate it.
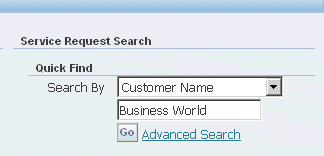
The application displays the results on the Advanced Search Results page.
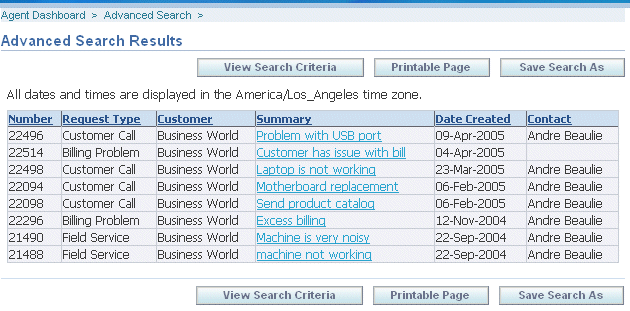
Available Quick Find search criteria include customer attributes, installed base attributes, and employee information. You can modify what search terms are available by modifying the lookup CSZ_SRCH_QUICKFIND_CODE. See Customer Support Lookups.
Advanced Searches
Advanced searches offer a wide variety of search criteria, including any extensible attributes you have set up to capture additional service request information.
For example, an agent can use advanced search to find all of the service requests for a customer created within the last week, all that have been escalated, or all that are in jeopardy (in danger of violating the applicable contract.)
To start an advanced search, select the Advanced Search link in below Quick Find.
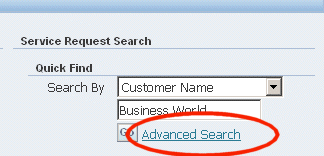
On the Advanced Search page, some search criteria in the Service Request Attribute region appear as fields. Agents can add others using the Add Attribute drop-down list (highlighted as region 1 in the image below).

Using personalization, you can specify which criteria are available as fields and which agents must add using the Add Attribute list. See Personalizing the Advanced Search Page.
The Add Attribute list automatically includes a subset of the extensible attributes created for the service request. These indexed extensible attributes display with their attribute group display names hyphenated in front, for example: “Vehicles for Towing- Make”. See Setting Up Attributes and Attribute Groups. You cannot expose or remove these through personalization.
Agents can search using other non-indexed extensible attributes using the Service Request Additional Attributes region (highlighted as region 2 above).
When an agent adds an attribute using the Add Attribute drop-down list, it appears as a field below the default search criteria (highlighted in the image below):
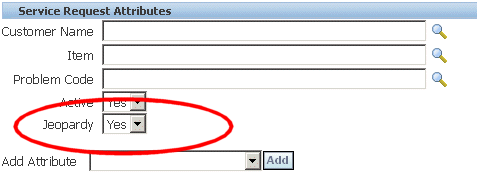
For a list of available search criteria see Available Search Criteria for Customer Support.
For performance reasons, the application requires agents to add search criteria from at least one of the following three groups:
-
Entry in Customer, Customer Number, Serial Number, Instance Tag, or Contact.
-
A date range in the Date Crated From and To fields.
-
Entry in the Individual Owner field and the Active flag as "Yes".
Saved Searches
Agents can save their advanced search criteria for reuse. They can use them to track service requests of a colleague who left on vacation, for example, or to track escalated service requests of their support group.
To save a service request, perform an advanced search and click Save Search As on the results page.
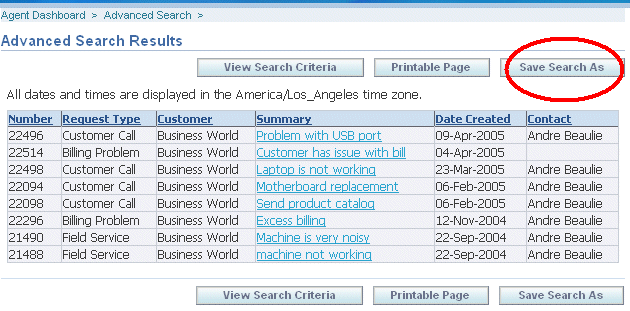
The Create Saved Search page make it possible for agents to name the search, modify the display of results, and change the search criteria themselves. (The image below shows only a part of the page).
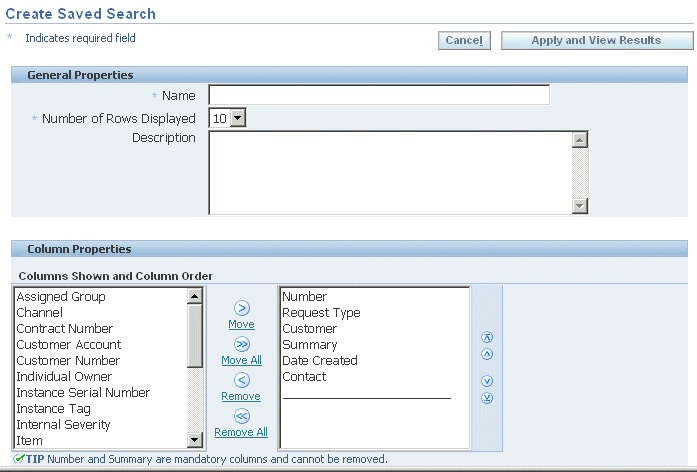
Saved searches appear on the Agent Dashboard right underneath Quick Find.
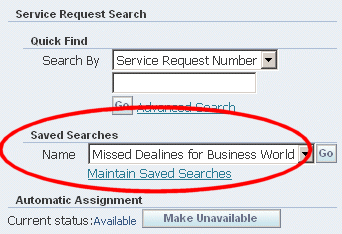
Application Search
An agent can search for a service request from the Application Search region in the Agent Dashboard. The agent must select Service Request from the Enterprise Search LOV, enter a keyword, and click Go. The application displays the results on the Apps Search Results page. The agent can further narrow down the search by using the filter criteria provided. The agent can then click on the Service Request number, to view or update the service request details in the Update Service Request page.