| C H A P T E R 3 |
|
Diagnostics Tools |
This chapter contains information about diagnostic tools that you can use to determine the status of the Sun Blade X6240 server module and components.
This chapter contains the following topics:
The following component information is available through the service processor (SP) Integrated Lights Out Manager (ILOM).
See the Sun Integrated Lights Out Manager 2.0 User’s Guide (820-1188), for more information.
The Sun Blade X6240 server module has external and internal system status LEDs.
FIGURE 3-1 shows the locations of the external status indicator LEDs.
FIGURE 3-1 External LED Locations
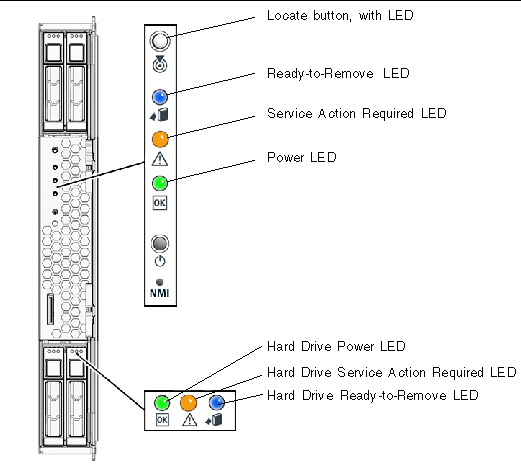
Refer to TABLE 3-1 for descriptions of the LED behavior.
These servers have internal status indicator LEDs for the DIMM slots and the CPUs.
When the board is removed from the chassis, you can press a fault indicator button to view the location of the DIMM or CPU that has failed.
FIGURE 3-2 Fault Indicator Button
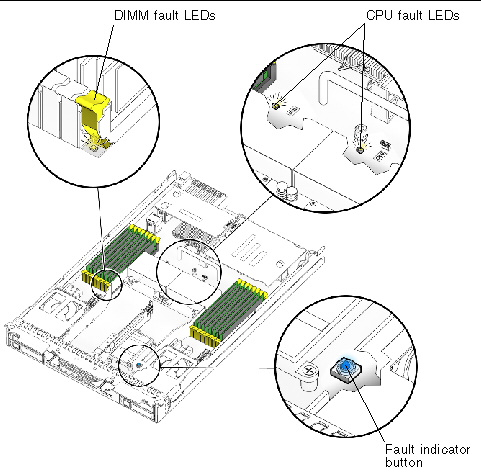
See TABLE 3-2 for internal LED behavior.
The system BIOS provides a rudimentary power-on self-test (POST). The basic devices required for the server to operate are checked, memory is tested, the attached disks are probed and enumerated, and the two dual-gigabit Ethernet controllers are initialized.
The progress of the self-test is indicated by a series of POST codes. Refer to Appendix B for information on BIOS POST codes.
These codes are displayed at the bottom right corner of the system’s VGA screen (once the self-test has progressed far enough to initialize the video monitor). However, the codes are displayed as the self-test runs, and they scroll off the screen too quickly to be read. An alternate method of displaying the POST codes is to redirect the output of the console to a serial port (see Redirecting Console Output).
The message BMC Responding is displayed at the end of the POST.
The BIOS POST memory testing is performed as follows:
1. The first megabyte of DRAM is tested by the BIOS before the BIOS code is shadowed (that is, copied from ROM to DRAM).
2. Once executing out of DRAM, the BIOS performs a simple memory test
(a write/read of every location with the pattern 55aa55aa).
3. The BIOS polls the memory controllers for both correctable and uncorrectable memory errors and logs those errors into the service processor.
Use these instructions to access the service processor and redirect the console output so that the BIOS POST codes can be read.
1. Connect a dongle cable to the server module universal connector port (UCP). See FIGURE 1-2.
2. Connect a monitor to the dongle cable video port and a keyboard to a USB port.
3. Power cycle or power on the server.
4. Initialize the BIOS Setup Utility by pressing the F2 key while the system is performing the power-on self-test (POST).
5. When the BIOS Main Menu screen is displayed, select Advanced.
6. When the Advanced Settings screen is displayed, select IPMI 2.0 Configuration.
7. When the IPMI 2.0 Configuration screen is displayed, select the LAN Configuration menu item.
8. Select the IP Address menu item.
The service processor’s IP address is displayed in the following format:
Current IP address in BMC: xxx.xxx.xxx.xxx
Copy the service processor IP address. You will need to insert it into a web browser in the next step.
9. Start a web browser and type the service processor’s IP address in the browser’s URL field.
10. When you are prompted, type a user name and password as follows:
User name: root
Password: changeme
11. When the ILOM service processor web GUI screen is displayed, click the Remote Control tab.
12. Click the Redirection tab.
13. Set the color depth for the redirection console to either 8 or 16 bits.
14. Click the Start Redirection button.
The Remote Console window appears and prompts you for your user name and password again.
15. When you are prompted, type a user name and password as follows:
User name: root
Password: changeme
The current POST screen is displayed.
The hardware debug tool (HDT) is a diagnostic tool that allows access to all memory spaces and CPU registers of the system.
Available functionality includes:
| Note - HDT diagnostics will stop or reset and power cycle the system. Do not use HDT while the operating system is running. |
You can access HDT through the server module service processor (SP) as follows:
 Log in to server module SP with the following login:
Log in to server module SP with the following login:
This command does the following:
| Note - On a nonresponsive system, run this command before the system is reset or power cycled. |
Where logfile_name is the path and file location.
Pc-Check diagnostics can test and detect problems on all motherboard components, drives, ports, and slots. This program can be accessed and executed only from Integrated Lights Out Manager (ILOM). If you are having a problem with your system, use the diagnostics to troubleshoot and solve the problem.
Normally, if you encounter any hardware-related error message (such as memory errors or hard disk errors) on your srver, you will run one of the following selections from the Pc-Check Diagnostics main menu:
Other selections on the Diagnostics main menu display information about the system, create disk partitions and display test results.
For instructions, see Powering Off the Server.
2. Start the ILOM and access the web GUI.
See the Sun Integrated Lights Out Manager 2.0 User’s Guide (820-1158) for details.
3. Select Remote Control => Diagnostics => Run Diagnostics on Boot.
4. From the drop-down menu, select Boot to Manual.
The system boots to the Pc-Check main menu, which offers the following selections:
Use the arrow keys on the keyboard to navigate through the diagnostics software, the Enter key to select a menu item, and the ESC key to exit a menu. Navigation instructions appear at the bottom of each screen.
To test a specific hardware component, select “Advanced Diagnostics Test.” See Advanced Diagnostics for details.
To run a test script, select “Immediate Burn-In Testing.” Sun provides three scripts that include a full test of all possible devices (full.tst), a quick test of devices (quick.tst), and a test that requires no user interaction (noinput.tst). See Performing Immediate Burn-In Testing for details.
To create your own test script, select “Deferred Burn-In Testing.” See Performing Deferred Burn-In Testing for details.
The following sections in this chapter describe the menu items and tests in detail.
Clicking System Information in the Diagnostics main menu causes the System Information menu to appear. Select items in this menu to see detailed information.
TABLE 3-3 describes the selections in the System Information menu.
Advanced diagnostics are used to test an individual device on the system. Most of the selections on this menu display information about the corresponding devices, and then offer a menu of testing options. For example, to test CPU 0, you can select Advanced Diagnostics => Processor => CPU0.
| Note - If you do not know which device to test, see Burn-In Testing. |
TABLE 3-4 gives the name and a brief description of the selections in the Advanced Diagnostics Tests menu.
| Note - Some of the tests in TABLE 3-4 might be irrelevant for certain systems. Ignore any that are not relevant to your hardware configuration. |
|
Displays information about the processors and includes a Processor Tests menu. |
|
|
Displays information about the memory, and includes tests for the different types of system memory. |
|
|
Displays information about the motherboard, and includes a Motherboard Tests menu. |
|
|
Displays information about the hard disk and includes a Hard Disk Tests menu. Refer to Hard Disk Testing, for detailed information about scripts and about testing hard disks. |
|
|
Displays a CD-ROM/DVD menu to test DVD devices on the system. |
|
|
Displays information about devices attached to the IDE controllers on the system other than a DVD or hard disks (for example, zip drives). |
|
|
Includes an ATA test menu. Select the parallel ATA driver to test. |
|
|
Displays information about the USB devices on the system and includes a USB Tests menu. |
|
|
Includes a Keyboard Test menu with options for performing different tests on the keyboard. |
|
|
Displays information about the mouse and includes a menu to test the mouse on the system. |
|
|
Displays information about the audio devices on the system and includes an Audio Tests menu to test audio device information. A PCI audio card is required to run this test. |
|
|
Displays information about the video card. Initially, the monitor might flicker, but then it brings up a Video Test Options menu that enables you to perform various video tests. |
|
|
Displays information about Advanced Configurable Power Interface (ACPI) and includes an ACPI Tests menu. |
Use these tests to select and test a hard drive. Before starting the test, you can set the parameters using the Test Settings option.
1. From the main menu, choose Advanced Diagnostics Tests.
2. From the Advanced Diagnostics Tests menu, choose Hard Disks.
3. From the Select Drive menu, choose the hard disk that you need to test.
The Hard Disk Diagnostics dialog opens. It displays information about the selected hard drive and the Hard Disk Tests menu, which includes the following options:
4. Click Select Drive to select a hard drive to test.
5. Click Test Settings, if desired, to select options for that test.
This enables you to change the following parameters:
Selects the number of times to retry testing a device before terminating the test.
Selects the number of errors allowed before terminating the test.
Selects Smart Monitoring Analysis Reporting Test (SMART).
Selects Host Protected Area (HPA) protection.
Selects the test time duration, the percentage of the hard disk to test, and the sectors to be tested on the hard disk.
Selects the test time durations of the devices and the test level.
6. Select a test to begin execution.
The Read Test, Read Verify Test, the Non-Destructive Write Test, and the Destructive Write Test test the actual media on the physical disk drive.
The Mechanics Stress Test and the Internal Cache Test test non-media-related parts of the hard drive hardware.

|
Caution - Running the Destructive Write Test destroys any data on the disk. |
Burn-In testing enables you to run test scripts and to create new scripts.
The Diagnostics main menu provides two burn-in selections, Immediate Burn-In Testing and Deferred Burn-In Testing.
Sun provides three ready-made scripts designed to test the general health of the devices on your system. These scripts include:
| Tip - Each of these scripts tests the operating status of your entire system. To test specific disk drives independently of the rest of the system, use the procedures in Hard Disk Testing. |
Use Immediate Burn-In Testing to run test scripts.
1. From the Diagnostics main menu, select Immediate Burn-In Testing.
The screen displays a list of settings shown in TABLE 3-5 and a Burn-In menu.
2. From the Burn-In menu, select Load Burn-In Script.
3. Type the name of the script you want to run.
where testname is the name of the script that you have created.
4. To change any of the options, at the bottom of the screen, select Change Options.
This opens the Burn-In Options menu, which enables you to modify the options listed in TABLE 3-5 for the currently loaded test script.
5. Select Perform Burn-In Tests.
The diagnostics software executes the test script as configured.
Use Deferred Burn-In Testing to create scripts.
1. From the Diagnostics main menu, select Deferred Burn-In Testing.
The screen displays a list of settings shown in TABLE 3-5 and a Burn-In menu.
2. Use the Burn-In menu to configure the following selections:
Opens the Burn-In Options menu, which enables you to modify the options listed in TABLE 3-5 for the currently loaded test script.
Opens a listing of the tests available for your workstation configuration and the currently loaded test script.
3. When you are done, select Save Burn-In Script and type the name for the new script.
Where testname is the name of the script that you have created.
4. To run the newly created script, go to Immediate Burn-In Testing in Performing Immediate Burn-In Testing, and run the script testname.tst.
A diagnostic partition is required for the test scripts to write their log files. Without a diagnostic partition, the only output is the display on the diagnostic screens.
The diagnostic partition is preinstalled on the . You do not need to reinstall the diagnostic partition unless you have removed it.
To change partitions, see the instructions for your operating system.
If you have RAID, you can use the instructions in the Sun StorageTek RAID Manager Software User's Guide (820-1177) and the Uniform Command-Line Interface User's Guide (820-2145).
Selecting Show Results Summary on the Diagnostics main menu displays the tests that have been run and lists the results, which can be Pass, Fail, or N/A.
The following list describes all the tests that are available with the Tools and Drivers DVD. If your system does not have the corresponding option, the results will show as N/A in the Show Results Summary list.
This section shows the following tests conducted against the processor: Core Processor Tests, AMD 64-Bit Core Tests, Math Co-Processor Tests - Pentium Class FDIV and Pentium Class FIST, MMX Operation, 3DNow! Operation, SSE Instruction Set, SSE2 Instruction Set, and MP Symmetry.
This section shows the following tests conducted against the motherboard: DMA Controller Tests, System Timer Tests, Interrupt Test, Keyboard Controller Tests, PCI Bus Tests, and CMOS RAM/Clock Tests.
This section shows the following tests conducted against the various types of memory: Inversion Test Tree, Progressive Inv. Test, Chaotic Addressing Test, and Block Rotation Test.
This section shows the following tests conducted against the input device: Verify Device, Keyboard Repeat, and Keyboard LEDs.
This section shows the following tests conducted against the mouse: Buttons, Ballistics, Text Mode Positioning, Text Mode Area Redefine, Graphics Mode Positions, Graphics Area Redefine, and Graphics Cursor Redefine.
This section shows the following tests conducted against the video: Color Purity Test, True Color Test, Alignment Test, LCD Test, and Test Cord Test.
This section shows the following tests conducted against ATAPI devices: Linear Read Test, Non-Destructive Write, and Random Read/Write Test.
This section shows the following tests conducted against the hard disk: Read Test, Read Verify Test, Non-Destructive Write Test, Destructive Write Test, Mechanics Stress Test, and Internal Cache Test.
This section shows the following tests conducted against the USB: Controller Tests and Functional Tests.
The compare test is used to determine the machine ID for the system. This test is not available for the Sun .
The Print Results Report option enables you to print results of the diagnosis of your system.
Ensure that your server is connected to a printer, and then enter the required information to print the results.
The About Pc-Check window includes general information about the Pc-Check software, including resident and nonresident components, such as mouse devices.
The Exit option exits the Pc-Check software and reboots the server module.
Copyright © 2009 Sun Microsystems, Inc. All rights reserved.