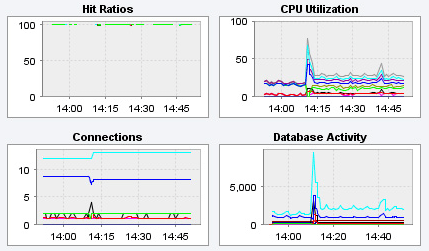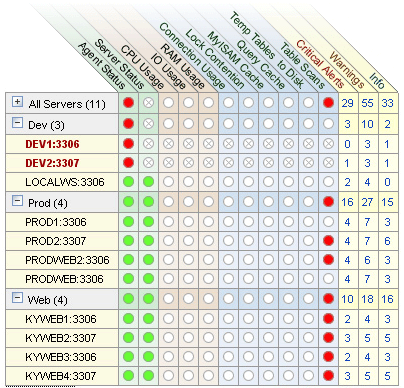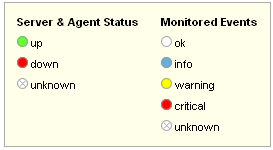MySQL Enterprise Dashboard の目的は、MySQL
サーバに関する情報を提供することにあります。最新の
MySQL Enterprise Advisor
レポート、サーバの状態情報、MySQL Enterprise
警告、監視している MySQL
サーバの最新ビューなどのリストを提供します。Monitor
画面は、MySQL
サーバの状態を概略を簡潔に提供します。
ホスト名が定かでない場合は、configuration_report.txt
ファイルの Application hostname and port
を調べます。デフォルトは
http://127.0.0.1:18080/merlin/Auth.action
ですが、ログインはダッシュボードをホストするマシンからログインするときにだけ有効です。リモート
マシンからログインする場合は、127.0.0.1
以外の値を指定する必要があります。同様に、デフォルトを使用していない場合は、別のポートを選択します。ログイン後に、Monitor
を選択してください。
監視ページは 企業内のすべての MySQL サーバにおける、即時稼働状態を提供します。
このページのユーザは次のことができます。
すべての、または選択したサーバの監視データ、MySQL Advisors Rule 違反を見る
MySQL Advisors Rule 違反を閉じ、注記する
Service Manager と通信していない Service Agent があるかどうかを瞬時に識別する
問題がある、または完全にダウンしているサーバがあるかどうかを瞬時に識別する
主要 MySQL のインジケータ値のグラフと OS レベルの行列を見る。グラフ表示はサムネイル ビューであるが、クリックするとイメージが拡大する。
監視されているサーバは Server Tree
という左側のタブに表示されます。Monitor、Advisors、Events、Graphs、Settings
などのタブを使用して、様々なページにナビゲートします。サブスクリプション
レベルによっては、Replication
ページもあります。
グラフはページ中央のタブの真下に表示されます。該当する場合は、クリティカルなイベントのリストを見つけることができます。
右側には、色分けされた Heat Chart
があり、デフォルトでインストールされたアドバイザを表示します。Heat
Chart
は一番重要なアドバイザで、サーバの状態のクイック概略を表示します。Standalone
Heat Chart
リンクをクリックして、独立したウィンドウで
Heat Chart
を開くことができます。該当する場合は、クリティカルなイベントのリストを見つけることができます。
Show/Hide Legend
リンクで、キー表示を Heat Chart
で使用したアイコンに切り替わります。
注意
alternate
ディレクトリに、色盲対応のアイコンがあります。Linux
の場合、このディレクトリは
/monitor/apache-tomcat/webapps/merlin/web/resources/images/
ディレクトリの直下にあります。Windows
の場合はイメージが同じディレクトリにあります。これらを使用するには、オリジナルをバックアップして、代替セットを
images ディレクトリにコピー
ペーストします。
Server Tree
に一定のサーバを選択している場合、そのサーバに関する詳細は、Meta
Info
エリアの凡例の真下に表示されます。このエリアに表示される内容は、ホスト名、MySQL
バージョン番号、スケジュールされたルール数、オペレーティング
システム、CPU などの情報です。
Meta Info
セクションは、エージェントが稼動している時間、エージェントが監視している
MySQL
サーバにコンタクトした時間、エージェントがダッシュボードにコンタクトした時間なども示します。Up
Since
の横に表示されている日付にマウスオ
ポインタを合わせると、ポップアップ
ボックスに、サーバ
インスタンスが起動してから経過した時間が表示されます。Last
MySQL Contact および Last Agent
Contact にマウス
ポインタを置くこともできます。
注意
遠隔監視している場合、エージェントは監視している
MySQL
サーバとは異なるマシンで稼動しています。Hostname、MySQL、Rules
情報は監視されているシステムに適用します。OS
と CPU
の情報はエージェントが稼動しているマシンに適用します。遠隔監視に関する詳細は、項2.6.3. 「リモート MySQL Server
を監視するようにエージェントを設定する」
を参照してください。
画面のトップには更新サイクルと、Help
と Log Out
のリンクがあります。Help
をクリックすると、別ウィンドウに参考文書が表示されます。Dashboard
を退出するとき、または別のユーザでログインする場合は、Log
Out
を選択します。ドロップダウンのリストボックスで異なる更新レートを選択できます。
フッターには、MySQL Enterprise への外部リンクと、現在のユーザの情報が表示されます。ユーザは、Dashboard への接続を維持して、サブスクリプションの更新、Enterprise Knowledge Base の活用、テクニカル サポートへの問い合わせなどを行なうことができます。サブスクリプション情報 (期限、ライセンス数) もここに表示されます。ライセンス数は、監視しているマシンの数、一定のマシンで稼動しているMySQL サーバの数などです。
フッタには、Settings
ページへのリンクもあります。サブスクリプションが有効であれば、サブスクリプションは更新されています。詳細情報...
という表示です。Settings
ページに関する詳細は、項5.7. 「製品情報画面」
を参照してください。
左側のタブには、サーバ ツリー
が表示されます。デフォルトでは、最初のグループのサーバが選択されています。ここでの選択は、Monitor
ページに表示される情報を左右します。
サーバ
グループを選択している場合、Monitor
ページに表示されている情報は,そのグループの統計情報になり、サーバ
1
台だけを選択している場合は、そのサーバを対象とした情報となります。
Heat Chart
変更で、グラフに表示されているサーバとその情報を適宜変更します。
注意
サーバ グループに関する詳細は、項5.3.1. 「サーバのグループ化」 を参照してください。
サーバ
ツリーで選択されている個別ユーザ、サーバ
グループは、Advisors タブまたは
Events
タブが選択されたときの表示を左右します。
サーバ ツリーで、別のグループや一定のサーバへナビゲートすることが簡単にできます。
Monitor
ページの中央部には、サーバの状態に関するビジュアル表示があります。
グラフは現在選択しているサーバとサーバ グループに関する情報を表示します。デフォルトのグラフは、一定間隔のヒット率、CPU 使用率、コネクション、データベースの活動状況を表示します。
インターバルを設定するには、グラフ下の
configure graphs
リンクをクリックします。ダイアログ
ボックスが開き、グラフの x
軸でデフォルトのインターバルを選択できます。インターバルを長くするとサーバの活動に関するビュー期間が長くなり、短くすれば短くなります。また、このダイアログ
ボックスでは、サムネイルとフルサイズ化したときの寸法を調節することもできます。変更を保存すると、次回のログインで選択した値がデフォルトになります。
Monitor
ページに表示されているデフォルト
グラフを選択することも可能です。これを行うには、edit
favorites
リンクをクリックし、ドップダウンのリスト
ボックスからグラフを選択します。連続グラフを選択するには、Shift
キーを押したまま該当するグラフをクリックします。非連続グラフを選択するには、Ctrl
キーを押したまま該当するグラフをクリックします。Monitor
ページに表示できるグラフの最大数は 6
です。変更を保存すると、次回のログインで選択した値がデフォルトになります。
色分けすることで、それぞれのグラフのそれぞれの状況を見分けることができます。たとえば、Database
Activity の場合、データベース書き込みと
SELECT
ステートメントを簡単に見分けることができます。
グラフをクリックすると、Graph
Display タブと Configure
タブに詳細ビューが開きます。Configure
タブを選択すると、グラフ表示を一時的に変更します。ここでの変更は、グラフが開いてる間、スタンドアローン型のグラフにだけ適用します。永続的な変更を加えるには、上記を参照してください。
このページのグラフの真下には、Critical
アラートが表示されます。–
直ちユーザの注意を引くためです。それぞれのアラート
レベルに関する詳細は、項4.4. 「ヒート チャート」
を参照してください。これに関しては、章 7. アドバイザ イベントの監視と応答
も参照してください。
Heat Chart は Monitor
ページの右側にあり、クリティカル
ルールの状態を表示します。監視されているサーバはグループ分けされています。特定サーバの状態を見るには、該当するサーバ
グループの横にある
ボタンをクリックしてください。
新しいエージェントが Service Manager に初めてコンタクトするときは常に、Heat Chart Advisor のルールすべてが自動的に有効化します。このアドバイザはサーバとエージェントの状態、OS の重要なインジケータ、MySQL サーバに関わる重要なイベントを監視します。次にその例を示します。
ヒート チャートの見方は次の凡例を参考にしてください。
unknown (不明)
というステータスは通常、エージェントがダウンし、監視しているサーバの状態を報告できない場合に該当します。
左側の Heat Chart の真下にある
Standalone Heat Chart
リンクをクリックすると、独立したウィンドウでヒート
チャートを開くことが可能です。Monitor
ページ
の他に、ここでも更新レートを変更できます。
最も重要なアドバイザの表示に加え、Heat
Chart
には、重大、警告、情報の数を示すカラムがあります。カラムのハイパーリンクをクリックすると、Event
画面に飛び、詳細を確認することができます。イベントに関する詳細は、章 7. アドバイザ イベントの監視と応答
を参照してください。
Dashboard を初めてインストールした場合、ヒート チャートに表示されるアドバイザと関連した通知グループの設定がまだありません。このトピックに関する詳細は項2.3.3. 「最初のログイン後のアドバイザのインストール」 および 項5.5. 「通知グループ」 を参照してください。