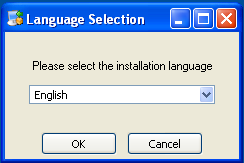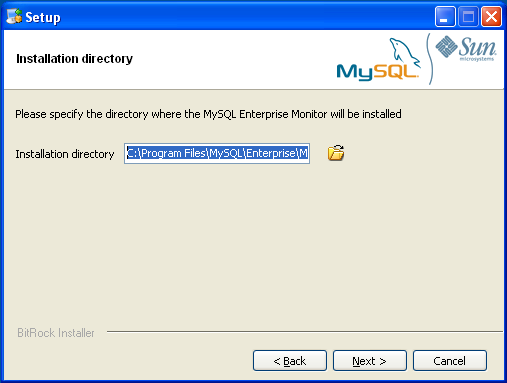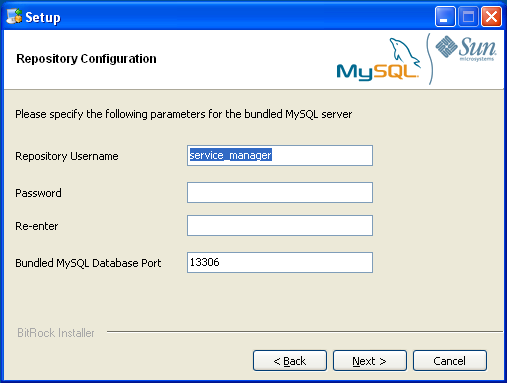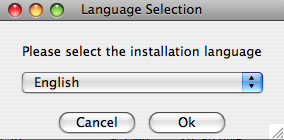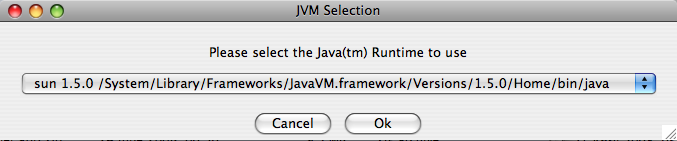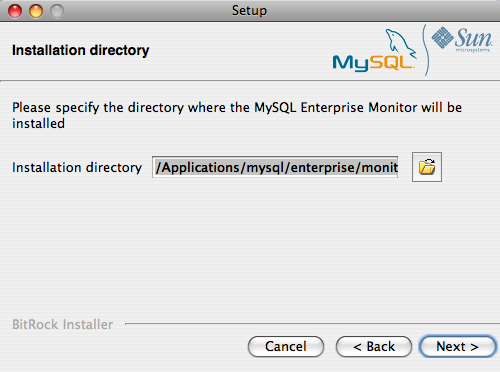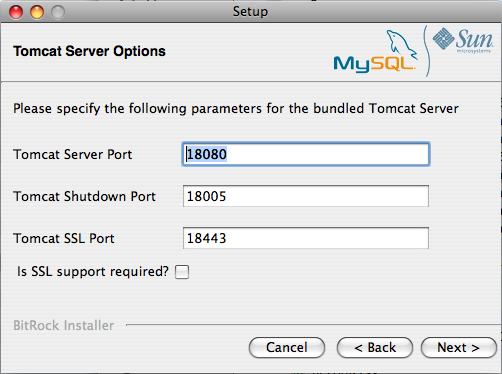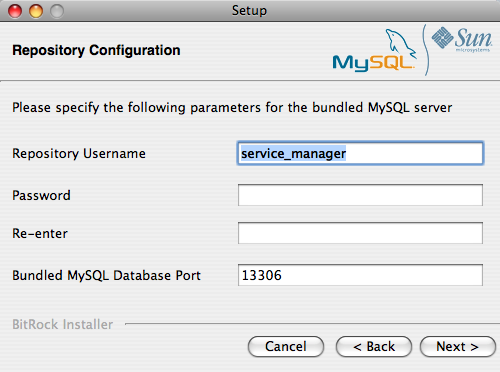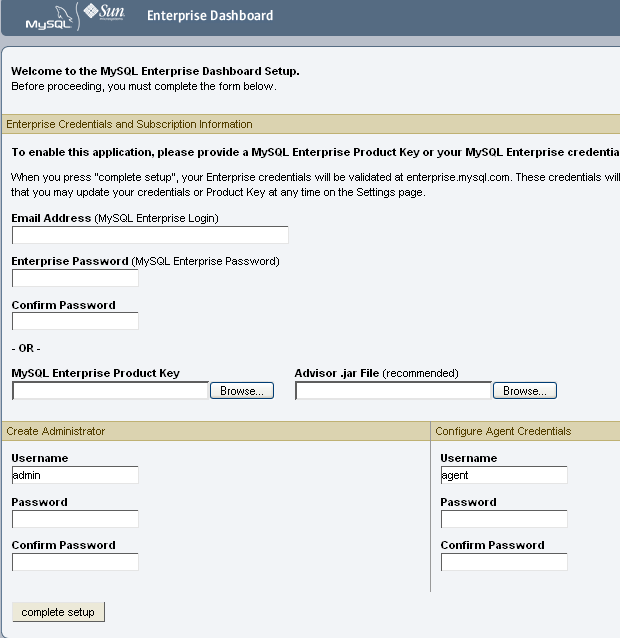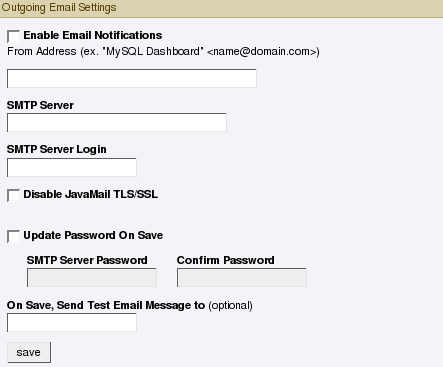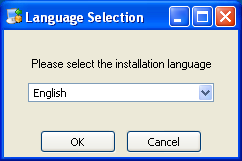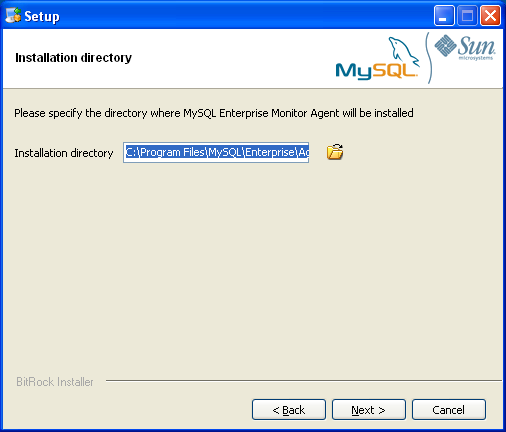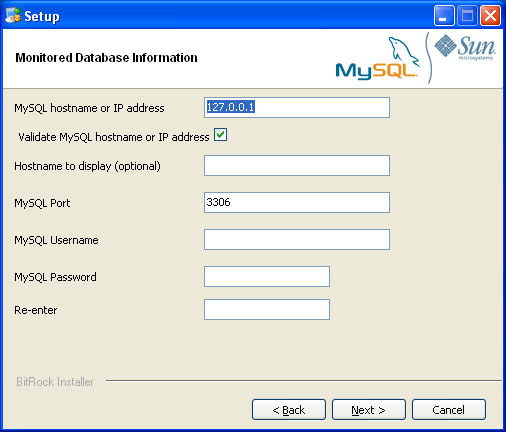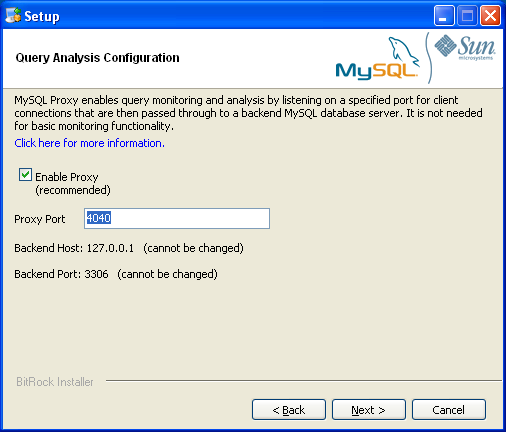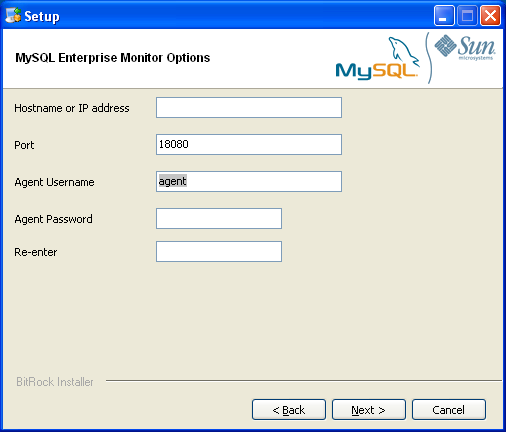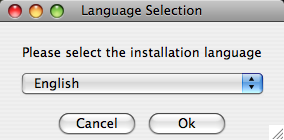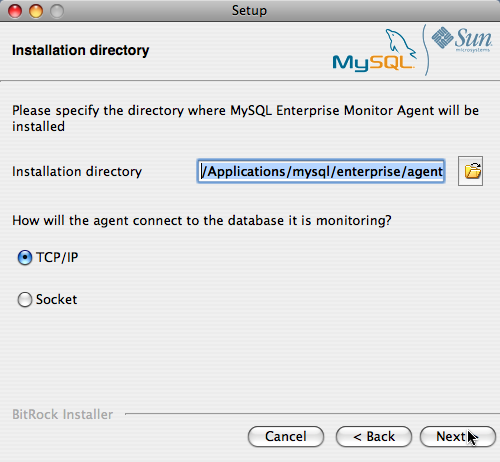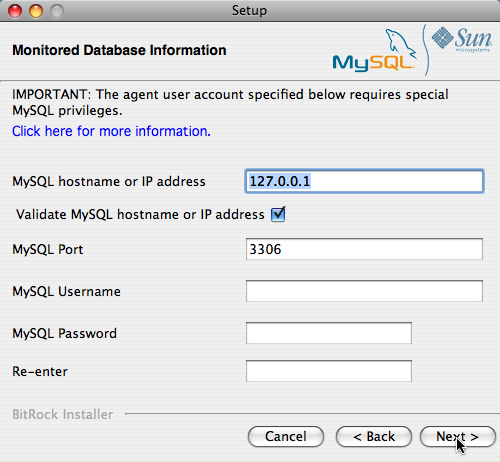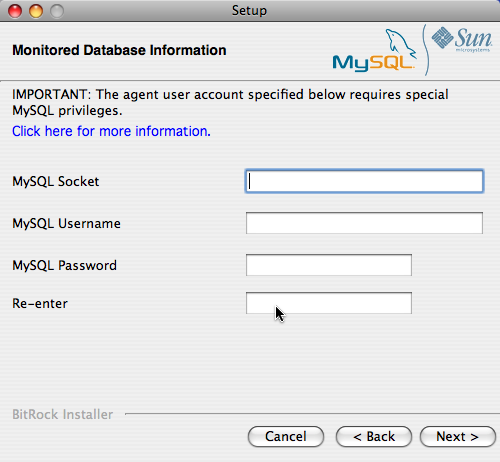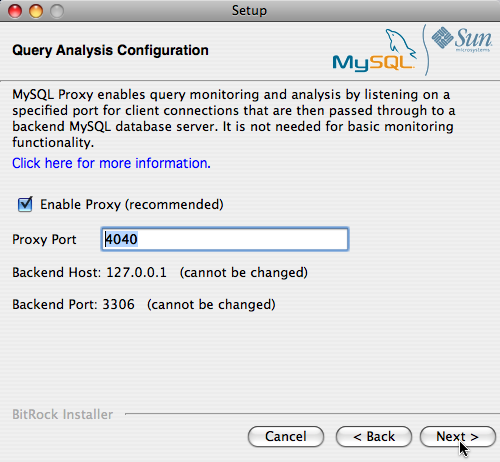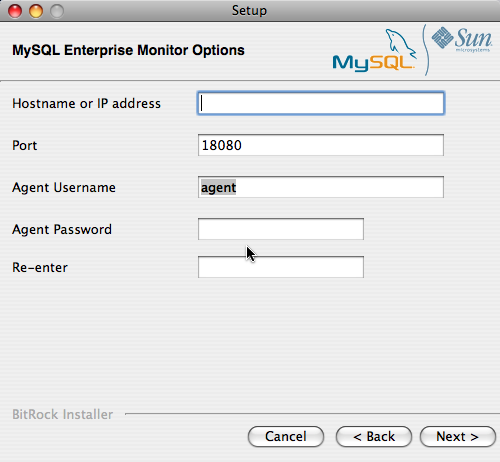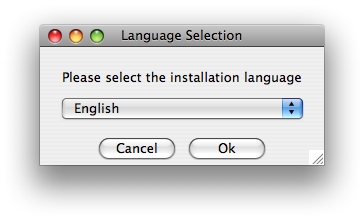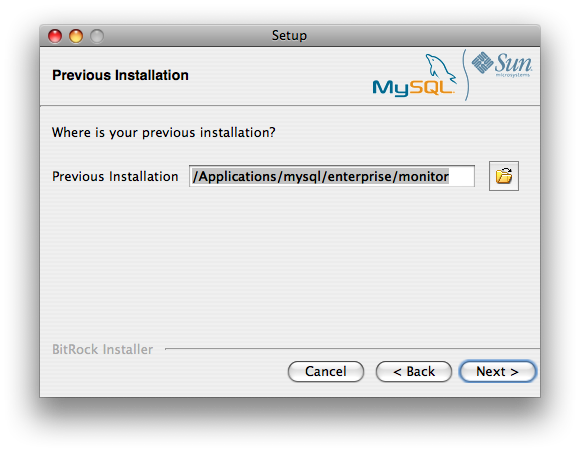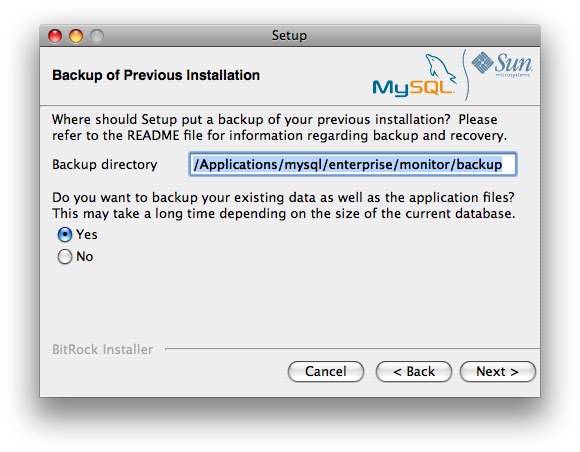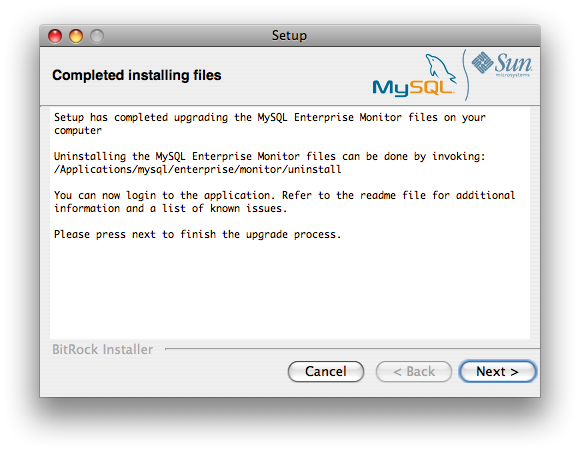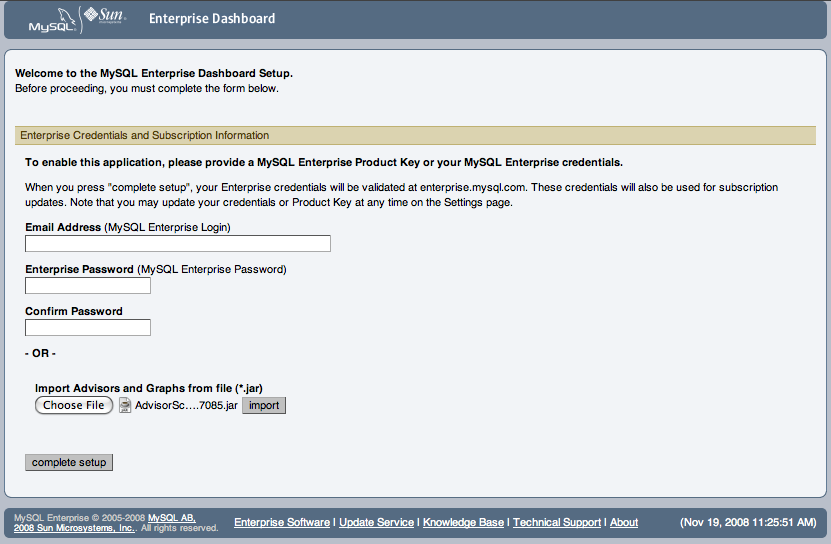目次
- 2.1. ユーザロール
- 2.2. Service Manager のインストール
- 2.3. MySQL Enterprise Service Manager 構成の設定とアドバイザのインストール
- 2.4. Service Agent のインストール
- 2.5. MySQL Enterprise Service Agent の起動および停止
- 2.6. 高度なエージェントの設定
- 2.7. 無人インストール
- 2.8. インストール後の考慮事項
- 2.9. MySQL Enterprise Monitor のアップグレード
- 2.10. 再インストール MySQL Enterprise Monitor
- 2.11. MySQL Enterprise Monitor インストールの変更
- 2.12. MySQL Enterprise Monitor のアンインストール
この章では、すべてのオペレーティングシステムに MySQL Enterprise Monitor をインストールするプロセスについて説明します。MySQL Enterprise Advisor、そして一つ以上の MySQL Enterprise Service Agent のインストールが必要です。 簡単に説明すると、エージェントは監視している MySQL サーバを検査し、Service Manager へ報告し、アドバイザがその結果を解釈します。 そして、ウェブ ブラウザで見れるよう、MySQL Enterprise Dashboard に表示されます。
Service Agent は、監視対象の各 MySQL サーバに 1 台ずつインストールされます。Service Agent は通常、監視対象の MySQL サーバをホストするマシンと同じマシンで実行しますが、監視対象の MySQL サーバおよび MySQL Enterprise Dashboard の両方にアクセスする任意のマシンで実行できます。エージェントは、この検出結果を Service Manager に報告します。これらの結果はアドバイザにより解釈され、ダッシュボードに表示されます。エンドユーザは Web ブラウザを開いて、ダッシュボードに表示されている情報を参照できます。Service Manager およびダッシュボードは、同じマシンで実行し、いずれも MySQL Enterprise Monitor の一部としてインストールされているローカル MySQL サーバにアクセスできます。このサーバはリポジトリとも呼ばれ、エージェントにより提供されるデータのストレージを提供します。
インストールプロセスは、次の 3 つの手順で行われます。
監視システムに Service Manager をインストールして起動します。
Service Manager を設定して、Advisors をインストールします。
Service Agent をインストールして起動し、目的の MySQL サーバを監視します。
インストールの必要条件
Service Manager は、Windows、Mac OS X、さまざまな UNIX および Linux オペレーティングシステムで利用できます。
注意
Mac OS X Service Manager は Intel アーキテクチャでのみサポートされていますが、Mac OS X エージェントは、Intel と PowerPC の両方でサポートされています。
MySQL Enterprise Monitor をインストールするには、Windows の場合は約 260 MB の空き容量、UNIX、Linux、Mac OS X の場合は約 450 MB の空き容量が必要です。インストーラは十分なディスク容量があるかを確認します。ただし、リポジトリにより履歴データが保存されるので、時間の経過とともにディスクの使用量は増加します。
Service Manager では、少なくとも 2GHz 以上の CPU、1GB 以上の RAM が必要です。監視するサービスが多くなるほど、Server Manager の負荷も大きくなります。すでに他のタスクを実行しているマシンで Service Manager を実行する場合、監視するエージェントを少なくしてください。5 台以上のエージェントを同時に監視する場合、専用のマシンを使用してください。
Service Agent は、さまざまなオペレーティングシステムで利用できます。MySQL Enterprise の最新のリストについては、Web サイトを参照してください。エージェントは、バージョン 4.0.x から 6.0.x の任意の MySQL サーバの監視に利用できます。
インストールする前に、監視する MySQL サーバにアクセスするための証明書とご自分の MySQL Enterprise 証明書を手元に用意してください。インストール中、および最初にログインするときに、各種のロールや証明書を使用してさまざまなユーザを設定します。この作業は非常に複雑です。このセクションでは、MySQL Enterprise Monitor に関連するさまざまなユーザを紹介し、そのロールについて簡単に説明します。
MySQL Enterprise ユーザ – MySQL Enterprise Web サイトにログインするときに使用する証明書です。これらは、アドバイザファイルの取得と更新、プロダクトキーの取得(必要な場合)に必要です。
MySQL ユーザ – Service
Agents が MySQL
サーバのステータスを報告するには、このサーバの権限が必要です。エージェントがすべての機能を実行するには、SHOW
DATABASES 権限、REPLICATION
CLIENT 権限、SUPER
権限、CREATE
権限、SELECT
権限が必要です。つまり、Service Agent
には、すべてのデータへの読み取りアクセス権が必要です。このアカウントの詳細については、項2.4.1. 「Service Agent の MySQL ユーザアカウントの作成」を参照してください。
リポジトリユーザ
– このユーザは、バンドルの MySQL サーバの
mysql データベースにある
user
テーブルの唯一のユーザです。監視対象の MySQL
サーバとの競合を回避するため、本書では、このサーバを
repository
と記述しています。リポジトリユーザは、インストール中に指定されたパスワードを使用して
localhost
からログインでき、すべてのデータベースのすべての権限を持ちます。これらの証明書は、リポジトリおよびそのテーブルを作成し、これにデータを記録するときに使用されます。インストール中、このロールのユーザ名のデフォルト値は
service_manager
です。デフォルトのパスワードは指定されていません。これらの証明書を使用すると、コマンドラインからリポジトリを管理したり、MySQL
Administrator
などのプログラムを使用することができます。
インストール中、configuration_report.txt
ファイルが作成されます。リポジトリマネージャの証明書については、このファイルを参照してください。MySQL Enterprise Service Manager
がインストールされたら、次のディレクトリでこのファイルを参照してください。
Windows –
C:\Program Files\MySQL\Enterprise\MonitorUNIX –
/opt/mysql/enterprise/monitorMac OS X –
/Applications/mysql/enterprise/monitor
Root ユーザ –
このユーザは、ダッシュボードの管理者です。ダッシュボードに初めてログインする場合、このユーザとしてログインする必要があります。このユーザのデフォルトのユーザ名は
admin
です。このユーザのデフォルトのパスワードはありません。
Agent ユーザ – Service
Agent は、監視している MySQL
サーバのステータスを報告しなければなりません。このため、ダッシュボードにログインする必要があります。このユーザのデフォルトのユーザ名は
agent
です。このユーザのデフォルトのパスワードはありません。
注意
Service Agent の MySQL Enterprise Monitor でのロールは 2 種類あります。また、Service Agent は、ダッシュボードおよび監視する MySQL サーバにアクセスできなければなりません。MySQL ユーザとしてのエージェントについては、項2.1.1. 「既存のユーザ」を参照してください。
MySQL Enterprise Service Manager は、MySQL Enterprise Monitor の核となる要素です。この要素のインストールプロセスは、完全な自己完結型のプロセスです。このインストールには次のコンポーネントが含まれます。
Apache Tomcat
MySQL Server
Java VM
注意
インストールが完了したら、http://
を Web
ブラウザのアドレスバーに入力して、さまざまなコンポーネントのバージョン番号を確認できます。
server_name:18080/merlin/main?command=list_versions
インストール中、MySQL と Tomcat の複数のバージョンがマシンにインストールされます。インストーラは、これらのアプリケーションの標準インストールとは異なるデフォルトネットワークポートを自動的に提供します。これらのポートはインストール中に変更できます。
インストール中、ユーザ名およびポートのデフォルト値が表示されます。これは、便宜上表示される値で、別の名前を選択することもできます。すでに使用されているポートはインストーラにより検知されるので、未使用のポートを選択できます。
警告
MySQL Enterprise Service Manager バージョン 2.0 の場合、2.0 以上を使用するエージェントが必要です。
すべてのインストールでは、同じ基本設定パラメータが共有されます。これらは、インストール中に確認が要求されます。インストールを開始する前に、これらの共通パラメータに関するセクションを確認してから、インストールするプラットフォームに固有のセクションを参照してください。共通パラメータの詳細は、項2.2.1. 「Service Manager のインストールの共通パラメータ」を参照してください。インストールについては、Windows の場合は項2.2.2. 「Service Manager のインストール: Windows」、Mac OS X の場合は項2.2.3. 「Service Manager のインストール: Mac OS X」、UNIX/Linux の場合は項2.2.4. 「Service Manager のインストール: UNIX」を参照してください。
Service Manager のすべてのインストールでは、同じ基本セットのパラメータを使用して Tomcat および MySQL アプリケーションがインストールされます。インストールプロセスで提供されるデフォルトは、すでにインストールされている製品と干渉しないよう、一意になるように設計されています。ただし、問題が発生しないように、インストール前にこれらのパラメータを確認してください。
共通パラメータは、Tomcat サーバに適用されるものと、MySQL サーバ(リポジトリ設定)に適用されるものに分けられます。
Tomcat Server のオプション
Tomcat Server ポート — 接続をリスニングするときに Tomcat サーバが使用するデフォルトポートです。このオプションを変更した場合、その変更に応じて、Service Manager に接続するときに使用する必要があるポートも変更しなければなりません。デフォルト値は 18080 です。
注意
Web サーバをポート 80 で実行していない場合、
18080ではなく、この既知のポートを使用することをお勧めします。ポート80は Web サーバのデフォルトであるため、ポートを指定せずにダッシュボードを開くことができます。Tomcat Shutdown ポート — Service Manager を停止する必要がある場合に Tomcat サーバをシャットダウンするときに使用される管理スクリプトで使用されるポートです。デフォルト値は 18005 です。
Tomcat SSL ポート — Secure Sockets Layer(SSL)暗号化通信を使用するときに Service Manager との接続に使用される標準ポートです。デフォルト値は 18443 です。
リポジトリ設定(MySQL Server)
リポジトリユーザ名 — Service Manager により使用される情報を保持するために MySQL サーバ内に情報を保存するために作成および使用されるユーザ名です。この情報は、サポート問題がある場合以外、通常は使用または変更する必要はありません。デフォルト値は
service_managerです。リポジトリユーザパスワード — リポジトリユーザ名に使用されるパスワードです。リポジトリデータのセキュリティのために安全なパスワードに設定してください。
インストール中に設定する情報は、常に、Service
Manager のインストールディレクトリ内にある
configuration_report.txt
ファイル内に記録されます。
注意
configuration_report.txt
ファイル内に保存される情報はプレーンテキストなので、リポジトリユーザ名およびパスワード情報もこのファイル内で公開されます。情報を使用する必要があるユーザだけがアクセスでき、インストールディレクトリおよびファイルが安全であることを確認してください。
Windows
の場合、使用できるインストールモードは
win32 および unattended
のみです。unattended
モードは、特に、複数のインストールを実行する場合に便利です。詳細については、項2.7. 「無人インストール」を参照してください。
注意
Service Manager を Windows サービスとしてインストールする場合、権限を持つユーザとしてインストールする必要があります。
Windows Vista では、アカウントコントロールが有効の場合、オペレーティングシステムのダイアログボックスによりインストールの確認が要求されます。
Service Manager を Windows
にインストールするには、mysqlmonitor-(version-windows-installer.exeversion
は 3
つのパートから構成されるバージョン番号)という名前の実行可能ファイルを使用します。
MySQL Monitor インストーラをダブルクリックします。Language Selection プロンプトが表示されます。インストーラで使用する言語を選択して、「」をクリックします。
以降のインストールプロセスでは、選択したインストール言語を使用して、MySQL Enterprise Service Manager により要求されるインストールロケーションおよびメイン設定パラメータを設定します。「」をクリックして次に進みます。
MySQL Enterprise Service Manager コンポーネントをインストールするインストールディレクトリを選択します。Windows の場合、デフォルトのディレクトリは
C:\Program Files\MySQL\Enterprise\Monitorです。インストールディレクトリフィールドの横にあるボタンをクリックし、ファイルブラウザを使用してディレクトリを選択するか、手動でディレクトリを入力します。「」をクリックして次に進みます。Tomcat サーバで使用されるネットワークポートを指定するオプションを設定します。詳細は、項2.2.1. 「Service Manager のインストールの共通パラメータ」を参照してください。「」をクリックして次に進みます。
リポジトリ設定を構成し、インストールの情報および統計情報の保存に使用されるバンドルの MySQL サーバとの通信に使用されるユーザ名、パスワード、ポートを設定します。詳細は、項2.2.1. 「Service Manager のインストールの共通パラメータ」を参照してください。「」をクリックして次に進みます。
注意
Windows ファイアウォールが有効な場合、Apache/Tomcat および MySQL サーバのポートのブロックを解除するように要求されます。
設定オプション、およびこれらが
configuration_report.txtファイルにどのように保存されるか、またその位置に関する情報と警告が表示されます。この情報を後で参照できるように、このファイルへのフルパスを書き留めておいてください。「」をクリックして次に進みます。インストールプロセスを開始するプロンプトが表示されます。「」をクリックして次に進みます。
インストールが完了すると、MySQL Enterprise Service Manager をアンインストールする方法についての情報が提供されます。「」をクリックして次に進みます。
インストールを完了し、MySQL Enterprise Service Manager を設定するには、Dashboard にログインする必要があります。「」をクリックする前に、最後のウィンドウでチェックボックスを選択すると、自動的にログインできます。このチェックボックスは、デフォルトで選択されています。この時点では Dashboard を実行しない場合、チェックボックスの選択を解除して「」をクリックします。
MySQL Enterprise Monitor サービスを Windows で起動する方法については、項2.2.5. 「MySQL Enterprise Monitor サービスの起動/停止: Windows」を参照してください。
Mac OS X
では、osx、text、unattended
の 3
種類のインストールモードを使用できます。詳細については、項2.7. 「無人インストール」を参照してください。Mac
OS X の text
モードインストールは、UNIX の
text
インストールと同じです。text
モードインストールについては、項2.2.4. 「Service Manager のインストール: UNIX」を参照してください。
MySQL Enterprise Service Manager を Mac OS X にインストールするには、Java がインストールされている必要があります。バージョンは1.5.0_7以上である必要があります。このバージョンがマシンにインストールされていない場合、Apple からダウンロードできます。また、このバージョンの Java では、バージョン 10.4.5 以上の Mac OS X が必要であるため、インストールのためにオペレーティングシステムのアップグレードが必要な場合もあります。
後方互換性のため、Mac OS X
には通常、複数のバージョンの Java
がインストールされます。osx
モードでインストールする場合、バージョン
1.5.0_7
がデフォルトのバージョンになります。インストール中、通常は問題にならないため、Java
1.5.0_7
はそれ自体をデフォルトとして設定します。
デフォルトを変更した場合はリセットするか、MySQL Enterprise Service Manager
を text
モードでインストールして、環境変数を設定して正しいバージョンの
Java を指定できます。text
モードでインストールするには、mysqlmonitor-
ディレクトリのすぐ下にある
version-osx-installer.appContents/MacOS ディレクトリで
installbuilder
ファイルを探してください。MySQL Enterprise Service Manager を
text
モードでインストールすることは、上記の説明のようにいくつかの違いはありますが、項2.2.4. 「Service Manager のインストール: UNIX」
の手順とほぼ同じです。
GUI(osx)インストールを使用してインストールするには、次の手順を行います。
MySQL Monitor インストーラをダブルクリックします。Language Selection プロンプトが表示されます。インストーラで使用する言語を選択して、「」をクリックします。
マシンに複数の Java がインストールされている場合、MySQL Enterprise Service Manager インストールで使用する Java を選択するよう要求されます。使用する Java バージョン(1.5.0 以上)を選択して、「」をクリックします。
以降のインストールプロセスでは、選択したインストール言語および Java バージョンを使用して、MySQL Enterprise Service Manager により要求されるインストールロケーションおよびメイン設定パラメータを設定します。「」をクリックして次に進みます。
MySQL Enterprise Service Manager コンポーネントをインストールするインストールディレクトリを選択します。Mac OS X の場合、デフォルトのディレクトリは
/Applications/mysql/enterprise/monitorです。インストールディレクトリフィールドの横にあるボタンをクリックし、ファイルブラウザを使用してディレクトリを選択するか、手動でディレクトリを入力します。「」をクリックして次に進みます。Tomcat サーバで使用されるネットワークポートを指定するオプションを設定します。詳細は、項2.2.1. 「Service Manager のインストールの共通パラメータ」を参照してください。「」をクリックして次に進みます。
リポジトリ設定を構成し、インストールの情報および統計情報の保存に使用されるバンドルの MySQL サーバとの通信に使用されるユーザ名、パスワード、ポートを設定します。詳細は、項2.2.1. 「Service Manager のインストールの共通パラメータ」を参照してください。「」をクリックして次に進みます。
設定オプション、およびこれらが
configuration_report.txtファイルにどのように保存されるか、またその位置に関する情報と警告が表示されます。この情報を後で参照できるように、このファイルへのフルパスを書き留めておいてください。「」をクリックして次に進みます。インストールプロセスを開始するプロンプトが表示されます。「」をクリックして次に進みます。
インストールが完了すると、MySQL Enterprise Service Manager をアンインストールする方法についての情報が提供されます。「」をクリックして次に進みます。
インストールを完了し、MySQL Enterprise Service Manager を設定するには、Dashboard にログインする必要があります。「」をクリックする前に、最後のウィンドウでチェックボックスを選択すると、自動的にログインできます。このチェックボックスは、デフォルトで選択されています。この時点では Dashboard を実行しない場合、チェックボックスの選択を解除して「」をクリックします。
これで、インストールが完了します。続けて MySQL Enterprise Service Manager の設定を行うには、項2.3. 「MySQL Enterprise Service Manager 構成の設定とアドバイザのインストール」を参照してください。
Service Manager
をインストールするには、mysqlmonitor-(version-installer.binversion
はバージョン番号、OS、アーキテクチャを示します)という名前のファイルを探します。次のコマンドを入力して、このファイルが実行可能であることを確認します。
shell> chmod +x mysqlmonitor-version-installer.bin
デフォルトディレクトリ(/opt/mysql/enterprise/monitor)にインストールするには、root
としてログインする必要があります。権限のないユーザがインストールを行うと、/home/
というディレクトリにインストールすることになります。.
user_name/mysql/enterprise/monitor/
次に、コマンドラインからインストールする方法について説明します。Windows
Manager
内からインストーラを実行することで、Service
Manager
をグラフィカルにインストールできます。いずれの場合も手順は同じです。また、Service
Manager を unattended
モードでインストールすることもできます。これは特に、複数のインストールを実行する場合に便利です。詳細については、項2.7. 「無人インストール」を参照してください。
次のコマンドを入力して、インストールを開始します。
shell>
./mysqlmonitor-version-installer.bin最初に、インストールの言語を選択します。
Language Selection Please select the installation language [1] English [2] Japanese Please choose an option [1] :
インストールプロセス中は、さまざまなオプションを設定します。デフォルト値は角括弧内に表示されます。デフォルト値を使用するには、「Enter」をクリックします。デフォルト値を使用しない場合、新しい値を入力して「Enter」をクリックします。
インストールを開始したら、最初に MySQL Enterprise Service Manager をインストールするディレクトリを選択します。デフォルトは
/opt/mysql/enterprise/monitor/です。選択する場所に、インストールファイルおよび MySQL Enterprise Service Manager の実行中に作成されるデータベース情報を保存するだけの十分な容量があることを確認してください。Please specify the directory where the MySQL Enterprise Service Manager will be installed. Installation directory [/opt/mysql/enterprise/monitor/]:
次に、Tomcat Server オプションを設定します。これらのパラメータの詳細については、項2.2.1. 「Service Manager のインストールの共通パラメータ」を参照してください。
---------------------------------------------------------------------------- Tomcat Server Options Please specify the following parameters for the bundled Tomcat Server Tomcat Server Port [18080]: Tomcat Shutdown Port [18005]: Tomcat SSL Port [18443]:
SSL サポートが必要かどうかも指定します。SSL サポートを使用すると、エージェントおよびモニターが SSL を使用して相互に通信できます。また、SSL を使用すると、エージェントおよび MySQL Enterprise Service Manager で交換されるデータのセキュリティが確保され、また、このデータを使用して、サーバを安全に監視したり、パブリックな接続を介してエージェントを監視したりできます。
インストール中にプロンプトが表示されたら、「Y」をクリックして SSL を有効にします。
Is SSL support required? [y/N]:
リポジトリ(組み込み MySQL サーバ)設定オプションを設定します。これらのパラメータの詳細については、項2.2.1. 「Service Manager のインストールの共通パラメータ」を参照してください。
---------------------------------------------------------------------------- Repository Configuration Please specify the following parameters for the bundled MySQL server Repository Username [service_manager]: Password : Re-enter : Bundled MySQL Database Port [13306]:
最後のインストールプロセスの前に、すべての設定のコピーを含むファイルの位置が提供されます。説明に従い、このレポートを安全な場所に保管しておいてください。パスワード回復機能はありません。
---------------------------------------------------------------------------- Configuration Report Note: The settings you specified will be saved here: /opt/mysql/enterprise/monitor/configuration_report.txt IMPORTANT: This configuration report includes passwords stored in plain text; it is intended to help you install and configure your agents. We strongly advise you to secure or delete this text file immediately after installation. Press [Enter] to continue :
インストールプロセスを確認するよう要求されます。
Setup is now ready to begin installing MySQL Enterprise Monitor on your computer. Do you want to continue? [Y/n]: Y Please wait while Setup installs MySQL Enterprise Monitor on your computer.インストールプロセスには、数分かかる場合があります。完了すると、次のメッセージが表示されます。
Completed installing files Setup has completed installing MySQL Enterprise files on your computer Uninstalling the MySQL Enterprise files can be done by invoking: /opt/mysql/enterprise/monitor/uninstall To complete the installation, launch the MySQL Enterprise Dashboard and complete the initial setup and product activation information. Refer to the readme file for additional information and a list of known issues. Press [Enter] to continue :
最後に、インストールに提供される
Readmeファイルを参照できます。Readmeファイルには、MySQL Enterprise Service Manager を使用および開始するための重要な情報が含まれています。---------------------------------------------------------------------------- Setup has finished installing MySQL Enterprise Monitor on your computer. View Readme File [Y/n]: nReadmeファイルが表示されたら、またはファイル表示を選択しなかった場合、インストールを続けるための情報が表示されます。Info: To access the MySQL Enterprise Monitor please visit the following page: http://localhost:18080/merlin/Auth.action Press [Enter] to continue :
text
モードインストールを実行する場合、Enterprise
Dashboard は自動的には起動しません。MySQL Enterprise Service Manager
の起動および停止の詳細については、項2.2.6. 「MySQL Enterprise Monitor サービスの起動/停止: UNIX および Mac OS X」を参照してください。
注意
マシンの再起動時に、Service Manager は自動的には起動しません。詳細については、Bug#31676 を参照してください。
インストール時に MySQL Enterprise Service Manager を起動できます。次のサービスがインストールされます。
MySQL Enterprise Tomcat
MySQL Enterprise MySQL
Microsoft
管理コンソールサービスウィンドウからサービスを停止または起動できます。「MySQL
Enterprise Tomcat」および「MySQL
Enterprise MySQL」エントリを探します。
注意
Windows Vista
の場合、これらのサービスを起動するには管理権限が必要です。管理者としてログインしてください。サービスを起動または停止するには、そのサービスを右クリックして「」メニューオプションを選択します。この制限は、次に説明するメニューオプションを使用するとき、およびサービスをコマンドラインから起動するときにも適用されます。管理者
cmd
ウィンドウを開くには、cmd
アイコンを右クリックして、「」メニューオプションを選択します。
サービスを起動または停止するには、そのサービスを右クリックして、ポップアップメニューのオプションから選択します。
サービスを起動および停止するメニューエントリもあります。「Program」、「MySQL」、「MySQL Enterprise Monitor」、「Services」エントリにナビゲートして、サービスを停止または起動します。
サービスは、コマンドラインから停止または起動することもできます。Tomcat サービスを起動するには、次のコマンドを入力します。
shell> sc start MySQLEnterpriseTomcat
または
shell> net start MySQLEnterpriseTomcat
このサービスを停止するには、次のコマンドを入力します。
shell> sc stop MySQLEnterpriseTomcat
または
shell> net stop MySQLEnterpriseTomcat
同様に、MySQL
サーバをコマンドラインから停止または起動できます。サービス名は
MySQLEnterpriseMySQL です。
また、mysqlmonitorctl.bat
ファイルを使用して、特定のサービスまたは両方のサービスを起動、停止、再起動することもできます。このファイルを実行するには、コマンドラインに移動して、C:\Program
Files\MySQL\Enterprise\Monitor
ディレクトリにナビゲートします。mysqlmonitorctl.bat
help
を入力すると、次の出力が表示されます。
usage: mysqlmonitorctl.bat help
mysqlmonitorctl.bat (start|stop|restart|install|uninstall)
mysqlmonitorctl.bat (start|stop|restart) tomcat
mysqlmonitorctl.bat (start|stop|restart) mysql
help - this screen
start - start the service(s)
stop - stop the service(s)
restart - restart or start the service(s)
install - install the service(s)
uninstall - uninstall the service(s)
特定のサービスを停止するには、ステータス変更引数のほかに、引数
tomcat または mysql
を渡します。両方のサービスのステータスを変更する場合、サービス名は指定しません。このバッチファイルを使用して、サービスをアンインストールすることもできます。
ダッシュボードの設定は、Service Manager のインストール直後に始まります。Windows インストールを設定するには、次のセクションをスキップして項2.3. 「MySQL Enterprise Service Manager 構成の設定とアドバイザのインストール」に進んでください。
MySQL Enterprise Service Manager には次のサービスが含まれます。
MySQL Server
Apache/Tomcat Server
MySQL Enterprise Service Manager
を停止、起動、再起動する必要がある場合、/opt/mysql/enterprise/monitor/
ディレクトリ(UNIX)または
/Applications/mysql/enterprise/monitor/
ディレクトリ(Mac OS X)にある
mysqlmonitorctl.sh
ファイルを呼び出します。使用できるすべてのオプションを参照するには、該当するディレクトリにナビゲートして、次のコマンドを入力します。
shell> /opt/mysql/enterprise/monitor/mysqlmonitorctl.sh help
このスクリプトを実行すると、次の出力が表示されます。
usage: ./mysqlmonitorctl.sh help ./mysqlmonitorctl.sh (start|stop|status|restart) ./mysqlmonitorctl.sh (start|stop|status|restart) mysql ./mysqlmonitorctl.sh (start|stop|status|restart) tomcat help - this screen start - start the service(s) stop - stop the service(s) restart - restart or start the service(s) status - report the status of the service
このスクリプトを実行すると、すべての Service
Manager
コンポーネントを停止、起動、再起動できます。実行するには、スタートアップスクリプトから
mysqlmonitorctl.sh start
を呼び出します。
サービスを実行するには、次のようにします。
shell> ./mysqlmonitorctl.sh start ./mysqlmonitorctl.sh : mysql started nohup: redirecting stderr to stdout Starting mysqld daemon with databases from /opt/mysql/enterprise/monitor/mysql/data/ Using CATALINA_BASE: /opt/mysql/enterprise/monitor/apache-tomcat Using CATALINA_HOME: /opt/mysql/enterprise/monitor/apache-tomcat Using CATALINA_TMPDIR: /opt/mysql/enterprise/monitor/apache-tomcat/temp Using JRE_HOME: /opt/mysql/enterprise/monitor/java
すでに実行しているサービスを起動しようとすると、サービスがすでに実行していることが警告されます。
shell> ./mysqlmonitorctl.sh start ./mysqlmonitorctl.sh : mysql (pid 18403) already running ./mysqlmonitorctl.sh : tomcat (pid 18480) already running
サービスを停止するには、次のようにします。
shell>
restart
コマンドは、stop と
start
操作を続けて実行する効果があります。
このスクリプトを使用して、Tomcat Web サーバまたは MySQL リポジトリのステータスをチェックできます。
shell> ./mysqlmonitorctl.sh status MySQL Network MySQL is running MySQL Network Tomcat is running
ダッシュボードの設定は、MySQL Enterprise Service Manager のインストール直後に始まります。
Enterprise Dashboard は、Service Manager の Web ベースインターフェースなので、ダッシュボードを起動する手順はすべてのプラットフォームで同じです。ダッシュボードから MySQL Enterprise から更新を受け取り、アドバイザを最初にインストールするために必要な設定を行います。
グラフィカルインターフェースを使用して Service Manager をインストールする場合、最終インストール画面に、ダッシュボードを起動するオプションがあります(ただし、「」チェックボックスを選択していることが前提です)。
これ以外の場合、http://localhost:
を Web
ブラウザのアドレスバーに入力して、ダッシュボードを表示できます。使用するホスト名およびポートが分からない場合、18080/merlin/Auth.actionconfiguration_report.txt
ファイルで確認してください。
Windows
の場合、「MySQL」メニューアイテムを選択し、「MySQL Enterprise Monitor」エントリを探してダッシュボードを開くこともできます。このエントリの下で、「Start
Service Manager」を選択します。
初めてダッシュボードにログインしようとすると、次のような画面が表示されます。
この画面を使用して、次のタスクを実行します。
アドバイザのインストール
MySQL Enterprise 証明書を設定します。
ダッシュボード管理者のユーザ名およびパスワードを作成します。
Service Agent のユーザ名およびパスワードを作成します。
MySQL Enterprise Product Key
およびアドバイザファイルが提供されている場合、「」ボタンをクリックして、これらのファイルを探します。アドバイザファイルの名前は
AdvisorScript-、プロダクトキーは
version.jarSubscription-level_date.xml
注意
プロダクトキーを使用して MySQL Enterprise Monitor をアクティブにする場合、MySQL 証明書は入力しないでください。両方を入力するとエラーメッセージが表示されます。
ダッシュボードから Internet
にアクセスできる場合、MySQL Enterprise
証明書を提供して、MySQL Enterprise Monitor
をアクティブにします。MySQL Enterprise
Login として電子メールを入力して、MySQL
Enterprise
パスワードを入力し確認します。指定した証明書が不正な場合、「Unable
to connect to verify
credentials.」というエラーメッセージが表示されます。
この画面の「Create
Administrator」セクションで、ダッシュボード管理者の証明書を入力します。入力すると、項2.1.3. 「最初のログインで作成されるユーザ」
で説明した root user
が作成されます。これらの証明書は今後のログインで必要になるので、ユーザ名とパスワードは書き留めておいてください。
この画面の「Configure Agent
Credentials」セクションで、エージェントの証明書を入力します。これは、項2.1.3. 「最初のログインで作成されるユーザ」で説明した
agent user
です。これを報告するには、エージェントはログインする必要があります。エージェントの証明書は書き留めておいてください。この情報は、エージェントのインストール時に必要です。
すべての設定を完了したら、「」ボタンをクリックします。正常にログインすると、インポートされたグラフとアドバイザの数を示すメッセージが表示されます。この数は、サブスクリプションレベルにより変わります。
アドバイザファイルのインポートが失敗すると、次のメッセージが表示されます。
Unable to import Advisor Jar. You may download the jar manually from the Enterprise Portal and import it from the 'Check For Updates' page.
この場合、項2.3.3. 「最初のログイン後のアドバイザのインストール」で説明されているように、アドバイザファイルを Enterprise Web サイトからダウンロードして、インストールできます。
ダッシュボードを初めて起動すると、タイムゾーンとロケールを設定するよう要求されます。ドロップダウンリストボックスから該当する値を選択します。タイムゾーンを設定すると、MySQL Enterprise Advisor からの通知の時間表示が正確になります。
警告
グラフの表示方法に影響するため、タイムゾーンを正しく設定することが特に重要です。オペレーティングシステムで報告される時間が正確であることを確認してください。タイムゾーンまたはロケールを変更するには、項5.2. 「ユーザ設定」を参照してください。
選択されたロケールにより、ダッシュボードにログインするときのユーザのデフォルト言語が決まります。特定のユーザがログインするときには、この設定がデフォルトのブラウザ設定よりも優先されるので注意してください。
タイムゾーンおよびロケールを指定すると、ダッシュボードにより「Monitor」ページが開きます。「Monitor」画面の詳細については、MySQL Enterprise Dashboardを参照してください。
アドバイザは、Service Agent により送信されるデータを解釈し、その結果をダッシュボードに表示します。アドバイザの最小セットは、Service Manager とともに事前にインストールされます。アドバイザの完全なセットを取得し、MySQL Enterprise Monitor を最大限利用するには、アドバイザを MySQL Enterprise からダウンロードする必要があります。
MySQL Enterprise Dashboard
に最初にログインした後にアドバイザをインストールしていない場合、ダッシュボードを開いて、「Advisors」タブを表示します。「Check
for
Updates」リンクを選択します。これにより、MySQL Enterprise
Web
サイトから最新バージョンのアドバイザがダウンロードされます。このようにしてアドバイザをインストールするには、MySQL
Enterprise
証明書を指定する必要があります。この手順については、Global Settingsを参照してください。
ダッシュボードから Internet
にアクセスできない場合、アドバイザをロケールファイルからインストールする必要があります。これを実行するには、AdvisorScript-
という名前のアドバイザファイルが必要です。このファイルがない場合、MySQL Enterprise
ダウンロードページからダウンロードできます。アドバイザファイルは、ダッシュボードからアクセスできる場所にダウンロードします。「」ボタンを使用しアドバイザファイルを探して、「」を選択してアドバイザをロードします。
version.jar
アドバイザのアップグレードプロセスは、初期インストールと同じです。アドバイザは、「Check
for
Updates」ページの「」ボタンを選択して更新されます。ダッシュボードから
Internet
にアクセスできない場合、項2.3.3. 「最初のログイン後のアドバイザのインストール」で説明したように、アドバイザをロケールファイルからインポートできます。
注意
MySQL Enterprise Monitor サブスクリプションレベルはいつでもアップグレードできます。
電子メールを介したアラート通知は、MySQL Enterprise Monitor アドバイザソリューションの重要なコンポーネントです。このため、少なくとも一件の受信者の SMTP アカウントをすぐに設定できます。
すぐに設定するには、「Settings」タブを選択し、適切なリンクをクリックして「Global
Settings」画面に進みます。この画面で、電子メール設定を構成できます。これらの設定は、現在ログインしているユーザに適用されます。
このページの左側には「Outgoing Email
Settings」があります。
「Enable Email
Notifications」チェックボックスが選択されていることを確認して、情報を適切に入力します。
SMTP ポートのデフォルト値は 25
です。電子メールサーバが別のポートで実行している場合、それを指定して、サーバ名をコロンで区切ります。たとえば、メールサーバがポート
587
で実行している場合、email.myserver.com:587
注意
電子メールサーバが電子メールアラートの送信に使用できなければなりません。
SMTP クライアントは、SMTP サーバでサポートされている場合は Transport Layer Security(TLS)を使用します。
SMTP サーバが誤って TLS をサポートしていると示している場合、「Disable JavaMail TLS/SSL」チェックボックスを選択してください。
電子メール設定ページについては、The Settings Pageで詳しく説明しています。
MySQL Enterprise Service Agent は、MySQL サーバを監視し、データをアドバイザに送信します。これらのデータは、解釈され、ダッシュボードに表示されます。Service Agent は、次のセクションで説明する手順を使用してすべてのプラットフォームにインストールされます。
警告
MySQL Enterprise Service Manager バージョン 2.0 以上では、バージョン 2.0 以上のエージェントが必要です。
MySQL サーバを監視するようにエージェントを設定するには、そのサーバのエージェントのユーザアカウントがあることを確認する必要があります。
このユーザアカウントに必要な権限は、MySQL Enterprise Service Agent を使用して収集する情報により異なります。次の権限は、Service Agent が、割り当てられたタスクを制限なしに実行できるように許可します。
SHOW DATABASES:MySQL Enterprise Service Agent は、監視対象 MySQL サーバの情報を収集できます。REPLICATION CLIENT:MySQL Enterprise Service Agent は、レプリケーションマスタ/スレーブのステータスデータを収集できます。この権限が必要なのは、MySQL レプリケーションアドバイザルールが適用される場合のみです。SELECT:MySQL Enterprise Service Agent は、テーブルオブジェクトの統計情報を収集できます。SUPER:MySQL Enterprise Service Agent は、InnoDB テーブルのデータを収集するためにSHOW ENGINE INNODB STATUSを実行できます。PROCESS:MySQL 5.1.24 以上を実行する MySQL サーバをInnoDBで監視する場合、SHOW ENGINE INNODB STATUSを実行するために、PROCESS権限が必要です。INSERT:エージェントにより要求される UUID を作成するときに必要です。CREATE:MySQL Enterprise Service Agent はテーブルを作成できます。検出中、エージェントは、サーバの UUID に使用されるinventoryテーブルをmysqlデータベース内に作成します。このテーブルがない場合、エージェントはサーバの UUID を判別できないため、情報を MySQL Enterprise Service Manager に送信するときにこのサーバを使用できません。
たとえば、次の GRANT
ステートメントは、必要な SELECT
権、REPLICATION CLIENT 権、SHOW
DATABASES 権、SUPER
権をエージェントに付与します。
GRANT SELECT, REPLICATION CLIENT, SHOW DATABASES, SUPER, INSERT, PROCESS ON *.* TO 'mysqluser'@'localhost' IDENTIFIED BY 'agent_password';
セキュリティのため、CREATE
権限および INSERT
権限のみをエージェントに付与して、mysql
データベース内でのテーブル作成のみを許可できます。
GRANT CREATE, INSERT ON mysql.* TO 'mysqluser'@'localhost' IDENTIFIED BY 'agent_password';
一般的な設定では、エージェントは監視対象の
MySQL
サーバと同じマシンで実行するため、ホスト名は
localhost
になります。ただし、エージェントが、監視対象
MySQL
サーバをホストするマシンとは異なるマシンで実行している場合、このホスト名は変わります。この場合、localhost
を適切な値に変更してください。リモート監視の詳細については、項2.6.3. 「リモート MySQL Server
を監視するようにエージェントを設定する」を参照してください。
MySQL Enterprise Service Agent を Windows
にインストールするには、mysqlserviceagent-(version-windows-installer.exeversion
は 3
つのパートから構成されるバージョン番号)インストーラをダブルクリックします。
注意
エージェントを Windows サービスとしてインストールする場合、権限を持つユーザとしてインストールする必要があります。
Windows Vista では、アカウントコントロールが有効の場合、オペレーティングシステムのダイアログボックスによりインストールの確認が要求されます。
また、Service Agent を unattended
モードでインストールすることもできます。これは特に、複数のインストールを実行する場合に便利です。詳細については、項2.7. 「無人インストール」を参照してください。
最初に、MySQL Enterprise Service Agent インストールの言語を選択します。「」をクリックしてインストールを続けます。
「」をクリックして、インストールプロセスを開始します。
インストールディレクトリを選択します。デフォルトのインストールディレクトリは、
C:\Program Files\MySQL\Enterprise\Agentです。このインストールディレクトリを選択するか、新しいディレクトリを入力します。「」をクリックしてインストールプロセスを続けます。監視する MySQL サーバの情報を指定する必要があります。監視するホストの IP アドレスまたはホスト名、および MySQL サーバに接続するときに使用するポート、ユーザ名、パスワードを入力する必要があります。この情報を使用して MySQL サーバにアクセスできるか確認する場合、「Validate MySQL hostname or IP address」チェックボックスを選択してください。
「」をクリックして、インストールを続けます。
Query Analyzer を使用する場合、MySQL Enterprise Service Agent プロキシを有効にする必要があります。プロキシはデフォルトで有効になっています。インストール中にプロキシを無効にした場合に Query Analysis を使用するには、プロキシを有効にする必要があります。Query Analyzer の詳細については、章 9. Query Analyzer ページを参照してください。
プロキシが有効にされている場合、MySQL Enterprise Service Agent はクライアントアプリケーションのネットワークポートでリスニングし、接続をバックエンド MySQL サーバに転送します。MySQL Enterprise Service Agent が接続をリスニングするポート番号を変更できます。デフォルトポートは 4040 です。
使用する MySQL Enterprise Service Manager は、インストール中に設定する必要があります。ホスト名、ポート、エージェント認証情報を入力する必要があります。MySQL Enterprise Service Manager をすでにインストールしている場合、インストール中に作成されるインストールレポートファイルでこの情報を確認できます。必要な情報を入力し、「」をクリックして進みます。
インストール中に入力した情報を含む設定レポートが提供されます。このレポートに示されている情報を確認します。問題があれば、「」を使用して設定画面に戻り、情報を変更します。情報が正しい場合、「」をクリックして進みます。
この時点ではまだインストールパラメータを変更できます。「」をクリックしてインストールプロセスを開始します。
エージェントがインストールされたら、確認メッセージが表示されます。「」をクリックしてインストールを終了します。
MySQL Enterprise Service Agent を自動的に起動できれば、インストールは完了です。エージェントを起動できるようにするには、チェックボックスを選択したままにします。エージェントを個別に起動するには、チェックボックスの選択を解除します。「」をクリックして、インストールを終了します。
Service Agent がインストールされたら、これを起動する必要があります。Service Agent の起動および停止の詳細については、項2.5.1. 「エージェントの起動および停止: Windows」を参照してください。
MySQL Enterprise Service Agent を Mac OS X
にインストールするには、mysqlserviceagent-
を解凍して、version-installer.app.zipmysqlenterpriseagent-
アプリケーションを実行します。
version-installer
最初に、MySQL Enterprise Service Agent インストールの言語を選択します。「」をクリックしてインストールを続けます。
「」をクリックして、インストールプロセスを開始します。
インストールディレクトリを選択します。デフォルトのインストールディレクトリは、
C:\Program Files\MySQL\Enterprise\Agentです。このインストールディレクトリを選択するか、新しいディレクトリを入力します。エージェントが MySQL サーバとの通信に使用する方法も選択する必要があります。TCP/IP(ネットワーク)接続を使用するか、Socket(ローカル)接続を使用するかを選択できます。接続方法を選択して、「」をクリックします。
監視する MySQL サーバの情報を指定する必要があります。入力する設定情報は、直前の画面で選択した接続方法により異なります。
接続方法として TCP/IP を選択した場合、監視するホストの IP アドレスまたはホスト名、および MySQL サーバに接続するときに使用するポート、ユーザ名、パスワードを入力する必要があります。この情報を使用して MySQL サーバにアクセスできるか確認する場合、「Validate MySQL hostname or IP address」チェックボックスを選択してください。
接続方法として Socket を選択した場合、MySQL サーバにより作成された UNIX ソケットの完全なパス名、およびサーバの認証に使用されるユーザ名とパスワードを入力する必要があります。通常の値は、
/tmp/mysql.sockまたは/var/mysql/mysql.sockです。
「」をクリックして、インストールを続けます。
Query Analyzer を使用する場合、MySQL Enterprise Service Agent プロキシを有効にする必要があります。プロキシはデフォルトで有効になっています。インストール中にプロキシを無効にした場合に Query Analysis を使用するには、プロキシを有効にする必要があります。Query Analyzer の詳細については、章 9. Query Analyzer ページを参照してください。
プロキシが有効にされている場合、MySQL Enterprise Service Agent はクライアントアプリケーションのネットワークポートでリスニングし、接続をバックエンド MySQL サーバに転送します。MySQL Enterprise Service Agent が接続をリスニングするポート番号を変更できます。デフォルトポートは 4040 です。
使用する MySQL Enterprise Service Manager は、インストール中に設定する必要があります。ホスト名、ポート、エージェント認証情報を入力する必要があります。MySQL Enterprise Service Manager をすでにインストールしている場合、インストール中に作成されるインストールレポートファイルでこの情報を確認できます。必要な情報を入力し、「」をクリックして進みます。
インストール中に入力した情報を含む設定レポートが提供されます。このレポートに示されている情報を確認します。問題があれば、「」を使用して設定画面に戻り、情報を変更します。情報が正しい場合、「」をクリックして進みます。
この時点ではまだインストールパラメータを変更できます。「」をクリックしてインストールプロセスを開始します。
エージェントがインストールされたら、確認メッセージが表示されます。「」をクリックしてインストールを終了します。
MySQL Enterprise Service Agent を自動的に起動できれば、インストールは完了です。エージェントを起動できるようにするには、チェックボックスを選択したままにします。エージェントを個別に起動するには、チェックボックスの選択を解除します。「」をクリックして、インストールを終了します。
Service Agent がインストールされたら、これを起動する必要があります。Service Agent の起動および停止の詳細については、項2.5.2. 「Agent の起動および停止: Mac OS X」を参照してください。
MySQL Enterprise Service Agent を Linux システムにインストールするには、Linux Standards Base(LSB)初期化機能がインストールされている必要があります。
エージェントをインストールするには、ファイル
mysqlserviceagent-(version-installer.binversion
はバージョン番号、OS、アーキテクチャの 3
つのパートから構成されます)を含むディレクトリにナビゲートします。次のコマンドを入力して、このファイルが実行可能であることを確認します。
shell> chmod +x mysqlserviceagent-version-installer.bin
デフォルトディレクトリ(/opt/mysql/enterprise/agent)にインストールするには、root
としてログインする必要があります。権限を持つユーザとしてインストールすると、/home/
ディレクトリにインストールされます。
user_name/mysql/enterprise/agent
注意
権限付きユーザとしてエージェントをインストールすると、再起動時にエージェントは自動的には起動しません。
次に、コマンドラインからインストールする方法について説明します。Windows
Manager
内からインストーラを実行することで、Service
Agent
をグラフィカルにインストールできます。いずれの場合も手順は同じです。また、Service
Agent を unattended
モードでインストールすることもできます。これは特に、複数のインストールを実行する場合に便利です。詳細については、項2.7. 「無人インストール」を参照してください。
次のコマンドを入力して、コマンドラインからインストールを開始します。
shell> ./mysqlserviceagent-version-installer.bin --mode text
以下には、さまざまなオプションが表示されています。デフォルト値は角括弧内に表示されます。デフォルト値を使用するには、 をクリックします。デフォルト値を使用しない場合、新しい値を入力します。
インストールを開始したら、最初に、インストールプロセス中に使用する言語を選択する必要があります。
Language Selection Please select the installation language [1] English [2] Japanese Please choose an option [1] :
次に、エージェントをインストールするディレクトリを選択します。
---------------------------------------------------------------------------- Welcome to the MySQL Enterprise Service Agent Setup Wizard. ---------------------------------------------------------------------------- Please specify the directory where MySQL Enterprise Service Agent will be installed Installation directory [/opt/mysql/enterprise/agent]:
監視する MySQL サーバを指定します。まず、MySQL Server との通信に TCP/IP またはソケットベース接続のどちらを使用するか指定する必要があります。
How will the agent connect to the database it is monitoring? [1] TCP/IP [2] Socket Please choose an option [1] :
TCP/IP を選択した場合、TCP/IP アドレスとポート番号を入力するよう要求されます。
---------------------------------------------------------------------------- Monitored Database Information IMPORTANT: The agent user account specified below requires special MySQL privileges. Visit the following URL for more information: https://enterprise.mysql.com/docs/monitor/2.0/en/mem-install.html#mem-agent-rights MySQL hostname or IP address [127.0.0.1]: Validate MySQL hostname or IP address [Y/n]: MySQL Port [3306]:
Socket を選択した場合、MySQL ソケットのパス名を提供するよう要求されます。通常の値は、
/tmp/mysql.sock、/var/mysql/mysql.sock、/var/run/mysql.sockです。---------------------------------------------------------------------------- Monitored Database Information IMPORTANT: The agent user account specified below requires special MySQL privileges. Visit the following URL for more information: https://enterprise.mysql.com/docs/monitor/2.0/en/mem-install.html#mem-agent-rights MySQL Socket []:
監視する MySQL サーバのユーザ証明書を指定します。
MySQL Username []:
service_agentMySQL Password : Re-enter :Query Analyzer を有効にするか指定します。インストール中に Query Analyzer を無効にした場合、Query Analyzer 機能を再び有効にするには、設定ファイルを手動で編集する必要があります。Query Analysis(プロキシ)を有効にすると、エージェントがクエリをリスニングするときに使用するポートを指定する必要があります。
---------------------------------------------------------------------------- Query Analyzer Configuration MySQL Proxy enables query monitoring and analysis by listening on a specified port for client connections that are then passed through to a backend MySQL database server. It is not needed for basic monitoring functionality. Click here for more information. [Y/n]: Enable Proxy (recommended) [Y/n]: Proxy Port [4040]: Backend Host: 127.0.0.1 (cannot be changed) Backend Port: 3306 (cannot be changed)
インストール中に無効にした Query Analyzer を有効にする手順の詳細については、章 9. Query Analyzer ページを参照してください。
このエージェントで使用する MySQL Enterprise Service Manager の詳細を入力します。必要な設定情報は、MySQL Enterprise Service Manager をインストールしたときに生成されたインストールレポート内で確認できます。
---------------------------------------------------------------------------- MySQL Enterprise Monitor Options Hostname or IP address []:
192.168.0.197Tomcat Server Port [18080]: Tomcat SSL Port [18443]:エージェントおよび MySQL Enterprise Service Manager では、通信に SSL を使用できます。エージェントおよび MySQL Enterprise Service Manager 間で SSL 通信を有効にする場合、次の質問に対して Y を指定する必要があります。
Use SSL? [y/N]: Agent Username [agent]: Agent Password : Re-enter : ----------------------------------------------------------------------------インストールが開始する前に、指定したインストール設定の要約が提供されます。
Here are the settings you specified: Installation directory: /opt/mysql/enterprise/agent Monitored MySQL Database: ------------------------- Hostname or IP address: 127.0.0.1 Port: 3306 MySQL username:
mysql_userMySQL password:passwordQuery Analyzer Configuration ------------------------- Proxy Enabled: yes Proxy Port: 4040 MySQL Enterprise Manager: ------------------------------ Hostname or IP address:192.168.0.197Tomcat Server Port: 18080 Tomcat SSL Port: 18443 Use SSL: 0 Agent username:agentPress [Enter] to continue : ---------------------------------------------------------------------------- Setup is now ready to begin installing MySQL Enterprise Service Agent on your computer. Do you want to continue? [Y/n]: yインストーラは、必要なファイルをコピーして、エージェントの実行に必要な設定ファイルを作成します。
---------------------------------------------------------------------------- Please wait while Setup installs MySQL Enterprise Service Agent on your computer. Installing 0% ______________ 50% ______________ 100% ######################################### ---------------------------------------------------------------------------- Info to start MySQL Agent The MySQL agent was successfully installed. To start the MySQL Agent please invoke: /opt/mysql/enterprise/agent/etc/init.d/mysql-monitor-agent start Press [Enter] to continue : ---------------------------------------------------------------------------- Setup has finished installing MySQL Enterprise Service Agent on your computer.
最後に、プロンプト表示で提供された
READMEファイルを参照できます。このファイルを個別に参照する場合、このファイルは、エージェントインストールディレクトリ内のshare/doc/README_en.txtファイル内にあります。
エージェントの起動については、項2.5.3. 「エージェントの起動および停止: UNIX」を参照してください。
MySQL Enterprise Service Agent は、いつでも起動および停止できます。実行していない場合、サーバの現在のステータス情報は利用できません。監視するエージェントおよび MySQL サーバが利用できない場合、MySQL Enterprise Service Manager は警告を表示します。
警告
Query Analyzer を実行する場合、エージェントをオフにすると、アプリケーションは MySQL サーバと通信できなくなります。章 9. Query Analyzer ページを参照してください。
最後のインストール画面には、Service Agent
を起動するオプションがあります。別の方法は、Start
→ Program →
MySQL → MySQL Enterprise Service Agent
で、Start MySQL Enterprise Service Agent
を選択します。
注意
Windows Vista
の場合、エージェントを起動するには管理権限が必要です。管理者としてログインしてください。エージェントを起動または停止するには、メニューアイテムを右クリックして、「」メニューオプションを選択します。この制限は、コマンドラインからエージェントを起動する場合にも適用されます。管理者
cmd
ウィンドウを開くには、cmd
アイコンを右クリックして、「」メニューオプションを選択します。
警告
検索結果を報告するには、エージェントが、インストール中に指定されたポートを介してダッシュボードに接続できる必要があります。このポートのデフォルト値は、18080
です。このポートがブロックされていないことを確認してください。エージェントインストールのトラブルシューティングのサポートが必要な場合は、項2.6.5. 「エージェントのトラブルシューティング」を参照してください。
また、次のコマンドを入力して、エージェントをコマンドラインから起動することもできます。
shell> sc start MySQLEnterpriseServiceAgent
または
shell> net start MySQLEnterpriseServiceAgent
コマンド agentctl.bat start
を使用して、エージェントを起動することもできます。エージェントを停止するには、引数
stop
を使用します。このバッチファイルは、Agent
ディレクトリにあります。
サービスが実行しているかどうかは、Microsoft
管理コンソールサービスウィンドウで確認できます。サービスのステータスを確認するには、コントロールパネルから「Administrative Tools」を選択し、「Service」のリンクをクリックします。次に、MySQL
Enterprise Service Agent
という名前のサービスを探して、「状態」列の下を参照します。
「Start」メニューまたはコマンドラインからではなく、このウィンドウからエージェントを起動することもできます。「MySQL Enterprise Service Agent」を右クリックして、ポップアップメニューから「Start」を選択します。このウィンドウからエージェントを起動すると、監視する
MySQL
サーバに接続できない場合、エラーダイアログボックスが開きます。エージェントが
MySQL Enterprise Service Manager
に接続できない場合は、エラーは表示されません。
エージェントを起動するポップアップメニューは、エージェントを停止するオプションも提供します。エージェントをコマンドラインから停止するには、次のコマンドを入力する必要があります。
shell> sc stop MySQLEnterpriseServiceAgent
または
shell> net stop MySQLEnterpriseServiceAgent
注意
MySQLEnterpriseServiceAgent は、Service
Agent
サービスのデフォルト名です。項2.6.2. 「MySQL Server(agent-instance.ini)の設定」の説明に従いエージェントを追加した場合、MySQLEnterpriseServiceAgent
を適切なエージェント名に置き換えます。
Mac OS X
でエージェントを起動するスクリプトは、/Applications/mysql/enterprise/agent/etc/init.d
ディレクトリにあります。エージェントを起動するには、このディレクトリに移動して、コマンドラインで次のコマンドを入力します。
shell> ./mysql-monitor-agent start
エージェントが実行しているか確認するには、次のコマンドを使用します。
shell> ./mysql-monitor-agent status
結果のメッセージでは、エージェントが実行しているかどうかが示されます。エージェントが実行していない場合、次のコマンドを使用して、エージェントログファイルの最後の 10 のエントリを表示します。
shell> tail /Applications/mysql/enterprise/agent/log/mysql-monitor-agent.log
エージェントのトラブルシューティングの詳細については、項2.6.5. 「エージェントのトラブルシューティング」を参照してください。
インストールすると、/Applications/mysql/enterprise/agent
ディレクトリが作成されます。また、このディレクトリのすぐ下にある
etc ディレクトリの
mysql-monitor-agent.ini
ファイルに設定が保存されます。log
ディレクトリも、agent
ディレクトリのすぐ下にあります。
サービスエージェントを実行するときに使用できるすべてのコマンドラインオプションを参照するには、/Applications/mysql/enterprise/agent/etc/init.d
ディレクトリに移動して、mysql-monitor-agent
help
を起動します。次のメッセージが表示されます。
Usage: ./mysql-monitor-agent {start|stop|restart|status} [ini-file-name]
ini-file-name
オプションを使用する必要があるのは、ini
ファイルがデフォルトの位置にインストールされていない場合、または
ini
ファイルの名前を変更した場合だけです。複数のエージェントを同じマシンにインストールする場合、このオプションを使用する必要があります。フルパスを
ini
ファイルに渡します。たとえば、/Applications/mysql/enterprise/agent/etc/init.d
ディレクトリに移動してから、次のコマンドを入力します。
shell> ./mysql-monitor-agent start /Applications/mysql/enterprise/agent/etc/new-mysql-monitor-agent.ini
複数のエージェントを特定のマシンで実行する場合、エージェントを停止するときに
ini
ファイルのパスを指定する必要があります。ini
ファイルを指定せずに mysql-monitor-agent
stop を実行すると、デフォルトの
ini
ファイルに関連付けられたエージェントのみが停止します。
追加エージェントの作成の詳細については、項2.6.2. 「MySQL Server(agent-instance.ini)の設定」を参照してください。
root
としてエージェントをインストールした場合、再起動時に、mysql-monitor-agent
デーモンが自動的に起動します。権限がないユーザとしてエージェントをインストールすると、再起動時にエージェントを手動で起動するか、このタスクを実行するスクリプトを作成する必要があります。同様に、項2.6.2. 「MySQL Server(agent-instance.ini)の設定」の説明に従いエージェントを追加した場合、再起動時にこのエージェントを起動するには、オペレーティングシステムに適切なシステム初期化スクリプトを作成します。エージェントが実行しているかどうかを確認するには、init.d
ディレクトリに移動して、./mysql-monitor-agent
status コマンドを入力します。
警告
検索結果を報告するには、エージェントが、インストール中に指定されたポートを介してダッシュボードに接続できる必要があります。このポートのデフォルト値は、18080
です。このポートがブロックされていないことを確認してください。エージェントインストールのトラブルシューティングのサポートが必要な場合は、項2.6.5. 「エージェントのトラブルシューティング」を参照してください。
インストールが終了したら、次のコマンドを入力して、サービスエージェントをコマンドラインから起動できます。
shell> /opt/mysql/enterprise/agent/etc/init.d/mysql-monitor-agent start
エージェントが実行しているか確認するには、次のコマンドを使用します。
shell> ./mysql-monitor-agent status
結果のメッセージでは、エージェントが実行しているかどうかが示されます。エージェントが実行していない場合、次のコマンドを使用して、エージェントログファイルの最後の 10 のエントリを表示します。
shell> tail /opt/mysql/enterprise/agent/log/mysql-monitor-agent.log
エージェントのトラブルシューティングの詳細については、項2.6.5. 「エージェントのトラブルシューティング」を参照してください。
インストールすると、/opt/mysql/enterprise/agent
ディレクトリが作成されます。また、このディレクトリのすぐ下にある
etc ディレクトリの
mysql-monitor-agent.ini
ファイルに設定が保存されます。log
ディレクトリも、agent
ディレクトリのすぐ下にあります。
サービスエージェントを実行するときに使用できるすべてのコマンドラインオプションを参照するには、/opt/mysql/enterprise/agent/etc/init.d
ディレクトリに移動して、mysql-monitor-agent
help
を起動します。次のメッセージが表示されます。
Usage: ./mysql-monitor-agent {start|stop|restart|status} [ini-file-name]
ini-file-name
オプションを使用する必要があるのは、ini
ファイルがデフォルトの位置にインストールされていない場合、または
ini
ファイルの名前を変更した場合だけです。複数のエージェントを同じマシンにインストールする場合、このオプションを使用する必要があります。フルパスを
ini
ファイルに渡します。たとえば、/opt/mysql/enterprise/agent/etc/init.d
ディレクトリに移動してから、次のコマンドを入力します。
shell> ./mysql-monitor-agent start /opt/mysql/enterprise/agent/etc/new-mysql-monitor-agent.ini
複数のエージェントを特定のマシンで実行する場合、エージェントを停止するときに
ini
ファイルのパスを指定する必要があります。ini
ファイルを指定せずに mysql-monitor-agent
stop を実行すると、デフォルトの
ini
ファイルに関連付けられたエージェントのみが停止します。同様に、エージェントのステータスを確認するには、その
ini ファイルを指定します。
追加エージェントの作成の詳細については、項2.6.2. 「MySQL Server(agent-instance.ini)の設定」を参照してください。
root
としてエージェントをインストールした場合、再起動時に、mysql-monitor-agent
デーモンが自動的に起動します。権限がないユーザとしてエージェントをインストールすると、再起動時にエージェントを手動で起動するか、このタスクを実行するスクリプトを作成する必要があります。同様に、項2.6.2. 「MySQL Server(agent-instance.ini)の設定」の説明に従いエージェントを追加した場合、再起動時にこのエージェントを起動するには、オペレーティングシステムに適切なシステム初期化スクリプトを作成します。エージェントが実行しているかどうかを確認するには、init.d
ディレクトリに移動して、./mysql-monitor-agent
status コマンドを入力します。
警告
検索結果を報告するには、エージェントが、インストール中に指定されたポートを介してダッシュボードに接続できる必要があります。このポートのデフォルト値は、18080
です。このポートがブロックされていないことを確認してください。エージェントインストールのトラブルシューティングのサポートが必要な場合は、項2.6.5. 「エージェントのトラブルシューティング」を参照してください。
MySQL Enterprise Service Agent
は、エージェントをインストールしたディレクトリ内の
etc
ディレクトリにあるファイルを介して設定されます。
設定は、事前に定義されているファイルおよびディレクトリレイアウトに従い、複数のファイルに保存されます。プライマリ設定ファイルには、エージェントに関する特定の情報、およびエージェントが
MySQL Enterprise Service Manager
とどのように通信するかについての情報が含まれています。メイン設定は、mysql-monitor-agent.ini
ファイル内にあります。
追加設定ファイルには、監視対象の MySQL
サーバに関する情報が含まれています。mysql-monitor-agent.ini
ファイル内にこの情報を保存するために使用するディレクトリを設定できます。デフォルトの場所は、MySQL Enterprise Service Agent
ディレクトリ内の etc/instances
ディレクトリです。
監視するサーバには、指定された位置内にディレクトリがなければなりません。このディレクトリの名前には、監視するサーバの名前がオプションで使用され、またこのディレクトリ内には
agent-instance.ini
ファイルが保存されます。このファイルには、ホスト名、ポート、ユーザ証明書、表示名など、MySQL
サーバに接続するときの設定情報が含まれます。
etc
ディレクトリのファイルレイアウトの例を次に示します。
. ./init.d ./init.d/mysql-monitor-agent ./instances ./instances/agent ./instances/agent/agent-instance.ini ./mysql-monitor-agent.ini
mysql-monitor-agent.ini
ファイルの設定の詳細については、項2.6.1. 「MySQL Enterprise Service Agent(mysql-monitor-agent.ini)の設定」を参照してください。個々の
MySQL
インスタンス設定ファイルの内容の詳細については、項2.6.2. 「MySQL Server(agent-instance.ini)の設定」を参照してください。
mysql-monitor-agent.ini
ファイルには、MySQL Enterprise Service Agent
の基本設定情報が含まれています。このファイルは、エージェント全体でサポートされる機能に関する重要な情報が含まれています。
この設定ファイルの例を次に示します。
# WARNING - the UUID defined below must be unique for each agent. # # To use this .ini file as a template for configuring additional # agents, do not simply copy and start a new agent without first # modifying the UUID. # # Refer to the documentation for more detailed information and # instructions. # # Version: 20080718_230416_r7011 [mysql-proxy] plugins=proxy,agent agent-mgmt-hostname = http://agent:password@monitor-server:18080/merlin/heartbeat mysqld-instance-dir= etc/instances agent-item-files = share/mysql-proxy/items/quan.lua,share/mysql-proxy/items/items-mysql-monitor.xml proxy-address=:4040 proxy-backend-addresses = 127.0.0.1:3306 proxy-lua-script = share/mysql-proxy/quan.lua agent-uuid = 8770ead5-3632-4b29-a413-4a7c92437e26 log-file = mysql-monitor-agent.log pid-file=/Applications/mysql/enterprise/agent/mysql-monitor-agent.pid
メイン設定情報は、設定ファイルの
[mysql-proxy]
セクション内になければなりません。このファイル内のメイン設定パラメータを次に示します。
plugins— エージェントにより使用されるプラグインを設定します。サーバを監視する場合、agentプラグインを設定する必要があります。Query Analyzer をサポートする場合、proxyモジュールを有効にする必要もあります。プラグインは、プラグイン名を示したカンマで区切ったリストとして指定されます。エージェントのインストール中に Query Analyzer をサポートするように選択した場合、デフォルト値は
proxy,agentになります。インストール中に Query Analysis を無効にした場合、デフォルト値はagentになります。log-level— エージェントのログレベルを設定します。デフォルトレベルはmessageです。debug— エージェントの動作に関する詳細、およびエージェントにより MySQL Enterprise Service Manager に提供される情報を提供します。critical— エージェントの問題を明確にする重要なメッセージをリストします。error— エラーメッセージをリストします。warning— エージェントにより生成される警告メッセージのみを提供します。message— エージェントに関する情報および基本的な処理情報を提供します。info— 情報目的に使用されるメッセージを提供します。
警告
log-levelの設定をdebugに追加する場合は注意してください。この設定を追加すると、mysql-monitor-agent.logファイルのサイズはすぐに大きくなります。ディスク容量の問題を回避するには、MySQL サーバおよび MySQL Enterprise Dashboard とは別のドライブにログファイルを保存します。本番サーバでは、
criticalまたはerrorのlog-levelを使用することを強くお勧めします。これより高いレベルでは、エージェント問題のデバッグに使用するためのより詳細な情報が提供されます。Windows の場合、
log-levelをdebugに設定した後でコマンドラインからエージェントを再起動すると、幅広いデバッグ情報が、コンソールおよびログファイルに表示されます。agent-mgmt-hostname— 情報を報告するときに使用する URL を設定します。この値は、インストール中 MySQL Enterprise Service Manager に自動的に設定されます。mysqld-instance-dir— 監視対象の MySQL サーバを指定する設定ファイルが保存されるディレクトリを設定します。agent-item-files— エージェントがステータス情報を報告するときに MySQL Enterprise Service Manager に提供される情報を設定します。これは、デフォルトの設定share/mysql-proxy/items/quan.lua(Query Analyzer データを提供)およびshare/mysql-proxy/items/items-mysql-monitor.xml(コアエージェント監視データを提供)ままにしておいてください。proxy-address— 接続のためにリスニングするアドレスやポート番号を設定します。この設定は、Query Analysis を使用するときに、アプリケーションが通常の MySQL サーバの代わりに使用するアドレスまたはポートとして使用されます。これは、デフォルトでは、インストール中に設定されます。異なるローカルホスト名/IP アドレスおよびポートをサポートする場合、ホスト名およびポート番号をコロンで区切って指定します。proxy-backend-addresses— Query Analyzer を使用するときにバックエンド MySQL サーバの通信に使用されるホスト名およびポート番号を設定します。これは、proxy-addressで設定されたホスト名/ポートのプロキシと通信するときに、クライアントからパケットが送信される MySQL サーバです。proxy-lua-script— クエリを転送するときにプロキシにより使用されるように Lua スクリプトを設定します。Query Analyzer を使用するには、このパラメータをshare/mysql-proxy/quan.luaに設定する必要があります。これはデフォルト値です。agent-uuid— エージェントの UUID(Universally Unique ID)を設定します。UUID は MySQL Enterprise Service Manager 内のエージェントの一意な ID として使用されるので、この値は、同じサーバと通信するすべてのエージェントで一意でなければなりません。複数のホストを設定して、ホスト間の設定をコピーする場合、
agent-uuidが一意であることを確認してください。この設定プロパティを空白のままにすると、エージェントで新しい UUID を作成することができます。log-file— 実行時のエージェントに関する情報の記録に使用されるログファイルの位置を設定します。完全なパス名を指定しない場合、ログファイルの位置は、エージェントのインストールディレクトリと相対的とみなされます。pid-file— エージェントのプロセス ID の記録に使用されるファイルの位置を設定します。これは、シャットダウンされるプロセスを特定するために、エージェントをシャットダウンするスクリプトにより使用されます。デフォルト値は、エージェントインストーラにより作成される基本インストールディレクトリ内のmysql-monitor-agent.pidファイルです。
mysql-monitor-agent.ini
ファイルでは、多くのオプションパラメータを設定できます。
backlog-threshold— Service Manager がダウン状態にあることをエージェントが検知した後に情報を収集する時間を指定します。このオプションのデフォルト値は 600 秒です。短時間のネットワーク停止では、情報は失われません。停止時間がbacklog-thresholdの値より長い場合、新しいデータが収集されるので、古いデータを削除されます。600 秒を設定すると、長時間のネットワーク停止が発生したときにメモリの超過使用を避けることができます。通常、このオプションを変更する必要はありません。
backlog-thresholdをデフォルト以外の値に設定するには、ラインを追加して、秒数を指定します。警告
このオプションをデフォルトより大きい値に設定すると、メモリが使い果たされる可能性があります。
監視する MySQL
サーバに対して、mysql-monitor-agent.ini
メインファイル内の
mysqld-instance-dir
設定パラメータで指定されているディレクトリ内に
agent-instance.ini
を作成する必要があります。
agent-instance.ini
ファイルには、エージェントで監視する MySQL
サーバに接続するときに使用するホスト名およびユーザ証明書が含まれます。このファイルのフォーマットを次に示します。
# WARNING - the displayname defined below must be unique for each # MySQL server being monitored. # # To use this .ini file as a template for configuring additional # instances to monitor, do not simply copy and start a new agent # without first modifying the displayname. # # Refer to the documentation for more detailed information and # instructions. # # Version: 20080718_230416_r7011 [mysqld] hostname = 127.0.0.1 port = 3306 user = root password =
個々の設定パラメータは、次のように定義できます。
Host Name— 監視する MySQL サーバのホスト名。port— 監視する MySQL サーバの TCP/IP ポート。user— 監視する MySQL サーバに接続するときに使用するユーザ。password— 監視する MySQL サーバに接続するときに使用する対応パスワード。
通常、エージェントは、監視する MySQL サーバと同じマシンで実行します。しかし、これは必須条件ではないので、使用できるエージェントがないオペレーティングシステムで実行している MySQL サーバを監視する場合、その MySQL サーバをホストするマシンとは別のマシンにエージェントをインストールできます。
エージェントをインストールしてリモートマシンの
MySQL
サーバを監視するプロセスは、項2.4. 「Service Agent のインストール」で説明されているプロセスと同じです。この手順に従う場合、MySQL Enterprise Service Manager
および MySQL サーバの IP
アドレスまたはホスト名を正しく設定するように注意してください。エージェントが
MySQL
サーバと同じマシンで実行していないため、デフォルトの
localhost は使用できません。
また、localhost
とは別のホストから MySQL
サーバにログインする権利をエージェントに付与し、MySQL
サーバにより使用されるポート(通常、3306)をリモートアクセス用に開く必要があります。エージェントで必要なデータベース証明書の詳細については、項2.4.1. 「Service Agent の MySQL ユーザアカウントの作成」を参照してください。
エージェントは、MySQL Enterprise Service Manager
にログインできなければなりません。このとき、通常は
18080
ポートが使用されます。適切なポートが開いていることを確認してください。
注意
リモートマシンから MySQL
サーバを監視すると、ダッシュボードでの情報表示に影響を与えます。OS
および CPU
情報は、監視対象のサーバをホストするマシンではなく、エージェントが実行するマシンに適用されます。詳細については、MySQL Enterprise Dashboardを参照してください。
サブスクリプションレベルによりレプリケーションの自動検出が許可されている場合、レプリケーションスレーブおよびマスタのリモート監視は実行しないでください。検出が正常に機能するには、監視するサーバと同じマシンに、エージェントがインストールされている必要があります。詳細については、章 10. レプリケーション ページを参照してください。
MySQL Enterprise Service Manager をホストするマシンで SSH
サーバを実行し、エージェントをホストするマシンで
SSH
クライアントを実行する場合、エージェントがファイアウォールをバイパスできるように
SSH
トンネルを作成できます。この場合、まず、.ini
ファイルの [merlind]
セクションで指定されている
hostname
値を調整する必要があります(.ini
ファイルの内容および位置の詳細については、項2.6.1. 「MySQL Enterprise Service Agent(mysql-monitor-agent.ini)の設定」を参照してください)。エージェントを停止して、次のように
hostname 値を変更します。
hostname = http://agent_name:password@localhost:18080/merlin/heartbeat
agent_name と password
を適切な値に変更します。同様に、ポート
18080
でダッシュボードを実行していない場合、このポートを変更します。エージェントは
SSH トンネルを介して接続するので、ホスト名に
localhost を使用します。
エージェントが実行するマシンで次のコマンドを実行します。
shell> ssh -L 18080:Dashboard_Host:18080 -l user_name -N Dashboard_Host
プロンプトが表示されたら、user_name
のパスワードを入力します。
MySQL Enterprise Service Manager をポート 18080
で実行しない場合、適切なポート番号に変更します。同様に、Dashboard_Host
を正しい値に変更します。user_name
は、MySQL Enterprise Service Manager
をホストするマシンの有効なオペレーティングシステムユーザを表わします。
hostname
の新しい値を有効にするため、エージェントを再起動します。エージェントの再起動については、以下を参照してください。
Windows: 項2.5.1. 「エージェントの起動および停止: Windows」
Mac OS X: 項2.5.2. 「Agent の起動および停止: Mac OS X」
エージェントのトラブルシューティングは、エージェントが実行しているかどうかを確認することから始まります。確認するには、以下を参照してください。
Windows – 項2.5.1. 「エージェントの起動および停止: Windows」
Mac OS X – 項2.5.2. 「Agent の起動および停止: Mac OS X」
監視する MySQL
サーバのログインするための証明書がエージェントで正しく指定されていない場合、エージェントは起動時に実行しません。監視対象の
MySQL
サーバにログインして、エージェントの証明書を確認します。mysql.user
テーブルの Host
フィールド、User
フィールド、Password
フィールドの値と
mysql-monitor-agent.ini の
[mysqld]
セクションに示されている値を比較します。ini
ファイルで指定されている証明書が正しくない場合、これを修正して、エージェントを再起動します。ini
ファイルの変更は、エージェントを再起動するまで有効にならないので注意してください。
Service Manager ログインに正しい証明書が指定されていない場合、エージェントは起動しません。Service Manager へのログインに使用する証明書が正しくない場合、エージェントログファイルにエントリが作成されます。このログファイルの位置については、項A.3. 「エージェント ログと PID ファイル」を参照してください。
エージェントは起動したが、ダッシュボードにサーバが表示されていない場合、mysql-monitor-agent.ini
ファイルの [merlind]
セクションで指定されている
hostname を確認します。証明書、IP
アドレスまたはポートが正しくない場合、これらはすべて
MySQL
サーバがダッシュボードに表示されない原因となります。また、このファイルに指定されているポートが、MySQL Enterprise Service Manager
をホストするマシンでブロックされていないことを確認してください。
エージェントが Service Manager
にログインできるかを確認する簡単な方法は、http://
を Web
ブラウザのアドレスバーに入力することです。この場合、ホスト名およびポート名は適切な値を使用してください。HTTP
認証ダイアログボックスが表示されたら、エージェントのユーザ名およびパスワードを入力します。正常にログインしたら、次のメッセージが表示されます。
Dashboard_Host:18080/merlin/heartbeat
<exceptions> <error>E1031: Agent payload parameter NULL.</error> </exceptions>
注意
上記のメッセージにはエラーが示されていますが、ログインには成功しています。このエラーは、ログインには成功したが 「payload」 がないために表示されています。
上記のように正常にログインでき、エージェントが実行している場合、mysql-monitor-agent.ini
ファイルにエラーがあります。ini
ファイルのホスト名、ポート、エージェント名、パスワードと、Web
ブラウザのアドレスバーに入力した値を比較してください。
HTTP 認証が失敗した場合、使用しているエージェントの証明書が間違っています。正しくない証明書を使用して Service Manager にログインしようとすると、エージェントログファイルにエントリが作成されます。このログファイルの位置については、項A.3. 「エージェント ログと PID ファイル」を参照してください。
HTTP
認証ダイアログボックスが表示されず、接続ができない場合、指定したホスト名またはポートが間違っている可能性があります。configuration_report.txt
ファイルの Application hostname and
port:で示している値と入力した値を確認してください。接続が失敗した場合、MySQL Enterprise Service Manager
をホストするマシンでポートがブロックされている可能性もあります。
ブロックされているポートが問題かどうか確認するには、一時的にファイアウォールから外します。これで、エージェントが接続できた場合、インストール中に指定したポートを開いて、エージェントを再起動します。必要な場合、SSH トンネルを使用してファイアウォール外を監視します。詳細については、項2.6.4. 「SSH トンネルでのファイルウォール外の監視」を参照してください。
エージェントエラーログファイルは、問題の解決に役立ちます。次のようなエラーで、ブロックされているポートを示していることがあります。
(critical) connection to merlin-server
'http://agent:test@172.11.1.1:18080/merlin/heartbeat' failed:
"connect() timed out!" error.
エージェントエラーログファイルの位置については、項A.3. 「エージェント ログと PID ファイル」を参照してください。
log-level エントリを
ini
ファイルに設定することも、デバッグに役立ちます。詳細については、項2.6.1. 「MySQL Enterprise Service Agent(mysql-monitor-agent.ini)の設定」を参照してください。
コマンドラインからエージェントを実行すると、エージェントをメニューオプションから起動したときにはログファイルや画面には表示されないエラーが表示されることがあります。エージェントをコマンドラインから起動するには、このセクション冒頭の説明を参照してください。
同じマシンで複数のエージェントを実行する場合、UUID
が一意でなければならず、log-file
および pid-file
も異なる値でなければなりません。詳細については、項2.6.2. 「MySQL Server(agent-instance.ini)の設定」を参照してください。
監視する MySQL
サーバをホストするマシンとは異なるマシンでエージェントが実行している場合、エージェントアカウントに正しい
host
が指定されていることを確認してください。正しいポートは、通常
3306
で、リモートログインに開かれている必要があります。リモート監視の詳細については、項2.6.3. 「リモート MySQL Server
を監視するようにエージェントを設定する」を参照してください。
ユーザが直接操作することなく、MySQL Enterprise Monitor
をインストールできます。無人インストールを実行するには、コマンドラインオプション
--mode unattended
をインストールファイルに渡します。
このモードと他のコマンドラインパラメータを使用すると、インストール中に入力を求めるプロンプトがユーザに表示されなくなります。これは、複数の MySQL Enterprise Monitor をインストールする場合に特に便利です。
ただし、通常、コマンドラインからいくつものパラメータを渡すよりも、テキストファイルにオプションを保存し、optionfile
オプションを使用してインストーラを呼び出す方が簡単です。この方法は、再利用可能で、エラーも少なくなります。
無人インストールを実行する場合、少なくとも一度は MySQL Enterprise Monitor を直接インストールしておくことをお勧めします。直接インストールしない場合でも、無人インストールの後に必要な作業もいくつかありますので、少なくとも基本的なインストール手順を確認しておいてください。たとえば、無人インストール後、MySQL Enterprise の設定、アドバイザのインポート、すべてのサービス/デーモンの起動などを行う必要があります。
モニターインストーラまたはエージェントインストーラで使用できるオプションを表示するには、コマンドラインで、help
オプションに実行可能ファイルの名前を入力します。
MySQL Enterprise Service Manager のコマンドラインオプションを次に示します。
--help Display the list of valid options
--version Display product information
--optionfile <optionfile> Installation option file
Default:
--mode <mode> Installation mode
(Windows)Default: win32
(Unix)Default: gtk
(Mac OS X)Default: osx
(Windows)Allowed: win32 unattended
(Unix)Allowed: gtk text xwindow unattended
(Mac OS X)Allowed: osx text unattended
注意
デフォルトモードは、オペレーティングシステムにより異なります。そのため、使用できる値も異なります。たとえば、text
インストールモードは、Windows
では使用できません。
--debugtrace <debugtrace> Debug filename
Default:
--installer-language <installer-language> Language selection
Default:
Allowed: en jp
--installdir <installdir> Installation directory
(Windows)Default:C:\Program »
Files\MySQL\Enterprise\Monitor
(Unix)Default:/opt/mysql/enterprise/monitor/
(Mac OS X)Default:/Applications/mysql/enterprise/monitor/
--tomcatport <tomcatport> Tomcat Server Port
Default: 18080
--tomcatshutdownport <tomcatshutdownport> Tomcat Shutdown Port
Default: 18005
--tomcatsslport <tomcatsslport>Tomcat SSL Port
Default: 18443
--usessl <usessl> Should communication between the Dashboard »
and Service Manager be encrypted?
Default: 0
--adminuser <adminuser> Repository Username
Default: service_manager
--adminpassword <adminpassword>Password
Default:
警告
リポジトリユーザ名およびパスワードは、config.properties
ファイルに暗号化されずに保存されます。オペレーティングシステムでのファイルの位置については、項A.5. 「The config.properties File」を参照してください。
--dbport <dbport> Bundled MySQL Database Port
Default: 13306
--dbbasedir <dbbasedir> Base Directory
Default: /apache-tomcat/webapps/merlin/mysql
--dbdatadir <dbdatadir> Data Directory
Default: /apache-tomcat/webapps/merlin/mysql/data
モニターインストールオプションは、上記の例外を除き、すべてのオペレーティングシステムで同じです。
エージェントの無人インストールに使用できるすべてのオプションを表示するには、help
オプションを使用してエージェントインストーラを呼び出します(Windows
では、項2.7.1. 「コマンドラインオプション」に示すように、出力をファイルにリダイレクトする必要があります)。次のようなリストが表示されます。
--help Display the list of valid options
--version Display product information
Default:
--optionfile <optionfile> Installation option file
Default:
--mode <mode> Installation mode
(Windows)Default: win32
(Unix)Default: gtk
(Mac OS X)Default: osx
(Windows)Allowed: win32 unattended
(Unix)Allowed: gtk text xwindow unattended
(Mac OS X)Allowed: osx text unattended
注意
デフォルトモードは、オペレーティングシステムにより異なります。そのため、使用できる値も異なります。たとえば、text
インストールモードは、Windows
では使用できません。
--debugtrace <debugtrace> Debug filename
Default:
--installer-language <installer-language> Language selection
Default:
Allowed: en jp
--installdir <installdir> Installation directory
(Windows)Default: C:\Program Files\MySQL\Enterprise\Agent
(Unix)Default:/opt/mysql/enterprise/agent
(Mac OS X)Default:/Applications/mysql/enterprise/agent
--mysqlhost <mysqlhost> MySQL hostname or IP address
Default: 127.0.0.1
--checkmysqlhost <checkMysqlhost>Validation of MySQL hostname or IP address
Default: yes
--mysqlport <mysqlport> MySQL port on 127.0.0.1
Default: 3306
--mysqluser <mysqluser> User name on 127.0.0.1:3306
Default:
--mysqlpassword <mysqlpassword> Password for mysqluser on 127.0.0.1:3306
Default:
--managerhost <managerhost> Hostname or IP address
Default: 127.0.0.1
--tomcatport <tomcatport> Port on 127.0.0.1
Default: 18080
--agentuser <agentuser> Agent username on 127.0.0.1:18080
Default: agent
--agentpassword <agentpassword> Agent password for agent on 127.0.0.1:18080
Default:
--servername <servername> Hostname to display
Default:
ここでも、エージェントオプションは、例外を除き、すべてのオペレーティングシステムで同じです。
Windows
での無人インストールの場合、options.server.txt
という名前のオプションファイルを作成します。オプションファイルの内容の例を次に示します。
debugtrace=C:\Program Files\MySQL\Enterprise\install.debugtrace.log mode=unattended installdir=C:\Program Files\MySQL\Enterprise tomcatport=8080 tomcatshutdownport=8005 tomcatsslport=8443 adminpassword=myadminpassword dbport=3300
このファイルは、ログファイルのディレクトリおよびファイル名を示し、mode
を unattended
に設定し、installdir
オプションを使用してインストールディレクトリを指定します。他の残りのオプションは、表示されているままの意味です。
注意
installdir オプションおよび
debugtrace
オプションをロケールおよびオペレーティングシステムに適した値に設定します。
MySQL Enterprise Service Manager
のインストール時に指定する必要があるオプションは、mode(コマンドラインで指定されていない場合)、installdir、adminpassword
のみです。
インストールの前にオプションファイルのオプションを確認します。エラーがあっても、警告はありません。
モニターインストーラファイルおよびオプションファイルが同じディレクトリにあることを確認します。また、オプションファイルを
options.server.txt
として保存している場合、次のコマンドを入力して、コマンドラインから無人インストールを開始できます。
C:\ mysqlmonitor-version-windows-installer.exe --optionfile options.server.txt
同じ方法で、MySQL Enterprise Service Agent
をインストールできます。エージェントオプションファイルを作成し、optionfile
オプションを使用してエージェントインストーラを呼び出します。
エージェントインストールでは、少なくとも、mode
オプション(コマンドラインで指定していない場合)、mysqluser
オプション、installdir
オプション、mysqlpassword
オプション、installdir
オプション、managerhost
オプション、agentpassword
オプションを指定する必要があります。これらの値を含むファイルを作成して、無人エージェントインストールで
optionfile
オプションとともに使用します。
必要な場合、適切な optionfile
オプションを渡して、Service Manager と Service Agent
の両方のプログラムを呼び出すスクリプトを作成します。
UNIX
での無人インストールの場合、options.server.txt
という名前のオプションファイルを作成します。UNIX
でのインストールの場合のオプションファイルの内容の例を次に示します。
debugtrace=/opt/mysql/enterprise/install.debugtrace.monitor.log mode=unattended installdir=/opt/mysql/enterprise/monitor tomcatport=8080 tomcatshutdownport=8005 tomcatsslport=8443 adminpassword=myadminpassword dbport=3300
このファイルは、ログファイルのディレクトリおよびファイル名を示し、mode
を unattended
に設定し、installdir
オプションを使用してインストールディレクトリを指定します。他の残りのオプションは、表示されているままの意味です。
注意
installdir オプションおよび
debugtrace
オプションをロケールおよびオペレーティングシステムに適した値に設定します。
MySQL Enterprise Service Manager
のインストール時に指定する必要があるオプションは、mode(コマンドラインで指定されていない場合)、installdir、adminpassword
のみです。
インストールの前にオプションファイルのオプションを確認します。エラーがあっても、警告はありません。
モニターインストーラファイルおよびオプションファイルが同じディレクトリにあることを確認します。また、オプションファイルを
options.server.txt
として保存している場合、次のコマンドを入力して、コマンドラインから無人インストールを開始できます。
shell> mysqlmonitor-version-installer.bin --optionfile options.server.txt
同じ方法で、MySQL Enterprise Service Agent
をインストールできます。エージェントオプションファイルを作成し、optionfile
オプションを使用してエージェントインストーラを呼び出します。
エージェントインストールでは、少なくとも、mode
オプション(コマンドラインで指定していない場合)、mysqluser
オプション、installdir
オプション、mysqlpassword
オプション、agentpassword
オプションを指定する必要があります。これらの値を含むファイルを作成して、無人エージェントインストールで
optionfile
オプションとともに使用します。
必要な場合、適切な optionfile
オプションを渡して、Service Manager と Service Agent
の両方のプログラムを呼び出すスクリプトを作成します。
注意
マシンの再起動時に、Service Manager は自動的には起動しません。詳細については、Bug#31676 を参照してください。
Mac OS X でのエージェントの無人インストールの手順は、UNIX での手順と同じです。
MySQL Enterprise Service Manager で必要なサービスを起動する方法については、項2.2.5. 「MySQL Enterprise Monitor サービスの起動/停止: Windows」(Windows)および 項2.2.6. 「MySQL Enterprise Monitor サービスの起動/停止: UNIX および Mac OS X」(UNIX、Mac OS X)を参照してください。
MySQL Enterprise Service Agent の起動については、以下を参照してください。
Windows – 項2.5.1. 「エージェントの起動および停止: Windows」
Mac OS X – 項2.5.2. 「Agent の起動および停止: Mac OS X」
必要な場合、これらのサービスを起動するスクリプトを作成できます。
MySQL Enterprise Monitor をどのように使用するかによっては、インストール後にいくつかのタスクを実行できます。次のリストを参考にしてください。
Email settings — 意図的にアラートをトリガすることで電子メール通知をテストします。
Auto Startup — UNIX システムでは、システム再起動時に MySQL Enterprise Service Manager は自動的に再起動されません。オペレーティングシステムに適切なシステム初期化スクリプトを作成できます。
Log files — 規則違反がないかログファイルを確認します。さまざまなログファイルの位置については、Files Associated with The MySQL Enterprise Monitorを参照してください。
Agent Log file rotation — サービスエージェントのログファイルローテーションを実装します。
Back up the repository — 状況に適したバック��ップ方法については、『MySQL reference manual documentation』を参照してください。
Configuration backup —
mysql-monitor-agent.iniファイルおよび関連するinstancesディレクトリとその内容をバックアップします。mysql-monitor-agent.iniファイルの詳細については、項2.6. 「高度なエージェントの設定」を参照してください。Configuration file —
configuration_report.txtを安全な場所に保存します。このファイルに保存されるパスワードを取得するメカニズムはありません。Repository credentials — リポジトリのユーザ名およびパスワードが、
config.propertiesファイルに暗号化されずに保存されます。このファイルは注意して保護してください。Disk management — インストールファイルを削除し、リポジトリで使用される容量を監視します。データを定期的に消去して、重要なディスク容量を確保してください。詳細については、項5.1.1. 「データ削除の操作」を参照してください。
Firewall changes — MySQL Enterprise Service Manager へのアクセスを制限または拡張することもできます。
Open ports — Firewall changes と同様、MySQL Enterprise Service Manager へのアクセスを制限または拡張することもできます。ダッシュボードは、通常デフォルトでは開かれていない、非標準のポートを使用します。
Server upgrades — サーバのアップグレードについては、項2.11.1. 「監視対象の MySQL Server のアップグレード」を参照してください。
Repository access — 他のユーザを追加することもできます。
MySQL Enterprise Service Manager または MySQL Enterprise Service Agent は、随時更新できます。このセクションでは、これらのいずれかのコンポーネントで更新を実行する方法について説明します。
更新インストーラを使用して、別のオペレーティングシステムまたはチップアーキテクチャを変更することはできません。たとえば、更新インストーラを使用して、32-bit Linux インストールを 64-bit バージョンに更新することはできません。このような場合、インストールを最初から実行する必要があります。
更新ファイルの名前はさまざまですが、更新が適用されるターゲットオペレーティングシステムおよびバージョンを示します。特定のコンポーネントが更新される場合、ファイル名に表示されることもあります。たとえば、mysqlenterprisemanager-2.0.0-windows-update-installer.exe
Service Manager
またはエージェントを最初にインストールしたときと同じ方法で更新をインストールすることもできます。たとえば、Windows
の場合は win32 または
unattended モード、UNIX の場合は
gtk、text、xwindow、unattended
モード、OS X の場合は
osx、text
、unattended モードです。
警告
MySQL Enterprise Service Manager を更新するには、その MySQL Enterprise Service Manager に報告するすべてのエージェントを停止します。MySQL Enterprise Service Agent を更新する場合、MySQL Enterprise Service Manager も停止する必要があります。複数のエージェントを実行するマシンでは、更新が完了すると、プライマリエージェントが再起動されます。セカンダリエージェントは手動で再起動する必要があります。エージェントを停止または起動するには、次のようにします。
Windows – 項2.5.1. 「エージェントの起動および停止: Windows」
Mac OS X – 項2.5.2. 「Agent の起動および停止: Mac OS X」
重要項目
アップグレードインストーラは、items-mysql-monitor.xml
を上書きします。このファイルは、Windows
の場合、C:\Program
Files\MySQL\Enterprise\Agent\share\mysql-monitor-agent
ディレクトリにあります。UNIX
の場合は、/opt/mysql/enterprise/agent/share/mysql-monitor-agent
ディレクトリにあります。これを変更した場合、このファイルをバックアップする必要があります。
それ以外の場合、更新は非常に簡単です。インストールファイルを実行して、現在のインストールのディレクトリ、および現在のインストールをバックアップするかどうかを選択します。このプロセスの完了に必要な時間は、更新により異なります。
現在のインストールをバックアップする場合、backup
という名前のディレクトリが現在のインストールディレクトリに作成されます。このディレクトリには、更新中に置換されたディレクトリのコピーが含まれます。特定のファイルのみが置換された場合、backup
ディレクトリに、これらのファイルのみが含まれます。更新を元に戻す場合、backup
ディレクトリにある元のファイルまたはディレクトリと新しいファイルまたはディレクトリを置き換えます。元のファイルを復元する前に、MySQL Enterprise Service Manager
と MySQL Enterprise Service Agent
の両方を停止してください。更新が成功した場合、このディレクトリを削除またはアーカイブできます。
現在のインストールをバックアップする場合、インストーラにより、リポジトリバックアップに十分なディスク容量があるか確認されます。十分な容量がない場合、別の場所を選択するオプションが提供されます。また、リポジトリをバックアップしないこともできます。
アドバイザリを更新するには、項2.3.4. 「アドバイザのアップグレードおよび更新」を参照してください。
既存のインストールを MySQL Enterprise Monitor 1.3 から MySQL Enterprise Monitor 2.0 にアップグレードするには、監視する各マシンで MySQL Enterprise Service Manager と MySQL Enterprise Service Agent の両方をアップグレードする必要があります。
更新プロセスを実行するには、update
インストーラを使用する必要があります。これにより、現在の設定情報が新しいバージョンの
MySQL Enterprise Service Manager に移行されます。
移行を開始する前に、各監視対象のホストで MySQL Enterprise Service Manager および MySQL Enterprise Service Agent をシャットダウンします。次に、更新された MySQL Enterprise Service Manager アプリケーションをインストールして、メインアプリケーションとリポジトリの設定およびデータを移行します。新しい MySQL Enterprise Service Manager を実行すると、各エージェントの更新および移行を開始できます。
MySQL Enterprise Service Manager のアップグレードの詳細については、項2.9.1.1. 「MySQL Enterprise Service Agent 2.0 へのアップグレード」を参照してください。MySQL Enterprise Service Agent のアップグレードの詳細は、項2.9.1.2. 「MySQL Enterprise Service Agent 2.0 へのアップグレード」を参照してください。
MySQL Enterprise Service Manager をアップグレードするには、更新インストーラを使用する必要があります。更新インストーラは、インストール中いくつもの操作を実行します。
2.0 機能のサポートに必要な新しいデータベースが作成されます。
重要なダッシュボード、ユーザ、ルール情報は、古いデータベースから新しいデータベースに移行されます。
MySQL Enterprise Service Manager の重要な設定パラメータは、MySQL Enterprise Monitor 1.3 から MySQL Enterprise Monitor 2.0 に移行されます。
更新インストーラを使用して新しいソフトウェアをインストールする場合、次の基本手順を行います。
インストール言語を要求します。
現在の MySQL Enterprise Service Manager インストールの位置を確認します。
古いサーバ、アプリケーション、データベースファイルのコピーを保持するかどうかを指定します。
新しいサーバがエージェントからの SSL 接続をサポートするかどうかなど、Tomcat サーバの設定を行います。
必要な場合、新しいアプリケーションがインストールされる前に、アプリケーションおよびデータベース情報がバックアップおよびアップグレードされます。
インストールプロセスは、すべてのプラットフォームで同じです。Max OS X のプロセスの例を次に示します。
更新インストーラをダブルクリックします。更新インストーラのファイル名は
updateが追加されます。たとえば、mysqlmonitor-2.0.0.7101-osx-update-installer.appです。ソフトウェアインストール時に使用する言語を確認します。
「」をクリックします。
インストールするアプリケーションを示す情報画面が表示されます。「」をクリックして次に進みます。
MySQL Enterprise Service Manager の直前のインストールを指定または参照します。デフォルト位置内にサーバをインストールした場合、アプリケーションの現在のバージョンは自動的に検出されます。
インストーラは、データの完全なバックアップを MySQL Enterprise Monitor リポジトリデータベース内に保存するなど、既存のアプリケーションのバックアップコピーを保持できます。
バックアップの位置を指定します(デフォルトでは、インストールディレクトリ内の
backupディレクトリを使用します)。メインアプリケーションのほかにデータベースをバックアップすると、ファイルをコピーしなければならないため、インストール時間が長くなるので注意してください。リポジトリデータのサイズが大きいほど、インストールプロセスの時間が長くなります。Tomcat Server オプションを指定します。Tomcat Server Port は、MySQL Enterprise Dashboard のアクセスに使用するデフォルトポートです。MySQL Enterprise Service Manager との通信に SSL を使用してエージェントをサポートする場合、「Is SSL support required?」を選択する必要があります。
インストールを続行するか確認します。インストールが開始されると、既存のアプリケーション(およびデータベース)のバックアップが開始します。このプロセスには、時間がかかる場合があります。このプロセスが完了するまで待機してください。
プロセスが完了すると、今後必要に応じてアプリケーションをアンインストールする方法など、インストールプロセスの通知が提供されます。エラーが発生した場合、ここで報告されます。
インストールが完了しました。このページのチェックボックスを選択することで、MySQL Enterprise Service Manager を自動的に起動し、添付されている Readme ファイルを表示できます。
これで、インストーラを終了できます。
インストールが完了してから初めて MySQL Enterprise Dashboard にログインするとき、ログイン証明書がサーバ設定で確認できない場合は、これを提供するように要求されます。または、MySQL Enterprise Service Manager バージョンに適した Advisor jar のコピーを提供するよう要求されます。
MySQL Enterprise Monitor が更新されたので、各エージェントを MySQL Enterprise Service Agent 2.0 に更新する必要があります。正しい情報を MySQL Enterprise Service Manager に提供してください。
エージェントをアップグレードするには、update
インストーラを使用します。このインストーラを使用すると、設定情報が移行され、アップグレードプロセスが大幅に簡略化されます。
主要手順は、すべてのプラットフォームで同じです。ここでは、Linux での更新プロセスについて説明します。
更新インストーラを起動します。
shell> ./mysqlmonitoragent-2.0.0.7101-linux-glibc2.3-x86-32bit-update-installer.bin
インストールプロセスの言語を設定します。
Language Selection Please select the installation language [1] English [2] Japanese Please choose an option [1] :
以前のバージョンのインストールディレクトリの位置を確認または更新します。
---------------------------------------------------------------------------- Welcome to the setup wizard for the MySQL Enterprise Monitor Agent Update ---------------------------------------------------------------------------- Please specify the directory that contains the previous installation of the MySQL Enterprise Monitor Agent Installation directory [/opt/mysql/enterprise/agent]:現在のアプリケーションおよび設定情報のバックアップを作成するかどうかを指定します。作成する場合、バックアップディレクトリが作成される場所も指定します。
---------------------------------------------------------------------------- Current installation backup Do you want to create a backup during the update process? Backup the current installation [Y/n]: Y Backup directory [/opt/mysql/enterprise/agent/patchbackup]:Query Analyzer を有効にするかどうかを指定します。Query Analyzer を有効にすると、MySQL サーバを介して実行される個々のクエリの実行統計情報を監視できます。Query Analyzer を有効にするには、使用するプロキシポート、MySQL サーバ、MySQL サーバポートを指定する必要があります。この時点で Query Analyzer を有効にしない場合、後で有効にすることができます。章 9. Query Analyzer ページを参照してください。
---------------------------------------------------------------------------- Query Analysis Configuration MySQL Proxy enables query monitoring and analysis by listening on the port specified below for client connections that are then passed through to a backend MySQL database server. It is not needed for basic monitoring functionality, but is required for query monitoring and analysis. Visit the following URL for more information: https://enterprise.mysql.com/docs/monitor/2.0/en/mem-query-analyzer.html Enable Proxy (recommended) [Y/n]: Proxy Port [4040]: Backend Host: 127.0.0.1 (cannot be changed) Backend Port: 3306 (cannot be changed)これで、インストールを完了できます。インストールを続行するか確認します。
---------------------------------------------------------------------------- Setup is now ready to begin installing MySQL Enterprise Monitor Agent Update on your computer. Do you want to continue? [Y/n]: ---------------------------------------------------------------------------- Please wait while Setup installs MySQL Enterprise Monitor Agent Update on your computer. Installing 0% ______________ 50% ______________ 100% ######################################### ---------------------------------------------------------------------------- Setup has finished installing MySQL Enterprise Monitor Agent Update on your computer. Restart MySQL Enterprise Monitor Agent now [Y/n]: View Readme File [Y/n]: n
更新エージェントが MySQL Enterprise Service Manager と通信すると、エージェント、およびエージェントが監視する MySQL についての重要な情報が、MySQL Enterprise Service Manager 2.0 で必要な新しいデータフォーマットに移行されます。保存されている既存のデータを移行するには、項3.2. 「1.3.x 履歴データの MySQL Enterprise Monitor 2.0 への移行」を参照してください。
MySQL Enterprise Service Manager の無人更新を実行するときに使用できるオプションを次に示します。
--help Display the list of valid options
--version Display product information
--optionfile <optionfile> Installation option file
Default:
--mode <mode> Installation mode
(Windows)Default: win32
(Unix)Default: gtk
(Mac OS X)Default: osx
(Windows)Allowed: win32 unattended
(Unix)Allowed: gtk text xwindow unattended
(Mac OS X)Allowed: osx text unattended
--debugtrace <debugtrace> Debug filename
Default:
--installer-language <installer-language> Language selection
Default:
Allowed: en jp
--installdir <installdir> Previous Installation
Default:
--createDataBackup <createDataBackup>
Default: 1
--backupDir <backupDir> Backup directory
Default:
エージェントの無人更新のオプションが異なることは、createDataBackup
オプションが createBackup
に置換されることです。
MySQL Enterprise Service Manager
をデフォルトディレクトリにインストールしなかった場合、installdir
オプションを指定する必要があります。また、無人更新を実行する場合、mode
も指定する必要があります。デフォルトディレクトリにインストールした場合、無人更新プロセスは、項2.7. 「無人インストール」で説明したプロセスと同じです。
場合によっては、現在のインストールを更新せずに、MySQL Enterprise Monitor を再インストールすることもできます。MySQL Enterprise Monitor を更新せずに再インストールするには、次のようにします。
すべての Service Agent を停止します。
MySQL Enterprise Service Manager と MySQL Enterprise Service Agent の両方で
uninstallプログラムを実行します。新規インストールを開始します。
Service Agent を停止するには、以下を参照してください。
Windows – 項2.5.1. 「エージェントの起動および停止: Windows」
Mac OS X – 項2.5.2. 「Agent の起動および停止: Mac OS X」
MySQL Enterprise Service Manager および MySQL Enterprise Service Agent を削除する方法については、項2.12. 「MySQL Enterprise Monitor のアンインストール」を参照してください。
このセクションでは、MySQL Enterprise Monitor インストールを変更するときのベストプラクティスについて説明します。
監視対象の MySQL サーバをアップグレードする場合、まず、エージェントを停止します。エージェントを停止するには、以下を参照してください。
Windows – 項2.5.1. 「エージェントの起動および停止: Windows」
Mac OS X – 項2.5.2. 「Agent の起動および停止: Mac OS X」
MySQL サーバを停止し、アップグレードを実行します。Windows での MySQL サービスの停止および再起動については、項2.2.5. 「MySQL Enterprise Monitor サービスの起動/停止: Windows」を参照してください。
UNIX および Mac OS X での MySQL デーモンの停止および再起動については、項2.2.6. 「MySQL Enterprise Monitor サービスの起動/停止: UNIX および Mac OS X」を参照してください。
サービス/デーモンが停止されたら、サーバをアップグレードできます。MySQL サーバのアップグレードについては、使用しているサーババージョンに関するリファレンスマニュアルを参照してください。アップグレードが完了したら、MySQL サーバを再起動します。
注意
エージェントのログファイルには、サーバがダウン状態になったことが示されます。
監視する MySQL サーバを変更する場合、MySQL Enterprise Service Agent を再インストールする必要はありません。別のサーバを監視するように、既存のエージェントを調整できます。
このようにするには、サービスエージェントを停止して、監視するサーバを削除します。エージェントを停止するには、以下を参照してください。
Windows – 項2.5.1. 「エージェントの起動および停止: Windows」
Mac OS X – 項2.5.2. 「Agent の起動および停止: Mac OS X」
サーバを削除する方法については、項5.3.2. 「ダッシュボードからサーバの削除」を参照してください。
エージェントが停止され、サーバがダッシュボードから削除されたら、mysql-monitor-agent.ini、またはエージェント
instances
インスタンスディレクトリ内の
agent-instance.ini
ファイルを変更できます。ディレクトリの位置は、mysql-monitor-agent.ini
の mysqld-instance-dir
パラメータの値で確認できます。
監視対象の MySQL
サーバを変更する場合、agent-instance.ini
ファイルを編集します。必要に応じて、user、password、hostname、port
の値を変更します。詳細については、項2.6.2. 「MySQL Server(agent-instance.ini)の設定」を参照してください。
プロキシサポート(Query Analyzer
で必要)、管理ホスト、エージェントで使用されるポート番号など、その他の設定を変更するには、mysql-monitor-agent.ini
ファイルを変更します。詳細については、項2.6.1. 「MySQL Enterprise Service Agent(mysql-monitor-agent.ini)の設定」を参照してください。
エージェントを再起動するには、以下を参照してください。
Windows – 項2.5.1. 「エージェントの起動および停止: Windows」
Mac OS X – 項2.5.2. 「Agent の起動および停止: Mac OS X」
注意
リモートサーバを監視するように既存のエージェントを調整する場合、そのエージェントにリモートアクセス権があり、リモート MySQL サーバインスタンスのポートが開いていることを確認してください。詳細については、項2.6.3. 「リモート MySQL Server を監視するようにエージェントを設定する」を参照してください。
エージェントの起動で問題が発生した場合、項2.6.5. 「エージェントのトラブルシューティング」を参照してください。
Dashboard にログインすると、All
Servers
グループに新しいサーバが追加されています。
監視対象のサーバをダウン状態にしなければならない場合があります。この場合、まず、エージェントを停止します。エージェントを停止すると、「Server is unreachable」 イベントの生成を回避できます。
たとえば、バックアップのためにサーバを停止するとします。この手順を次に示します。
削除するエージェントを停止します。
サービス/デーモンを停止します。
バックアップを実行します。
サービス/デーモンを再起動します。
エージェントを再起動します。
エージェントを停止または起動するには、以下を参照してください。
Windows – 項2.5.1. 「エージェントの起動および停止: Windows」
Mac OS X – 項2.5.2. 「Agent の起動および停止: Mac OS X」
MySQL サービス/デーモンを停止するには、使用しているサーババージョンに適した MySQL リファレンスマニュアルを参照してください。このマニュアルは http://dev.mysql.com/doc/refman からオンラインで参照できます。
上記の手順に従うことで、問題なくサーバをバックアップできます。これと対照的に、エージェントを実行したままサーバをダウン状態にすると、「Server is unreachable」 イベントが発生します。
エージェントを停止する場合、ルールに関連するロジックを変更することもできます。たとえば、ルール 「Server is unreachable」 のしきい値を変更しました。
%server.reachable% == THRESHOLD
上記を以下のように変更します。
%server.reachable% == THRESHOLD && CURTIME() NOT BETWEEN '22:00:00' AND '23:00:00'
これにより、バックアップを実行できる午後 10 時~11 時まで、ルールは事実上停止します。
ルールの編集の詳細については、図 6.2. 「ルール編集画面」を参照してください。特定のサーバ、またはサーバのグループに関するすべてのイベントを停止するには、項6.6. 「スクリプタブルなアドバイザのブラックアウト」を参照してください。
MySQL Enterprise Monitor を削除する場合、MySQL Enterprise Service Manager および MySQL Enterprise Service Agent Service も削除する必要があります。場合によっては、たとえば、1 台のマシンで複数のエージェントを実行している場合など、MySQL Enterprise Service Agent Service 全体ではなく、1 台の監視対象サーバを削除することもあります。
MySQL Enterprise Service Manager
を削除するには、「Control Panel
Panel」から「Add or Remove program」を選択します。「MySQL
Enterprise Monitoring and Advisory
Service」のエントリを探して、これを削除します。アンインストールプロセス中、既存のデータおよびログファイルを保存するオプションが提供されます。MySQL Enterprise Monitor
を再インストールする場合、このオプションを選択します。
既存のデータを保存しない場合、MySQL Enterprise Service Manager
が削除された後で、C:\Program
Files\MySQL\Enterprise\Monitor
ディレクトリを削除できます。
警告
MySQL Enterprise Service Manager
をアンインストールするときに既存のデータおよびログファイルを削除しない場合、C:\Program
Files\MySQL\Enterprise\Monitor
ディレクトリを削除しないでください。このディレクトリを削除すると、これらのファイルが削除されます。
Tomcat/Apache Web サーバを Windows
ファイアウォール例外リストに追加した場合、「Control
Panel」から「Windows
Firewall」を開いて、このサービスを削除してください。「Exceptions」タブを選択して、「Tomcat/Apache」エントリを削除します。
MySQL Enterprise Service Manager がインストールされると、Tomcat/Apache および MySQL サーバサービスが起動されます。これらのサービスは、MySQL Enterprise Service Manager インストールを削除せずに削除できます(これらのサービスの詳細については、項2.2.5. 「MySQL Enterprise Monitor サービスの起動/停止: Windows」または項2.2.6. 「MySQL Enterprise Monitor サービスの起動/停止: UNIX および Mac OS X」を参照してください)。
これらのサービスを削除するには、「MySQL Enterprise Monitor」メニューオプションから「Services」、「Uninstall
MySQL Enterprise Monitor
Services」の順に選択します。これにより、MySQL Enterprise Service Manager
に関連するすべてのサービスが削除されます。
Microsoft 管理コンソールサービスウィンドウでサービスを参照して、これらのサービスが削除されていることを確認してください。
これらのサービスを再インストールするには、「Install
MySQL Enterprise Monitor
Services」メニューオプションを使用します。
また、C:\Program
Files\MySQL\Enterprise\Monitor
ディレクトリの
mysqlmonitorctl.bat
ファイルを使用して、これらのサービスを削除することもできます。使用できるオプションを参照するには、コマンドラインから
myqlnetworkctrl help
を入力します。myqlnetworkctrl
help.このバッチファイルについては、項2.2.5. 「MySQL Enterprise Monitor サービスの起動/停止: Windows」で詳しく説明されています。
Service Agent
自体を削除するには、「Control Panel
Panel」を開いて、「Add or Remove program」を選択します。「MySQL
Enterprise Service
Agent」のエントリを探して、これを削除します。削除すると、C:\Program
Files\MySQL\MySQL\Enterprise\Agent
ディレクトリにあるアンインストールプログラムが実行されます。
警告
複数のエージェントを同じマシンで実行していて、そのうち
1
つのエージェントのみを削除する場合、「Add or Remove program」メニューから「MySQL
Enterprise Service
Agent」エントリを削除しないでください。1
つのエージェントを削除するには、項2.12.1.2.1. 「単一エージェントの削除」を参照してください。
Service Agent を削除したら、場合によっては
C:\Program Files\MySQL\Enterprise
ディレクトリおよび C:\Program
Files\MySQL\Enterprise\Agent
ディレクトリを削除する必要があります。
この方法で Service Agent
を削除すると、デフォルトのサービスも削除されます。ただし、項2.6.2. 「MySQL Server(agent-instance.ini)の設定」で説明したように追加
Service Agent
を実行している場合、これらのエージェントは手動で削除しなければなりません。この方法については、次のセクションを参照してください。
複数のエージェントを同じマシンで実行していて、そのうち
1
つのエージェントのみを削除する場合、「Add or Remove program」メニューから「MySQL
Enterprise Service
Agent」エントリを削除しないでください。1
つのエージェントだけを削除するには、次の手順を行います。
削除するエージェントを停止します。
ログファイルの位置を確認します。
このエージェントをサービスから削除します。
関連するファイルを削除/アーカイブします。
削除する前にエージェントを停止することをお勧めします。エージェントの停止については、項2.5.1. 「エージェントの起動および停止: Windows」を参照してください。
エージェントログファイルは、ini
ファイルで確認できます。詳細については、項2.6.1. 「MySQL Enterprise Service Agent(mysql-monitor-agent.ini)の設定」を参照してください。
コマンドラインから次のコマンドを入力して、MySQL Enterprise Service Agent を Windows サービスから削除します。
shell> sc delete AgentName
Microsoft 管理コンソールサービスウィンドウで、これらのサービスが削除されていることを確認してください。削除したエージェントはエントリとして表示されなくなります。
また、このエージェントに関連するログまたは設定ファイルも削除/アーカイブする必要があります。追加エージェントをインストールしている場合、これらも同じ方法で削除します。
MySQL Enterprise Service Manager
を削除するには、/opt/mysql/enterprise/monitor
ディレクトリで uninstall
ファイルを探します。
次のコマンドを入力して、このファイルを実行します。
shell> ./uninstall
アンインストールプロセス中、既存のデータおよびログファイルを保存するオプションが提供されます。MySQL Enterprise Monitor を再インストールする場合、このオプションを選択します。
既存のデータを保存しない場合、MySQL Enterprise Service Manager
のアンインストール後に、/opt/mysql/enterprise/monitor
ディレクトリを削除できます。
警告
MySQL Enterprise Monitor
をアンインストールするときに既存のデータおよびログファイルを削除しない場合、/opt/mysql/enterprise/monitor
ディレクトリを削除しないでください。このディレクトリを削除すると、これらのファイルも削除されます。
Red Hat Enterprise Linux 4 および Fedora Core 4 の場合、アンインストールスクリプトを実行しても Tomcat サーバは停止されないことがあります。必要な場合、手動で停止してください。この方法については、項2.2.6. 「MySQL Enterprise Monitor サービスの起動/停止: UNIX および Mac OS X」を参照してください。
システムでは他の Java プロセスが実行していることもあるので、誤ってこれらを停止しないように注意してください。
Service Agent Service
を削除する前に、エージェントを停止する必要があります。エージェントを停止するには、init.d
ディレクトリから ./mysql-monitor-agent
stop コマンドを実行します。
uninstall ファイルは、UNIX
の場合は /opt/mysql/enterprise/agent
ディレクトリ、Mac OS X の場合は
/Applications/mysql/enterprise/agent
ディレクトリにあります。このファイルを実行するには、このディレクトリから次のコマンドを入力します。
shell> ./uninstall
Service Agent
をアンインストールしたら、/opt/mysql/enterprise/agent
ディレクトリを削除できます。Mac OS X
の場合、このディレクトリは
/Applications/mysql/enterprise/agent
です。
この方法で Service Agent を削除すると、デフォルトのサービス、および別のインスタンスのすべての設定ファイルも削除されます。
複数のエージェントを同じマシンで実行していて、そのうち 1 つのエージェントのみを削除する場合、アンインストールプログラムを実行しないでください。1 つのエージェントだけを削除するには、次の手順を行います。
削除するエージェントを停止します。
ログファイルの位置を確認します。
このエージェントをサービスから削除します。
関連するファイルを削除/アーカイブします。
削除する前にエージェントを停止することをお勧めします。エージェントの停止については、以下を参照してください。
Mac OS X – 項2.5.2. 「Agent の起動および停止: Mac OS X」
エージェントログファイルは、ini
ファイルで確認できます。詳細については、項2.6.1. 「MySQL Enterprise Service Agent(mysql-monitor-agent.ini)の設定」を参照してください。
エージェントのエントリを
init.d
ディレクトリから削除して、エントリをデーモンから削除します。また、このエージェントに関連するログまたは設定ファイルも削除/アーカイブする必要があります。
追加エージェントをインストールしている場合、これらも同じ方法で削除します。