Managing Contract Types
Contract types define a profile, or template, of resource provisioning permissions that can be used to restrict the allowable changes that you can make to a farm or farms. For example, an administrator can create a contract type that only allows the addition and removal of servers and restricts a farm from all other changes. Consequently, any farms linked to that contract type are limited to changes only in number of servers.
Contract types are global and do not belong to any particular account. Contract Types provide the template from which specific contracts are derived for each server farm. Contract Types define the resource provisioning permissions on which the farm contracts are based. The following figure illustrates how the contract types, contracts, administrators, account, account manager, and farms relate to each other within an I-Fabric.
Figure 3–8 Contract Hierarchy
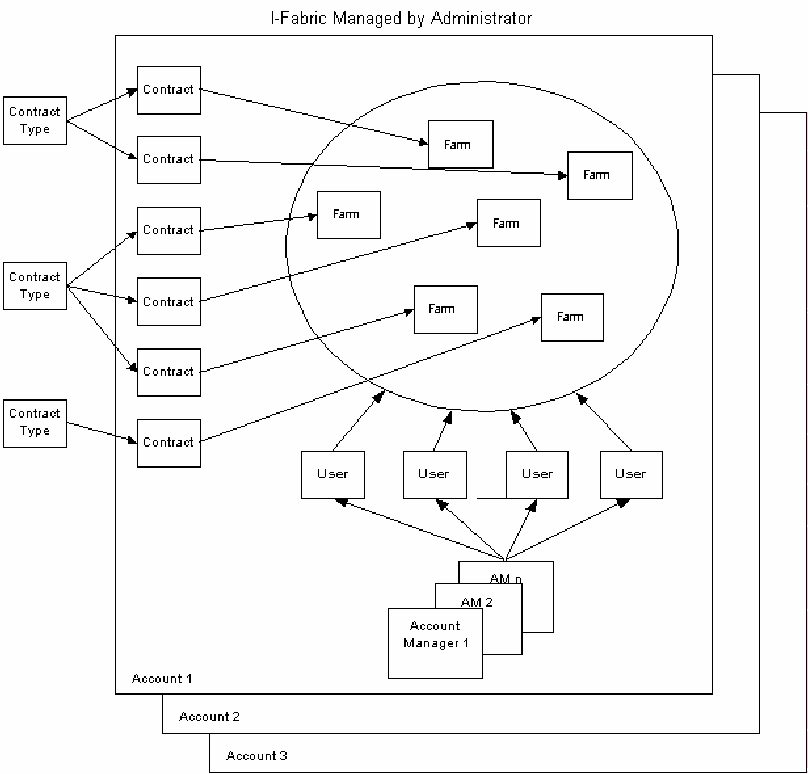
Contract types enable you to set resource provisioning in the following ways:
-
The minimum and maximum limits (add, change, and remove) for various resources in the farm. You can set and change these limits for active farms by changing the contract type.
-
The term flexing describes the capability to add or remove computing resources in a farm. Flexing can refer to the ability to add an additional server to a server group. Flexing can also refer to the ability to add, remove, rearchitect, or reconfigure a farm.
-
A way to abstract any individual device to enable a utility like computing service. If you want to implement service units as a strategy to manage I-Fabric resources, contact your Sun Service Provider for more information.
 How
To Add a Contract Type
How
To Add a Contract Type
Note –
Contract type names are case sensitive.
Steps
-
On the Main screen, click Admin on the navigation bar.
-
Click the Contract Types button in the Configuration tools bar.
-
Click Add Contract Type.
-
In the Name field, type the name of the contract.
The length cannot exceed 30 characters.
Note –If another contract with the same name already exists within the system, an error message displays, and you are prompted to rename the contract.
-
In the Description field, type a brief description, up to 255 characters in length, for the type of contract.
-
Select a minimum system from the Minimum System drop-down menu. The available choices are No Minimum, SUs Only, Hardware Types only, or SUs and Hardware Types.
-
If either the minimum or maximum parameter of the selected farm type is of SUs only or SUs and Hardware Types, you must enter a value between 0 and 2147483647 for the SU fields, except when No Maximum is selected.
-
Select a maximum system from the Maximum System drop-down menu. The available choices are No Maximum, SUs Only, Device Types only, or SUs and Hardware Types.
Note –SUs defined during I-Fabric Implementation only denotes that the limit is based on total service units, while Device Types denotes that the limit is based on the types and quantities of devices.
-
In the Flex Permissions for Active Farms window, select or deselect each resource type to grant or deny permissions for performing various actions on a resource type.
-
Select Create to give users permission to add the resource to an active farm.
-
Select Remove to give users permission to remove a resource from an active farm.
Note –The flex permissions only apply to the Control Center User and Account Manager profiles. As an administrator, you are not bound by this restriction when working in the Editor. You can flex up or flex down a farm and commit your changes. However, this request for flex creates a BLOCKED_REQUEST in the I-Fabric to indicate that the flex request has been blocked. You can check whether the resources exist in the I—Fabric and unblock the request to allow flexing to become effective. Refer to How To Unblock a Farm Activation Request for information on how to unblock farm requests.
-
-
Click Commit Changes to initiate the creation of the contract type.
See Also
 How To Delete a Contract Type
How To Delete a Contract Type
Before You Begin
You cannot delete a contract type that is in use.
Steps
-
On the Main screen, click Admin on the navigation bar.
-
Click the Contract Types button in the Configuration tools bar.
-
Select the contract type from the Contract Type List.
-
Click the Delete Contract Type button.
-
Click OK in the confirmation dialog box.
 How To Update Contract Type
How To Update Contract Type
Before You Begin
You can update a contract type to include or exclude flex permissions or change the minimum and maximum system allowed in the farm.
Steps
-
On the Main screen, click Admin on the navigation bar.
-
Click the Contract Types button in the Configuration tools bar.
-
Select the contract type from the Contract Type List.
-
In the Description field, type a brief description, up to 255 characters in length, for the type of contract.
-
Change the Minimum System and the Maximum System values, if required.
-
Change the Flex Permissions for Active Farms, if required.
-
Click Commit Changes when you finish updating the contract type.
Setting Contract Parameters
You set contract parameters to provide specific resource provisioning permissions for each farm. When you set contract parameters, you can accept the default resource provisioning that is defined by the contract type you select. You can also choose to adjust the resource provisioning permissions on a farm-by-farm basis. The Contract Parameters dialog box enables you to associate farms with predefined contract types as described in Chapter 3, Account Administration.
 How To Set Contract Parameters
How To Set Contract Parameters
Steps
-
On the Main screen, click Admin on the navigation bar.
The Control Center Administration screen appears.
-
Select the appropriate account and farm at the left-hand side of the screen.
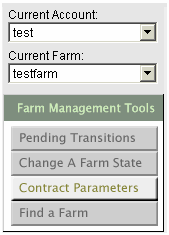
-
Click Contract Parameters in the Farm Management tools bar.
-
Select the contract type from the Farm Contract Type drop-down list that displays all the contract types currently defined in the system.
Depending on the Minimum and Maximum parameters of the selected contract type, you can specify minimum and maximum values for service units, all hardware in the I-Fabric, or both. If either the minimum or maximum system parameter of the selected farm type is of Service Units (SU) only, or SUs and Hardware Types, you must enter a value between 0 and 2147483647 for the Service Units field(s), except when unlimited maximum is selected.
Service Units is defined as a way to abstract any individual device to enable utility-like computing service. If you are interested in using SUs as a method for providing flexible pay-for-use computing resources to your users, contact Technical Support for information on the SU-based service model.
The optional Start Date and End Date determine the effective period of the farm contract type. The Start Date field defaults to the Start Date entered during farm submission. Submit saves the changes, and Reset reloads the farm's last saved contract type.
-
Click Submit.
- © 2010, Oracle Corporation and/or its affiliates
