Chapter 3 Account Administration
This chapter describes Control Center account management concepts and procedures. This chapter shows you how to set up contract types, create users, and publish news content. Managing Control Center accounts requires administrator access privileges.
This chapter includes the following topics:
Account Concepts
A Control Center account contains a group of people, or account members, who have management access and control of a set of logical server farms within an I-Fabric.
The Control Center can contain multiple accounts, each managed by account managers. Accounts may serve multiple users that manage multiple farms across I-Fabrics.
Accounts include the following information:
-
Login information and privileges for people authorized to manage farms in the account
-
Information on the organization or department that owns the account
-
Contract data (quotas) defining farm level resource limits
-
Collection of farms for which this account has management responsibility.
Access to functions and capabilities within the Control Center is based on access privileges. You administer access privileges by defining users in the Control Center in terms of their level of authority and associated privileges. There are three classes of access privileges:
-
Administrator privileges enable management of an entire I-Fabric or multiple I-Fabrics. Users with Administrator privileges have access to all accounts in these I-Fabrics.
-
Account Manager privileges enable management of a specific account and the users within that account.
-
User privileges allow management of farms within a specific account. User privileges do not allow changes to account-wide settings or management of other users.
Administering accounts involves defining the following items:
-
Access privileges
-
Contract types to name the resource provisioning limits for the farms that are associated with an account
Do not confuse Administrator privileges for the Control Center with administrative login access to special devices in an I-Fabric. There are other types of access for the administrators to I-Fabric components, such as the control plane, resource layer, and fabric layer. Access to these components is protected by login privileges. See I-Fabric Security in N1 Provisioning Server 3.1, Blades Edition, System Administration Guide for the details of managing login access to specific control and fabric layer devices.
Figure 3–1 illustrates how the administrator, account, account manager, and farms relate to each other within an I-Fabric:
Figure 3–1 Account Hierarchy
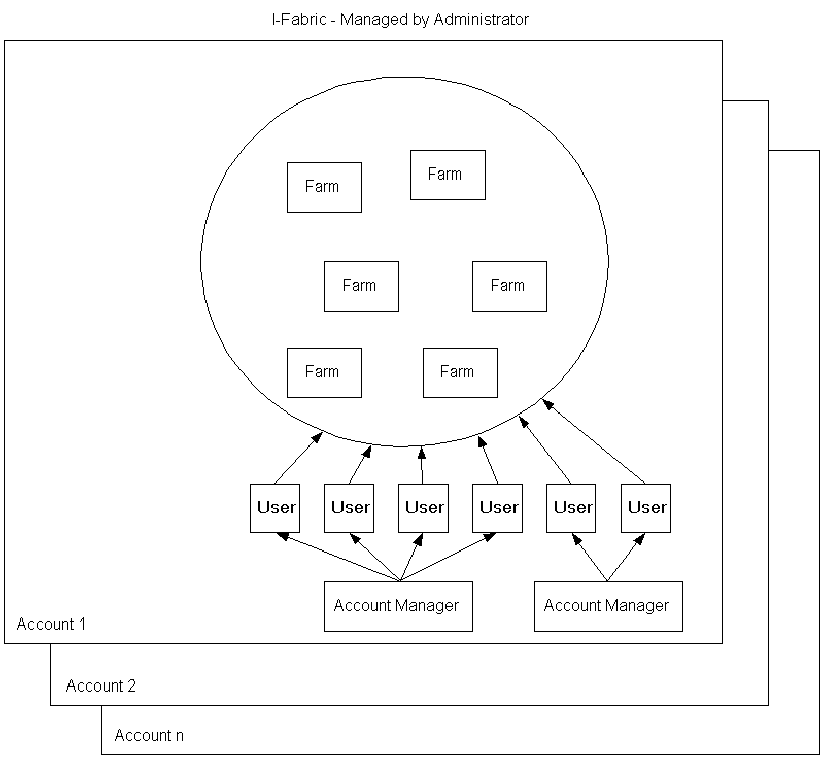
Understanding User Accounts
Control Center users must have user accounts with the appropriate user roles defined for their job functions. The following table lists the Control Center user roles and the job functions and authority level:
Table 3–1 Control Center User Roles
Users and account managers have access to the following options:
Table 3–2 Account Options and User Privileges|
Option |
Permitted Tasks |
User Privilege Required |
|---|---|---|
|
User Information |
Establish your user information, such as, email and telephone numbers, and identification question and answer. You can also view your user role. |
User, Account Manager |
|
Account Information |
Maintain company account information. |
Account Manager |
|
Account Request Queue |
Display all your requests, for example, submit or deactivate or activate a farm, in the order they were requested. |
User, Account Manager |
|
User Management |
Add and delete users from your organization who can have access to the account in the Control Center. Establish user's contact information, login account, user role, and authentication information. |
Account Manager |
|
User Group |
Add and delete user groups and associate users with each group for purposes of configuring alarms. |
Account Manager |
|
Contact Methods |
For monitoring alarms, define groups of users to be contacted and method of contact. |
Account Manager |
|
Server Image Management |
Manage software images for your account. |
Account Manager and User |
DNS Naming Conventions
All farm and element names must adhere to the following DNS naming conventions. The DNS name must satisfy the following requirements:
-
Must not exceed 25 characters in length
-
Must Start with a character, end with an alphanumeric character, and have only letters, numbers, and hyphens in between
-
Must not have a hyphen followed by a number at the end
-
Must not contain a hyphen followed by the sub-string eth followed by a number, that is, should not contain -eth* where * is a number
-
Must not match the names of other elements in a farm
-
Must not include non-English characters
Farm Naming Conventions in the Control Center
The Control Center allocates the DNS name to a farm, which is installation specific. The name is based on the following criteria:
-
The name of the farm you assigned (farmname)
-
Your account name (accountname)
-
The location of the farm in an I-Fabric (ifabricname), for example:
farmname.accountname.ifabricname.yourorgname.com
Managing Accounts
Use the Administration screen to manage accounts. Refer to Administration Screen for information on navigating the Control Center Administration screen.
This section describes how you can create, remove, or update an account. You might update an account to change the name of the organization and contact details.
Adding, Deleting, and Updating Accounts
You must create an account before you can perform any other account related actions. Figure 3–2 shows the Add Accounts screen.
Figure 3–2 Add Account Screen
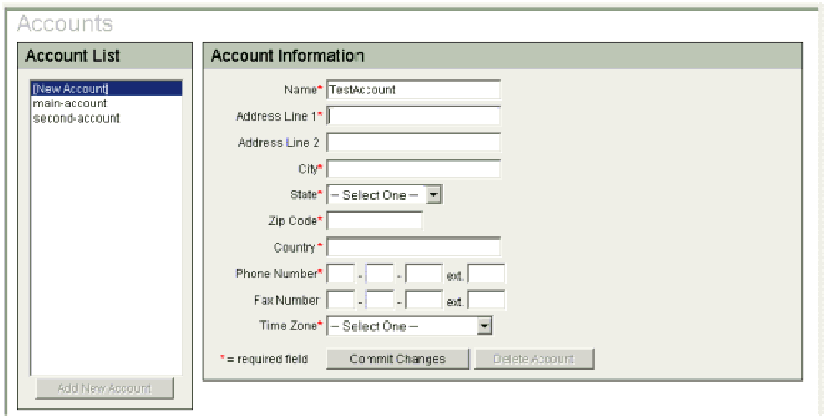
 How To Add
a New Account
How To Add
a New Account
Steps
-
Login to the Administration screen of the Control Center.
The Account Tools buttons are appear in the left pane.
-
Click Accounts on the tools bar.
The Accounts dialog box appears.
-
Click the Add New Account button.
-
Type the appropriate information in the Account Information dialog box fields.
Fields marked with an asterisk are mandatory fields.
Note –If the account name you have chosen already exists, an error message appears. Use a different account name. Account names are used in the Domain Name Service (DNS) names of farm elements. See DNS Naming Conventions.
-
Click the Commit Changes button.
The new account information is saved.
 How To Delete
an Account
How To Delete
an Account
Steps
-
Login to the Administration screen of the Control Center.
The Account Tools buttons are appear in the left pane.
-
Click Accounts on the tools bar.
The Accounts dialog box appears.
-
Select the account you want to delete from the Account List.
The account information appears in the right pane.
-
Click the Delete Account button in the right pane.
Note –You cannot delete an account if any user and farm is associated with the account. The users must be deleted first. See How To Delete a User Profile.
-
Click the Commit Changes button.
The account information is deleted.
 How To Update
an Existing Account
How To Update
an Existing Account
Steps
-
Login to the Administration screen of the Control Center.
The Account Tools buttons are appear in the left pane.
-
Click Accounts on the tools bar.
The Accounts dialog box appears.
-
Select the account you want to delete from the Account List.
The account information appears in the right pane.
-
Type updated account information into the appropriate fields.
Note –You cannot change an account name after the account is created.
-
Click the Commit Changes button.
The updated account information is saved.
Viewing and Updating Account Information
To modify account information, you must have at least Account Manager access privileges.
 How To Access the Account Information
How To Access the Account Information
Steps
-
From the Main screen, click Account in the Navigation Bar
-
On the Account screen, click Account Information.
The Account Information screen appears.
Figure 3–3 Account Information Screen
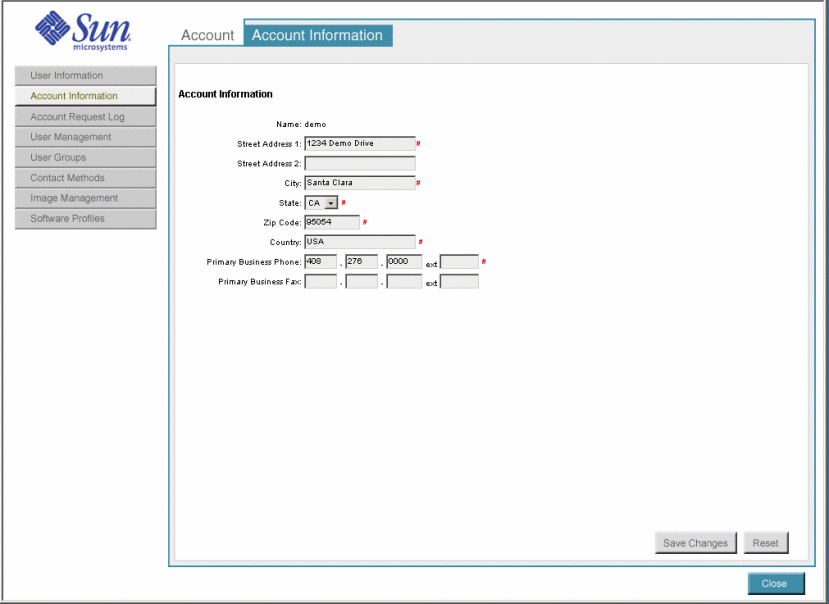
-
Type new or updated account information into the appropriate fields.
The following table describes all the fields on the Account Information screen.
Field Name
Required/Optional/Display
Description
Name
Display
Display only. Shows the account name.
Street Address 1
Optional
Type the company street address—a maximum of 200 characters.
Street Address 2
Optional
Type a second street address, such as, a department for a large company or an alternative address, such as a post office box—maximum of 200 characters.
City
Optional
Type city name—a maximum of 30 characters.
State
Optional
Select a state from the drop-down list.
Zip Code
Optional
Type a zip code.
Country
Optional
Type the country name.
Primary Business Phone
Optional
Type a valid US telephone number as the company's business phone.
Note –The extension is optional.
Primary Business Fax
Optional
Type a valid US telephone number as the company's business fax.
Note –The fax and extension is optional.
-
Click the Save Changes button.
The new account information is saved.
Adding, Viewing, and Removing Users
Account managers and administrators can set up additional users. From the User Management screen you can perform the following tasks:
-
Add new users
-
View information for an existing user
-
Remove a user
 How To Add New Users
How To Add New Users
Steps
-
On the Main screen, click Account in the navigation bar.
The Account screen appears.
-
From the Account screen, click User Management on the tools bar.
The User Management screen appears.
-
To add a user, click the Add button near the left side of the User Management screen.
The Add User Contact Information screen appears.
Figure 3–4 User Management - Add User Contact Information Screen
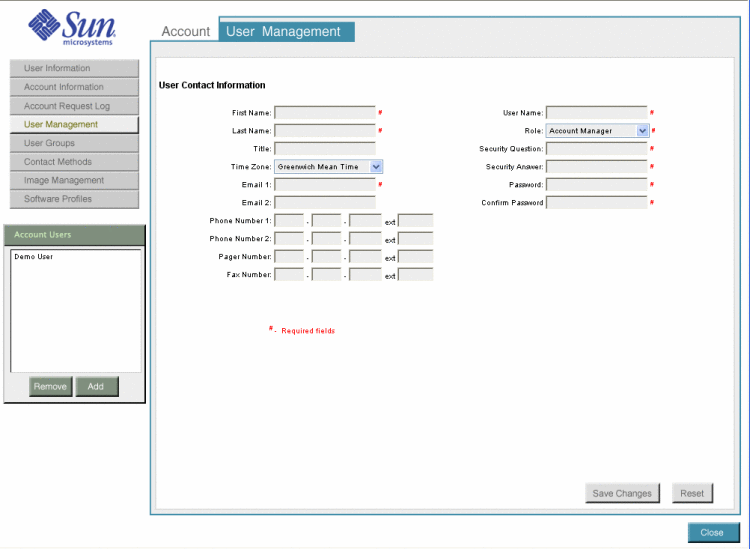
-
Provide data to create a user account as described in Step 3.
-
Set up user accounts as required.
-
Click Save Changes.
-
Click the Close button to exit the screen.
 How To View Information for an Existing
User
How To View Information for an Existing
User
Steps
-
On the Main screen, click Account in the navigation bar.
The Account screen appears.
-
From the Account screen, click User Management in the tools bar.
The User Management screen appears.
-
Select the user from the Account Users list in the left pane.
The user information appears in the right pane.
-
Click the Close button to exit the screen.
 How To Remove a User
How To Remove a User
Steps
-
On the Main screen, click Account in the navigation bar.
The Accounts screen appears.
-
From the Account screen, click User Management in the tools bar.
The User Management screen appears.
-
Select the user from the Account Users list in the left pane.
The user information appears in the right pane.
-
Click the Remove button.
-
Confirm your choice.
-
Click Close to exit the screen.
Adding User Groups
User groups provide a pool of people to contact for farm problems. The monitoring system can use this information for automatic notification when an alarm occurs. In addition, administrators use this information if they need to contact people as necessary. You cannot place a group within a group. You are required to have account manager or administrator access privileges to set up user groups.
You can do the following tasks:
-
View user group details
-
Create a new user group
-
Add users to or remove users from an existing user group
-
Remove user group
 How To Add a User Group
How To Add a User Group
Steps
-
On the Main screen, click Account in the navigation bar.
The Account screen appears.
-
From the Account screen, click User Groups in the tools bar.
The User Groups screen appears.
-
To add a new user group, click the Add button .
The Add New User Group screen appears.
-
Type a new user group name in the Name field.
-
To add users to the new user group from the existing user list, select the user name and click the Add button.
-
Click the Save Changes button.
The new user group is saved.
-
Click the Close button to exit the Add User Groups screen.
Changing User Information
When users receive their login name and password for the Control Center, only the user or the administrator can modify this contact information. Administrators or the user can change this password and set up the contact information that is used for monitoring alarms.
Across various Control Center account functions, the following conditions apply:
-
Required fields are marked with a red pound sign (#)
-
Text in red indicates that required information is missing
 How To Change User
Information
How To Change User
Information
Steps
-
On the Main screen, click Account on the navigation bar.
The Accounts screen appears.
-
From the Account screen, click User Information in the tools bar.
The User Information screen appears with user information highlighted with a red pound sign.
-
Provide user information using the guidelines in the following table.
-
Click the Save Changes button.
The updated user information is saved.
Note –You can also click Reset to reset the screen to previously saved values.
 How to Change
Your User Password
How to Change
Your User Password
Steps
-
On the Main screen, click Account on the navigation bar.
The Accounts screen appears.
-
From the Account screen, click User Information in the tools bar.
The User Information screen appears.
-
Type the existing user password into the Password field.
The password must be less than 15 characters in length.
-
Type the new password into the New Password field.
The password must be less than 15 characters in length.
-
Retype the new password into the Re-enter New Password field.
-
Click the Save Changes button.
The new user password is saved.
Setting Up Contact Methods
A contact method defines a group or list of groups and a preferred method of contact for each group in case of a monitoring alarm. You need to have Account manager or administrator access privileges to set up Contact Methods.
You can do the following tasks:
-
View Contact Methods details
-
Create new Contact Method
-
Add or remove user groups to or from an existing Contact Method list
-
Remove Contact Method
 How To Add Contact Methods
How To Add Contact Methods
Steps
-
On the Main screen, click Account on the navigation bar.
The Account screen appears.
-
Click Contact Methods in the tools bar.
The Contact Lists screen appears.
Figure 3–5 Contact Lists Screen
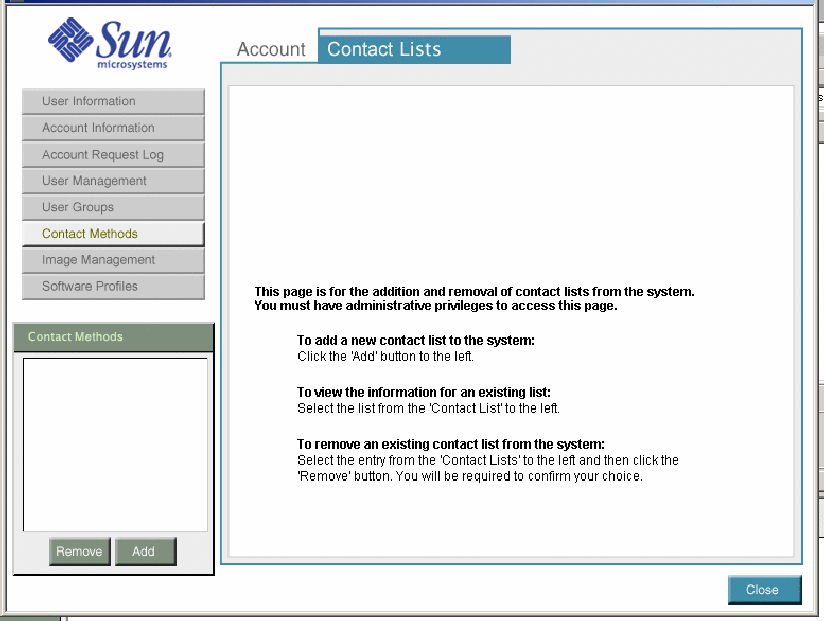
-
Click the Add button.
The Account Contact Lists screen appears. This screen identifies users in each group to be contacted by the regular email address or by the alternate email address.
Figure 3–6 Contact Method - Add
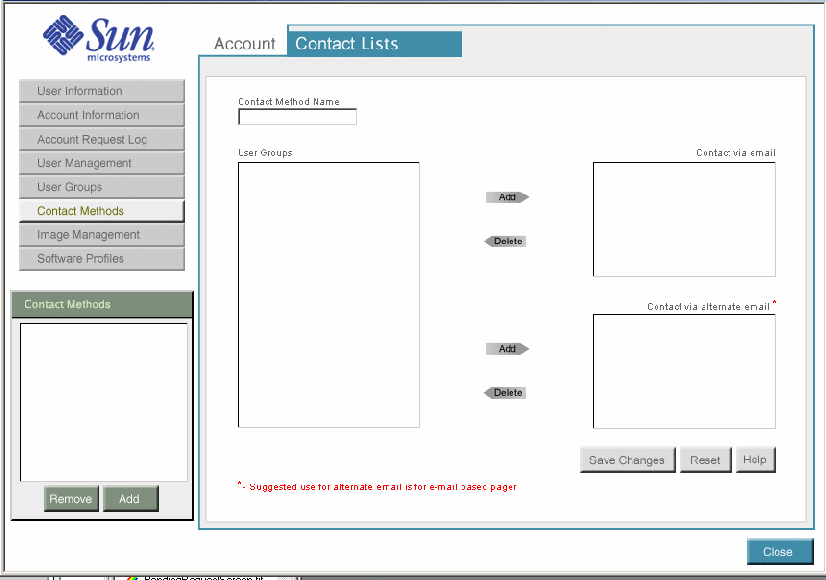
-
Type a contact method name.
-
Select user groups from the existing user group list and click the Add button to add the user group to the appropriate contact option.
-
Use Contact via Email to contact users through a primary email account.
-
Use Contact via Alternate Email to contact users through a secondary email account such as a pager.
-
-
Click the Save changes button.
The new contact methods are saved.
-
Click the Close button.
The Account Contact Lists screen is closed.
Managing User Profiles
The User Profiles screen allows administrators to add, update, and delete administrators, account managers, and users. In addition, you can view a user's login status. Users and account managers are associated with the currently selected account from the current account drop-down list.
Administrators are not associated with any account.
In the User Profile section you can add, delete, or update user information.
Adding, Deleting, and Updating User Profiles
The User Profiles window has three sections of user information:
-
List of Users
-
Personal Information
-
Contact Information
Figure 3–7 illustrates the screen to add a new user:
Figure 3–7 User Profiles
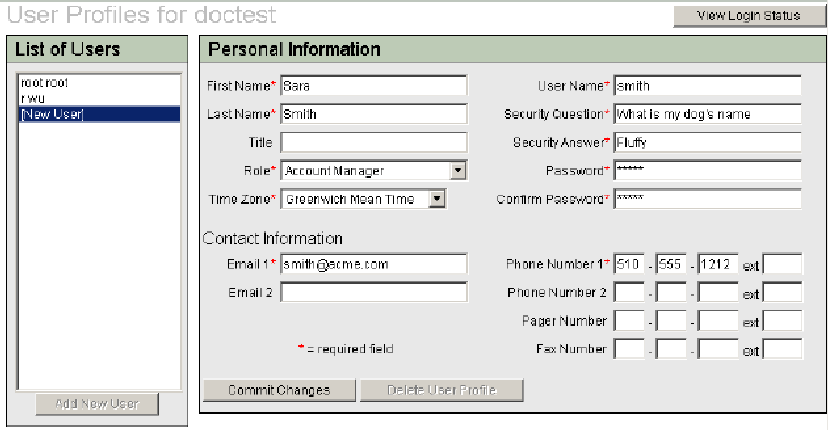
 How
To Add a New User Profile
How
To Add a New User Profile
Steps
-
Log in to the Control Center Administration screen.
-
Click the User Profiles button in the tools bar.
-
Click the Add New User button and fill in all the required fields marked with an asterisk.
-
Select the user role from the Role drop-down list in the Personal Information area.
Select Administrator, Account Manager, or User.
The format for the phone and fax field is ###-###-####.
-
Click the Commit Changes button.
The new user profile is saved.
 How To Delete a User Profile
How To Delete a User Profile
Steps
-
Log in to the Control Center Administration screen.
-
Click the User Profiles button in the tools bar.
-
Select the user account from the Current Account drop—down list above the tools bar.
-
Select a user name in the List of Users area.
All pertinent information about the user is displayed automatically in the dialog box after you select the user to be removed.
-
Click Delete User Profile and then click OK in the confirmation window.
The user profile is removed.
 How
To Update a User Profile Information
How
To Update a User Profile Information
Steps
-
Log in to the Control Center Administration screen.
-
Click the User Profiles button in the tools bar.
-
Select the user profile from the List of Users in the User Profiles screen.
All pertinent information about the user displays automatically in the dialog box after you select the user to be updated.
-
Provide the update information in the appropriate fields.
Fields marked with an asterisk require information.
The format for the phone and fax field is ###-###-####.
-
Click Commit Changes.
User Login Status
The Login Status dialog box enables you to view users login status and manually lock and unlock users. By default, users are locked out of the system if their login attempts fail a configurable number of times within a configurable number of minutes. The lock is automatically released after another configurable number of minutes.
 How To View and Change the Login Status
of Account Users
How To View and Change the Login Status
of Account Users
Steps
-
Log in to the Control Center Administration screen.
-
Click the User Profiles button in the tools bar.
-
Click the View Login Status button on the top right corner of the User Profile screen.
-
Select the account from the User Login Status For drop-down list to view the login status of the user profiles associated with the account.
-
To change the login status of a user, use the Locked check box in the far right column.
-
To unlock a user, deselecting the Locked check box and clicking Commit Changes.
-
To lock out a user, select the Locked check box next to the user's name and click Commit Changes.
Note –Manually set locks do not expire so, you need to manually unlock the Locked check box to enable the user access to the Control Center.
-
Managing Contract Types
Contract types define a profile, or template, of resource provisioning permissions that can be used to restrict the allowable changes that you can make to a farm or farms. For example, an administrator can create a contract type that only allows the addition and removal of servers and restricts a farm from all other changes. Consequently, any farms linked to that contract type are limited to changes only in number of servers.
Contract types are global and do not belong to any particular account. Contract Types provide the template from which specific contracts are derived for each server farm. Contract Types define the resource provisioning permissions on which the farm contracts are based. The following figure illustrates how the contract types, contracts, administrators, account, account manager, and farms relate to each other within an I-Fabric.
Figure 3–8 Contract Hierarchy
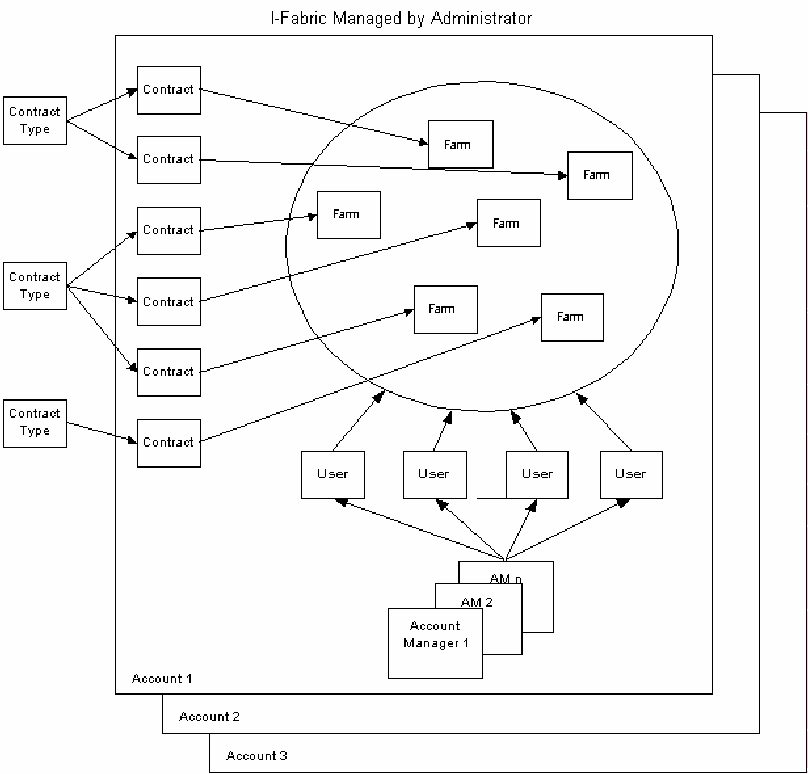
Contract types enable you to set resource provisioning in the following ways:
-
The minimum and maximum limits (add, change, and remove) for various resources in the farm. You can set and change these limits for active farms by changing the contract type.
-
The term flexing describes the capability to add or remove computing resources in a farm. Flexing can refer to the ability to add an additional server to a server group. Flexing can also refer to the ability to add, remove, rearchitect, or reconfigure a farm.
-
A way to abstract any individual device to enable a utility like computing service. If you want to implement service units as a strategy to manage I-Fabric resources, contact your Sun Service Provider for more information.
 How
To Add a Contract Type
How
To Add a Contract Type
Note –
Contract type names are case sensitive.
Steps
-
On the Main screen, click Admin on the navigation bar.
-
Click the Contract Types button in the Configuration tools bar.
-
Click Add Contract Type.
-
In the Name field, type the name of the contract.
The length cannot exceed 30 characters.
Note –If another contract with the same name already exists within the system, an error message displays, and you are prompted to rename the contract.
-
In the Description field, type a brief description, up to 255 characters in length, for the type of contract.
-
Select a minimum system from the Minimum System drop-down menu. The available choices are No Minimum, SUs Only, Hardware Types only, or SUs and Hardware Types.
-
If either the minimum or maximum parameter of the selected farm type is of SUs only or SUs and Hardware Types, you must enter a value between 0 and 2147483647 for the SU fields, except when No Maximum is selected.
-
Select a maximum system from the Maximum System drop-down menu. The available choices are No Maximum, SUs Only, Device Types only, or SUs and Hardware Types.
Note –SUs defined during I-Fabric Implementation only denotes that the limit is based on total service units, while Device Types denotes that the limit is based on the types and quantities of devices.
-
In the Flex Permissions for Active Farms window, select or deselect each resource type to grant or deny permissions for performing various actions on a resource type.
-
Select Create to give users permission to add the resource to an active farm.
-
Select Remove to give users permission to remove a resource from an active farm.
Note –The flex permissions only apply to the Control Center User and Account Manager profiles. As an administrator, you are not bound by this restriction when working in the Editor. You can flex up or flex down a farm and commit your changes. However, this request for flex creates a BLOCKED_REQUEST in the I-Fabric to indicate that the flex request has been blocked. You can check whether the resources exist in the I—Fabric and unblock the request to allow flexing to become effective. Refer to How To Unblock a Farm Activation Request for information on how to unblock farm requests.
-
-
Click Commit Changes to initiate the creation of the contract type.
See Also
 How To Delete a Contract Type
How To Delete a Contract Type
Before You Begin
You cannot delete a contract type that is in use.
Steps
-
On the Main screen, click Admin on the navigation bar.
-
Click the Contract Types button in the Configuration tools bar.
-
Select the contract type from the Contract Type List.
-
Click the Delete Contract Type button.
-
Click OK in the confirmation dialog box.
 How To Update Contract Type
How To Update Contract Type
Before You Begin
You can update a contract type to include or exclude flex permissions or change the minimum and maximum system allowed in the farm.
Steps
-
On the Main screen, click Admin on the navigation bar.
-
Click the Contract Types button in the Configuration tools bar.
-
Select the contract type from the Contract Type List.
-
In the Description field, type a brief description, up to 255 characters in length, for the type of contract.
-
Change the Minimum System and the Maximum System values, if required.
-
Change the Flex Permissions for Active Farms, if required.
-
Click Commit Changes when you finish updating the contract type.
Setting Contract Parameters
You set contract parameters to provide specific resource provisioning permissions for each farm. When you set contract parameters, you can accept the default resource provisioning that is defined by the contract type you select. You can also choose to adjust the resource provisioning permissions on a farm-by-farm basis. The Contract Parameters dialog box enables you to associate farms with predefined contract types as described in Chapter 3, Account Administration.
 How To Set Contract Parameters
How To Set Contract Parameters
Steps
-
On the Main screen, click Admin on the navigation bar.
The Control Center Administration screen appears.
-
Select the appropriate account and farm at the left-hand side of the screen.
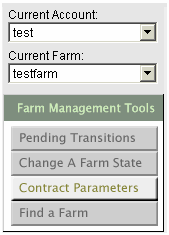
-
Click Contract Parameters in the Farm Management tools bar.
-
Select the contract type from the Farm Contract Type drop-down list that displays all the contract types currently defined in the system.
Depending on the Minimum and Maximum parameters of the selected contract type, you can specify minimum and maximum values for service units, all hardware in the I-Fabric, or both. If either the minimum or maximum system parameter of the selected farm type is of Service Units (SU) only, or SUs and Hardware Types, you must enter a value between 0 and 2147483647 for the Service Units field(s), except when unlimited maximum is selected.
Service Units is defined as a way to abstract any individual device to enable utility-like computing service. If you are interested in using SUs as a method for providing flexible pay-for-use computing resources to your users, contact Technical Support for information on the SU-based service model.
The optional Start Date and End Date determine the effective period of the farm contract type. The Start Date field defaults to the Start Date entered during farm submission. Submit saves the changes, and Reset reloads the farm's last saved contract type.
-
Click Submit.
Managing News Content
This section describes how to create news content for the Main screen of the Control Center. You can publish a news item to either all accounts or a specific account. You can choose whatever news item you deem pertinent to the user.
The News Content screen contains the following sections:
-
Category
-
Story Preview
-
Story Editor
In the categories section, top left, you can add, remove, or update a news category. When you click Add Story, a dialog appears asking for the new category's name and a brief description. When you click Remove Story on a highlighted category, the highlighted category is removed from the category list. Click the Update Story button to update the description and name of an existing (highlighted) category in the list.
You can control the order in which the categories are displayed on the user Main screen in the Control Center by selecting a category and clicking the up or down arrow next to the list of categories. The order in which you select the categories is the same order in which the users will see them on the Main screen. When users first access the screen, the top-most category is selected by default.
The Story Preview window enables you to preview an article that you have selected from the Articles drop-down list in the Story Editor window.
The Articles drop-down list lets you preview, remove, or update existing articles, and create new articles. To preview an existing article, select an article from the drop-down list. To remove or update that article, click the Remove Story or Update Story button at the top right of the article management window.
Note –
You will receive an error if you copy and paste characters outside the supported Latin-1 character set (ISO-8859-1) into a news message.
 How
To Add and Publish An Article
How
To Add and Publish An Article
Steps
-
From the Account drop-down menu, select the account to which you want to publish the article.
If you want to publish the article to all accounts, select All Accounts.
Note –Carefully consider the content of the article before publishing the article to all accounts.
-
In the Link Title field, enter the title for links to the article.
-
Enter the Article Title in the next field.
-
Enter the Byline in the next field.
-
Choose the date, time, and time zone you want from the drop-down lists.
Pacific Standard Time is the default time zone.
-
Enter the content of the article in the content window. HTML tags entered in this window are properly interpreted.
 Caution –
Caution – Use extreme caution, as careless usage of HTML tags can interfere with the appearance and function of the Control Center user interface.
-
Click Preview Story to preview the article as the article will appear on the Main screen (user screen) of the Control Center and edit as necessary.
-
When you are ready to publish the article, click Commit.
- © 2010, Oracle Corporation and/or its affiliates
