Administration Screen
You access most administrative functions associated with managing a farm from the Control Center Administration screen.
Note –
You must have administrator access privileges to use the Administration screen.
Use the Control Center Administration screen to do the following tasks:
-
Set up accounts – Organization or departmental information.
-
Set up user access controls – User roles, login name, password, and contact information.
-
Set up contract types – Create types of resource provisioning limits (quotas) for the farms associated with an account.
-
Set up news content – Provide users with information such as industry notices, system-wide network status, system-wide alerts, and system maintenance schedules.
-
Unblock farm requests to enable you to approve farm activations, deactivations, changes, and deletions.
-
Set up contract parameters to define the provisionable resource limits (quotas) for the farm.
-
List devices and I-Fabrics and associate them with each other.
This screen contains three main sections.
Figure 2–4 Administration Screen
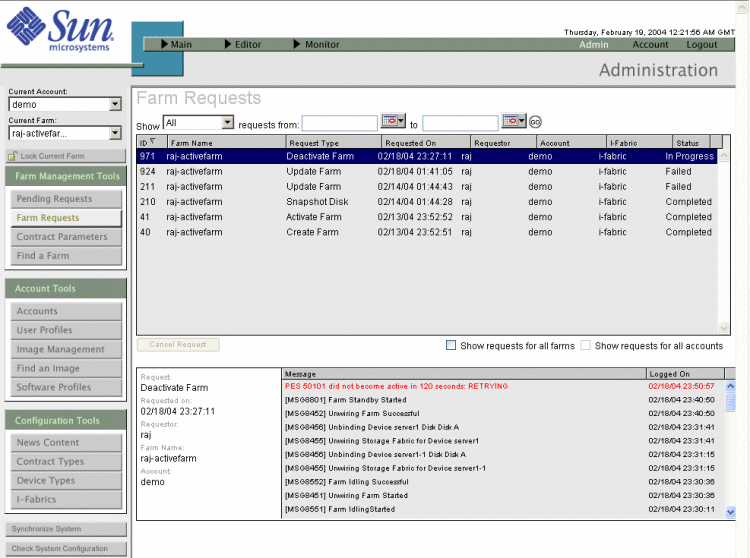
-
Tools bar on the left side of the screen provides direct access to all the main features of the Administration screens.
-
Navigation bar at the top of the screen provides access between User and Administration screens of the Control Center.
-
Content displays on the right of the tools bar and below the navigation bar. This area displays the contents of each screen selected from the tools bar.
Navigation Bar
The navigation bar is common to all major screens in the Control Center. Use the navigation bar to perform the following actions.
-
Toggle between the Main, Editor, Monitor, and Administration screens.
-
Toggle between farms and different screens of the Control Center.
-
Access the Support and Account sections.
-
Logout of the Control Center.
The left part of the navigation bar provides access between the Main, Editor, and Monitor screens:
-
Main – Create users and accounts and view farms in selected accounts.
-
Editor – Select a farm to view or edit from the drop-down list.
-
Monitor – Select an active farm to monitor from the drop-down list.
On the right side of the navigation bar are the following options:
-
Admin – Access to the Administration screen (only available when you are logged in with administrator access privileges)
-
Account – To manage your user accounts
-
Logout – To exit the Control Center
The active screen in the Control Center is indicated by the highlighted screen name on the navigation bar and the title displayed on the bottom right. For example, Admin is highlighted on the navigation bar and the title Administration is displayed at the bottom right corner of the navigation bar.
Tools Bar
The tools bar of the Administration screen enables you to select the current account and farm, and various administration tools to perform administrative tasks. The tools bar includes the following features:
-
Current Selections area where you can select the current account and farm with which to work
-
Lock Current Farm option to toggle the current farm between a locked and unlocked status
-
Administration Tools area to perform various administrative tasks
-
System Buttons so you can synchronize devices and software images known to the control plane software with the Control Center software
Current Selections
In the upper left corner of the window, you can select the account and farm associated with the account with which to work.
-
Current Account is used as the default account for all administration tasks. The selected current account gives you the ability to access all farms in the account.
-
Current Farm is the default farm displayed when navigating to other sections of the Administration screen. For example, the farm selected in the Current Farm is the default when options under the Farm Management Tools is selected.
Figure 2–5 Current Selections
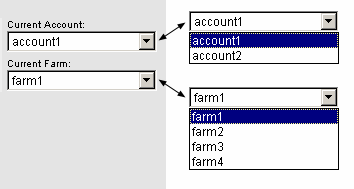
Lock Current Farm
As an administrator, you can use the Lock Current Farm option to prevent others from modifying a farm as long as you have the farm locked. With this feature, you toggle the current farm between the locked and the unlocked state. When you lock (and unlock) the farm, you must enter and confirm a password that is specific to that lock. If you forget your farm lock password, you can reset the password by using the command-line interface.
This function is applied only to farms that are in the active state.
Modifying Current Farm
The Control Center is a multi-user application. Hence, any user can edit any farm, user, or account at any time if the user has permission to do so. If two users make a change to the same farm, user, or account at the same time, the changes that the first user saves are applied. The second user to save changes is given the opportunity to overwrite the change by the first user. Otherwise, the second user's changes are discarded.
Administration Tools
The features of the Administration section are grouped into three categories, as shown in the Administration Tools area of the Control Center window in Figure 2–6.
-
Farm Management Tools, for managing server farms.
-
Account Tools, for managing accounts.
-
Configuration Tools, for configuring basic features of the application.
Figure 2–6 Administration Tools
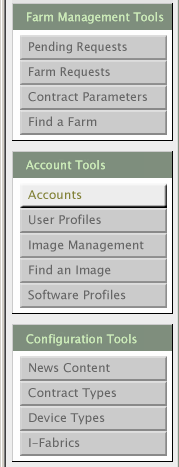
System Buttons
The Control Center window contains two system buttons, as described in the following list.
-
Synchronize System is used for synchronizing devices and software images that are known to the control plane with the Control Center application.
Note –Click Synchronize System whenever you add devices to an I-Fabric or when you add or change global software images using the command-line interface. Also synchronize system after you add a new I-Fabric.
-
Check System Configuration is used for validating I-Fabric configurations during the N1 Provisioning Server software installation.
Also check the system configuration each time you change a configuration parameter, such as the connector or an IP address. A dialog box displays the validation information for the system configuration and any error messages. Depending on the error that occurred, make the appropriate corrections, then check the system configuration again to ensure that the correct adjustment was made.
- © 2010, Oracle Corporation and/or its affiliates
